准备工作(一)—— 安装MySQL
说明:大部分用户都是使用Windows,Linux文章后续发布。
一、下载MySQL
MySQL官网:https://www.mysql.com

选择:DOWNLOADS->MySQL Community (GPL) Downloads »->MySQL Installer for Windows
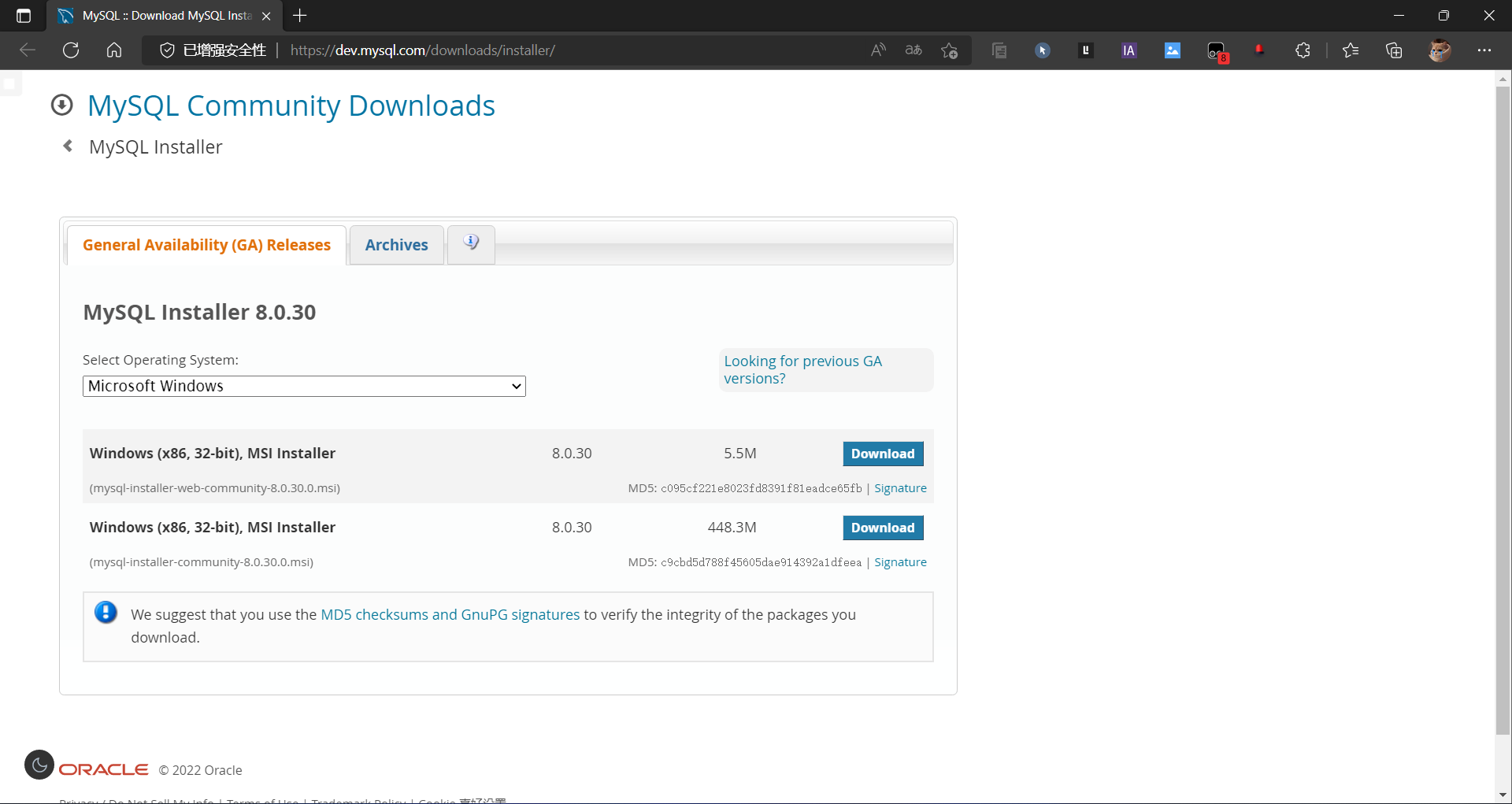
MySQL提供了两种安装方式:一个是通过应用程序进行安装,另外一种就是通过Windows命令来安装。
当然,能偷懒还是得偷懒的(谁没事去通过Windows命令去安装MySQL)。
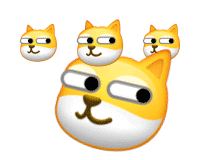
我这里下载的是mysql-installer-community-8.0.30.0.msi,如图所示。(MySQL56、MySQL57的安装方式也是一样的,只是版本不同)
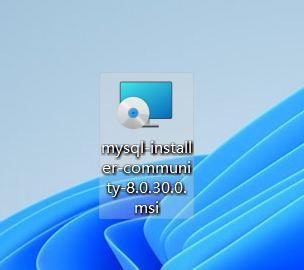
二、安装MySQL
运行MySQL安装程序会弹出一个用户控制(不用说,懂得都懂)。
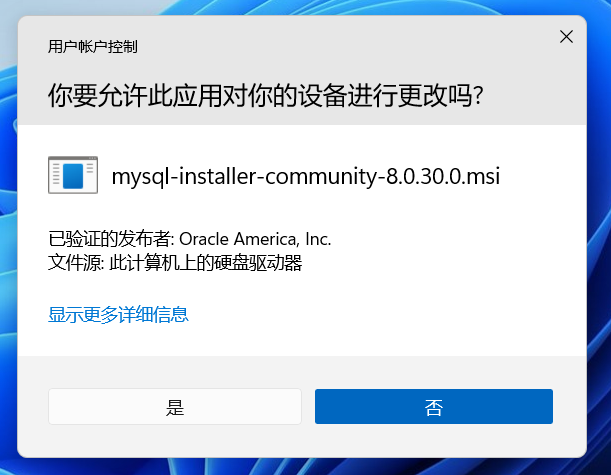
MySQL安装程序提供了五种安装方式:默认安装(Developer Default)、服务端(Server only)、客户端(Client only)、全部安装(Full)、自定义安装(Custom)。这里选择自定义安装,因为使用的时候就只需要MySQL Server。
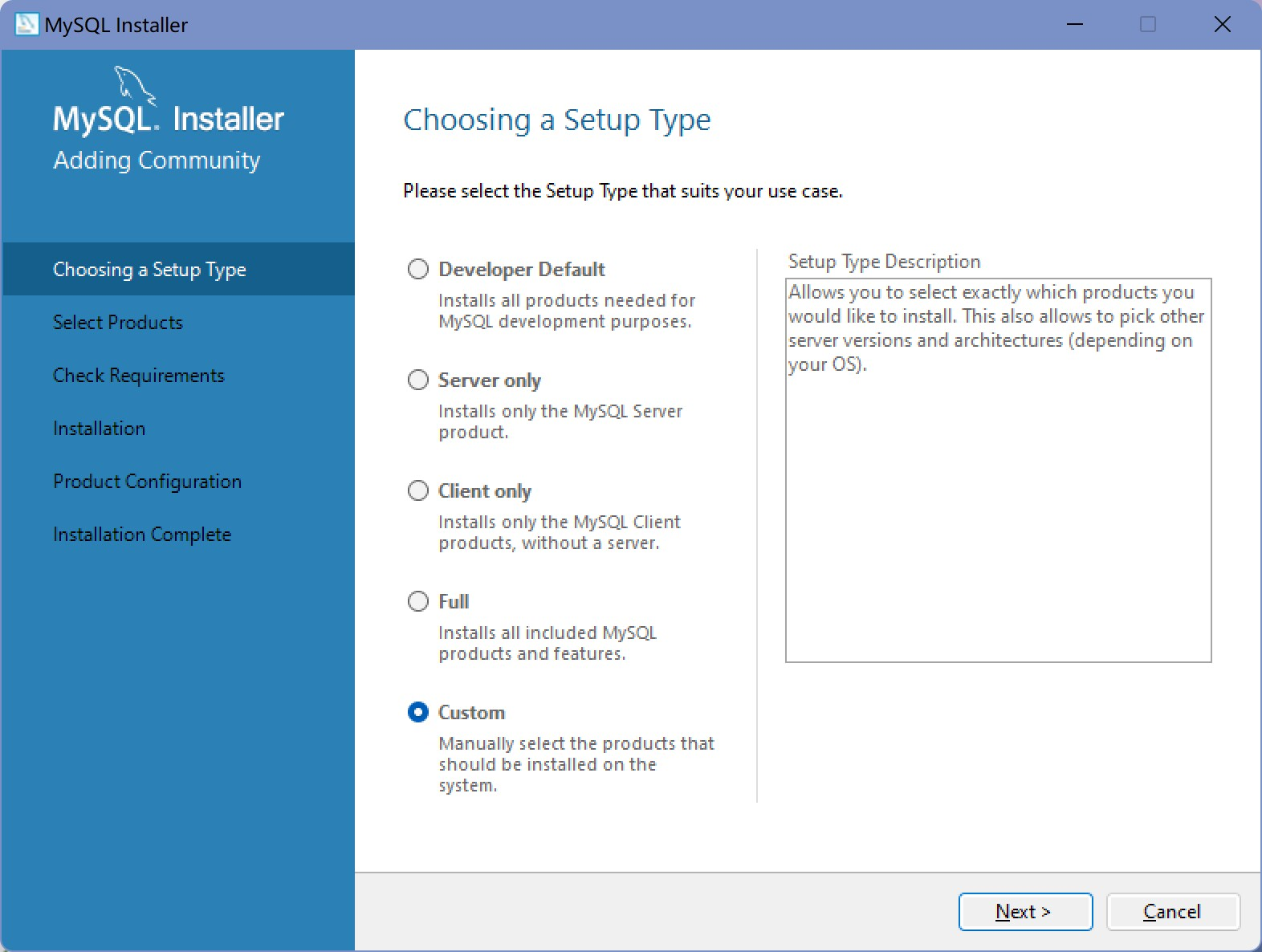
点开MySQL Servers,选择MySQL Server 8.0.30 - X64
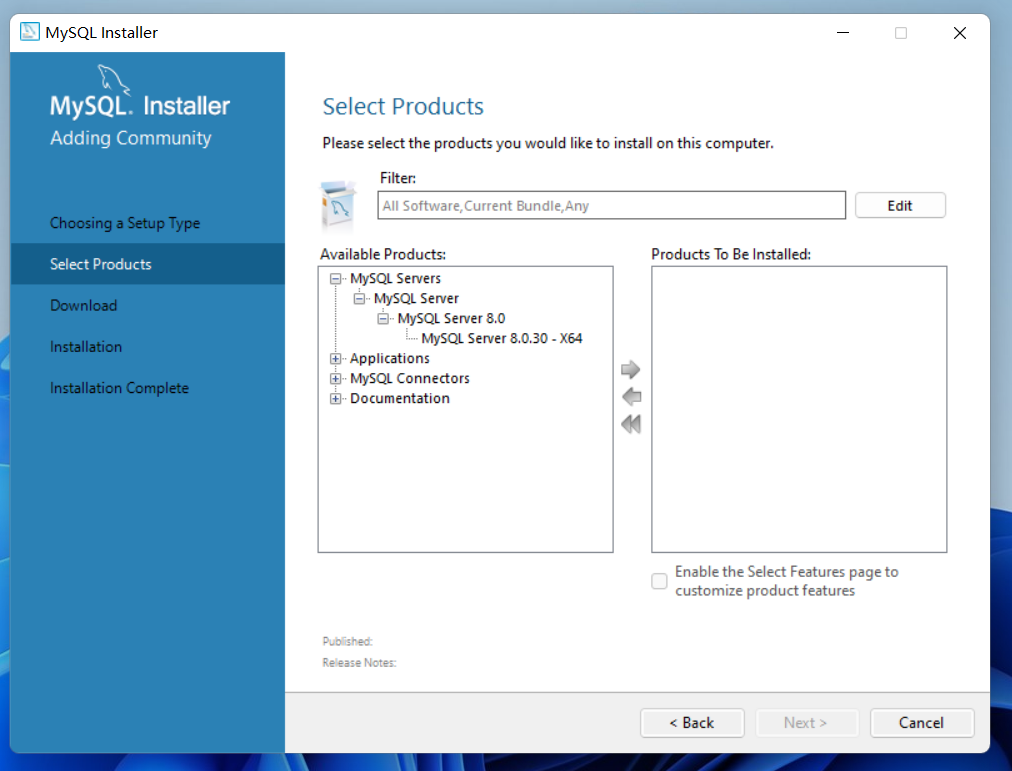
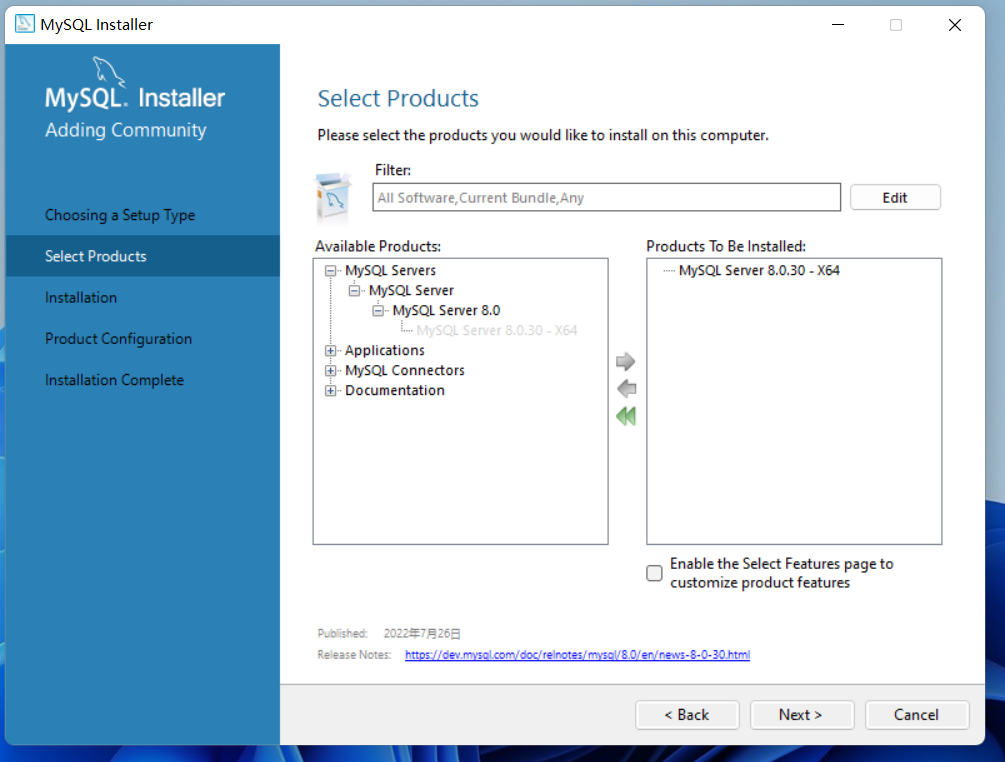
当然,如果想修改MySQL的安装路径,你可以点击MySQL Server 8.0.30 - X64,底下会有个小字部分(Advanced Options),点击就可以设置安装路径。
MySQL安装会有两个文件夹:一个是安装目录(Install),另外一个就是数据目录(Data)。选好之后就开始安装MySQL。
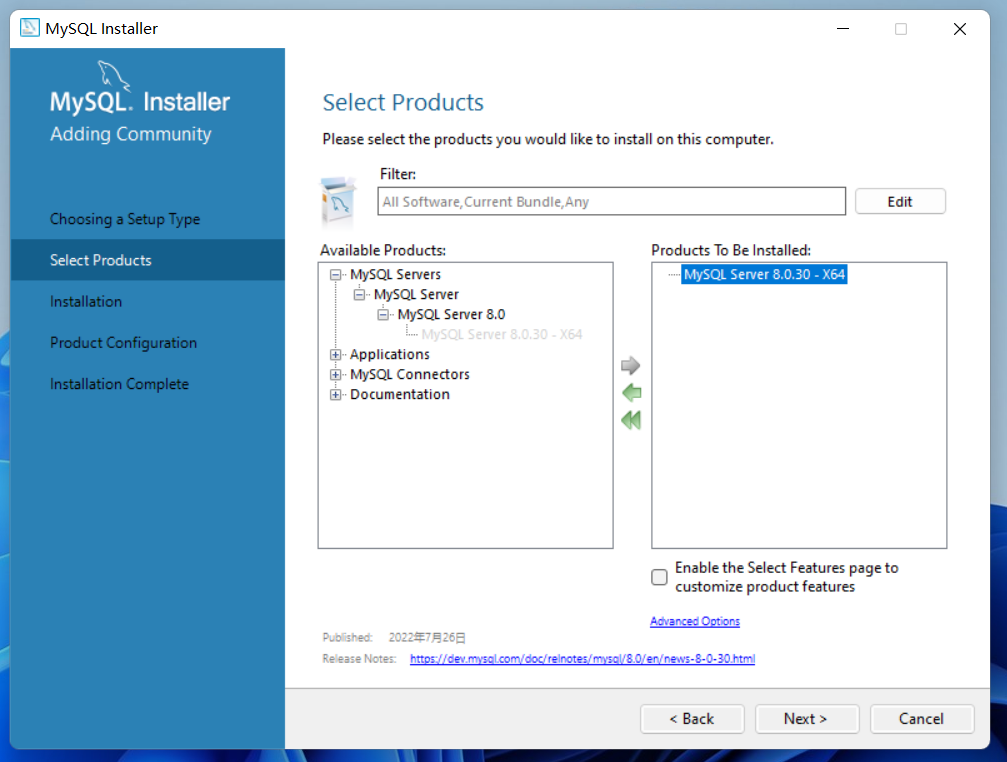
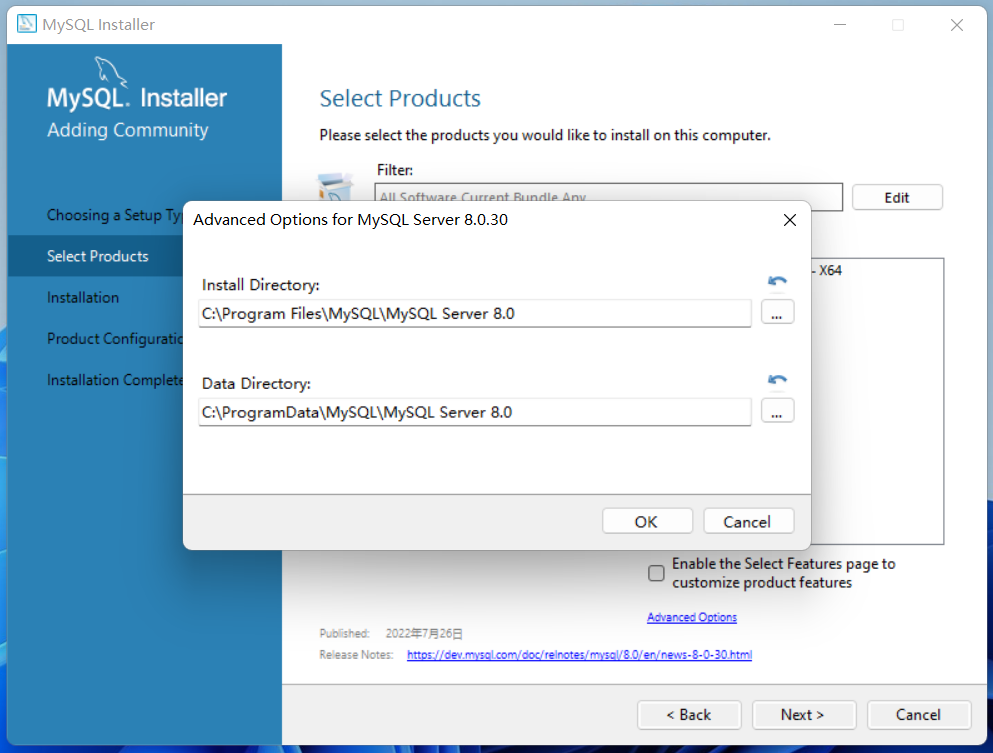
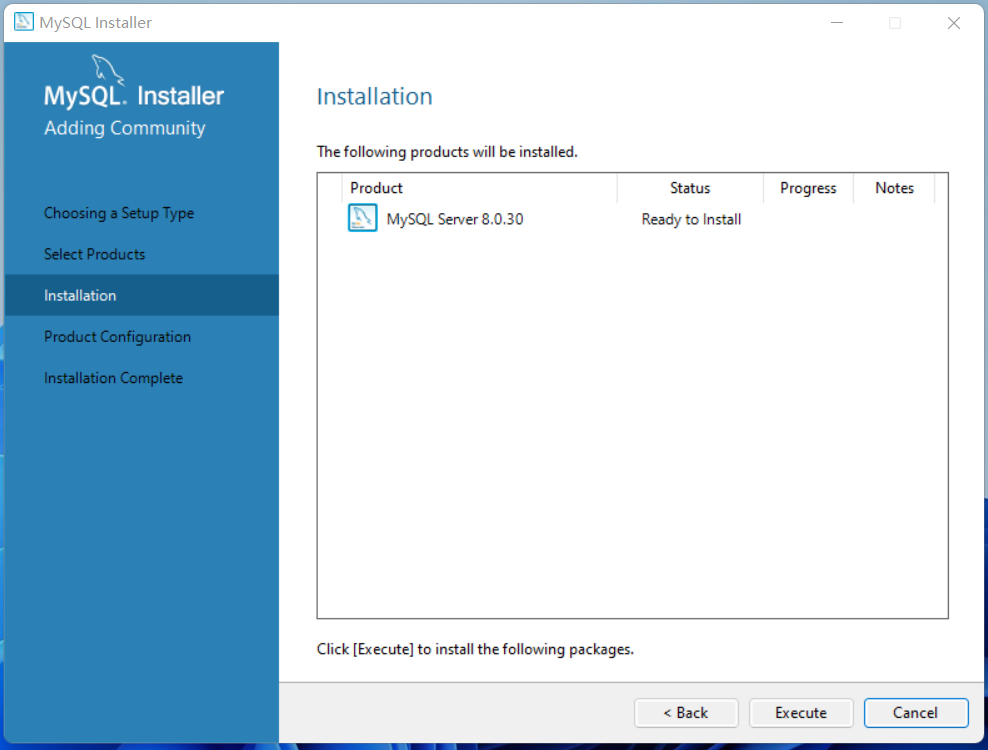
点击Execute进行安装,完成后即可进行下一步操作。
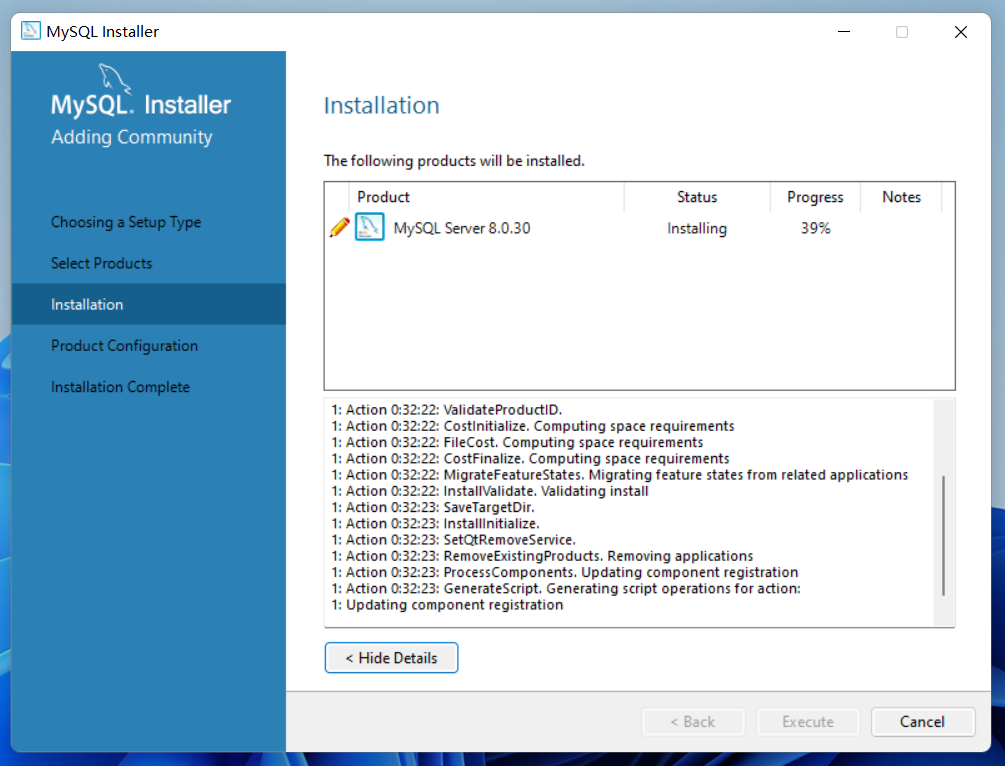
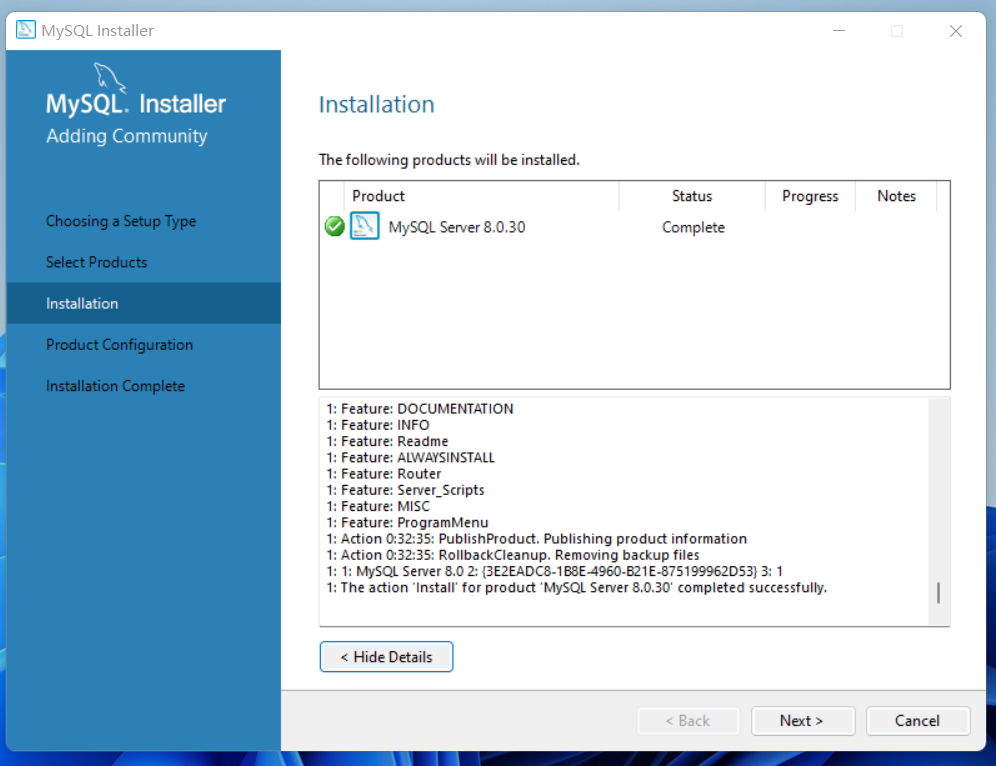
剩下的保持默认即可。如果安装了多个MySQL Server,就需要修改端口号【Port(因为端口只能有一个)】。
注意:需要记住端口(Port)和密码(MySQL Root Password),之后连接MySQL Server服务需要。
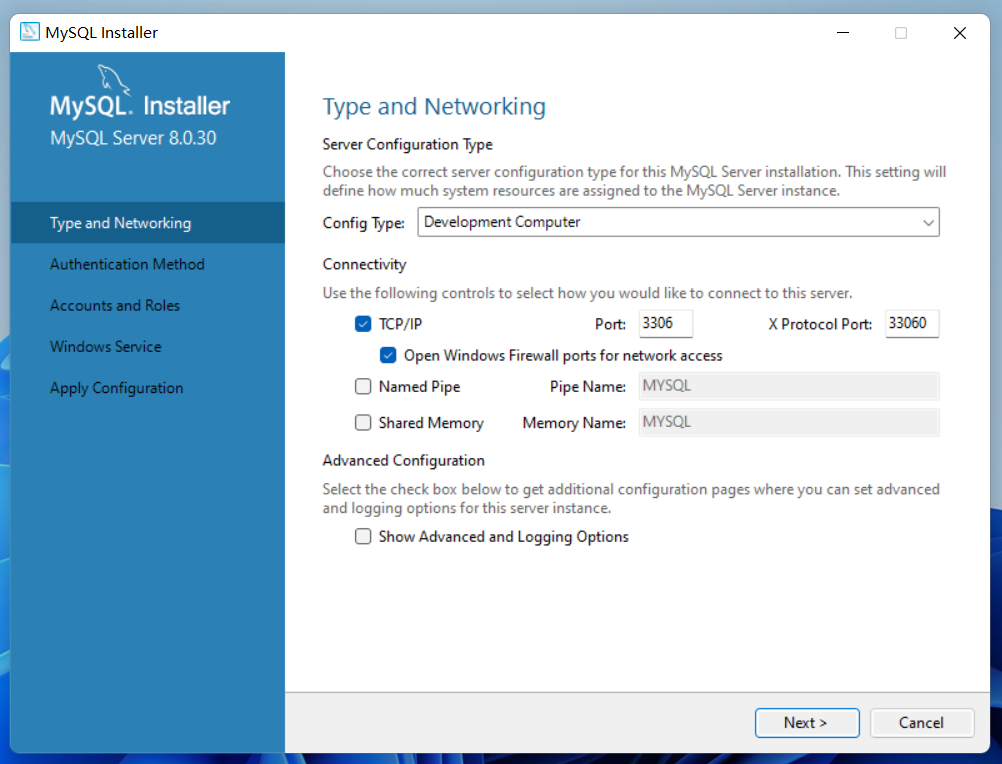
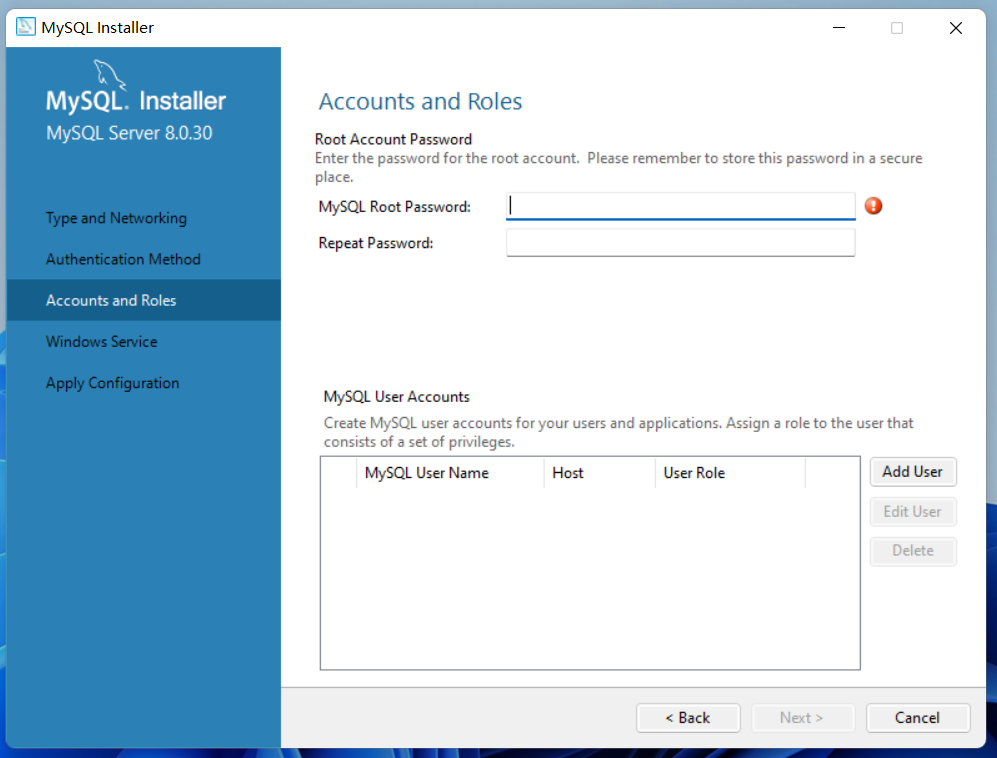
继续即可。
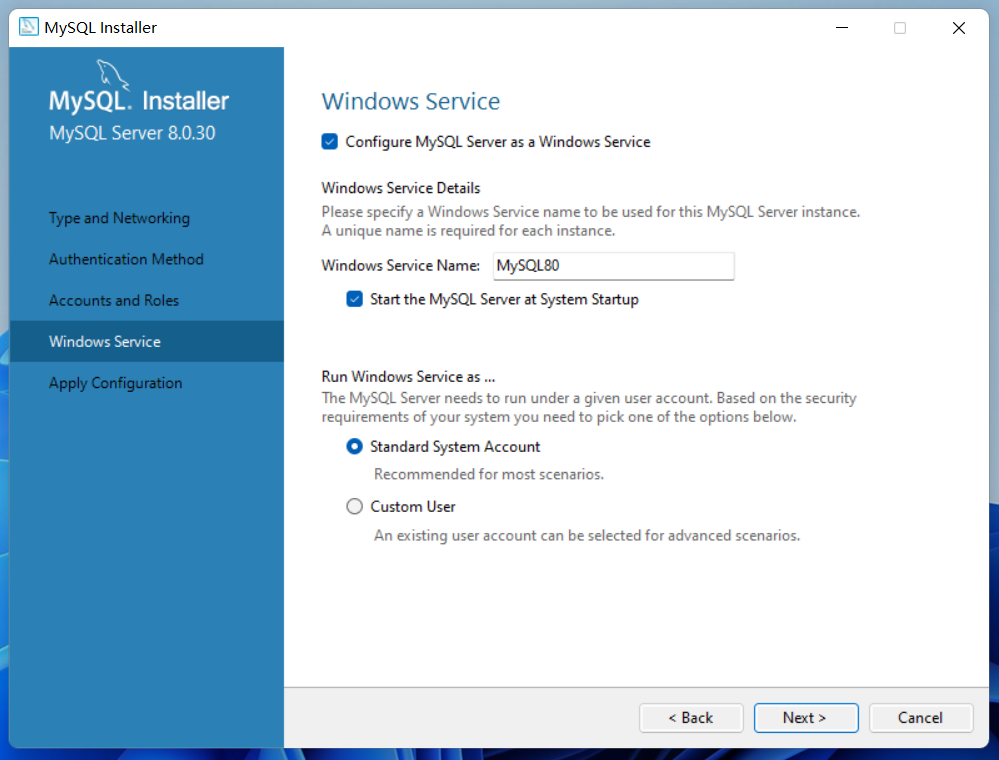
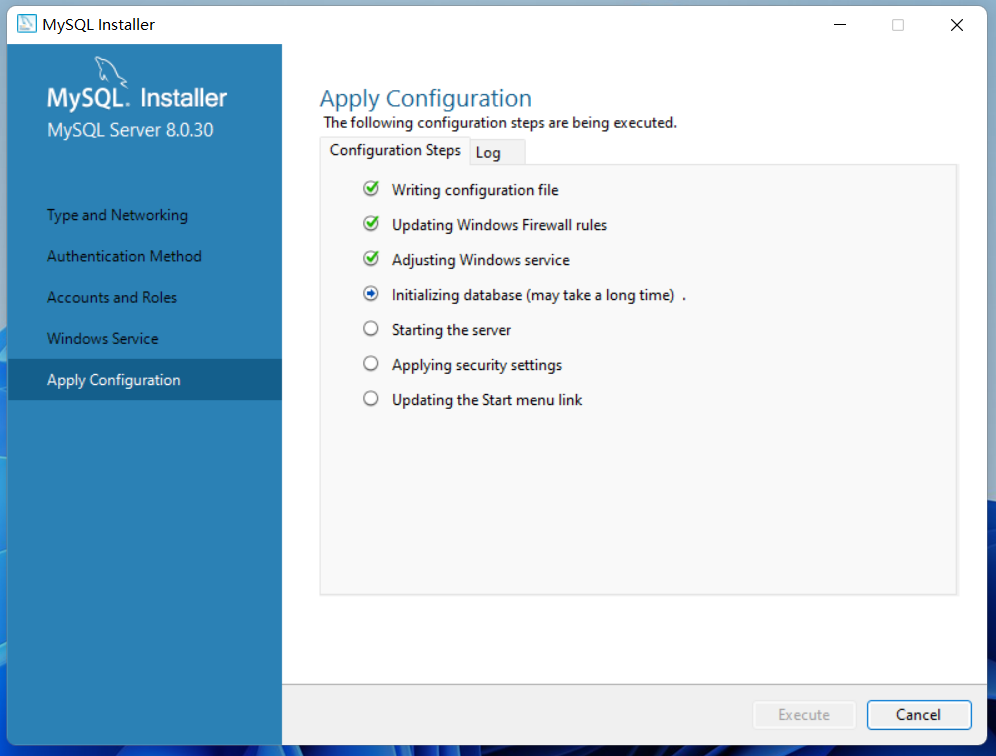
当出现“The configuration for MySQL server 8.0.30 was successful.Click Finish to continue.”才表示MySQL安装成功,点击Finish完成安装。
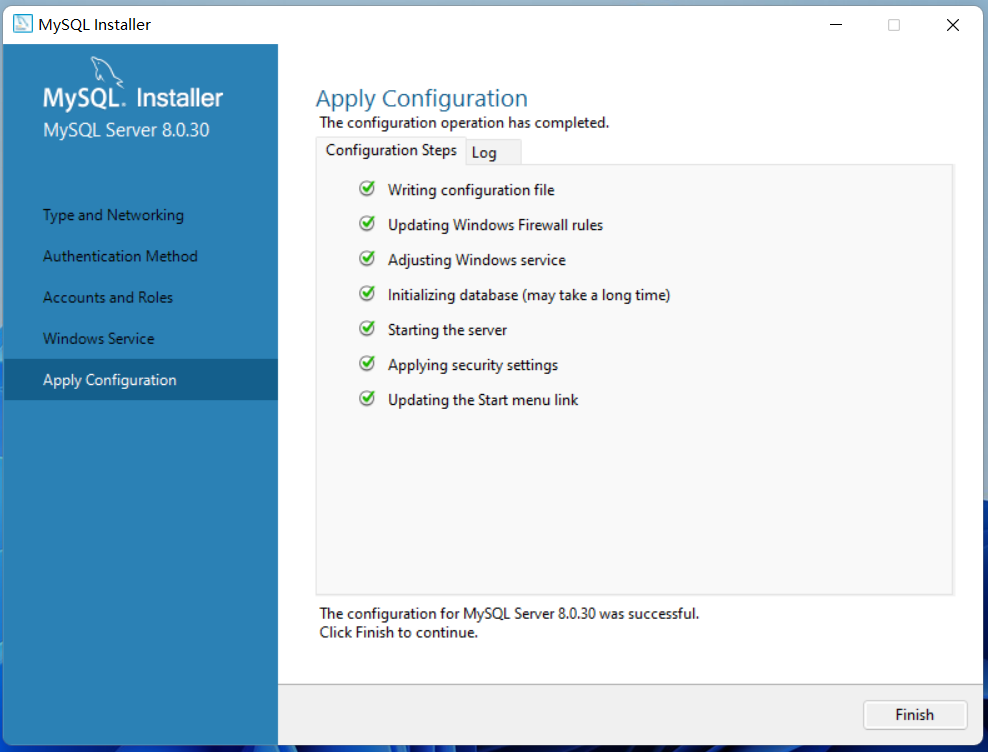
后面的直接下一步即可,直到窗口关闭。
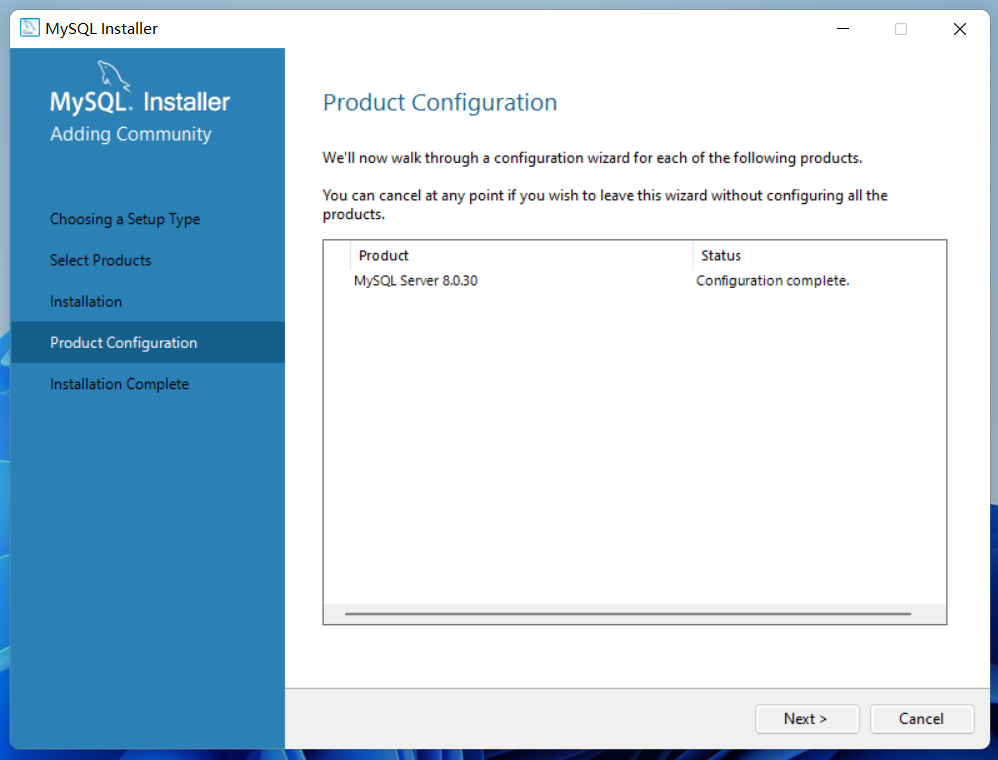
三、测试MySQL Server服务是否能够使用
在开始菜单中找到MySQL,选择 MySQL 8.0 Command Line Client - Unicode。
这里需要说一下 MySQL 8.0 Command Line Client和 MySQL 8.0 Command Line Client - Unicode的区别:
MySQL 8.0 Command Line Client支持英文输入,而 MySQL 8.0 Command Line Client - Unicode不仅仅支持英文输入,而且支持中文输入。
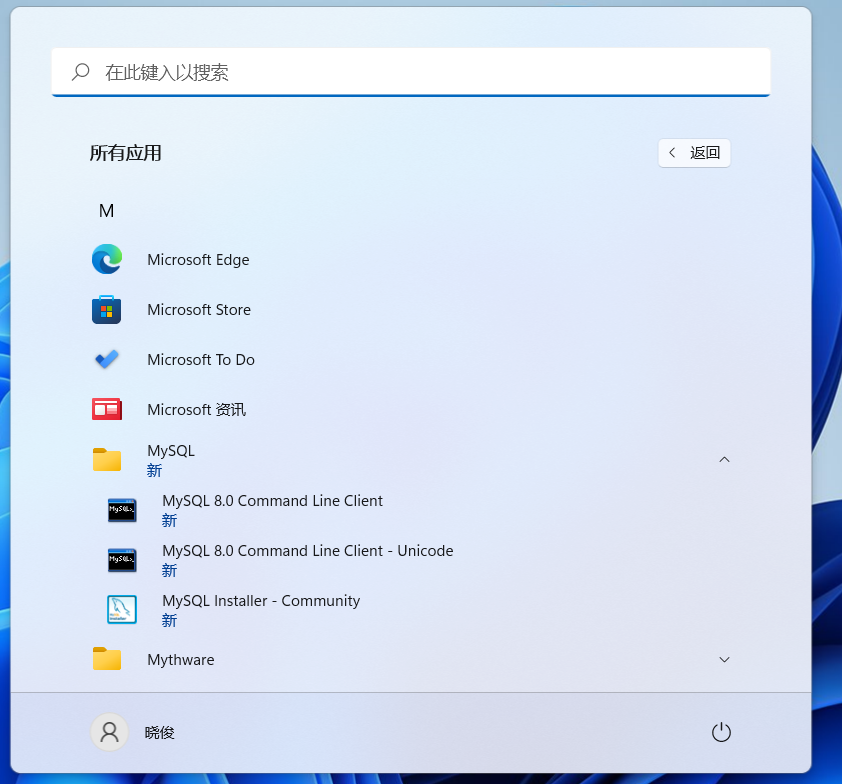
点击之后,输入设置MySQL Server时的密码。
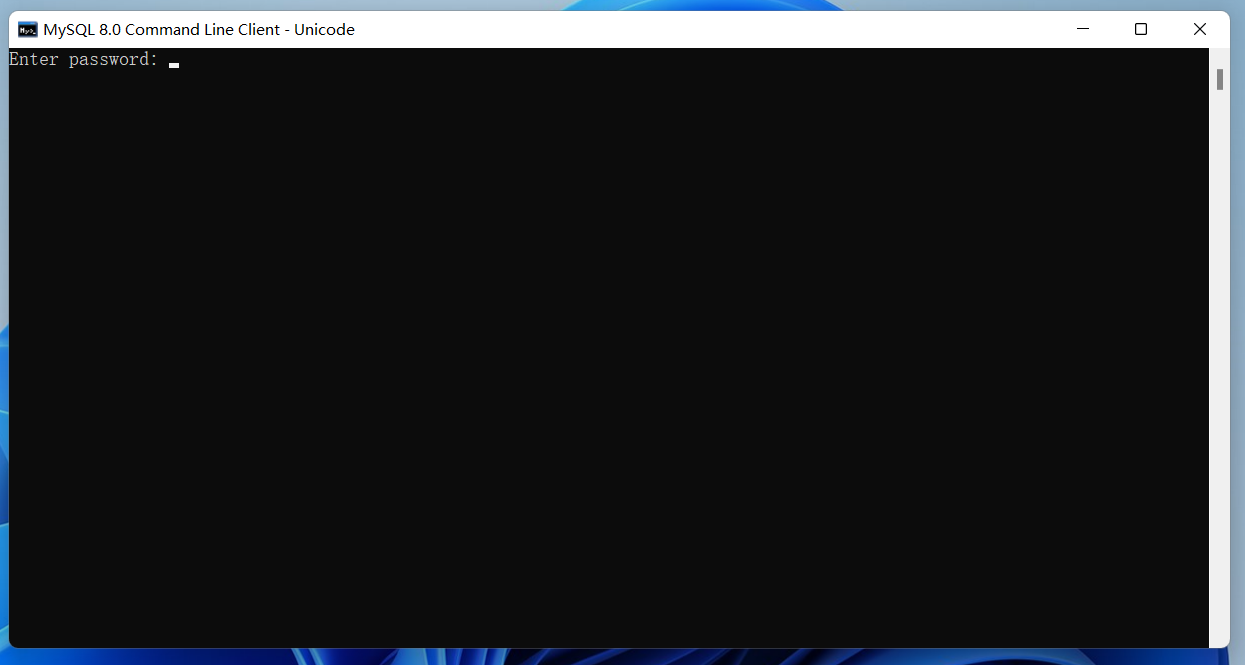
当出现如下图的情况,则表示MySQL Server能够正常使用。
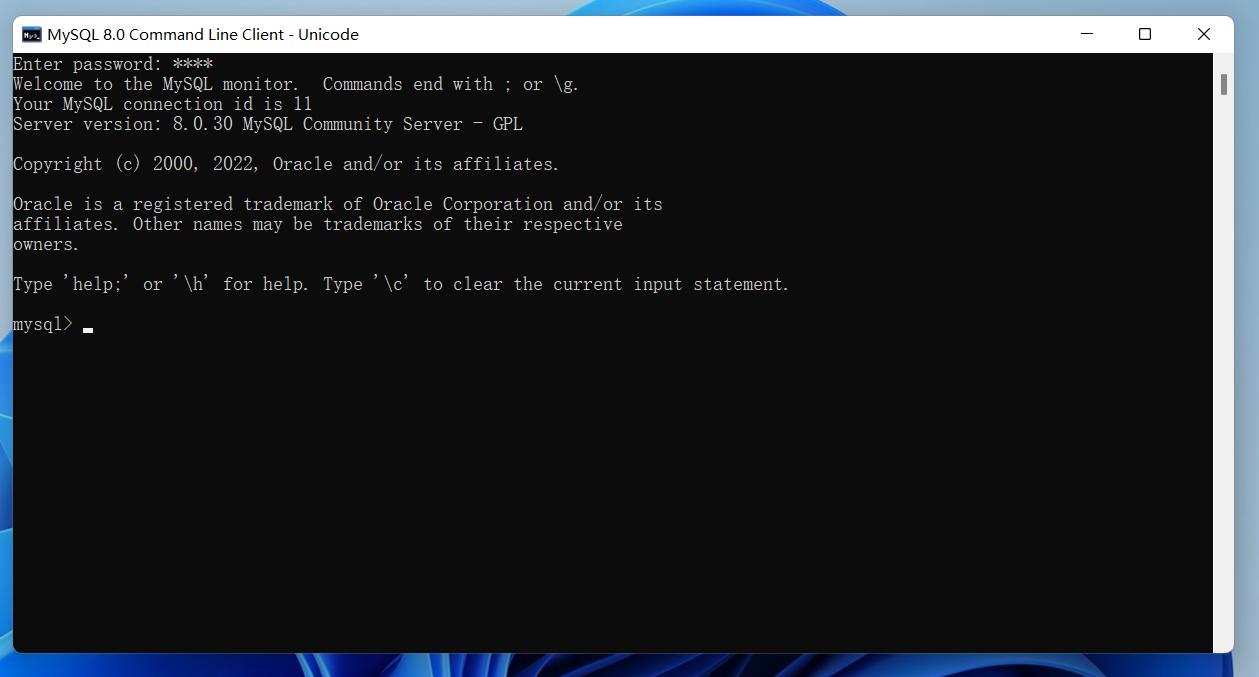
本文来自博客园,作者:Alone_2021,转载请注明原文链接:https://www.cnblogs.com/Alone-2021/p/16736579.html




【推荐】国内首个AI IDE,深度理解中文开发场景,立即下载体验Trae
【推荐】编程新体验,更懂你的AI,立即体验豆包MarsCode编程助手
【推荐】抖音旗下AI助手豆包,你的智能百科全书,全免费不限次数
【推荐】轻量又高性能的 SSH 工具 IShell:AI 加持,快人一步
· 被坑几百块钱后,我竟然真的恢复了删除的微信聊天记录!
· 没有Manus邀请码?试试免邀请码的MGX或者开源的OpenManus吧
· 【自荐】一款简洁、开源的在线白板工具 Drawnix
· 园子的第一款AI主题卫衣上架——"HELLO! HOW CAN I ASSIST YOU TODAY
· Docker 太简单,K8s 太复杂?w7panel 让容器管理更轻松!