Azure Web App (三)切换你的Net Core Web 项目的数据库连接字符串
一,引言
上一篇文章讲到如何在Web App中创建 “Deployment Slot” 进行快速无停机部署新功能代码,也使用VS进行发布项目到创建的 Web App 中创建的新的部署槽位中,同时也引出了另外一个问题,环境变量怎么切换,切换槽位后,生产环境的的项目配置的数据库连接字符串怎么办。本篇文章,我会继续进行配置部署槽设置,同时在交换槽位的时候,测试环境/生产环境都能够准确的连接到对于的数据库。😎😎😎😎😎
--------------------我是分割线--------------------
Azure Web App 和Azure VM 部署系列:
1,Azure Web App(一)发布你的Net Core Web 项目
2,Azure Web App(二)使用部署槽切换部署环境代码
3,Azure Web App(三)切换你的Net Core Web 项目的数据库连接字符串
4,Azure Traffic Manager(一) 为我们的Web项目提供负载均衡
5,Azure Traffic Manager(二) 基于权重与基于优先级的路由策略为我们的Web项目提供负载均衡
6,Azure Load Balance(一) 为我们的Web项目提供负载均衡
7,Azure Load Balancer(二) 基于内部的负载均衡来转发访问请求
8,Azure Application Gateway(一)对后端 Web App 进行负载均衡
9,Azure Application Gateway(二)对后端 VM 进行负载均衡
二,正文
1,新建Net Core Web 项目
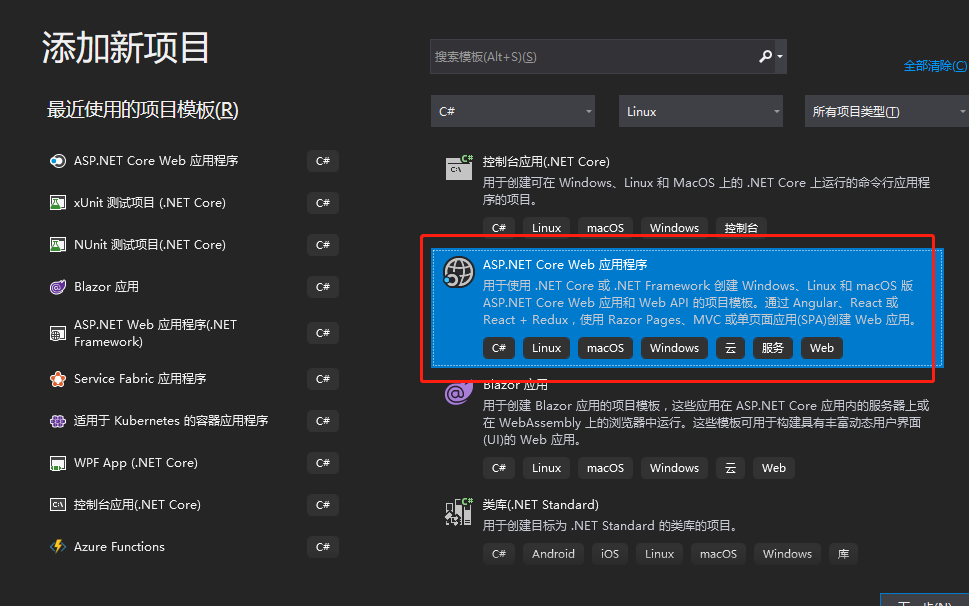
项目名称 “CnBateBlogWeb”
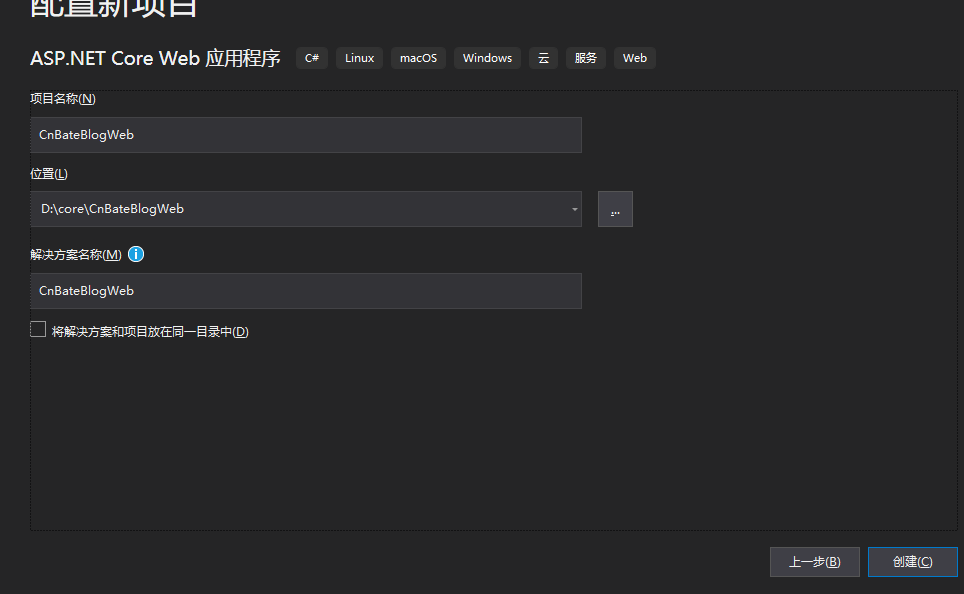
选择 “Web 应用程序(模型视图控制器)”,去掉 “为HTTPS 配置” 的勾选,点击创建
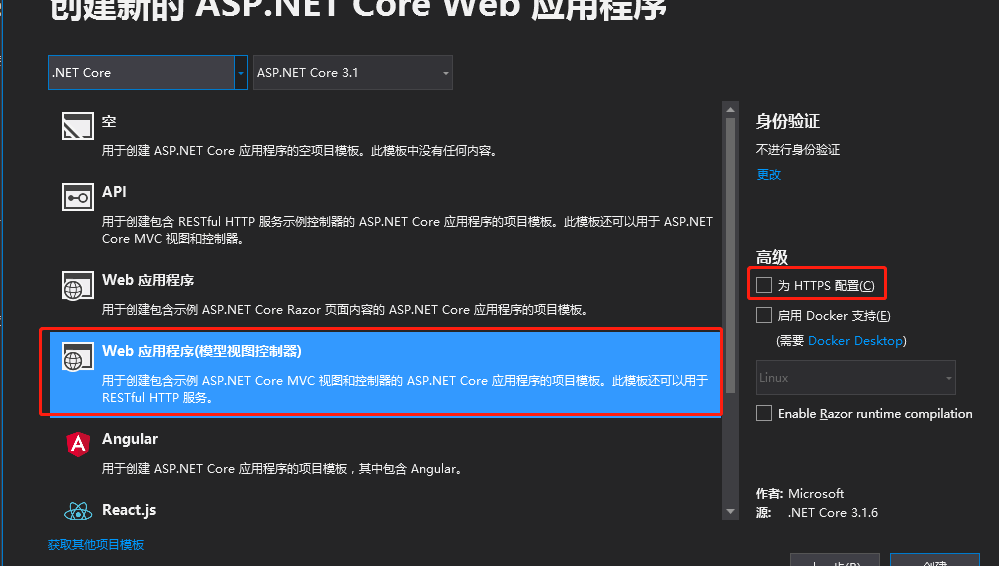
删除 “launchSettings” 文件中 IIS 配置部分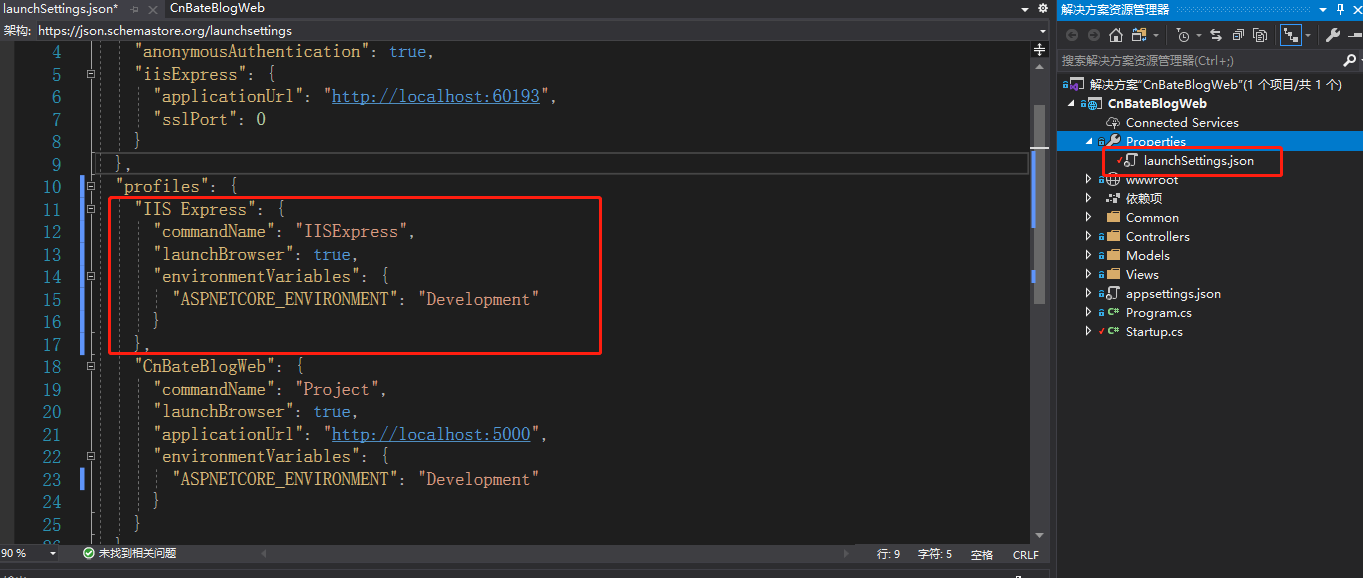
添加一个名叫 “appsettings.Production.json” 配置文件,里面当前项目的生产环境的数据库连接字符串。
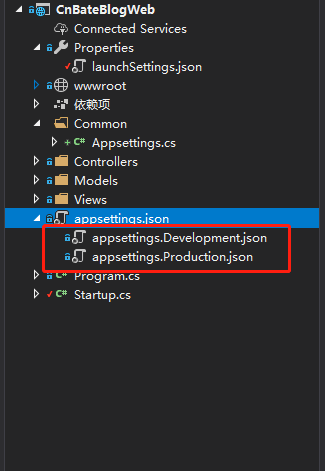
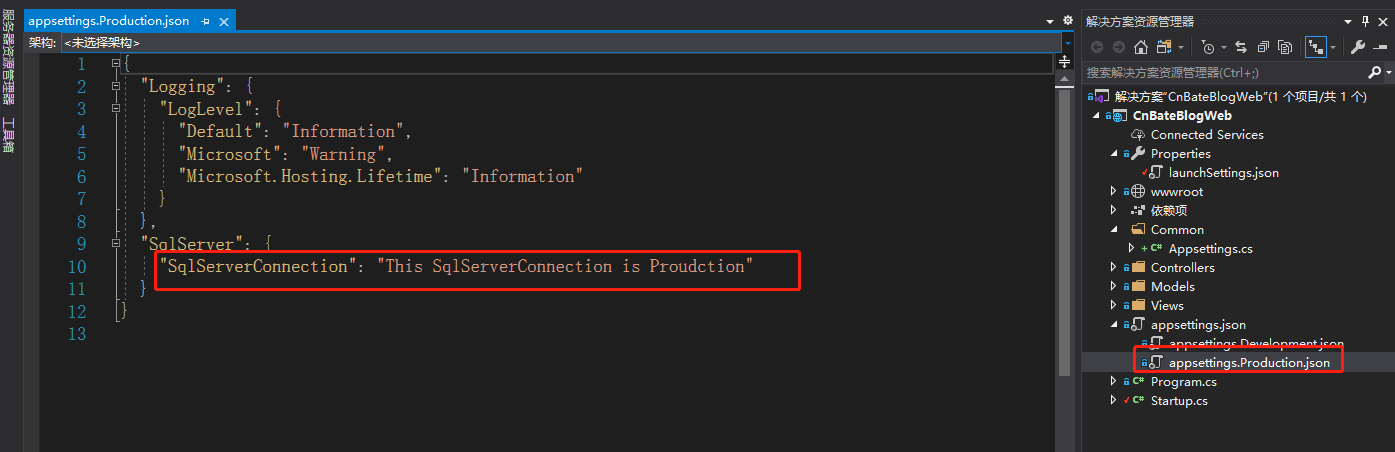
”appsettings.Development.json“ 配置文件中配置我们开发环境的数据库连接字符串(测试环境使用相同的方法进行添加问题和配置,这里就不多说了)
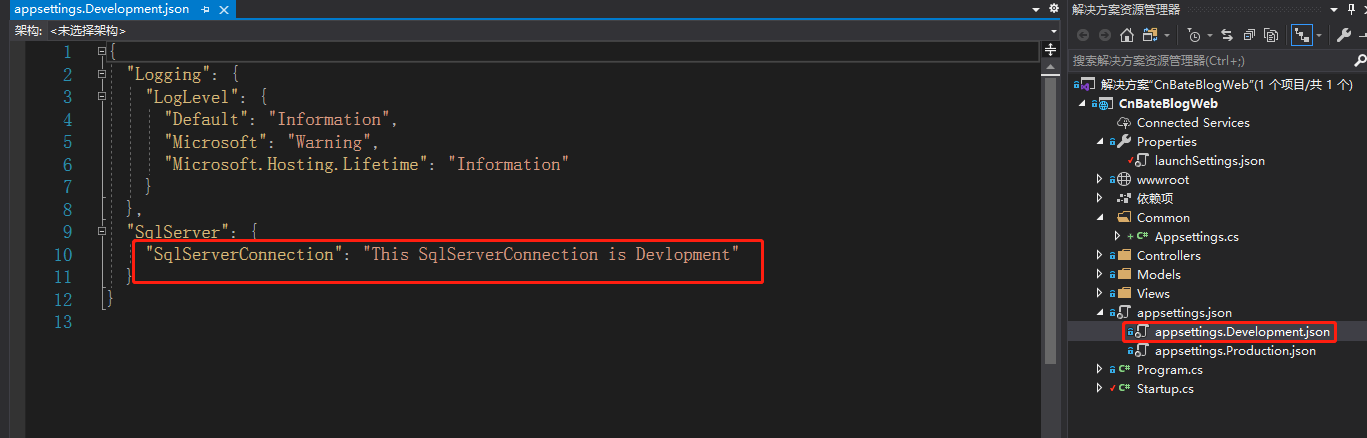
新建 Appsettings 的操作类
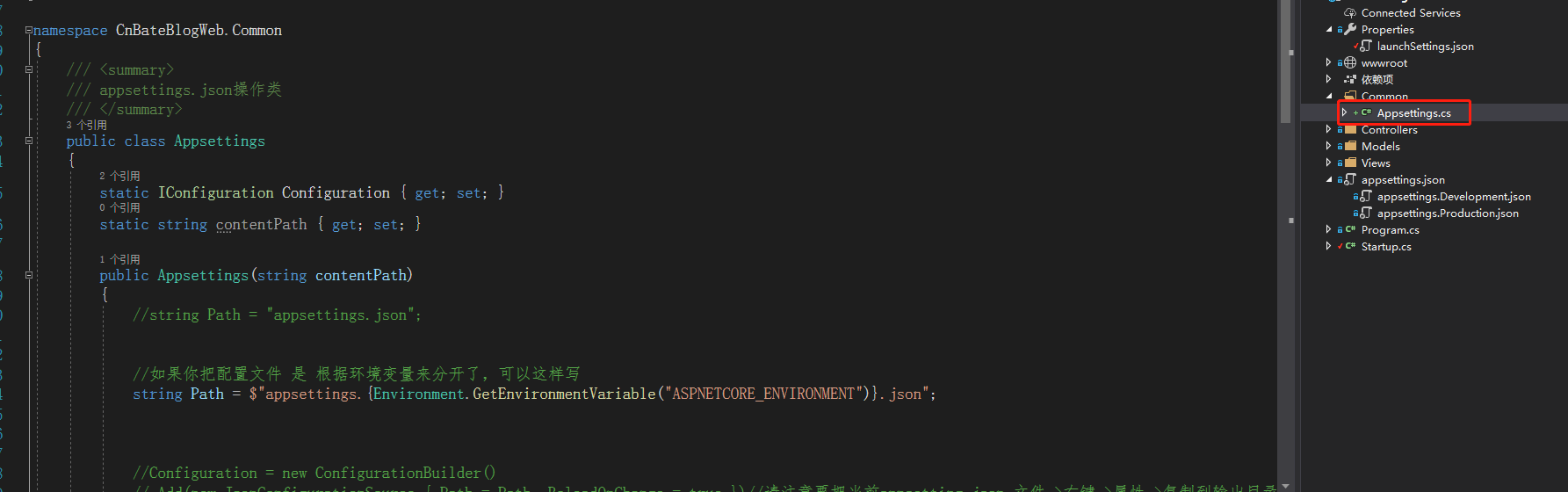
Appsetting.cs 类代码
1 /// <summary> 2 /// appsettings.json操作类 3 /// </summary> 4 public class Appsettings 5 { 6 static IConfiguration Configuration { get; set; } 7 static string contentPath { get; set; } 8 9 public Appsettings(string contentPath) 10 { 11 //string Path = "appsettings.json"; 12 13 14 //如果你把配置文件 是 根据环境变量来分开了,可以这样写 15 string Path = $"appsettings.{Environment.GetEnvironmentVariable("ASPNETCORE_ENVIRONMENT")}.json"; 16 17 18 19 //Configuration = new ConfigurationBuilder() 20 //.Add(new JsonConfigurationSource { Path = Path, ReloadOnChange = true })//请注意要把当前appsetting.json 文件->右键->属性->复制到输出目录->始终复制 21 //.Build(); 22 23 24 //var contentPath = env.ContentRootPath; 25 Configuration = new ConfigurationBuilder() 26 .SetBasePath(contentPath) 27 .Add(new JsonConfigurationSource { Path = Path, Optional = false, ReloadOnChange = true })//这样的话,可以直接读目录里的json文件,而不是 bin 文件夹下的,所以不用修改复制属性 28 .Build(); 29 30 31 } 32 33 /// <summary> 34 /// 封装要操作的字符 35 /// </summary> 36 /// <param name="sections"></param> 37 /// <returns></returns> 38 public static string app(params string[] sections) 39 { 40 try 41 { 42 var val = string.Empty; 43 for (int i = 0; i < sections.Length; i++) 44 { 45 val += sections[i] + ":"; 46 } 47 48 return Configuration[val.TrimEnd(':')]; 49 } 50 catch (Exception) 51 { 52 return ""; 53 } 54 55 } 56 }
HomeController 的 Index 方法 返回跟环境变量有关系的参数
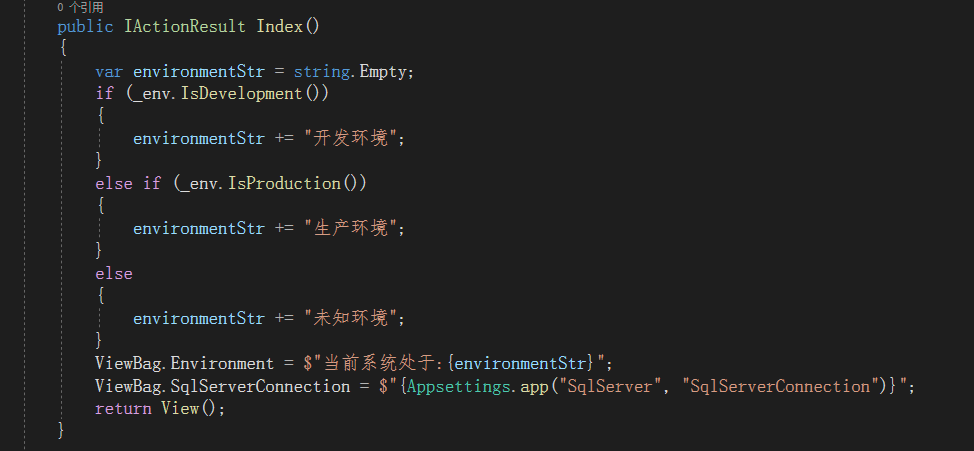
HomeController.cs 相关代码
使用构造函数注入 _env
1 private readonly IWebHostEnvironment _env;
1 public HomeController(ILogger<HomeController> logger, IWebHostEnvironment env) 2 { 3 _env = env; 4 _logger = logger; 5 }
Index 方法
1 public IActionResult Index() 2 { 3 var environmentStr = string.Empty; 4 if (_env.IsDevelopment()) 5 { 6 environmentStr += "开发环境"; 7 } 8 else if (_env.IsProduction()) 9 { 10 environmentStr += "生产环境"; 11 } 12 else 13 { 14 environmentStr += "未知环境"; 15 } 16 ViewBag.Environment = $"当前系统处于:{environmentStr}"; 17 ViewBag.SqlServerConnection = $"{Appsettings.app("SqlServer", "SqlServerConnection")}"; 18 return View(); 19 }
HomeController 控制器完整代码:

1 public class HomeController : Controller 2 { 3 private readonly IWebHostEnvironment _env; 4 private readonly ILogger<HomeController> _logger; 5 6 public HomeController(ILogger<HomeController> logger, IWebHostEnvironment env) 7 { 8 _env = env; 9 _logger = logger; 10 } 11 12 public IActionResult Index() 13 { 14 var environmentStr = string.Empty; 15 if (_env.IsDevelopment()) 16 { 17 environmentStr += "开发环境"; 18 } 19 else if (_env.IsProduction()) 20 { 21 environmentStr += "生产环境"; 22 } 23 else 24 { 25 environmentStr += "未知环境"; 26 } 27 ViewBag.Environment = $"当前系统处于:{environmentStr}"; 28 ViewBag.SqlServerConnection = $"{Appsettings.app("SqlServer", "SqlServerConnection")}"; 29 return View(); 30 } 31 32 public IActionResult Privacy() 33 { 34 return View(); 35 } 36 37 [ResponseCache(Duration = 0, Location = ResponseCacheLocation.None, NoStore = true)] 38 public IActionResult Error() 39 { 40 return View(new ErrorViewModel { RequestId = Activity.Current?.Id ?? HttpContext.TraceIdentifier }); 41 } 42 }
F5运行看看,可以看到 当前appsettings 的配置文件获取的是 开发环境 的配置信息
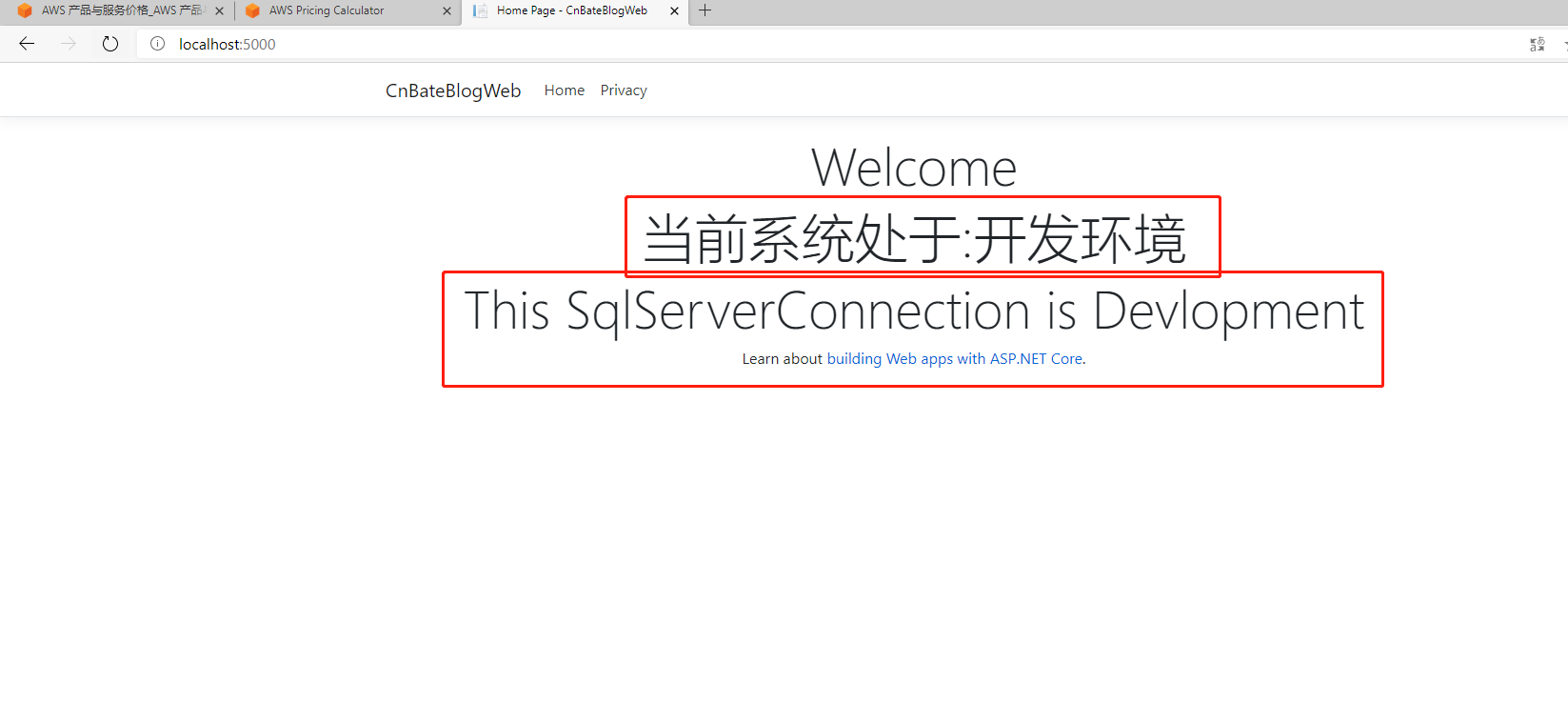
切换 launchSettings.json 中的 “ASPNETCORE_ENVIRONMENT” 的参数 为 “Production”
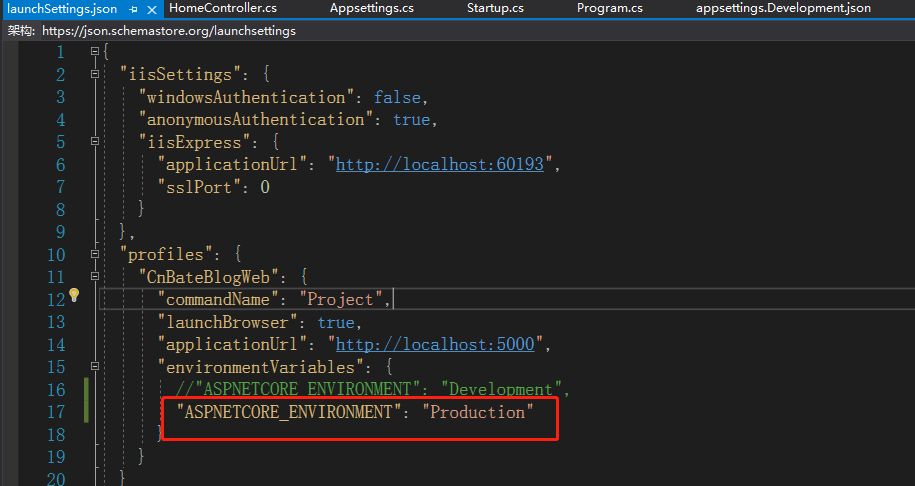
F5再次调试运行看看
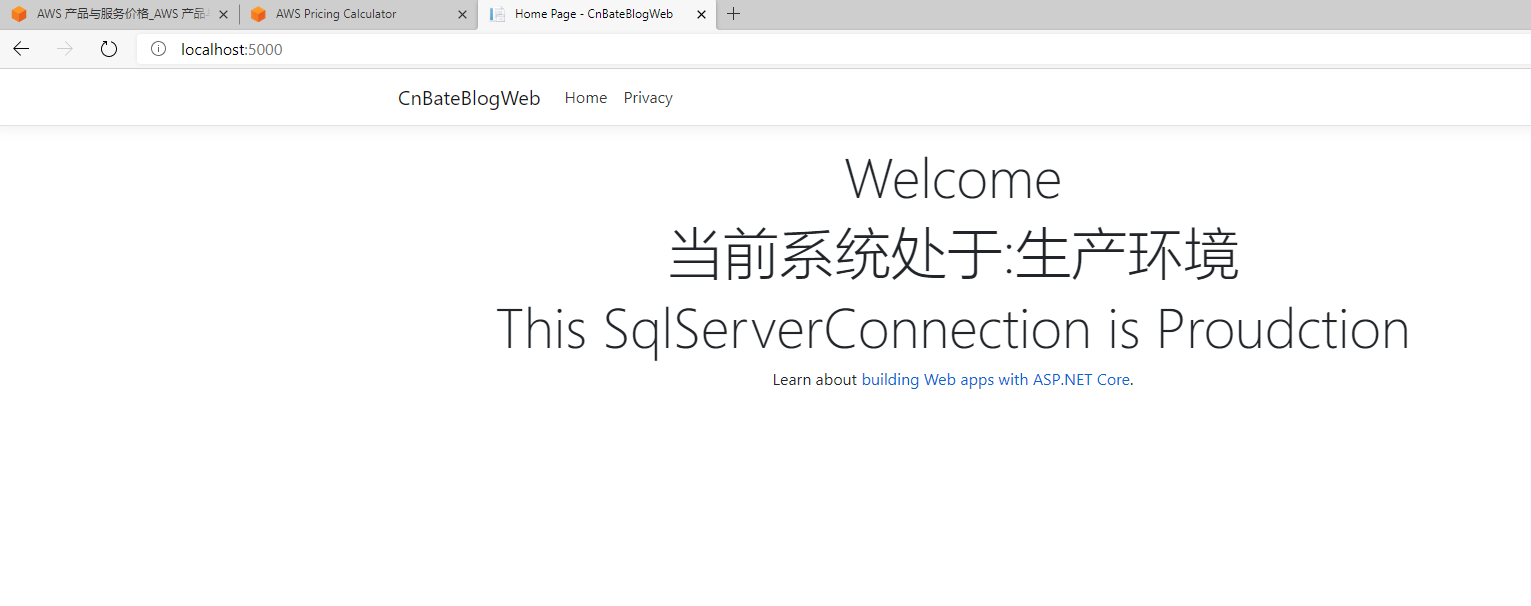
bingo,我们在VS的调试运行中通过环境变量来控制项目连接的是那种环境,并且通过这种环境变量也获取到不同的数据库连接字符串。
接下来,我们就可以在Azure Portal 中进行设置了
2,Web App 配置环境变量
Azure Portal 中找到 之前创建好的叫 “CnBateBlogWeb” 的 Web App,选择 “Settings” => "Configuration"
我们可以清楚的看到图中圈起来的 Application settings 的解释,主要看后面的最后一句话:Application Setting 可以作为环境变量供应用程序在运行时进行访问。
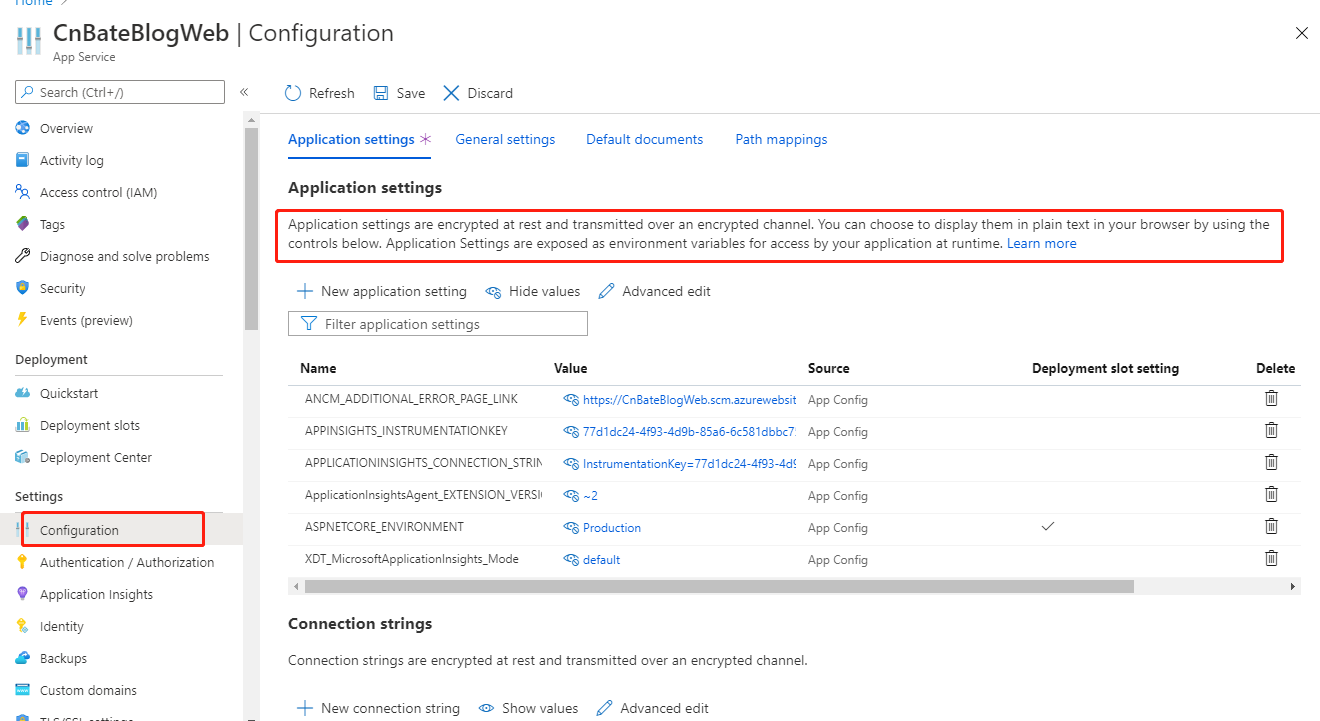
添加生产环境的环境变量 “ASPNETCORE_ENVIRONMENT=Production”,点击 “New application setting”。
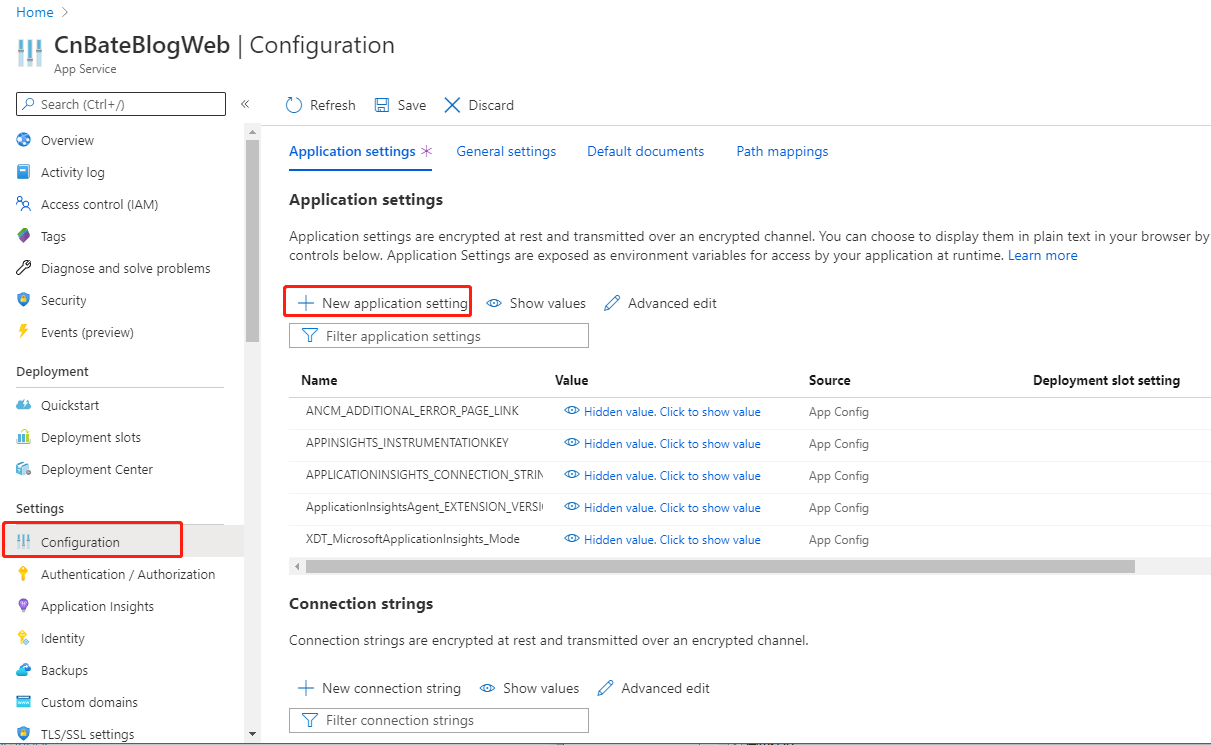
Name 输入 "ASPNETCORE_ENVIRONMENT",Value 输入 “Production”,勾选 Deployment slot setting 后,点击 “Apply”
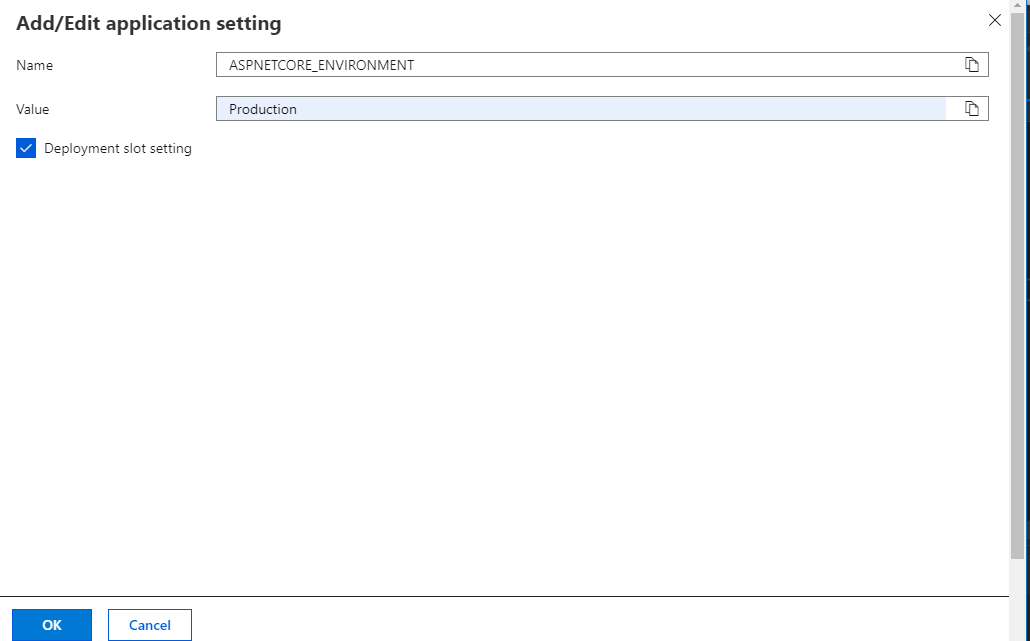
我们可以在 Configuration 页面的 应用程序设置的列表中看到刚刚配置好的 ASPNETCORE_ENVIRONMENT 的环境变量,同时我们可以点击列表上面的 “Show values”进行查看具体的环境变量的参数。
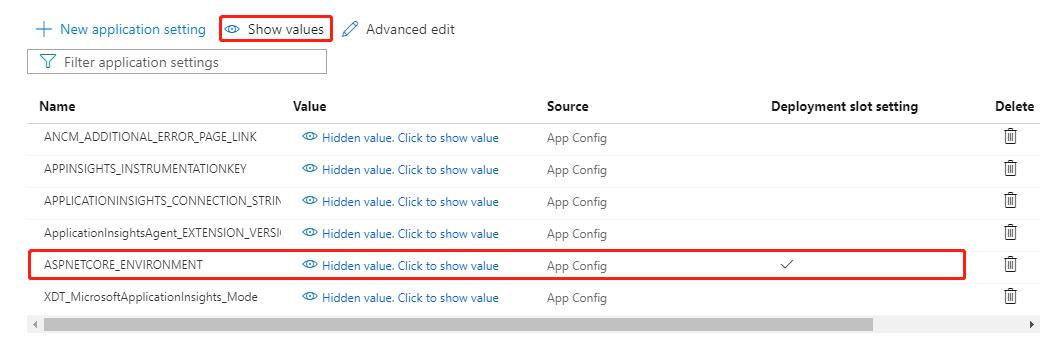
点击 “Show values” 后,我们可以看到我们具体设置到的一个具体的环境变量的参数的值。
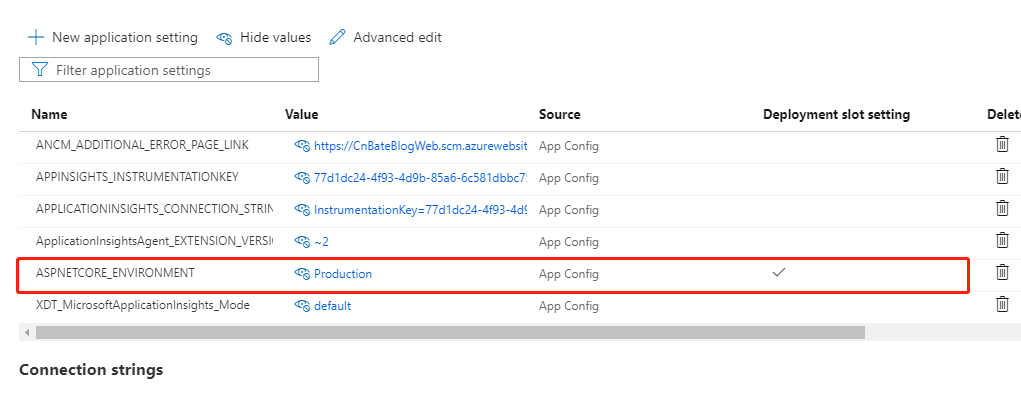
同样的,我们在测试环境,或者集成测试环境中配置对于的环境变量的参数
选择 “Deployment” =》“Deployment slots”,点击 “cnbateblogweb-Integration-Testing” 的超链接,跳转到对于的我们之前设置好的集成测试环境的部署槽中
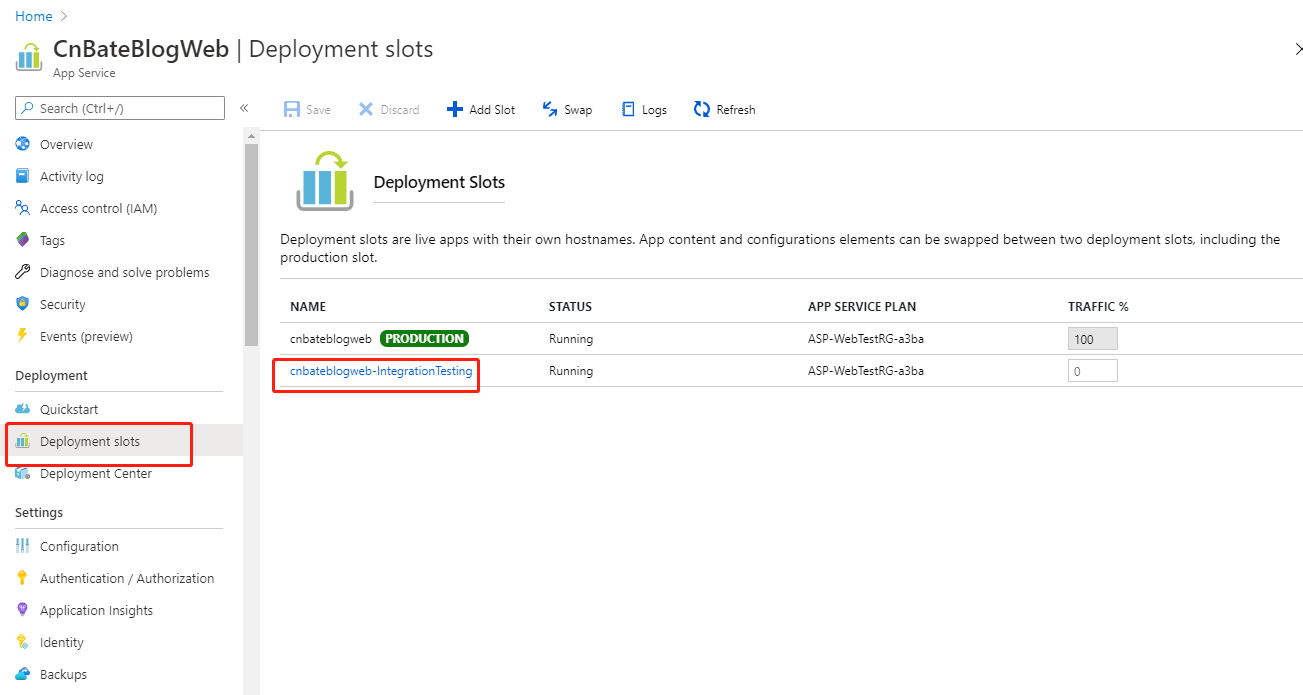
可以看到,我们现在已经切换到 IntegrationTesting 环境的部署槽中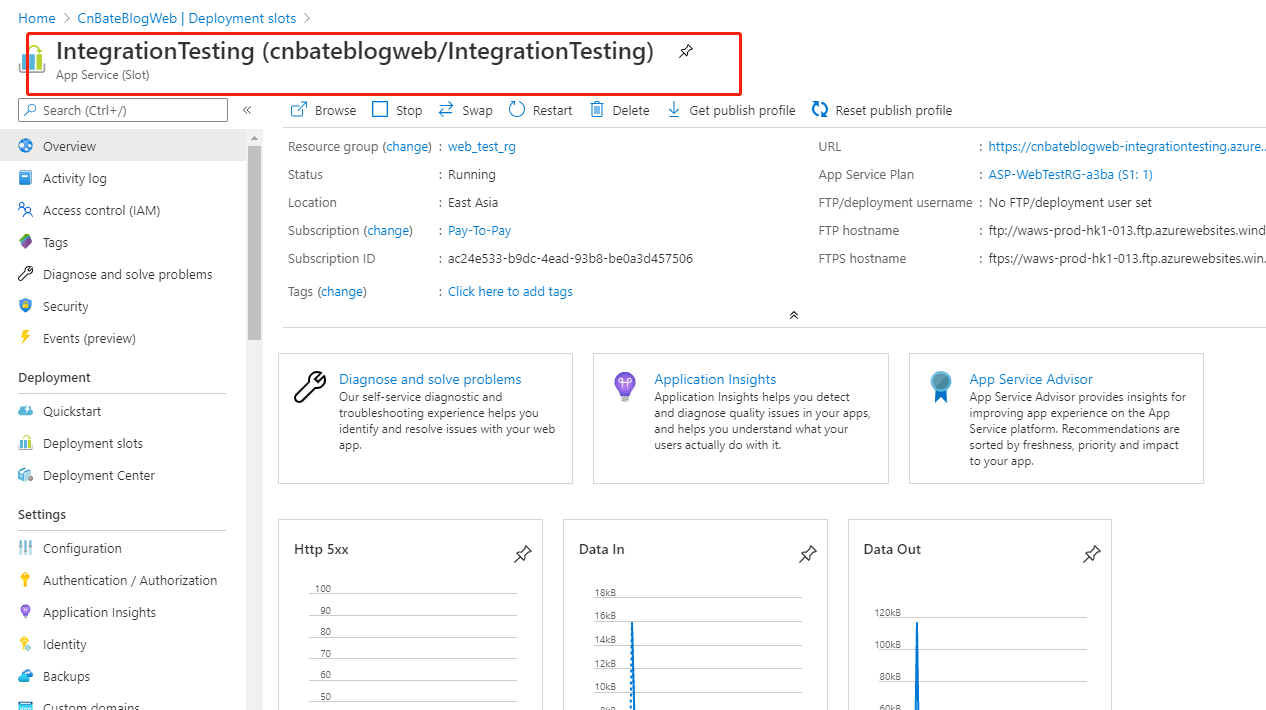
选择 “Settings” => "Configuration" ,点击 “New Application settings”,进行配置集成测试环境部署槽中的环境变量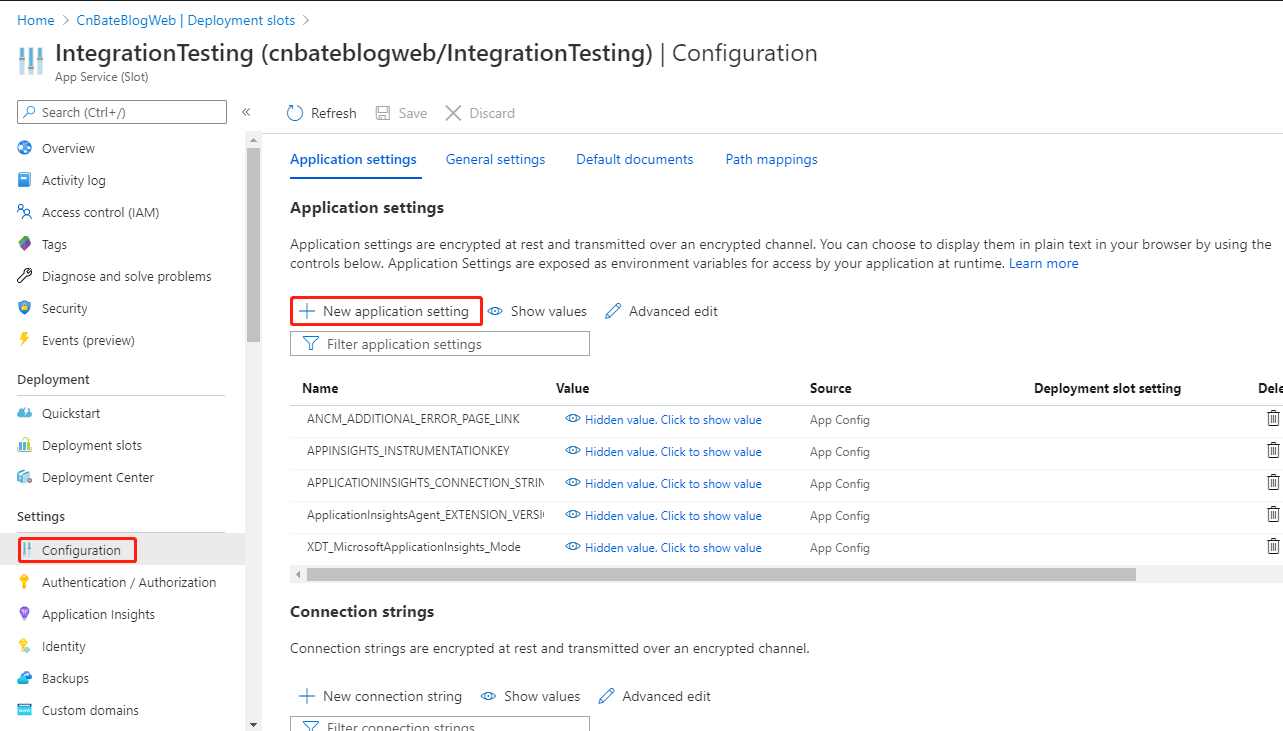
Name 输入 “ASPNETCORE_ENVIRONMENT”,Value 输入 “Development”,勾选 “Deployment slot setting” 后,点击 “OK”
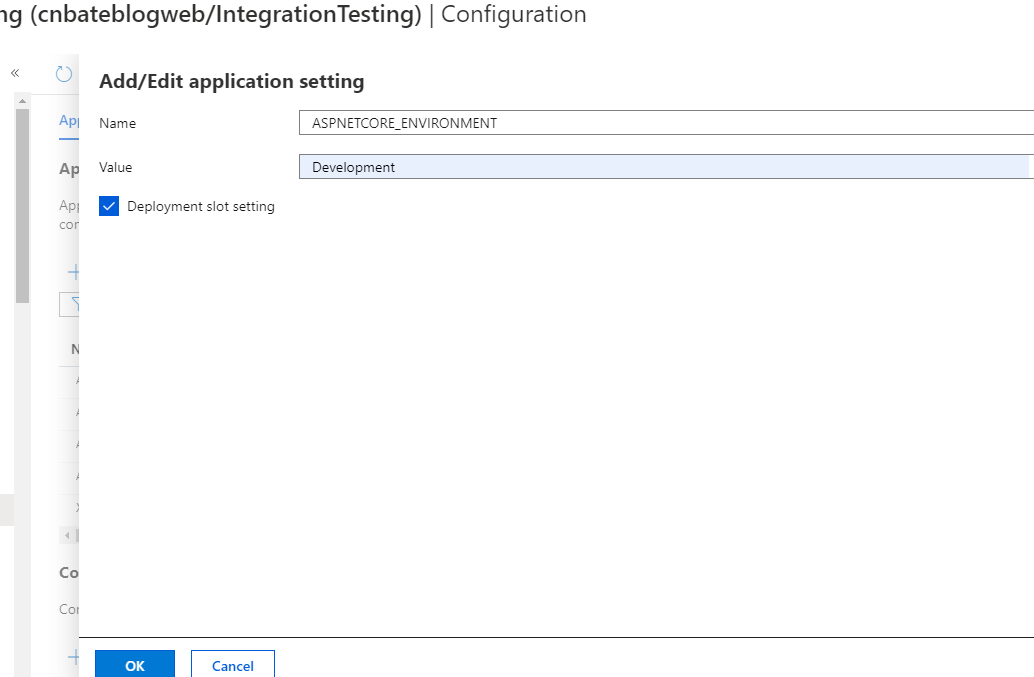
同样的,我们也可以查看到自己刚刚在集成测试环境中配置的叫 “ASPNETCORE_ENVIRONMENT” 的环境变量,以及它的参数,这里就不过多演示了,和上面的做法一样。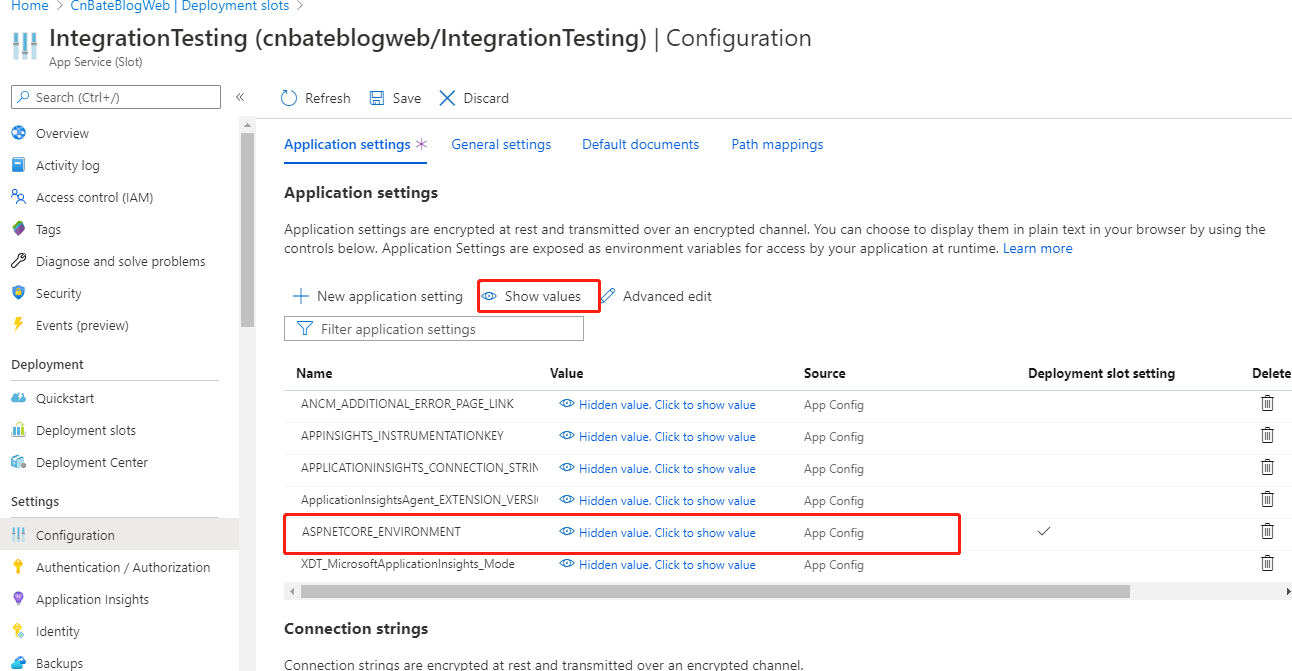
3,模拟场景,发布项目
再次回到我们的VS之中,先直接发布项目到生产环境,模拟生产环境现在已有的项目在运行,以及测试生产环境连接到正确的数据库
选择之前创建的 “CnBateBlogWeb” 的 Web App,点击 “发布”,详细发布步骤请移步:Azure Web App(一)发布你的Net Core Web 项目
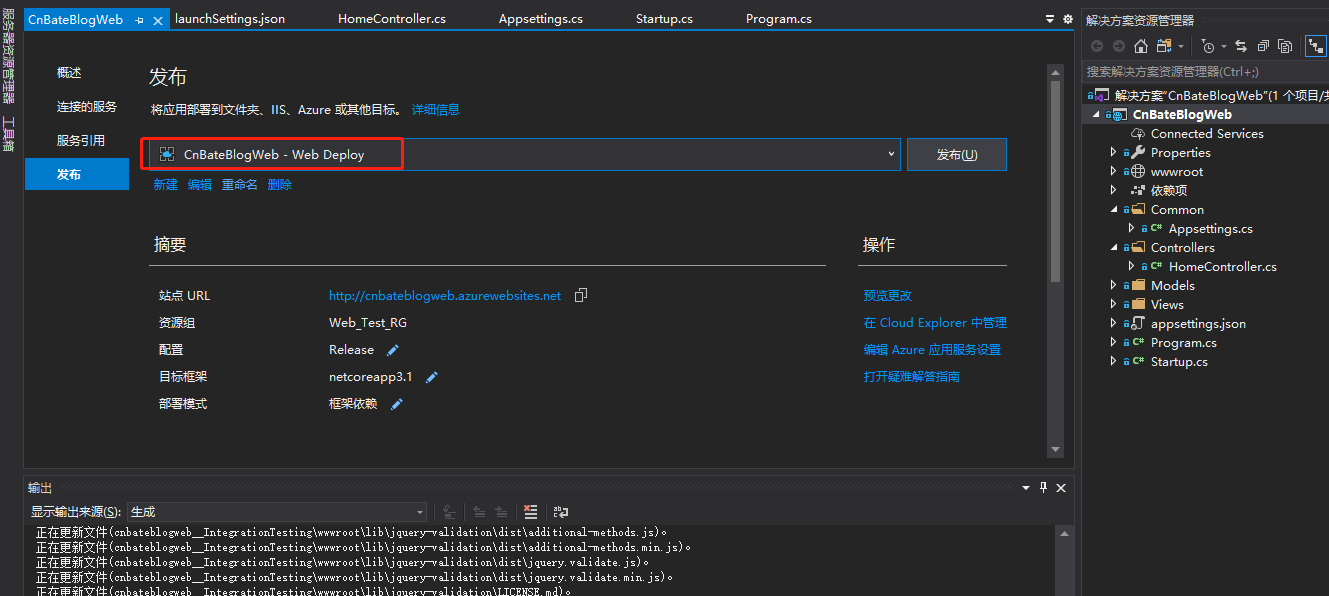
发布进行中
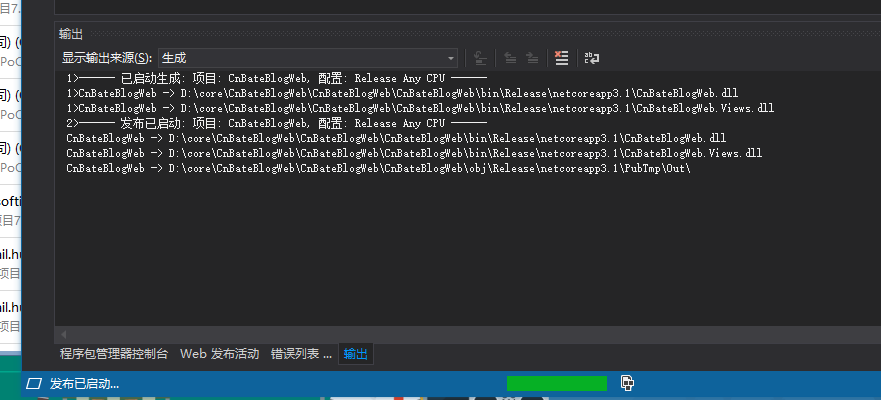
发布完成
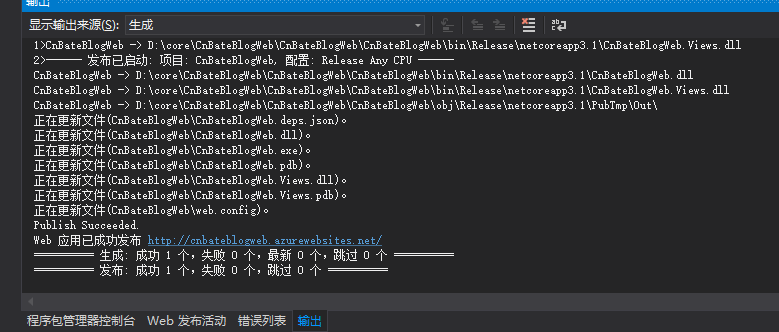
发布完成后,浏览器会自动打开,直接跳转到当前发布的 Web App 对应的二级目录,测试成功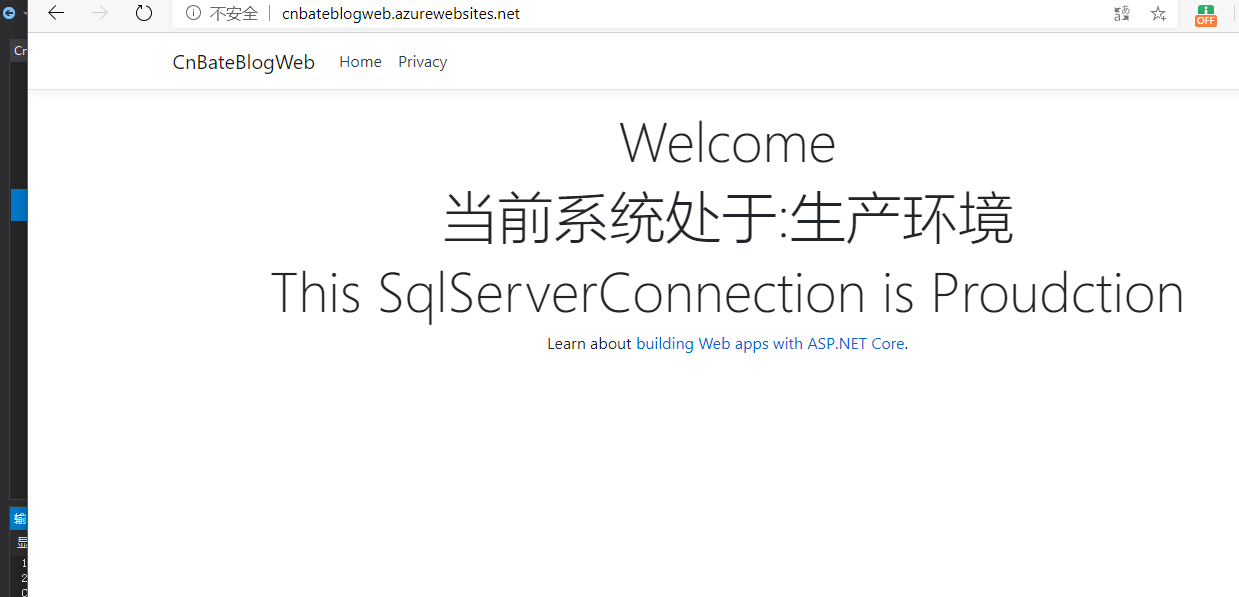
或者,复制VS 发布页面的 站点URL
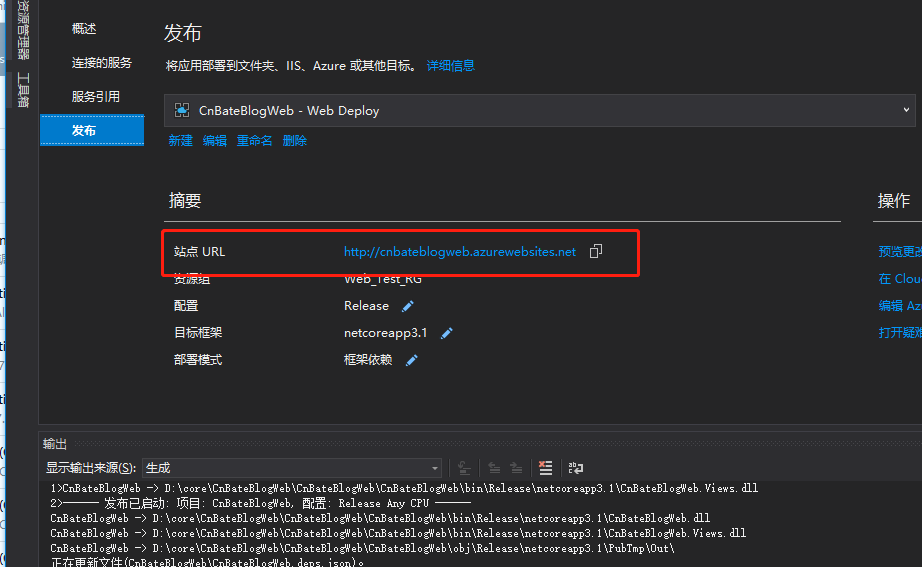
在或者在Azure Portal 中找到项目对应的Web App 点击 “Browse”
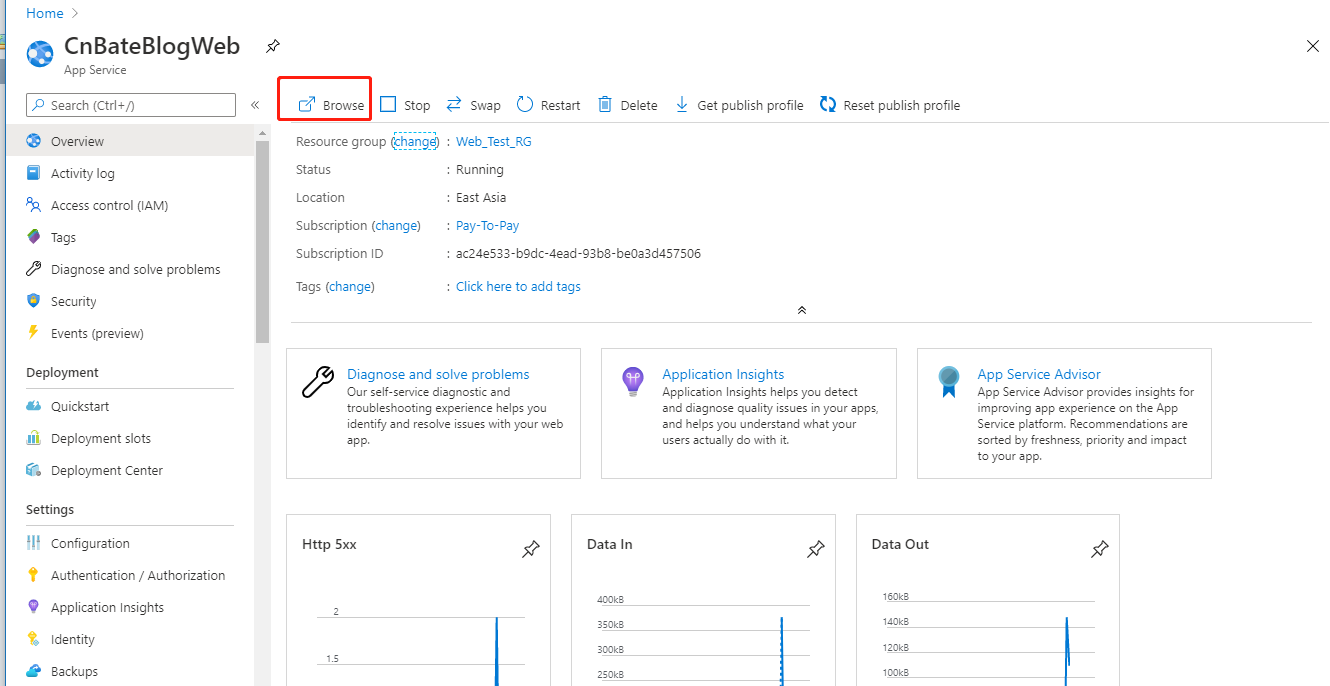
4,将集成环境测试好的新功能的代码部署到生产环境
再次回到VS,我们修改首页,添加上一些 “新功能”
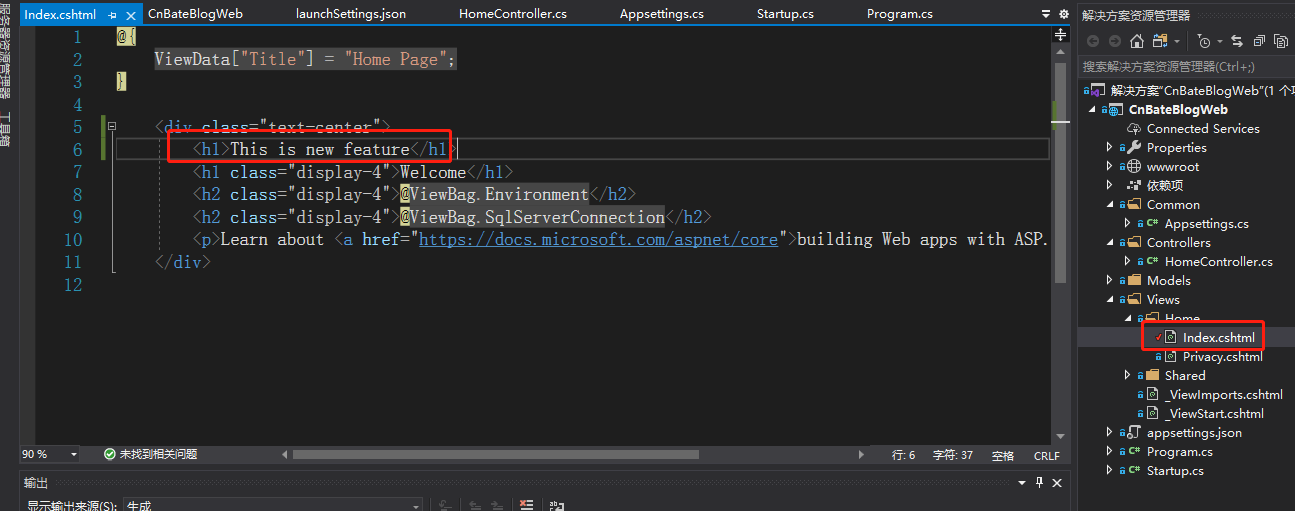
F5运行看看,成功的显示出,我们新加的 “功能”
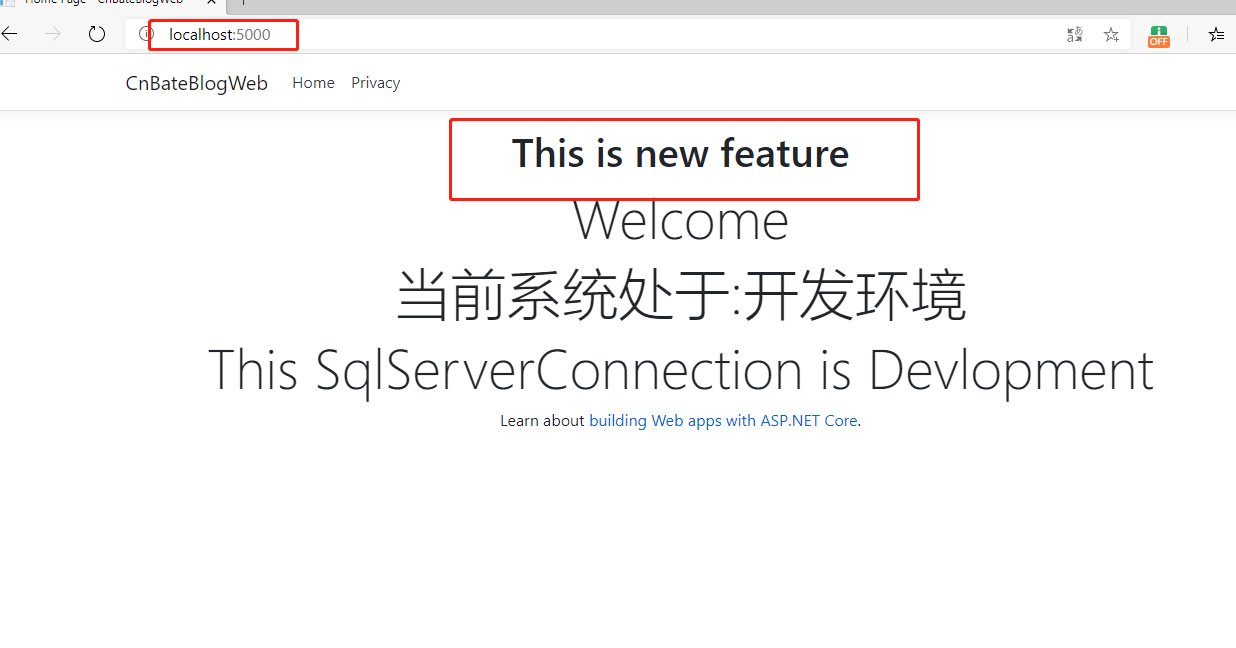
发布项目,选择之前创建的 ”cnbateblogweb-IntegrationTesting“ 的部署槽,详细发布步骤请移步:Azure Web App(一)发布你的Net Core Web 项目
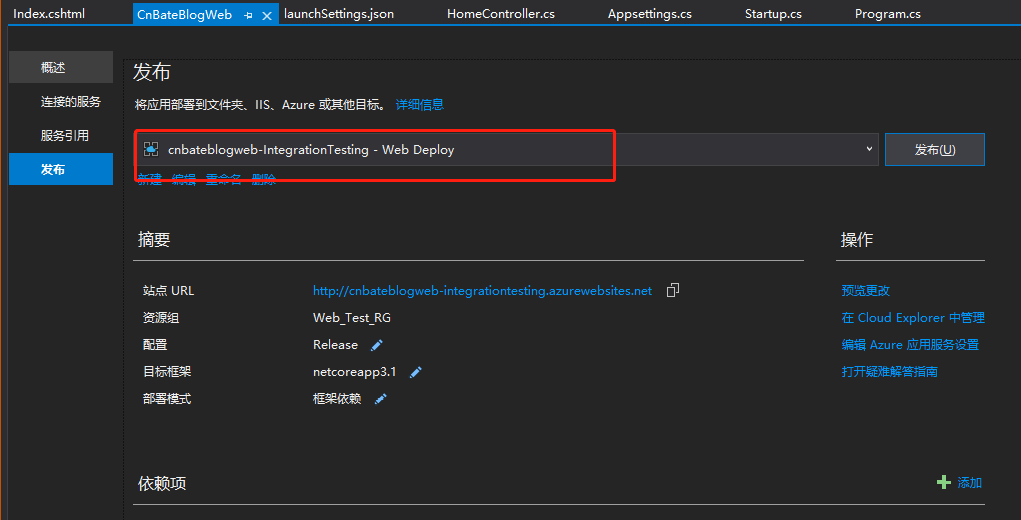
发布完成后,浏览器会自动打开,直接跳转到当前发布的 Web App 的集成环境的部署槽对应的二级目录,当前环境也是集成测试环境,新功能也有了(这里要说明一点,这里的开发环境指的就是集成测试环境)
成功。接下来,我们进行完集成测试后,就可以发布到正式环境。
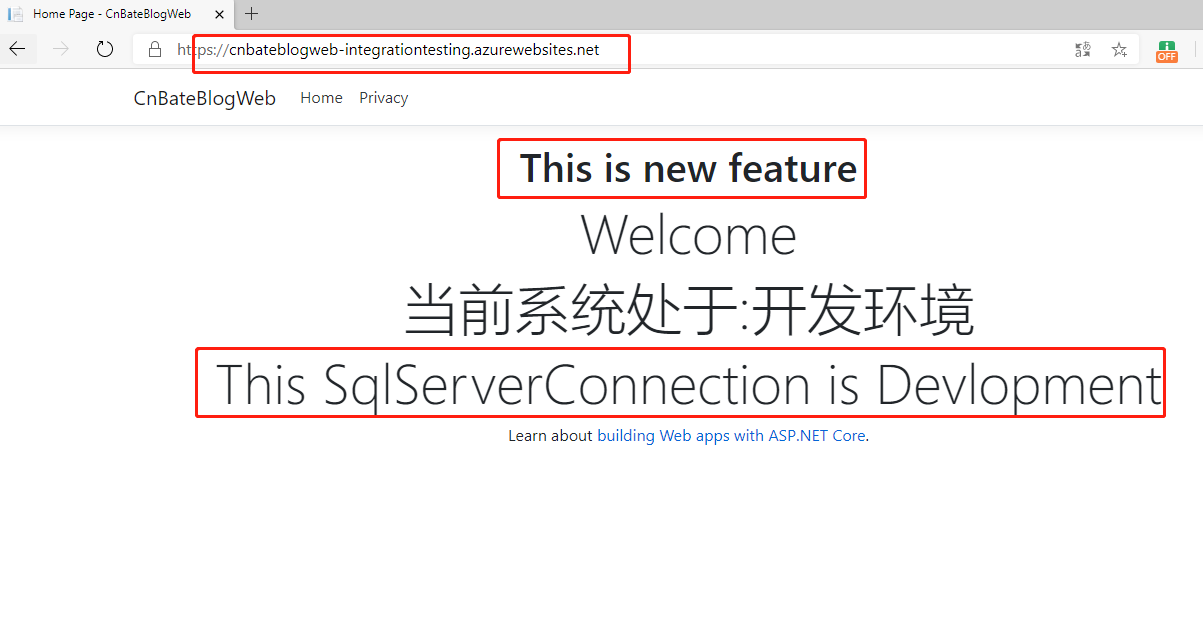
切换部署槽,将 “集成测试环境” 的代码切换到 “生产环境” 中去,点击 “Swap”
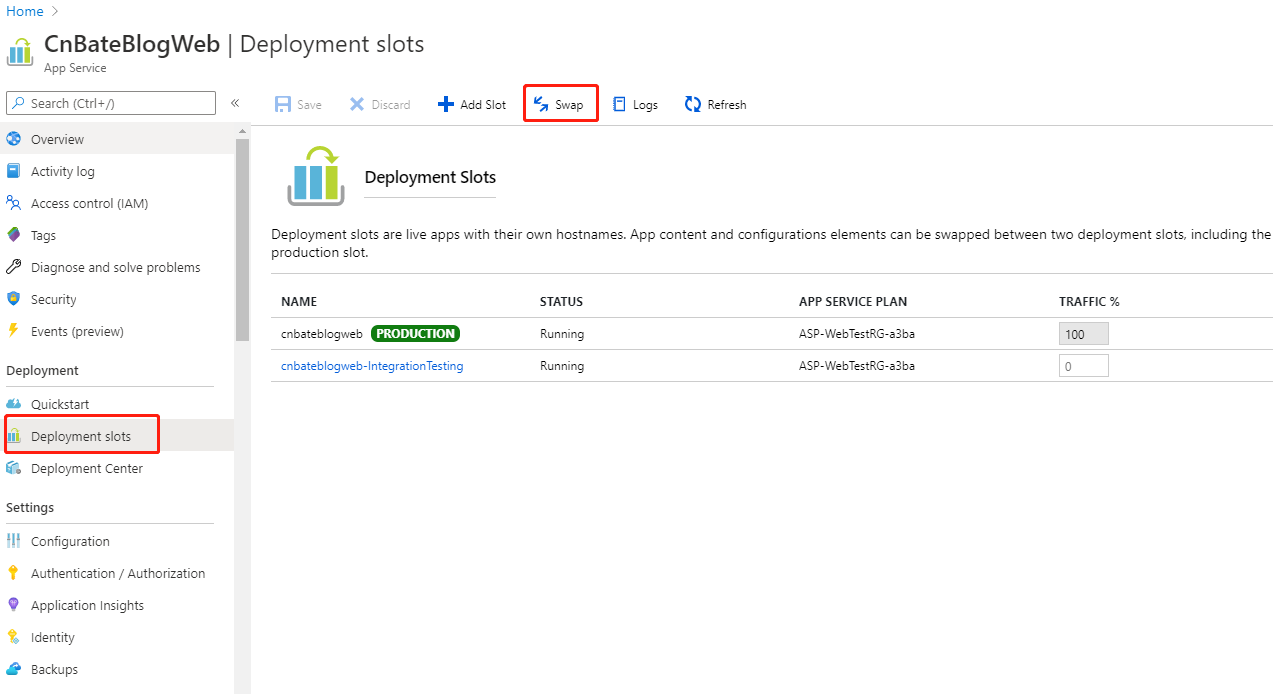
点击 “Swap”
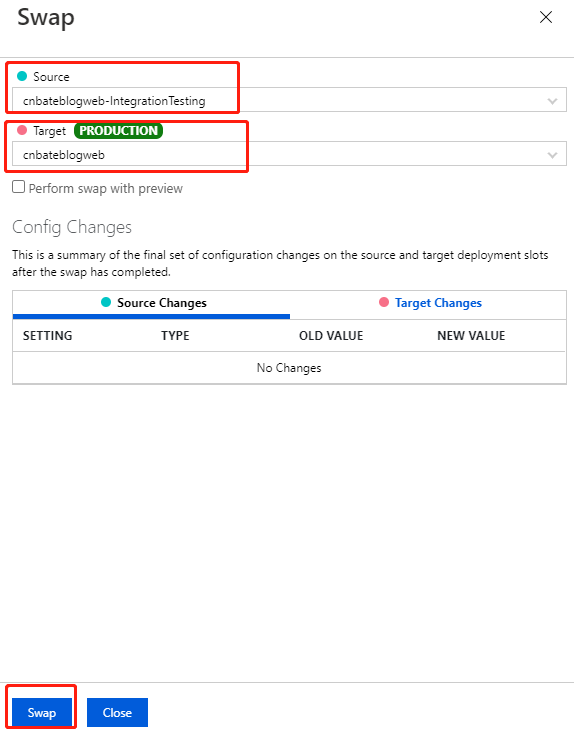
我们访问生产环境部署的项目的url,显示 数据库链接正常,“新功能”也加上了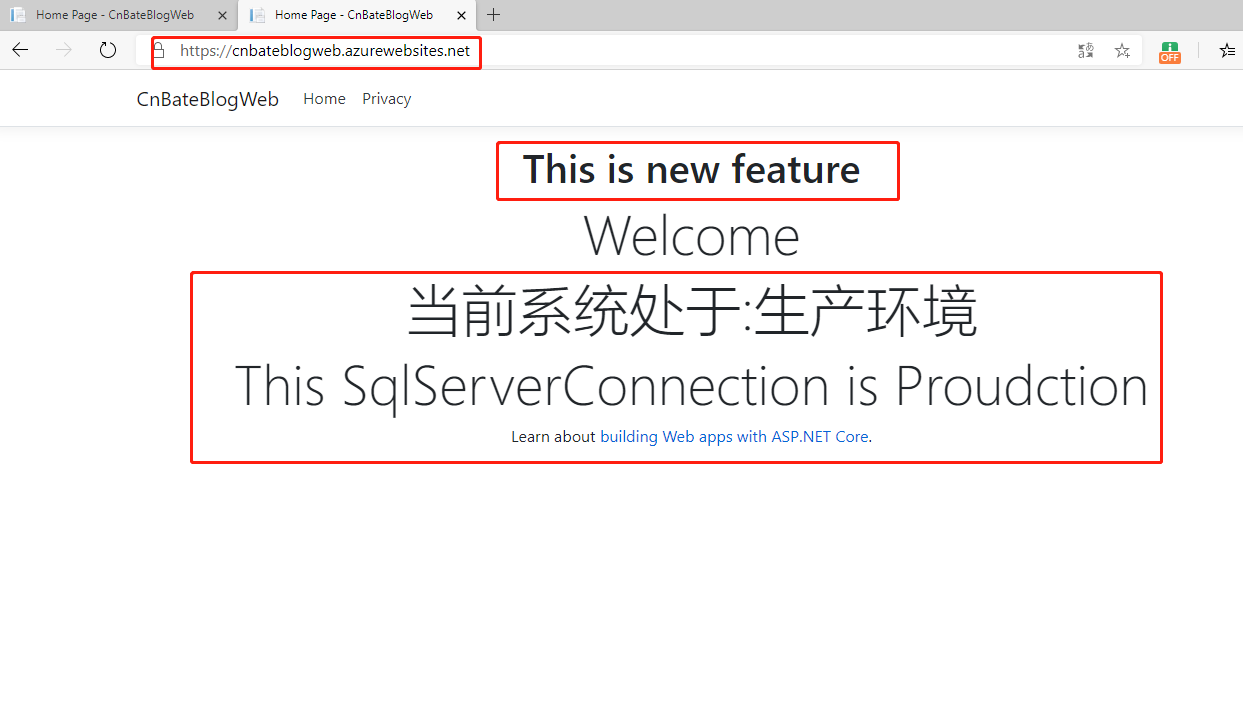
回过头,我们看看集成测试环境的访问显示情况
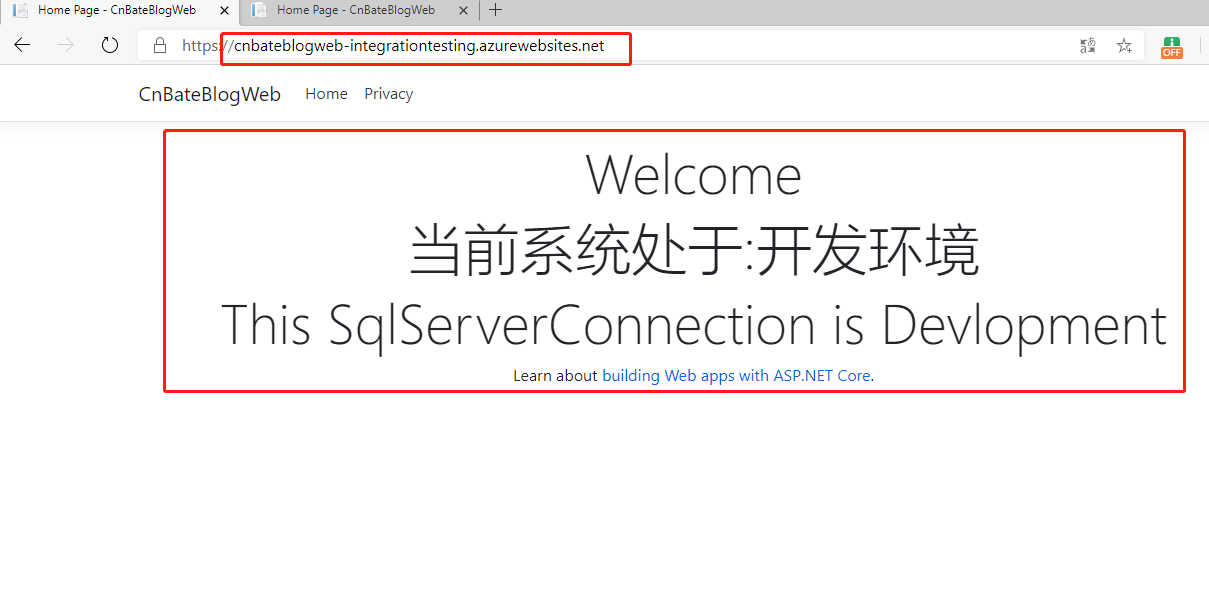
bingo🎉🎉🎉🎉🎉
今天成功的通过环境变量的控制访问不同环境的数据库链接字符串,也通过部署槽交换的方式,减少了传统项目的停机中断,做到无缝切换环境,发布。
--------------------额外话题--------------------
今天顺便演示一下使用FTP发布项目代码到Azure Web App
下载发布的配置文件
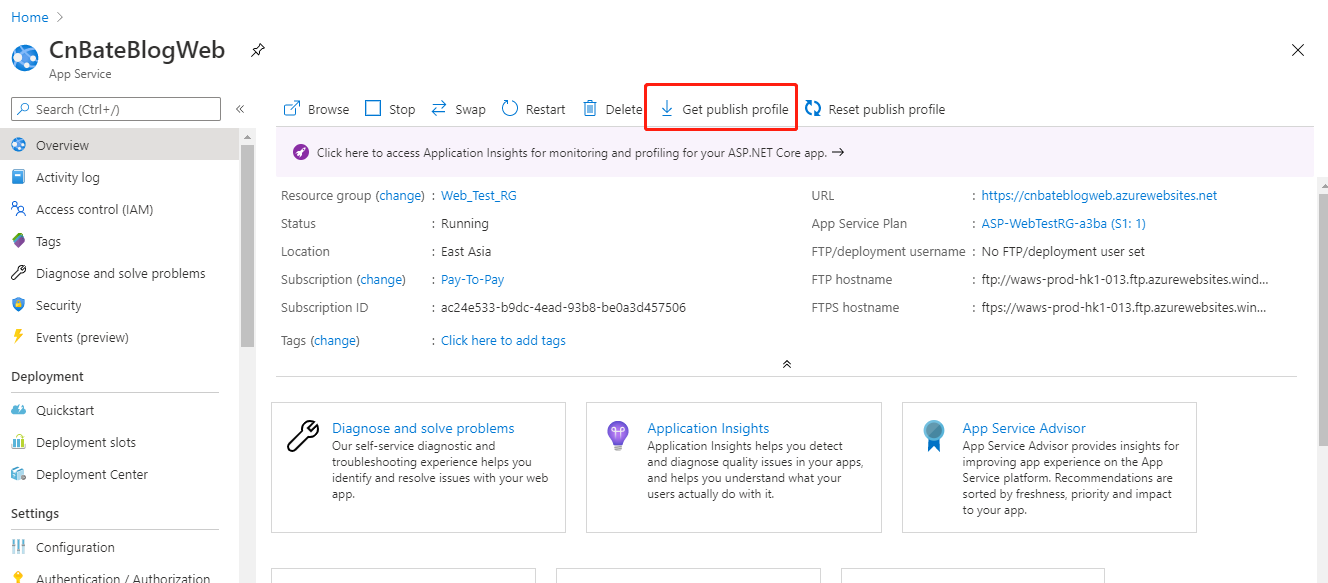
使用notepad++ 打开这个文件,我们可以在这个文件中找到 FTP 上传的 publishUrl,userName,userPWD
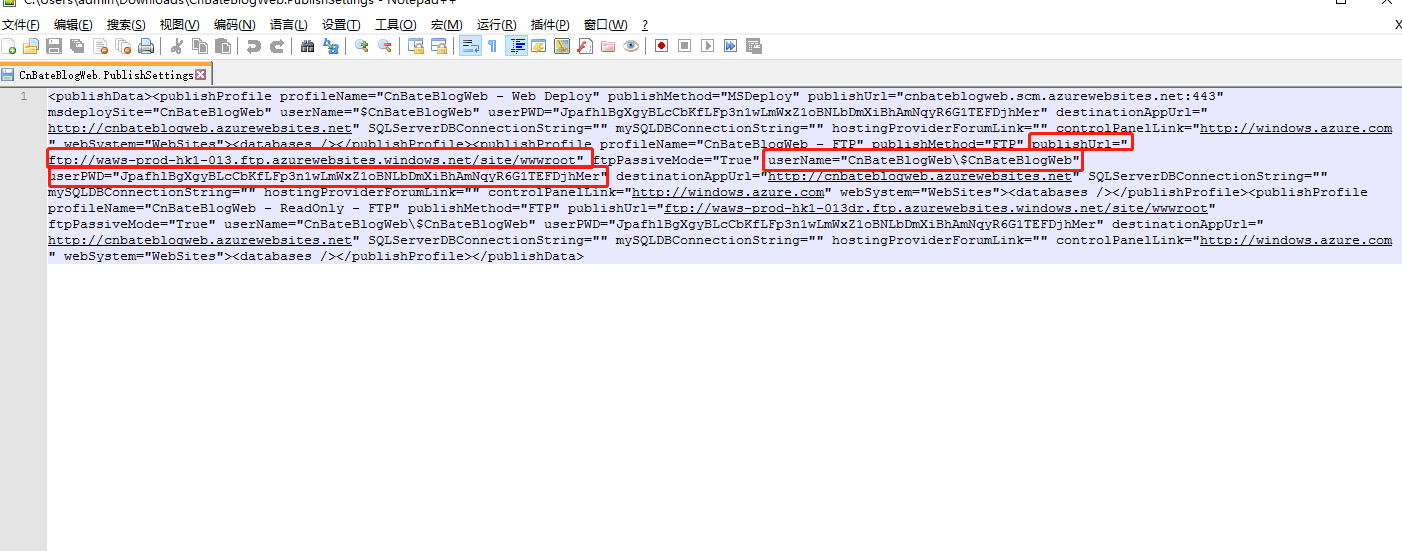
使用FTP工具,输入相应的参数
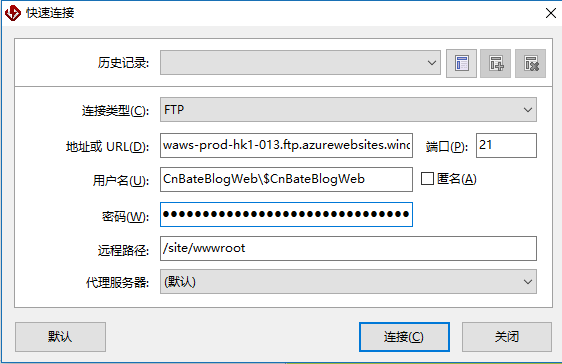
点击 “连接”,连接成功后,我们就可以通过FTP工具看到,对应的 Azure Web App 的 远程路径,我们就可以把本地 VS publish 好的项目的文件上传上去
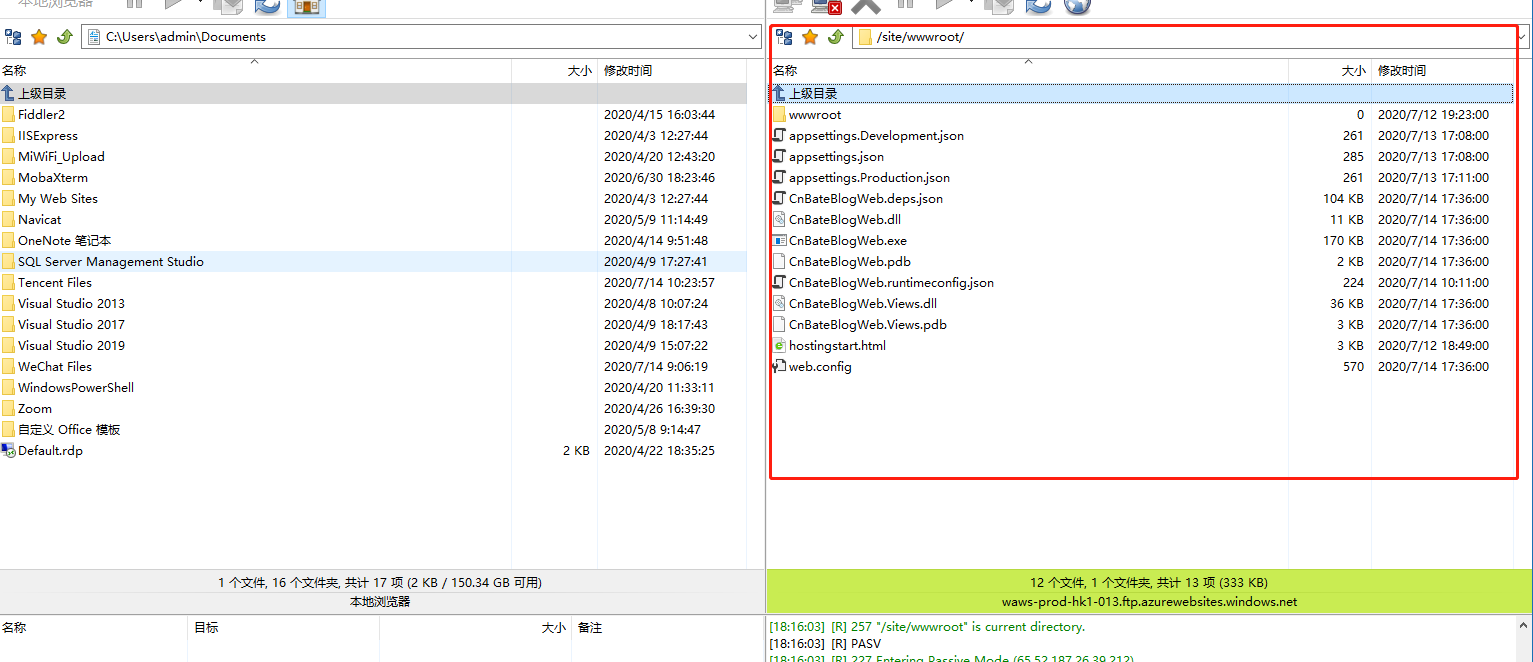
我们在azure portal 中项目对于的 Web App 点击 “Restart” 重启一下,最后点击 “Browse” 进行测试
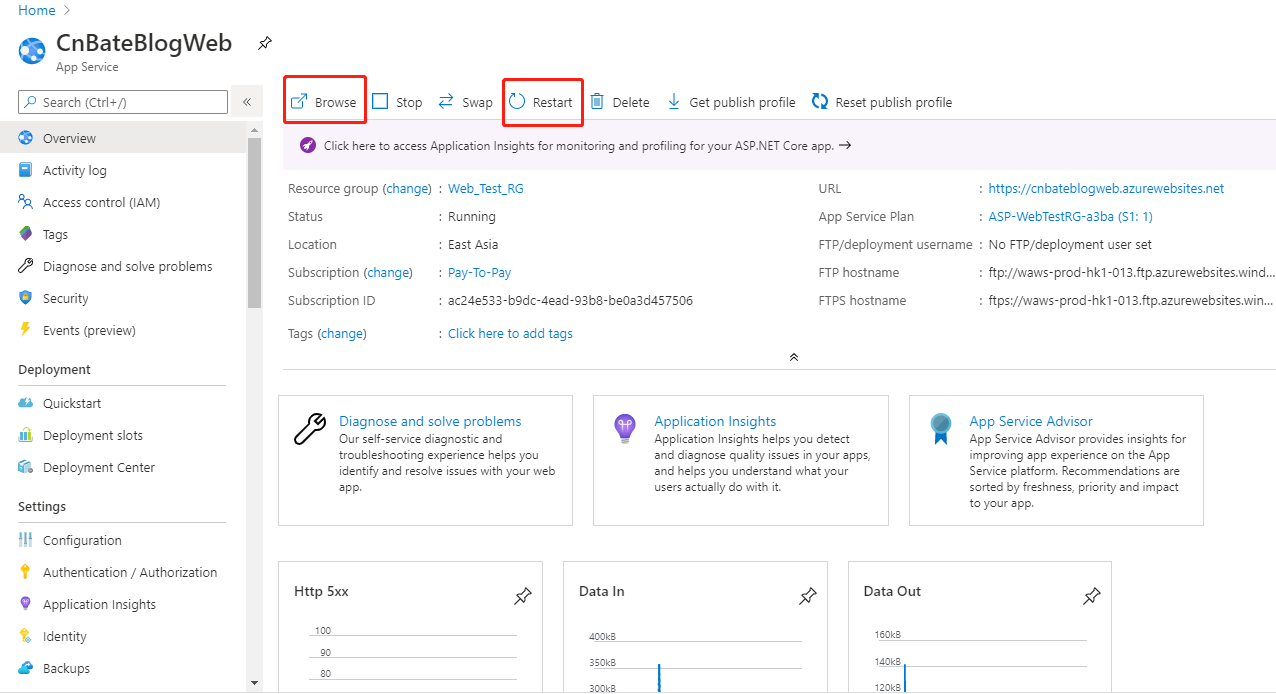
ok,使用FPT上传的方式部署项目代码的分享到此结束。
三,总结
今天我们演示了一下,如何在 Web App 切换槽位后,通过环境变量的方式来加载不同环境的数据库连接字符串,以及生产环境/集成测试环境部署槽交换,再一个捎带讲了一下使用FTP上传部署项目到Azure Web App
作者:Allen
项目代码:https://github.com/yunqian44/CnBateBlogWeb.git
版权:转载请在文章明显位置注明作者及出处。如发现错误,欢迎批评指正。







【推荐】国内首个AI IDE,深度理解中文开发场景,立即下载体验Trae
【推荐】编程新体验,更懂你的AI,立即体验豆包MarsCode编程助手
【推荐】抖音旗下AI助手豆包,你的智能百科全书,全免费不限次数
【推荐】轻量又高性能的 SSH 工具 IShell:AI 加持,快人一步
· Linux系列:如何用 C#调用 C方法造成内存泄露
· AI与.NET技术实操系列(二):开始使用ML.NET
· 记一次.NET内存居高不下排查解决与启示
· 探究高空视频全景AR技术的实现原理
· 理解Rust引用及其生命周期标识(上)
· DeepSeek 开源周回顾「GitHub 热点速览」
· 物流快递公司核心技术能力-地址解析分单基础技术分享
· .NET 10首个预览版发布:重大改进与新特性概览!
· AI与.NET技术实操系列(二):开始使用ML.NET
· 单线程的Redis速度为什么快?