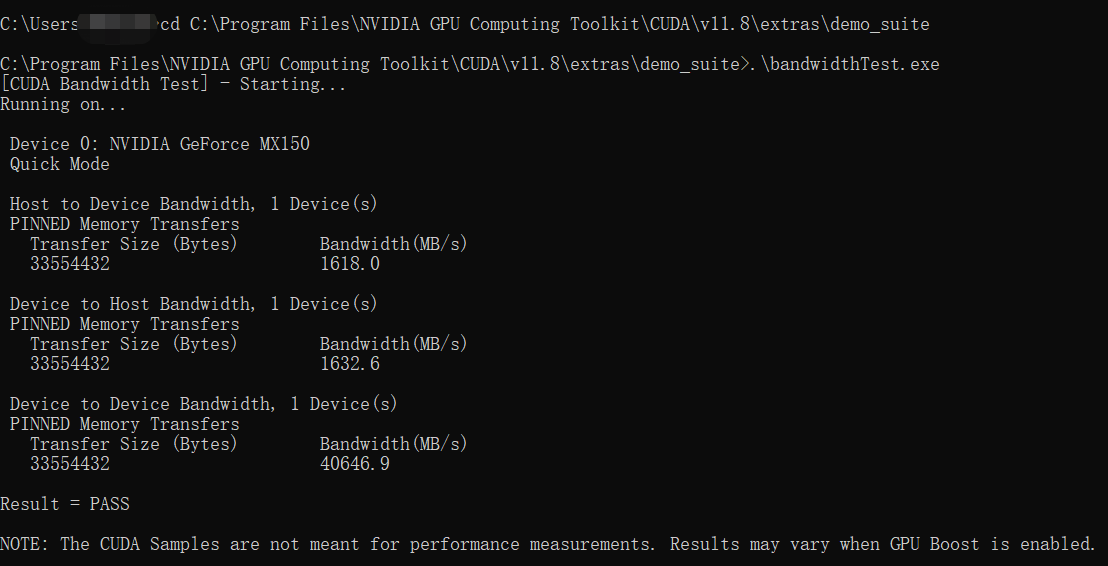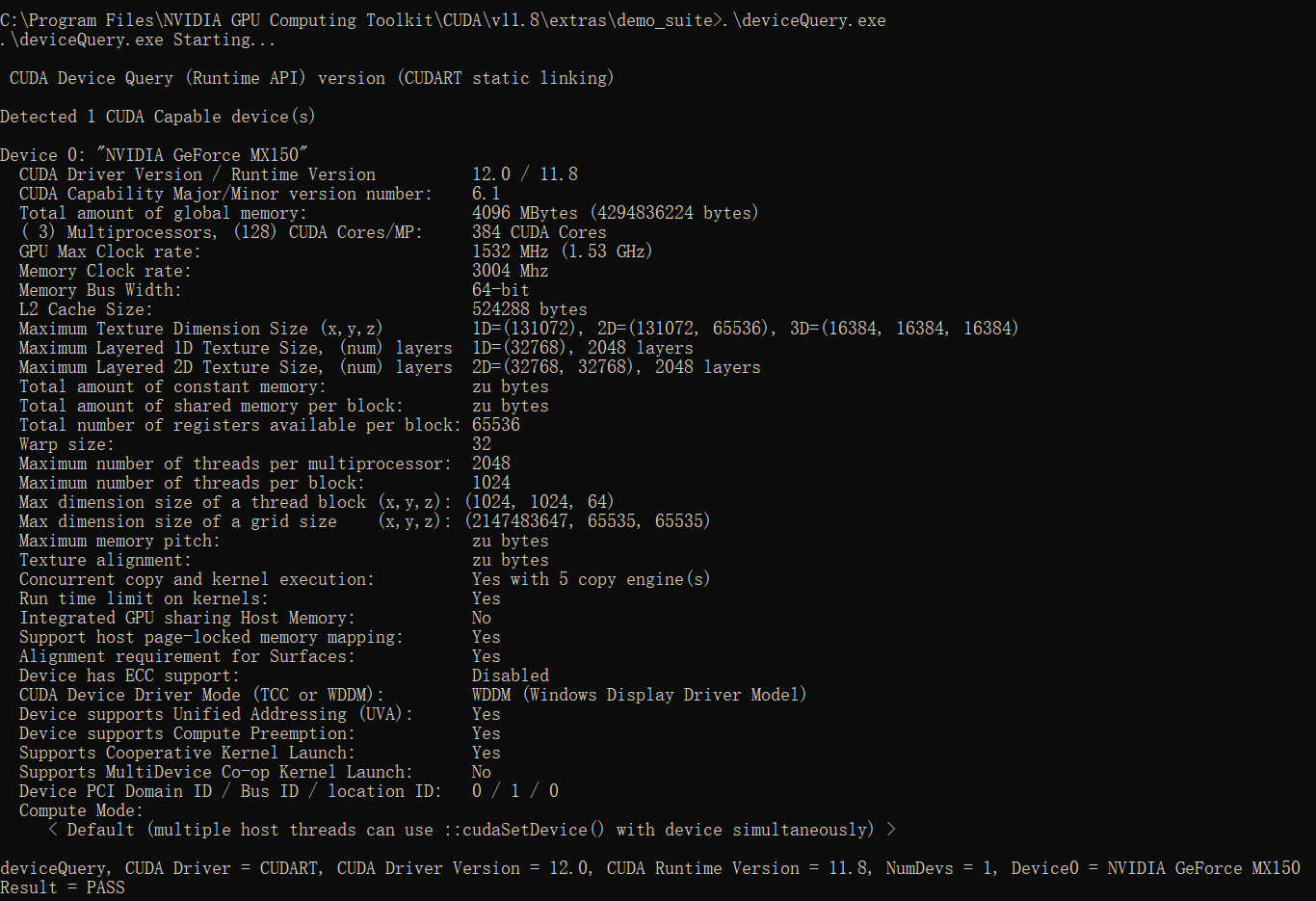【CUDA】windows下的CUDA安装
一、前言
windows10 下安装 CUDA ,首先需要下载两个包:
二、安装前的准备
- 电脑环境检查
打开英伟达显卡控制面板,找到“系统信息”
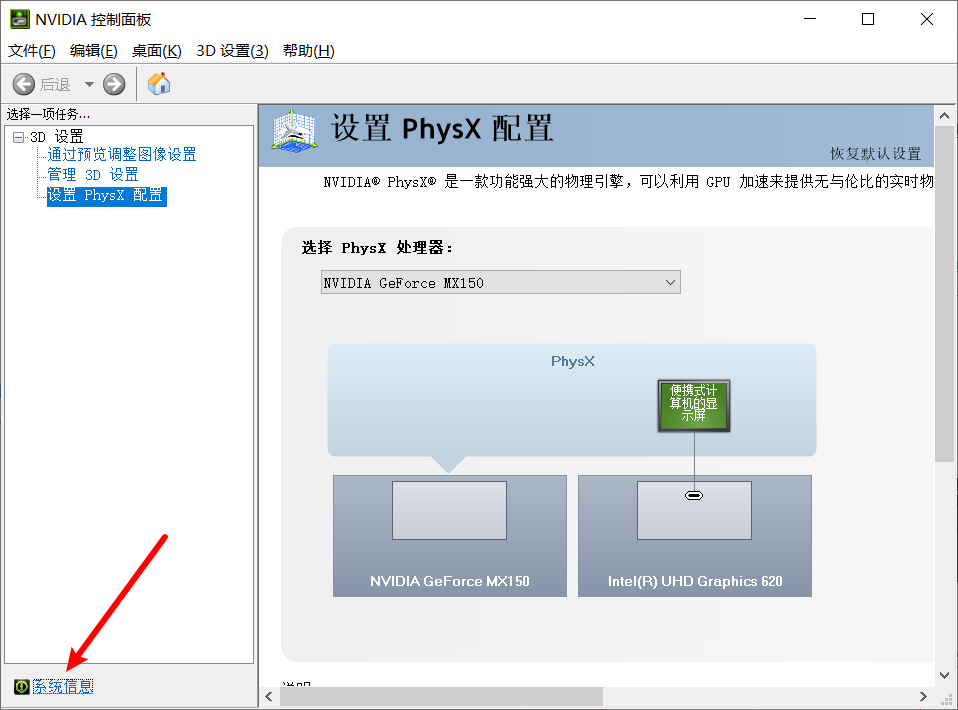
查看具体支持的CUDA版本,如下图,我的驱动支持CUDA版本为12.0
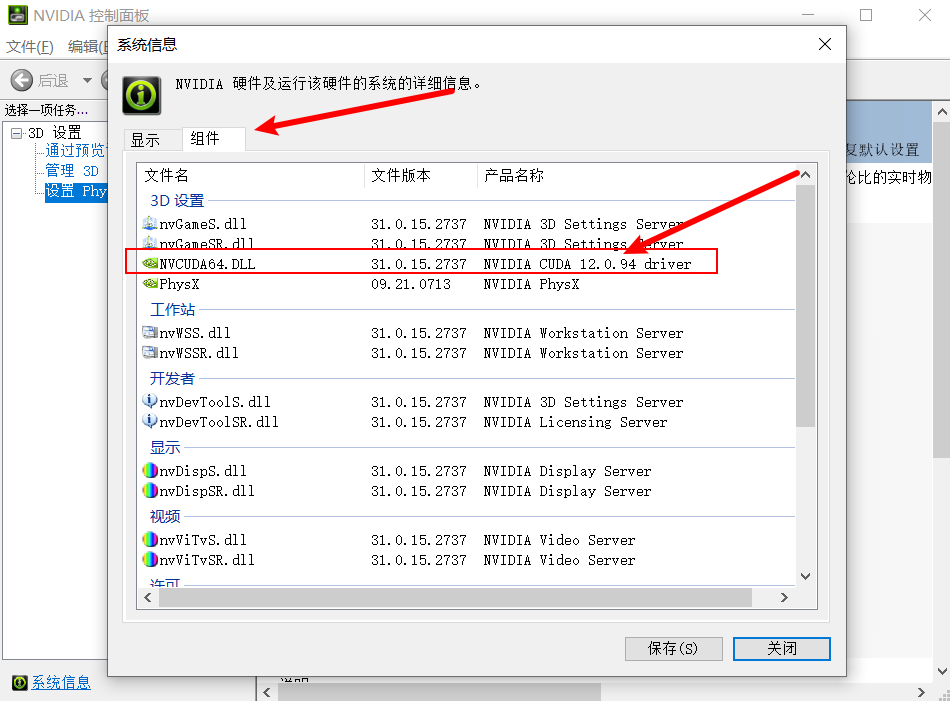
或者通过cmd,输入nvidia-smi也可以查看自己的驱动版本和支持的CUDA版本,如下图
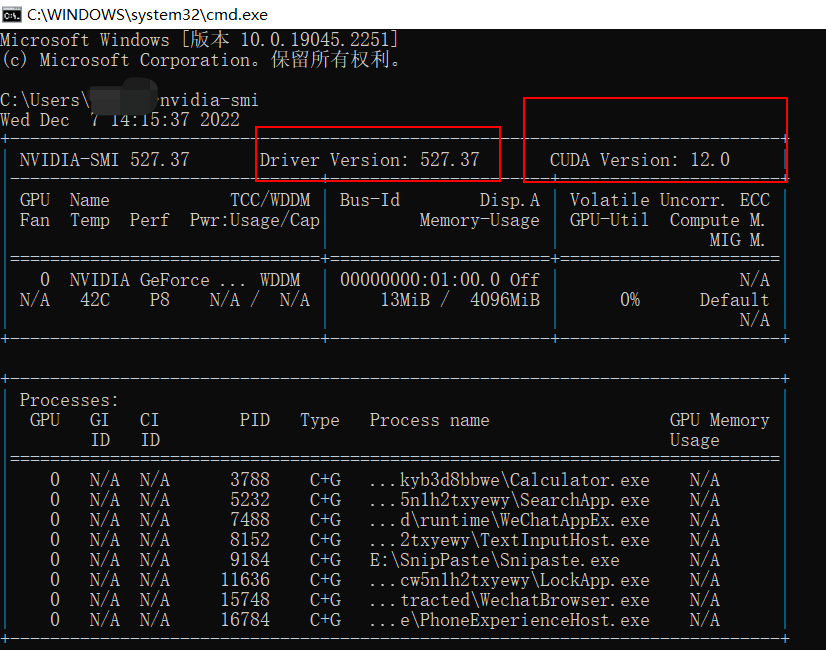
- 下载 CUDA toolkit
CUDA toolkit下载地址,依据上边查到的系统显卡驱动版本和支持的CUDA版本选择自己应该安装的CUDA toolkit,toolkit一定要选择小于等于电脑支持的版本。如我的驱动为12.0,我就要选择12.0以下的版本下载安装
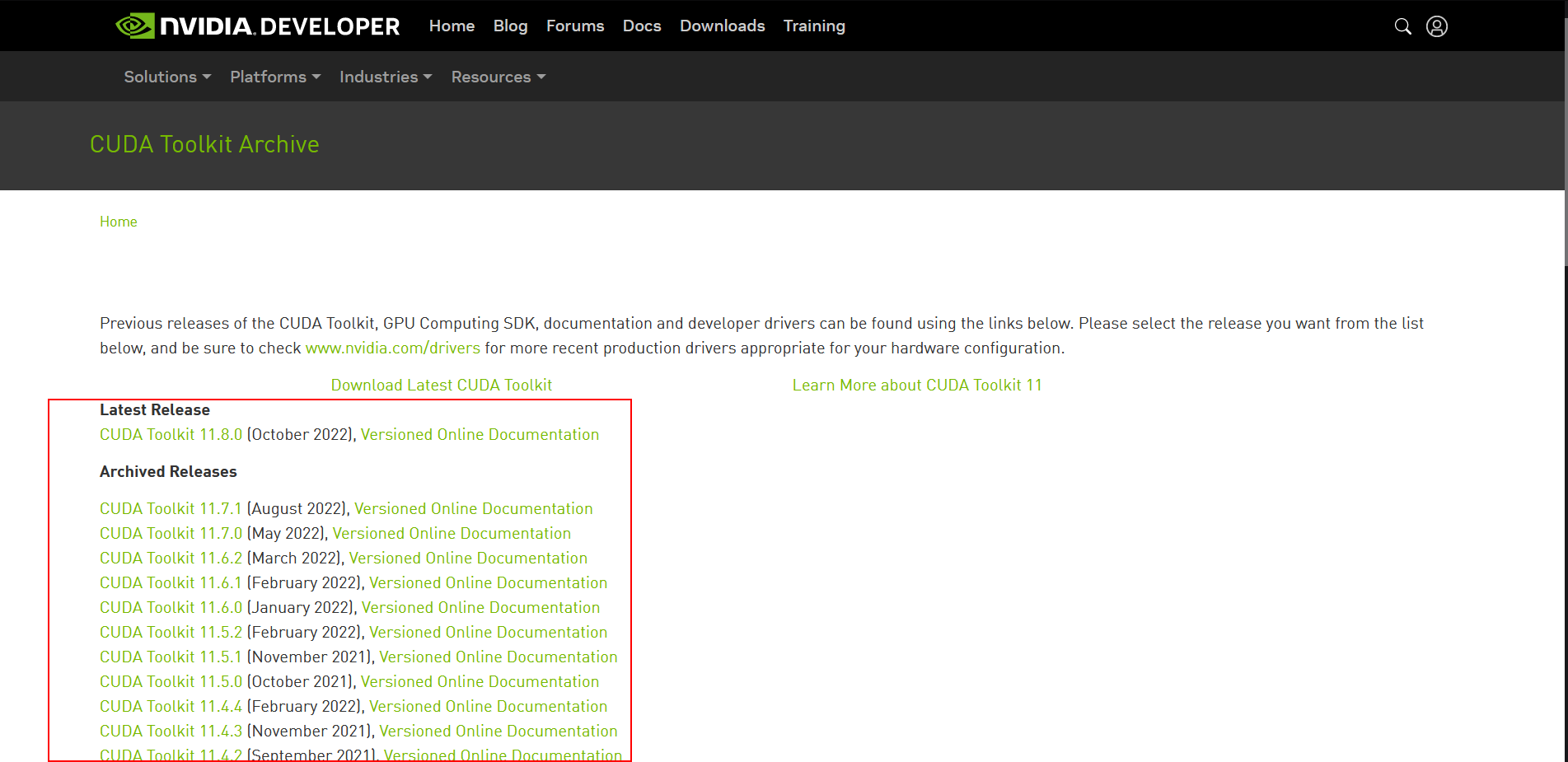
- cuDNN下载
cuDNN下载地址,但是需要注意,下载之前需要先进行注册,英伟达官网放心注册。注册之后如下图,选择对应的版本下载即可
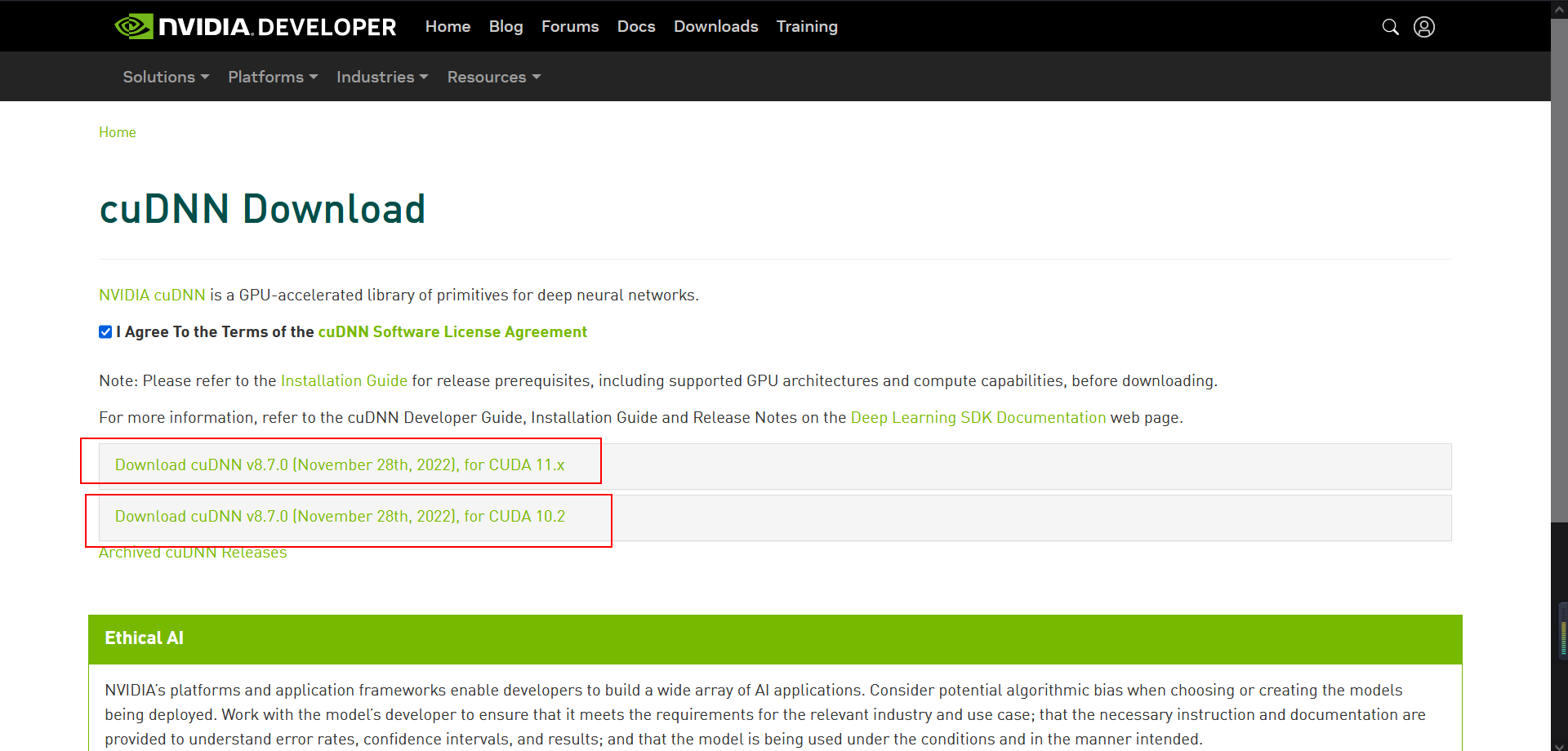
三、安装CUDA
- 安装CUDA
下载完CUDA之后,是如下图的一个exe,双击打开进行安装

这里是installer临时解压的位置,是否是C盘都行,安装完成之后会自动删除
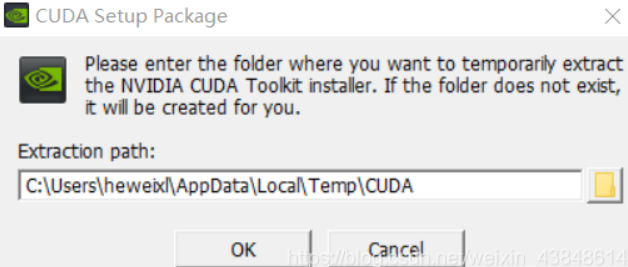
系统检查完成和许可协议完成之后,安装选项选择“自定义”
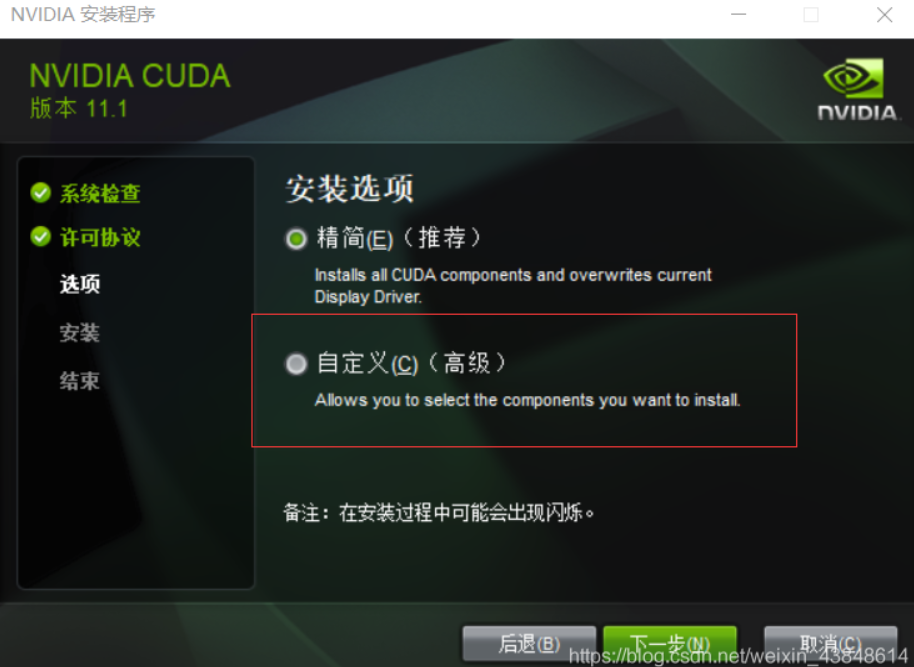
如果是第一次安装,全选;如果电脑里之前安装过其他版本,只选第一个即可
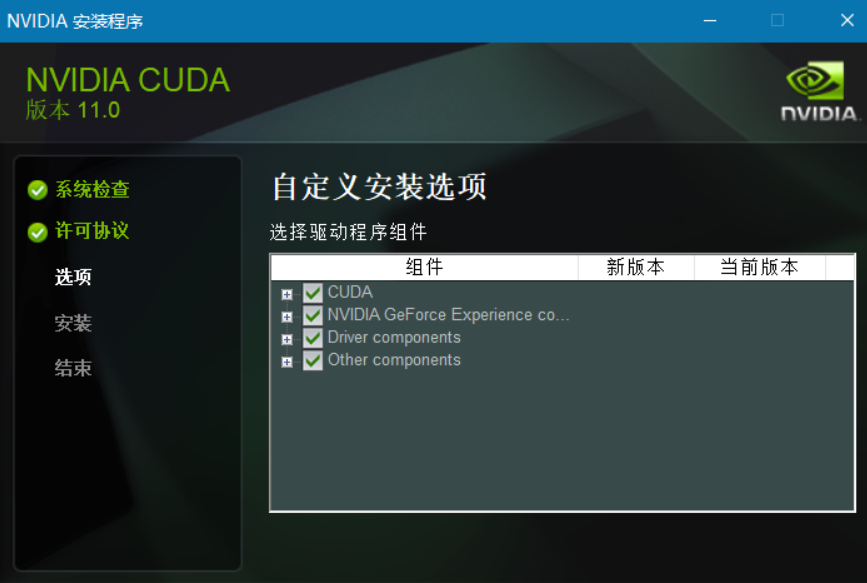
但是注意,无论是全选还是只选第一个,CUDA选项里边的Visual Studio Integration不要选
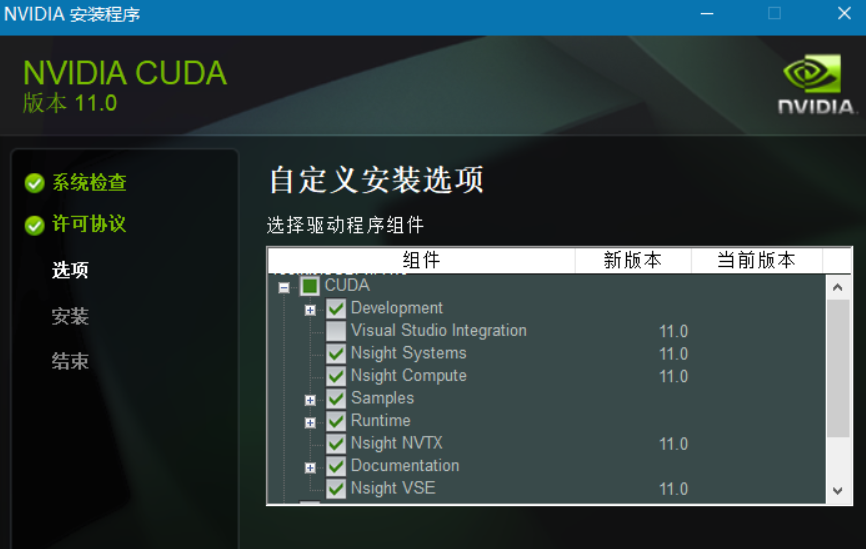
建议安装位置在默认位置(看到博客说安装在其它位置也不影响,未考证,自行决定)
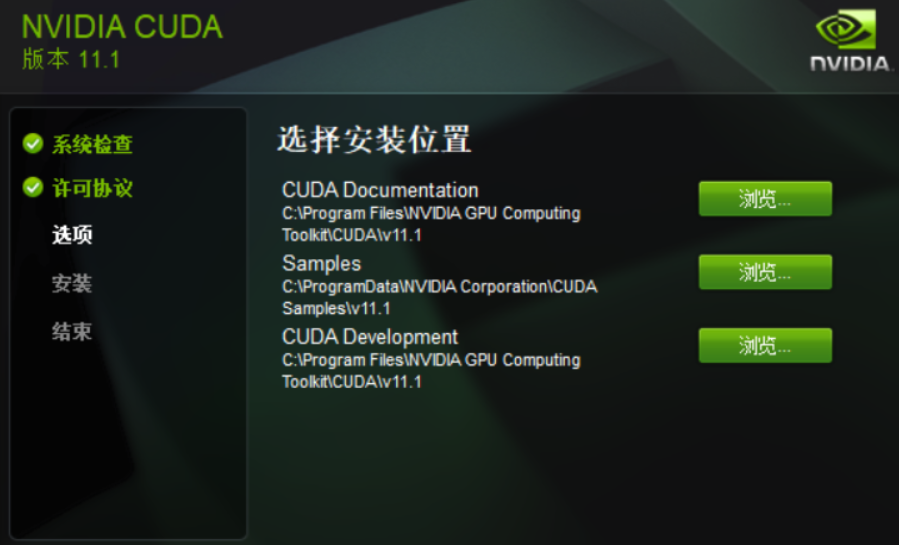
等待安装
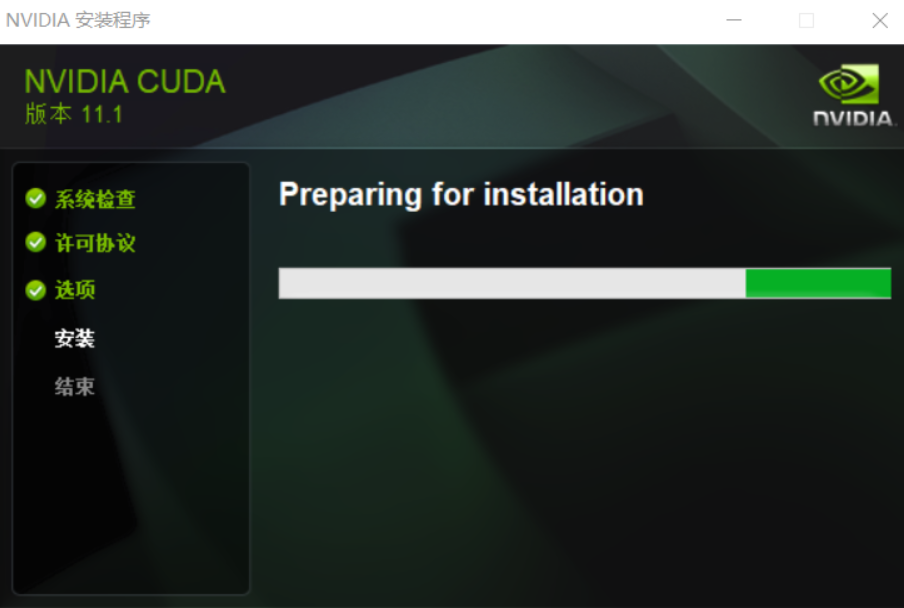
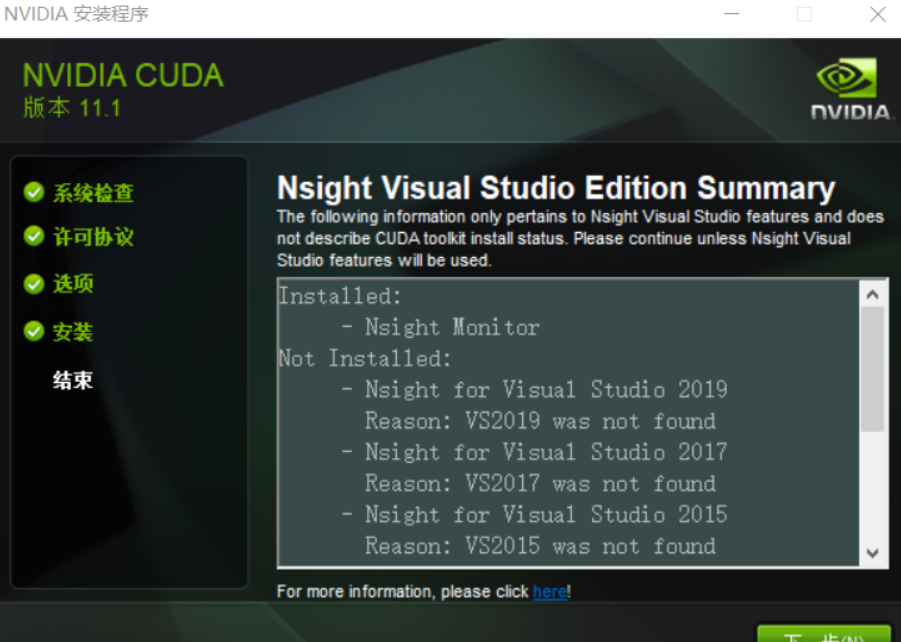
安装完成
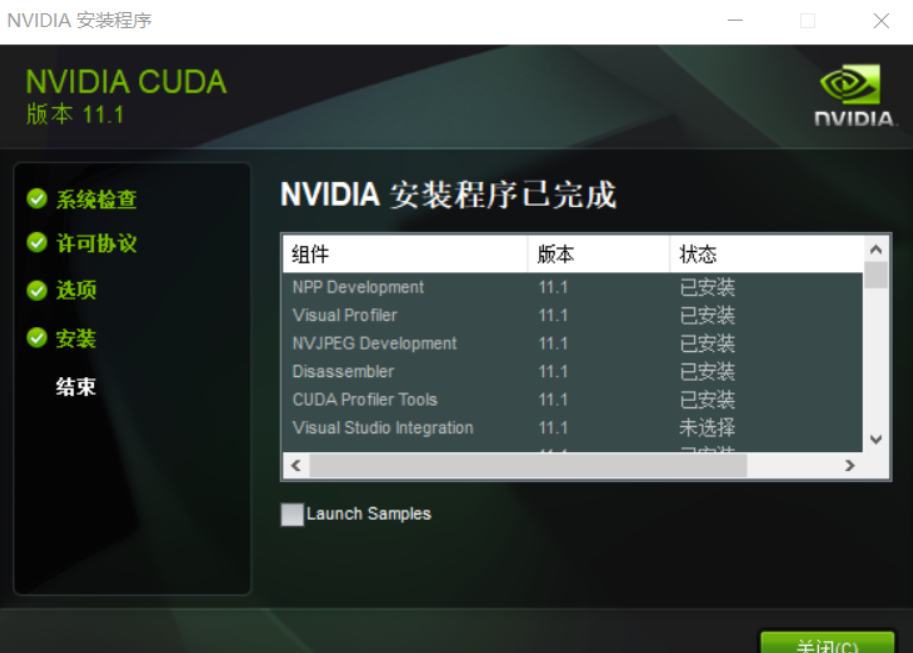
CUDA安装完成后会自动添加环境变量,不需要再配置环境变量,如果没有自动添加的话,需要自己添加
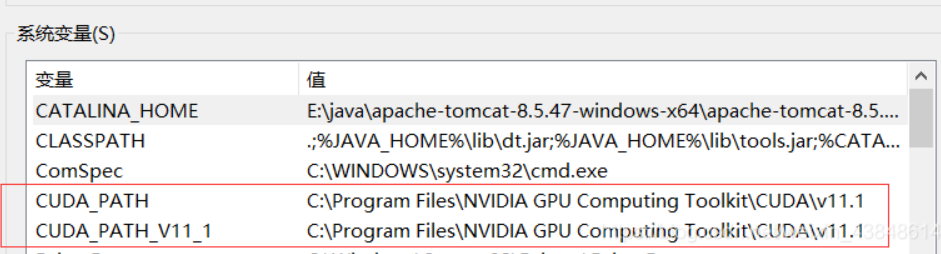
- 测试是否安装成功
cmd中依次输入如下代码
nvcc --version
set cuda
如下图,即为成功
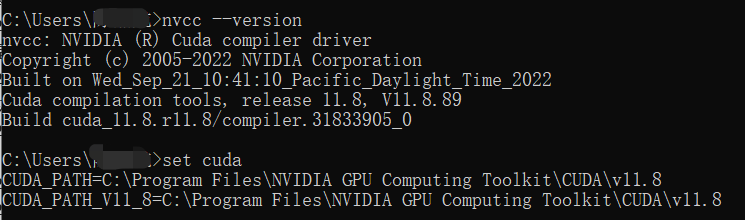
四、配置cuDNN
- 下载下来的压缩包如下

解压后如下

- 找到CUDA安装的位置,可以看到,CUDA安装位置里边也同样存在着cuDNN中同名的bin、include、lib文件夹
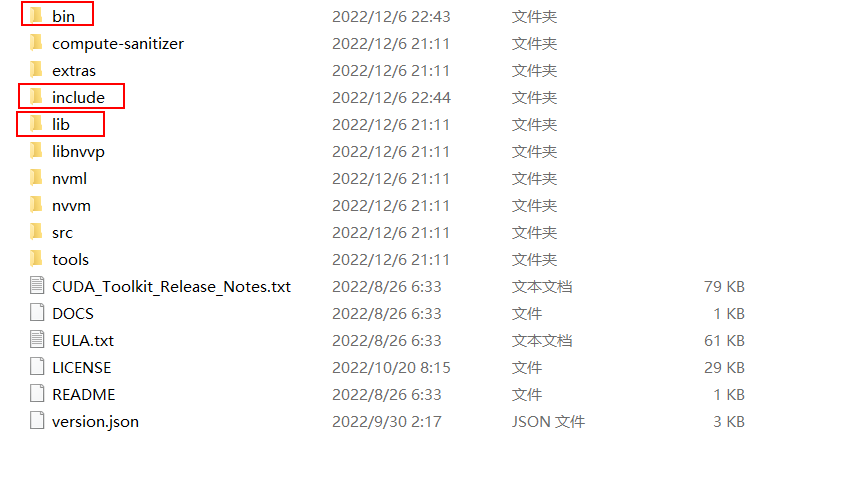
- 将cuDNN中bin、include、lib文件夹里的文件全部复制到CUDA安装位置对应同名的文件夹中,即bin->bin、include->include、lib->lib即可
- 再对环境变量进行配置
C:\Program Files\NVIDIA GPU Computing Toolkit\CUDA\v11.1\bin
C:\Program Files\NVIDIA GPU Computing Toolkit\CUDA\v11.1\include
C:\Program Files\NVIDIA GPU Computing Toolkit\CUDA\v11.1\lib
C:\Program Files\NVIDIA GPU Computing Toolkit\CUDA\v11.1\libnvvp
- 验证是否安装成功
cmd进入到C:\Program Files\NVIDIA GPU Computing Toolkit\CUDA\v11.1\extras\demo_suite,依次输入bandwidthTest.exe和deviceQuery.exe,如下图即安装成功