一、为Hyper-V虚拟机准备内外网环境
帖上ip配置这两个 如果没有就新建 ip配置康这两个 下面的忽略

ifcfg-eth0
TYPE=Ethernet PROXY_METHOD=none BROWSER_ONLY=no BOOTPROTO=static DEFROUTE=yes IPV4_FAILURE_FATAL=no IPV6INIT=yes IPV6_AUTOCONF=yes IPV6_DEFROUTE=yes IPV6_FAILURE_FATAL=no IPV6_ADDR_GEN_MODE=stable-privacy NAME=eth0 UUID=46432575-2455-4c81-8e95-a98dbbcbf7c3 DEVICE=eth0 ONBOOT=YES IPADDR=192.168.1.200 GATEWAY=192.168.1.1 NETMASK=255.255.255.0
ifcfg-eth1
TYPE=Ethernet PROXY_METHOD=none BROWSER_ONLY=no BOOTPROTO=static DEFROUTE=yes IPV4_FAILURE_FATAL=no IPV6INIT=yes IPV6_AUTOCONF=yes IPV6_DEFROUTE=yes IPV6_FAILURE_FATAL=no IPV6_ADDR_GEN_MODE=stable-privacy NAME=eth0 UUID=46432575-2455-4c81-8e95-a98dbbcbf7c3 DEVICE=eth1 ONBOOT=yes IPADDR=192.168.137.200 GATEWAY=192.168.137.2 NETMASK=255.255.255.0 PREFIX=24
1、内网环境——虚拟机与虚拟机及主机可以互通

内网环境的虚拟交换机使用仅内部网络,之后在本地配置内网的IP段即可
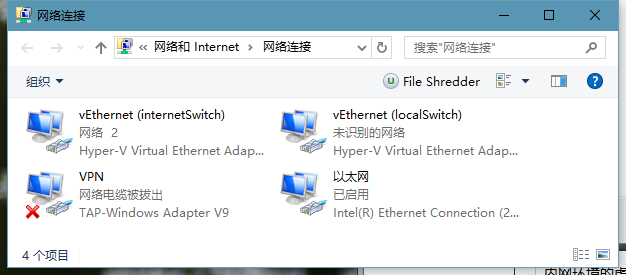
对vEthernet (localSwitch)设置IP
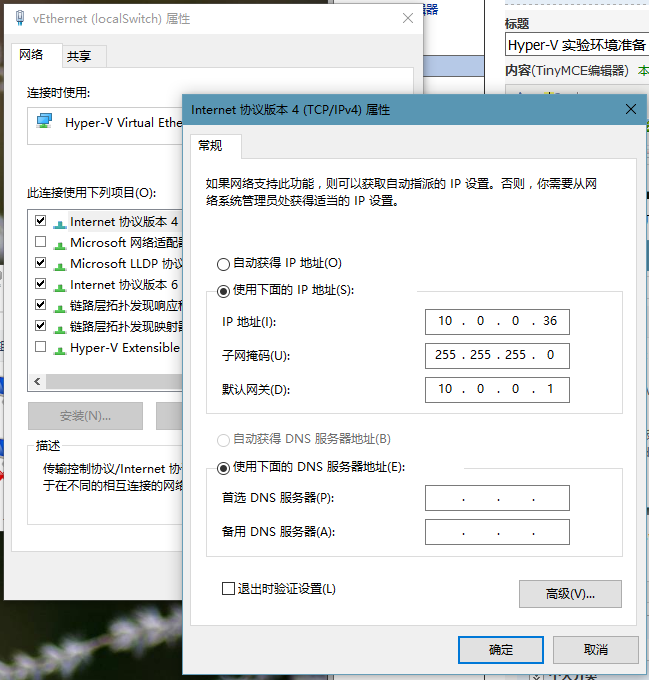
至此,所有连接到此交换机上的虚拟机,只要改好对应的IP地址就可以互通了
2、外网环境——使虚拟机也可以连到互联网上
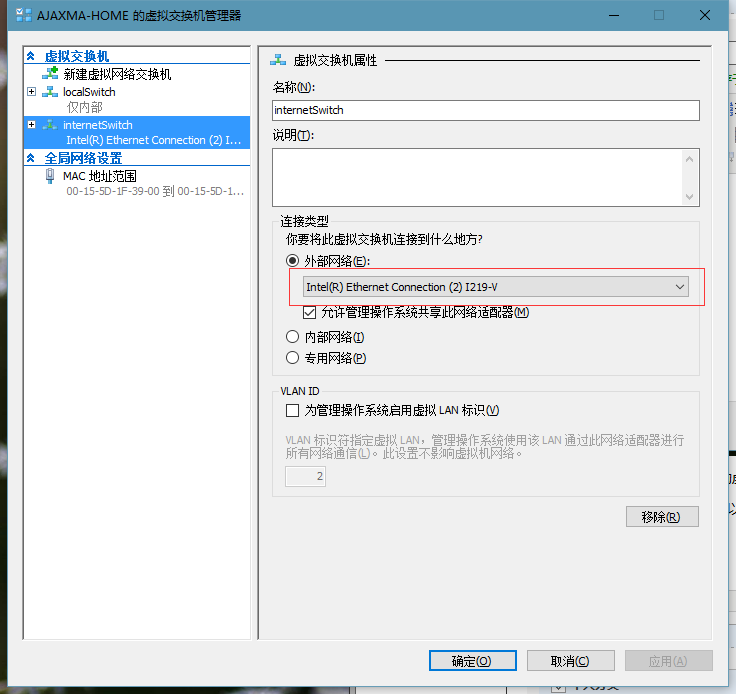
外网环境的虚拟交换机使用外部网络,并选择可以正常上网的物理网卡,我这里是PC,对于无线网卡没有测试,应用后查看本地网络
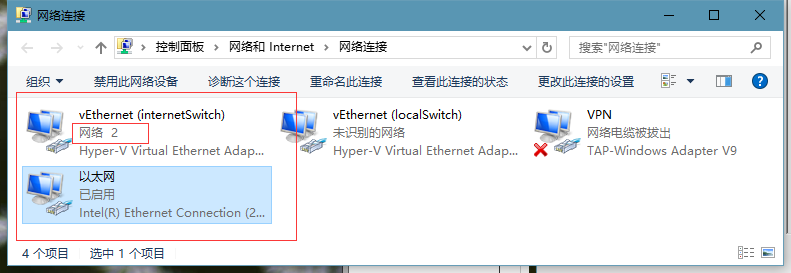
表示vEthernet (internetSwitch)已经连到外网了,此时查看以太网的属性:

正常的物理网卡连接的适配器已经变成了Hyper-V的虚拟交换机了,这样连接到外网交换机的虚拟机就可以正常上网了,我们测试一下
二、Windows及Linux虚拟机连接内网和外网
1、使用windows系统虚拟机
配置虚拟机连接到我们的内网交换机
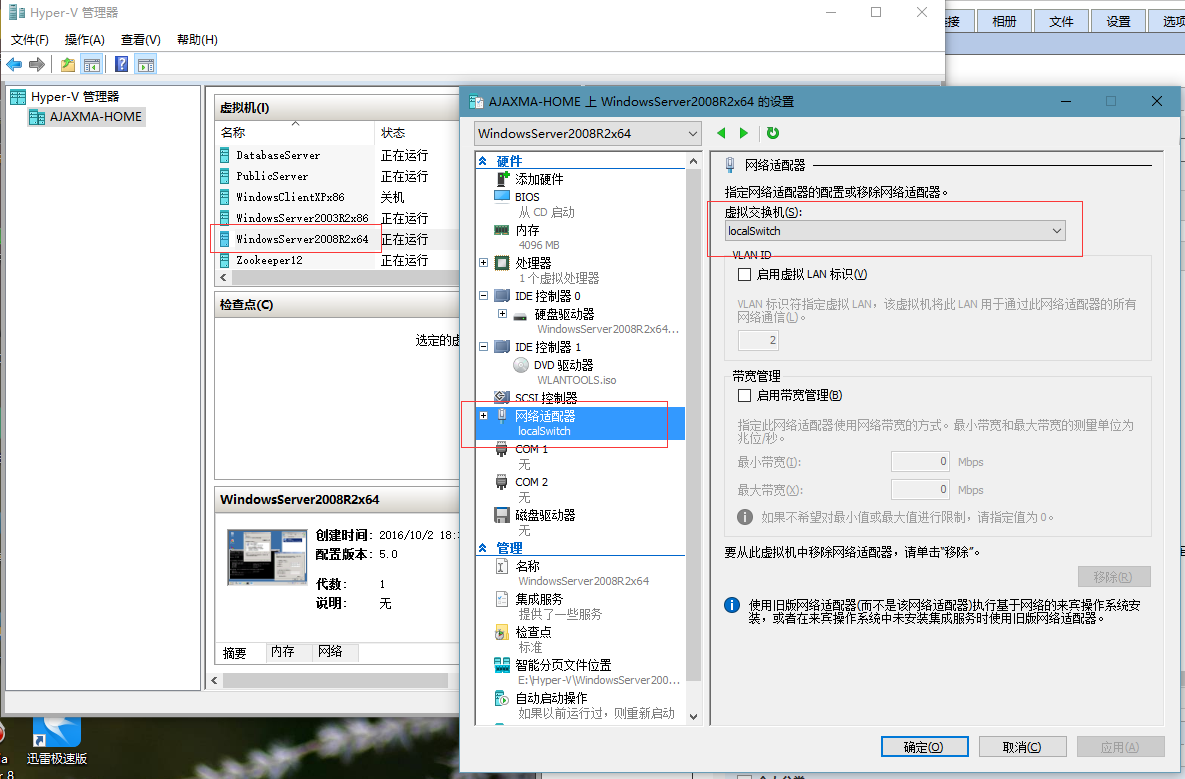
之后进入虚拟机,进行静态IP配置:
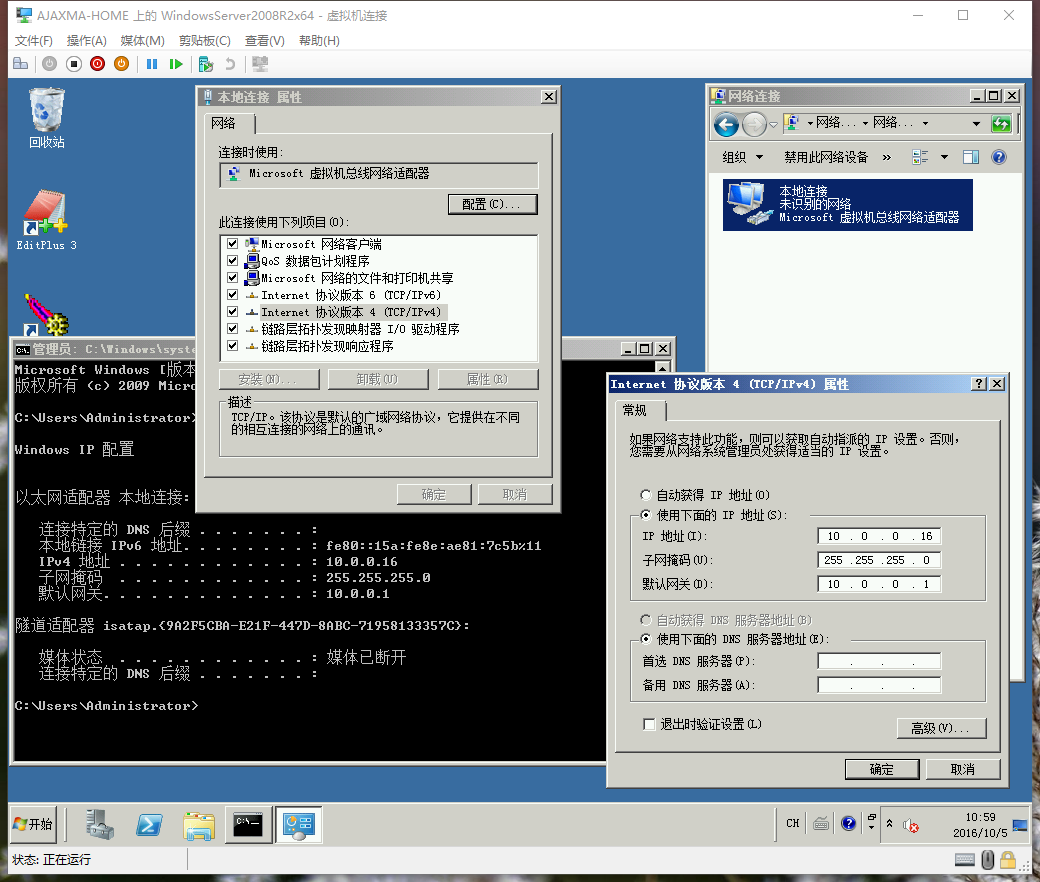
之后我们在物理机测试内网访问:

访问成功,内网互通没有问题。
我们关闭虚拟机,为虚拟机加入可连接外网的第二块网卡:
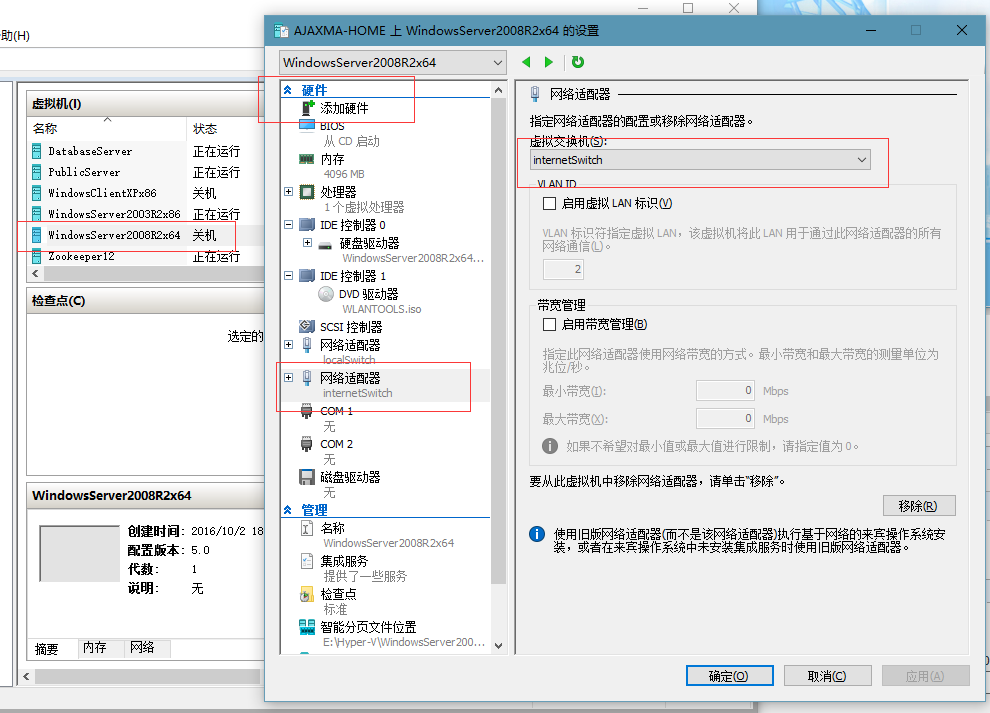
开机后,等待系统自动安装驱动和分配IP后,系统可以正常上网
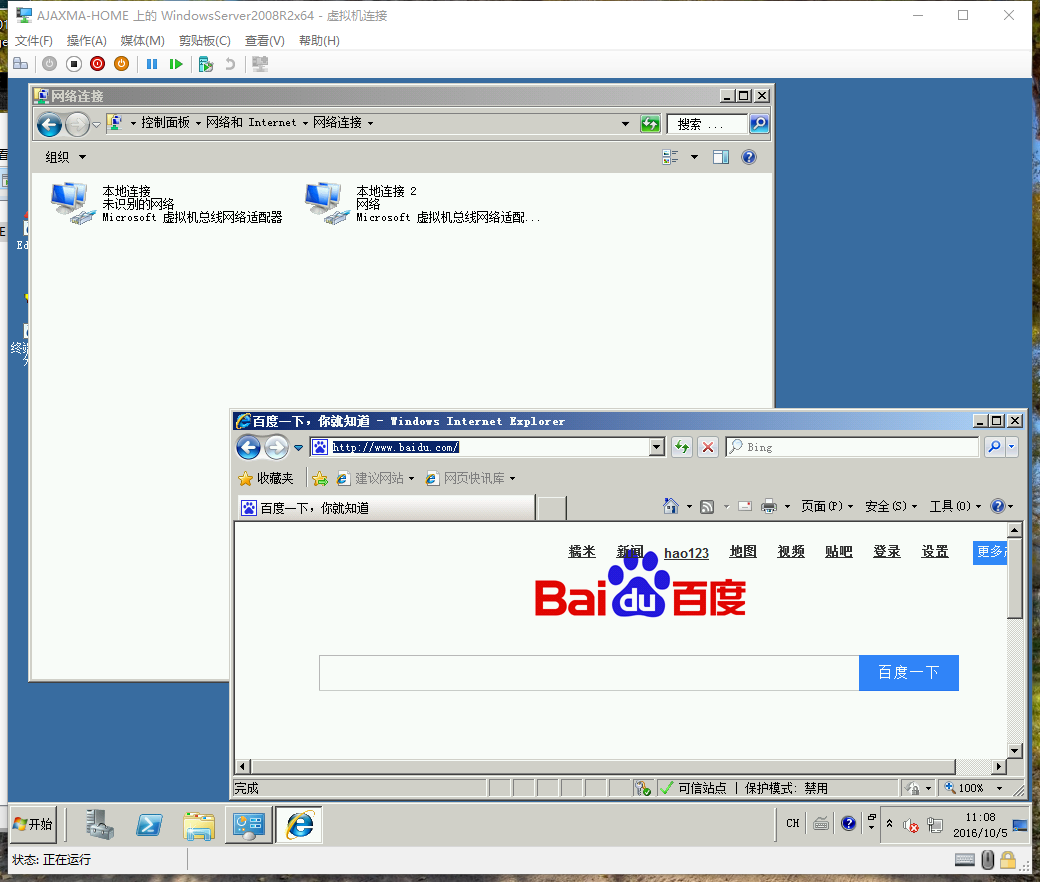
2、使用Linux系统虚拟机
验环境安装的是Centos7.2,最小安装,安装过程略过,安装好后配置网络环境,首先确定内网网卡和外网网卡的先后顺序
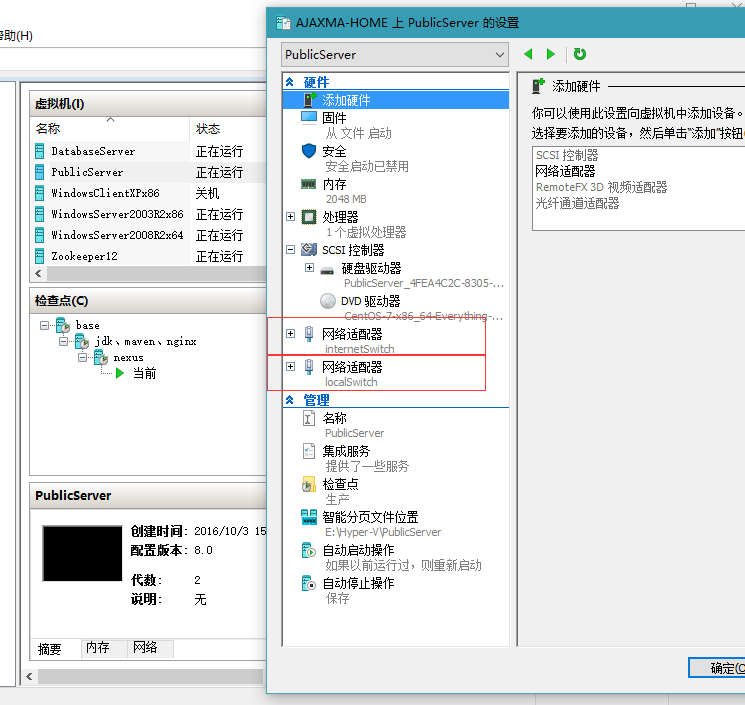
这里外网网卡在前,所以eth0对应外网网卡,eth1对应内网网卡

先来为内网网卡分配静态IP,命令:
vi /etc/sysconfig/network-scripts/ifcfg-eth1
对文件进行编辑,主要有以下改变:
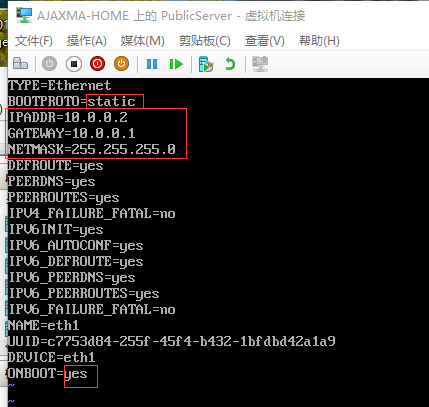
BOOTPROTO=static
使用静态IP
IPADDR=10.0.0.2
GATEWAY=10.0.0.1
NETMASK=255.255.255.0
配置静态IP、网关、掩码
ONBOOT=yes
在系统启动时激活网卡
然后我们使用命令:
service network restart
重启网络应用配置,再使用命令
ip addr
查看修改后的IP地址
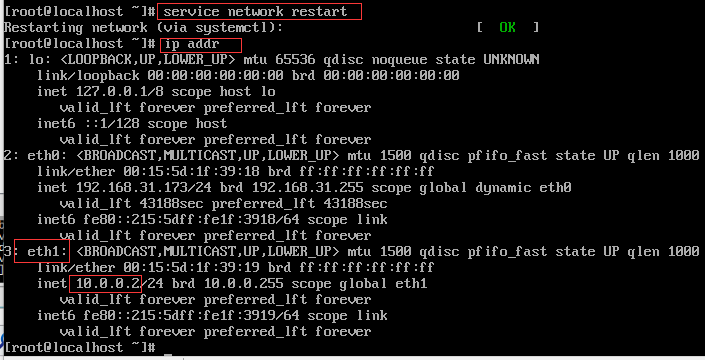
现在内网地址已经连通了,我们在物理机这边使用工具进行远程连接
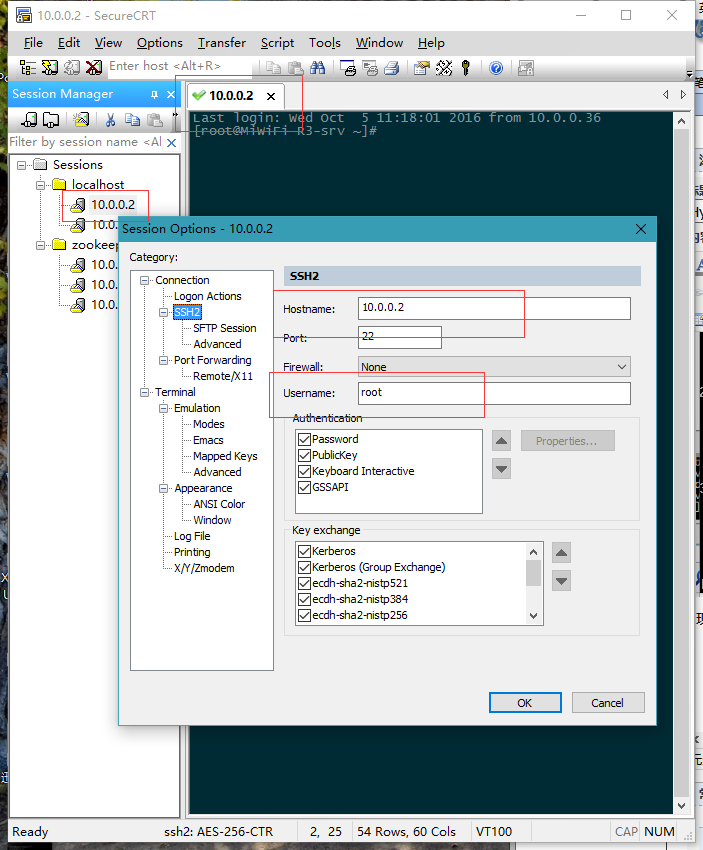
看到连接成功,证明静态IP配置及内网互联已经没有问题了,下面配置外网访问,命令:
vi /etc/sysconfig/network-scripts/ifcfg-eth0
对文件进行编辑,只有一个改变:
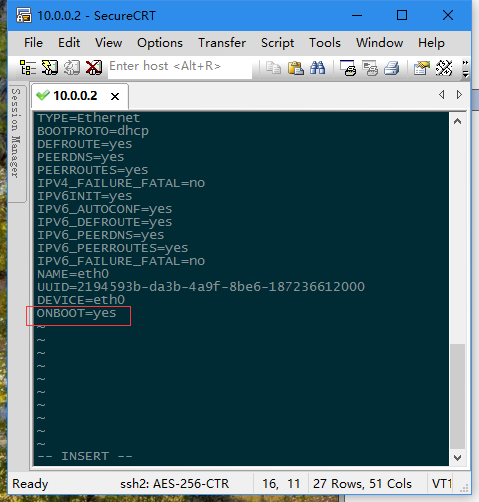
BOOTPROTO=dhcp
默认系统就是使用DHCP动态分配IP,不需改变
ONBOOT=yes
在系统启动时激活网卡
之后配置network,命令:
vi /etc/sysconfig/network
配置如下:
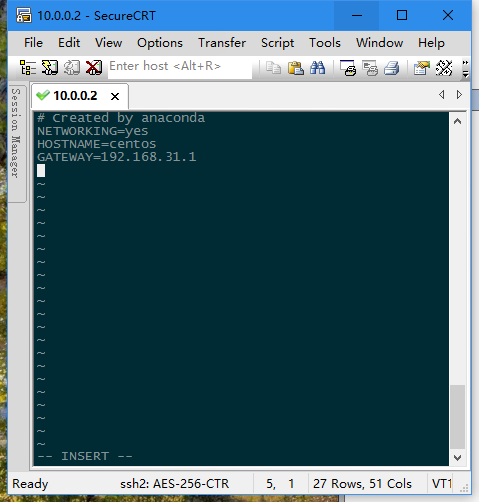
NETWORKING=yes
HOSTNAME=centos
GATEWAY=192.168.31.1
这里网关地址要使用可以连接外网的网卡网关,之后重启网络,查看IP:
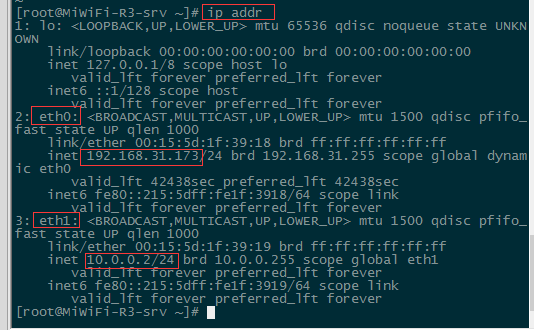
可以看到,eth0已经自动分配了外网地址,我们试着ping一下百度:
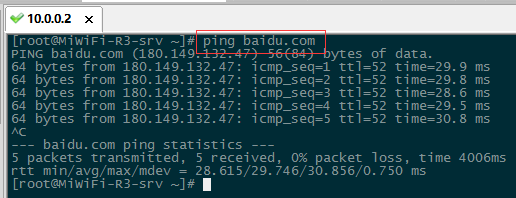
OK,到这里Linux也已经正常连接到内外网了。



