使用虚拟机时,文件交互就显得十分重要。如果能实现物理机与虚拟机之间的文件交互,将会节省大量的时间。比较可惜的是,Hyper-V虚拟机并不支持USB存储设备,所以在文件交换上略显麻烦。
与Hyper-V虚拟机实现文件共享可以通过网上邻居或FTP服务器方式,均为通过网络进行数据传输,架构在Hyper-V虚拟机与物理机进行网络互通的基础之上。这里将以网上邻居的形式进行演示。
在物理机上的"系统"(WinKey + Pause)中点击"远程设置",勾选"允许远程链接到此计算机"。
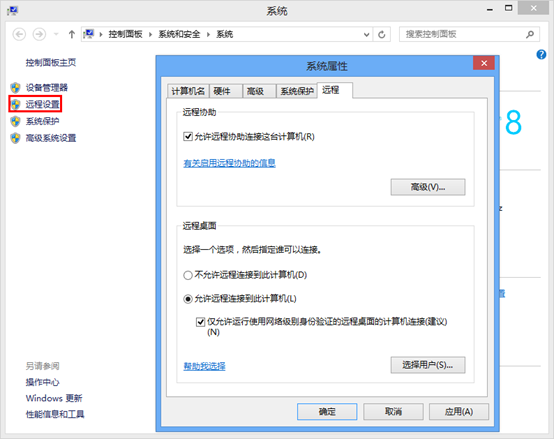
此外,虚拟机与物理机的计算机名称不能相通。若相同,在上图中"计算机名"标签下点击"更改"对计算机名进行更改。
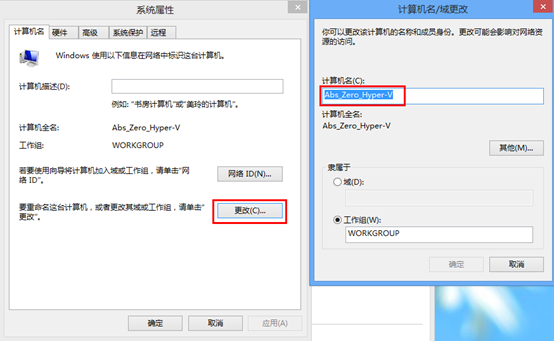
接下来,包含带有需共享文件的文件夹进行共享(仅支持文件夹共享,不支持文件共享)。在欲共享的文件夹上单击右键选择"属性",点击"高级共享"按钮。
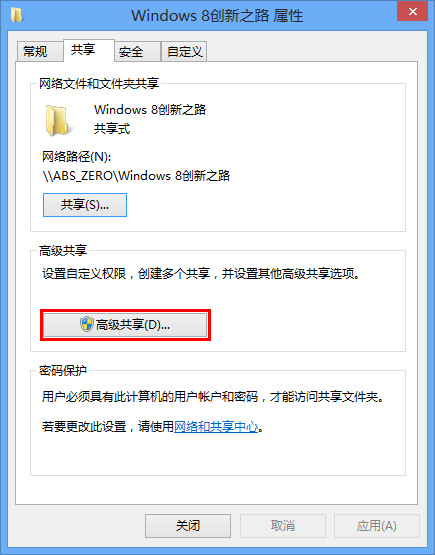
在弹出的对话框中勾选"共享此文件夹",若需要在虚拟机中修改该文件,则点击"权限"对权限进行修改,完成后点击确定。
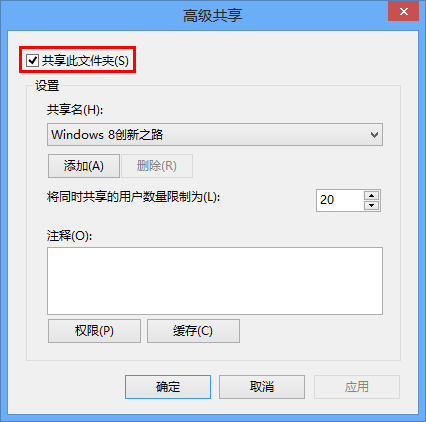
接下来,在虚拟机中的资源管理器点击"网络",双击物理机的计算机名。
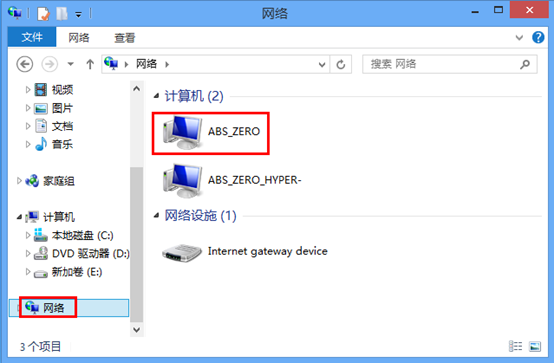
输入物理机的用户名和密码后,可在打开的文件夹中找到刚刚共享的文件夹,打开文件夹即可进行复制操作实现文件的共享。

需要额外注意的是,如果网络中还包含其他计算机,应额外注意文件的安全性与保密性。
在不支持网络联通的虚拟机上,还可以通过挂载虚拟磁盘或虚拟光盘实现文件的交互。
在Hyper-V管理器中的操作窗口下点击"新建",选择"硬盘"。

根据提示,选择虚拟磁盘的格式,VHDX比VHD支持更大的磁盘空间,但是在Windows 8之前的系统中并不支持。选择后点击"下一步"。

在"磁盘类型"的选择下面,选择"固定大小"或"动态扩展"。注意不要选择"差异"("差异"类型会在磁盘修改之后增加一个文件,随着修改次数的增加文件的数目不断向上积累。如果对最初始的虚拟磁盘进行修改,则可能打乱期间的关系,使磁盘不能正常的识别)。完成选择后点击"下一步"。
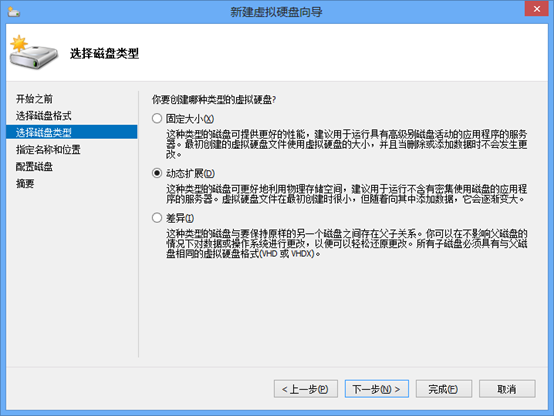
为新建的虚拟磁盘制定名称和物理位置

接下来指定虚拟磁盘中的内容,我们选择"新建空白虚拟硬盘"即可。也可在其中复制物理硬盘或虚拟硬盘的内容,此时需要注意硬盘的容量是否足够。确定磁盘内容后点击"下一步"

查看摘要后点击点击"完成"即完成虚拟磁盘的创建。
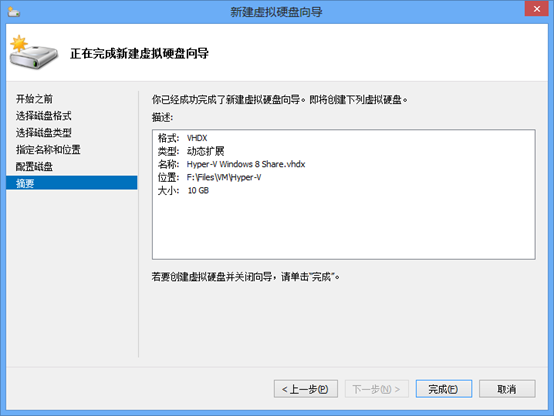
在资源管理器中找到新建的虚拟磁盘,双击对刚刚创建的磁盘进行挂载会弹出错误提示:

此时,在磁盘管理("控制面板"-"系统和安全"-"管理工具"中的"计算机管理",点击左侧的磁盘管理)中对新创建的磁盘进行初始化。
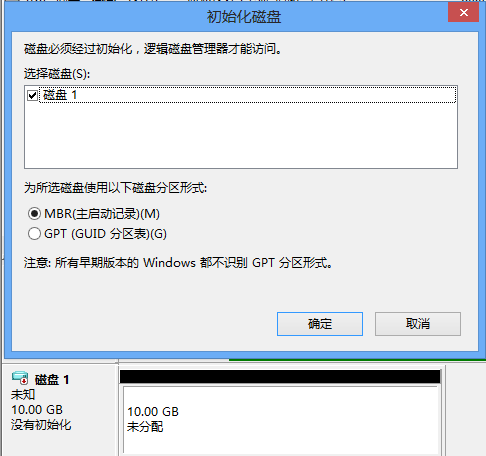
此时,创建的虚拟磁盘相当于一块全新的硬盘,在磁盘上右键选择"新建简单卷"。
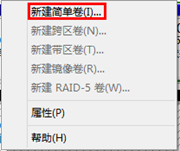
按照提示分配大小,全部分入即可。
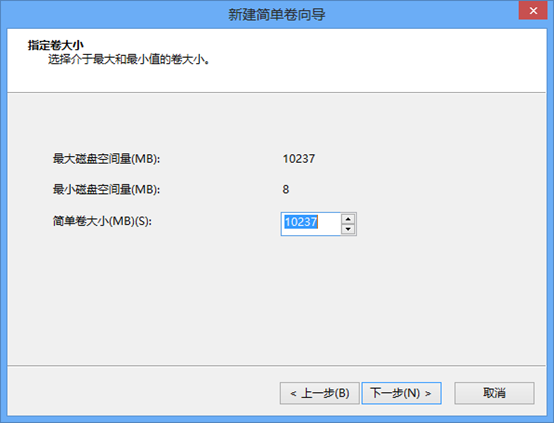
分配一个驱动器号.
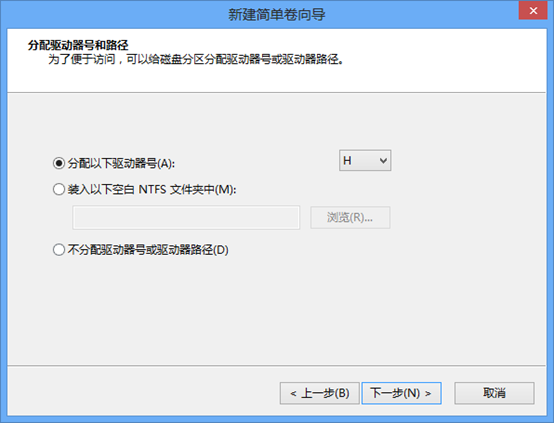
对磁盘进行格式化。
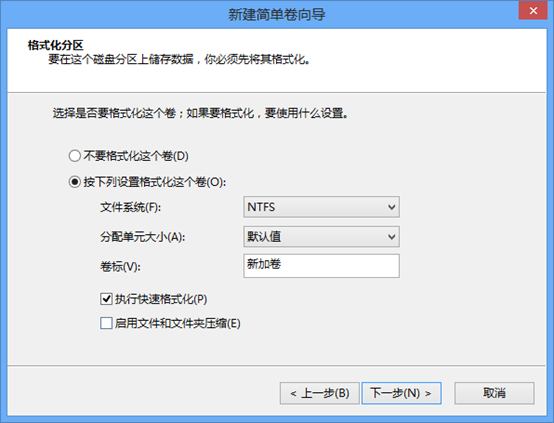
确认信息后点击"完成"。
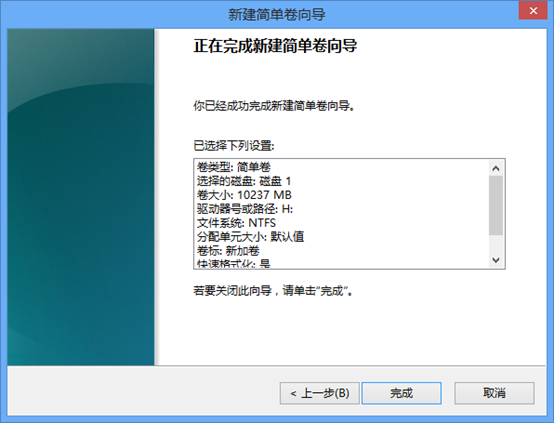
这样,稍等片刻之后,新创建的虚拟磁盘就可以使用了。双击打开对应的磁盘,将需要共享的文件拷贝到磁盘之中。

拷贝完成后,在刚刚的磁盘管理中,在虚拟磁盘上单击右键,选择"脱机"。
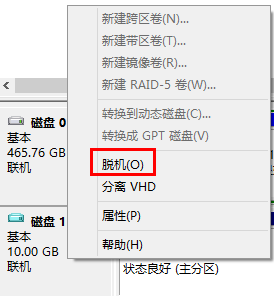
或是在资源管理器中,直接在虚拟磁盘的盘符上单击右键,选择"弹出"。
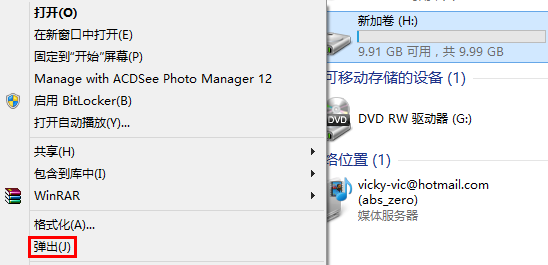
此时,虚拟磁盘已经从物理机中分离出来。回到Hyper-V管理器,若虚拟机正在运行则先关闭虚拟机,在虚拟机设置-添加硬件中添加"SCSI控制器"。
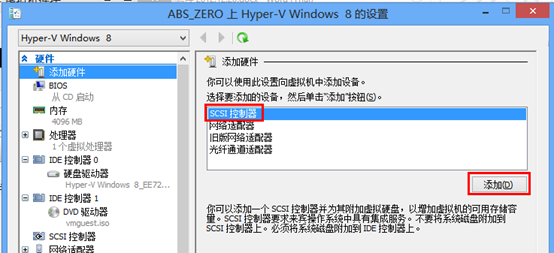
在新添加的SCSI控制器中添加"磁盘驱动器"。

通过"浏览"选择刚刚设为共享的虚拟硬盘,点击"应用"。

从新开启虚拟机,则可以在资源管理器中查看到一块全新的磁盘。

打开新添加的磁盘,可以看到刚刚共享的文件。

再次通过物理机向共享虚拟磁盘中添加文件时,先将虚拟机关闭,找到虚拟磁盘镜像将其挂载,拷问文件后注意将虚拟磁盘进行脱机操作,此后在开启虚拟机即可实现文件的共享。
共享虚拟磁盘一次只能由一台设备进行挂载,也就是说,在物理机挂载虚拟磁盘时,虚拟机将不能正常启动;若虚拟机正在运行时,则该虚拟磁盘不能通过物理机进行访问。



