a. 连接到虚拟机与开机
在Hyper-V管理器中双击待启动的虚拟机或在待启动的虚拟机上右键选择"启动"即可完成连接虚拟机的操作。
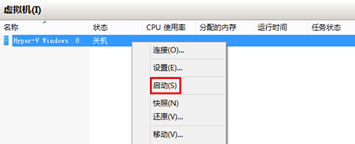
若此时虚拟机正在运行则直接进入虚拟机界面,若虚拟机尚未运行可见到如下画面:
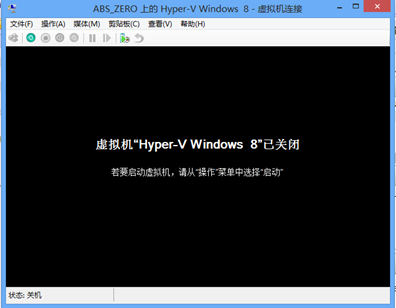
如虚拟机提示,在"操作"菜单下的"启动"或使用工具栏中的电源按钮,即可启动虚拟机。
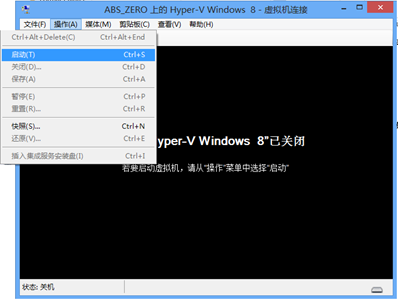
启动之后可以看到"正在启动虚拟机"字样的提示。
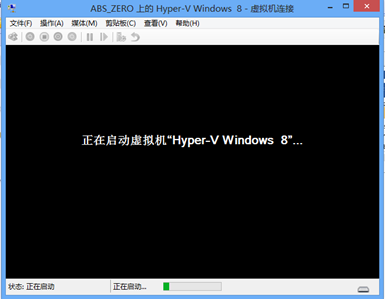
稍等片刻即可进入系统。
b. 断开连接与关闭虚拟机
直接关闭虚拟机连接窗口即会与虚拟机断开连接,但是虚拟机仍在继续运行占用着系统资源,在Hyper-V管理器中显示虚拟机"正在运行",双击虚拟机则会连接会虚拟机关闭前的界面。

关闭虚拟机的方法则很多,可以通过正常的关机方式进行关机:
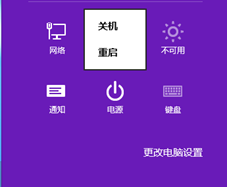
或是点击工具栏中的电源按钮:
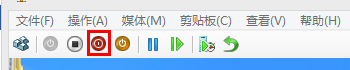
也可以在"操作"菜单下选择"关闭":
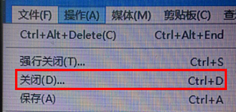
或是直接在Hyper-V管理器中在虚拟机上右键选择"关闭":
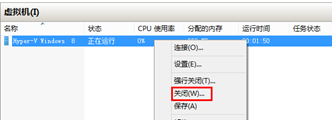
所有非系统关机方式均会在关机时给出提示,点击"关闭"确认关闭系统,点击"不关闭"取消此次关机过程。若勾选"不再询问我"将不会再出现该确认过程。
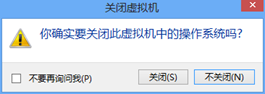
除了正常的关机以外,上述位置中的"保存"类似于物理机中的"休眠"功能,而"强制关机"则是直接切断电源,可以快速实现关机,但是也面临着为保存的文件将会丢失的情况。
c. 鼠标控制与全屏模式
默认情况下,当鼠标被固定在虚拟机内部桌面不能移动出来时,可以通过Ctrl + Alt + Left(光标左箭头)将鼠标释放。
该快捷键可以在Hyper-V设置中进行更改。在Hyper-V管理器主界面右侧的"操作"下选择"Hyper-V设置"。
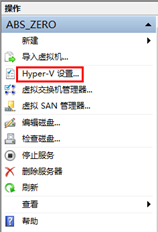
在弹出的对话框中选择"用户"下的"鼠标释放键"则可在右侧窗口中进行选择可用的快捷键。
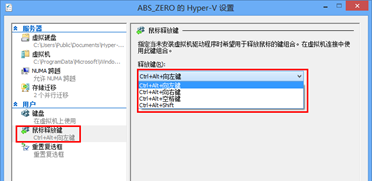
如果觉得在窗口模式下进行操作不是十分方便,可以在查看"菜单"下面选择"全屏模式"(Ctrl + Alt + Pause)。

进入全屏模式后,可以通过链接栏上方还原窗口按钮回到窗口模式.

d. 快照与还原
所谓"快照",可以简单的理解为平时所说的"还原点"。设定快照后,可以根据需要恢复到设定快照的时间点,快照之后对虚拟机造成的更改将不会被保留。
比如需要测试某种软件是否兼容,或者怀疑下载的软件是否包含病毒,可以在创建快照之后进行测试,若存在问题则可以通过快照进行还原。
创建快照时,可以通过"操作"菜单下的"快照"(Ctrl + N)来实现。
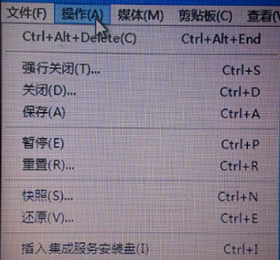
点击"快照"后,会提示是否对默认名称进行修改。若点击"否"则使用默认名称对快照进行保存;若需要对快照重新命名,输入快照的名称后点击"是"。若勾选"始终使用默认名称"则将不会再弹出该对话框,直接采用默认名称进行保存。(默认名称格式:虚拟机名称-当前日期、时间)
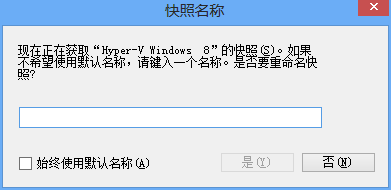
在Hyper-V管理器中"快照"分类下,保存的快照会按照时间顺序进行排列。如下图,第三行为采用默认名称进行保存的结果,第四行则为重命名后保存的快照。
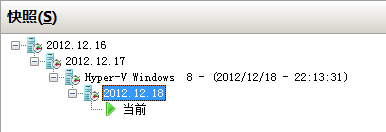
选中对应快照后,可以在"快照"下方看到以该快照命名的分类,在该分类下可以对保存快照时虚拟机的预览图、保存时间、内存信息和网络信息等进行查看。

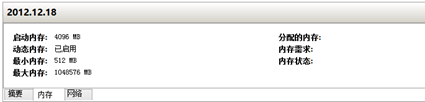
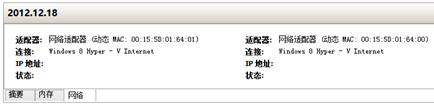
在快照名称上单击右键,可以对快照进行重命名和删除。"删除快照"表示仅删除选中快照;"删除快照子树"表示删除选中快照及其时间点之后所有快照。
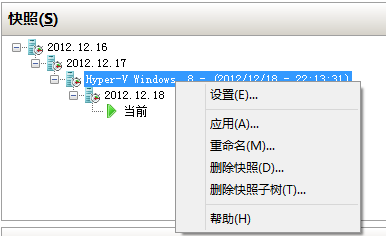
如下图,为在默认命名方式(Hyper-V Windows 8 – 2012/12/18 – 22:13:31)上删除快照子树的结果:
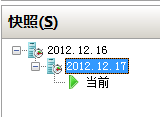
若需要将保存的快照进行还原,可以在链接的虚拟机中的"操作"菜单下选择"还原"。
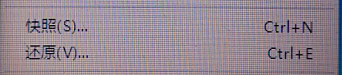
确认还原以后,可以将虚拟机还原到最近时间点的快照状态。
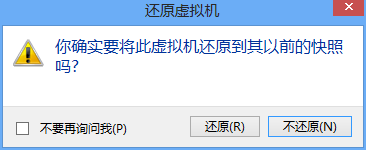
链接的虚拟机会看到正在还原的提示。等待片刻之后即可看到虚拟机的画面回到了快照时间点。
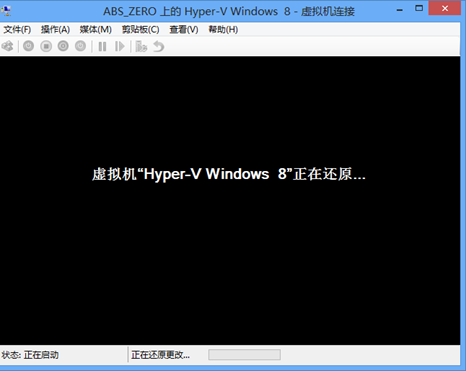
此外,还可以在Hyper-V管理器中的快照分类下,在指定的快照上单击右键选择"应用"可实现还原到指定的快照时间点。

在确认应用的过程中,若选择"获取快照并应用"则会为当前虚拟机状态以默认名称的形式保存快照并将虚拟机还原到选定时间点快照的状态;若选择"应用"则仅对虚拟机进行还原而不生成快照。

下图选中快照为"获取快照并应用"新后生成的快照。
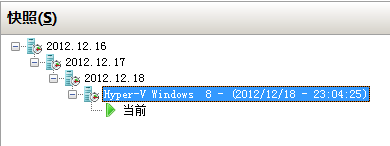
此外,还可以在快照上右键时选择"设置"对快照点的虚拟机属性进行查看。

e 屏幕截图
在链接的虚拟机运行时,可以通过"剪切板"菜单下的"捕获屏幕"(Ctrl + C)对当前虚拟机显示内容进行截图。
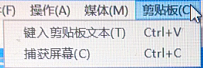
这样做的意义在于可以对一些主机中不能截图的画面进行截取,如:
开机画面——
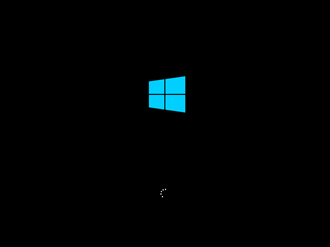
锁屏画面——

关机画面——
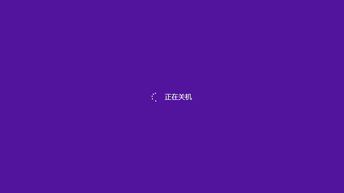
截取的画面将会保存在剪切板中,若需要保存可以打开画图等工具粘贴后再进行保存。



