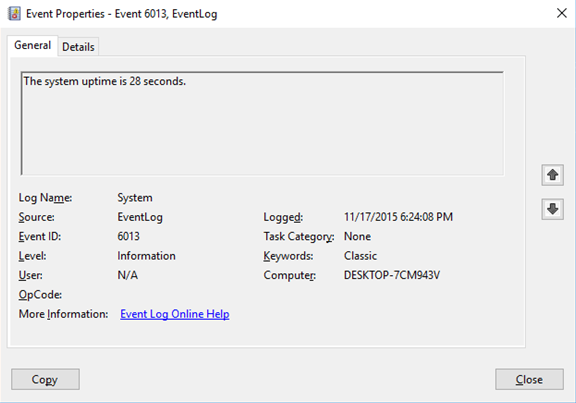
查看开机速度,一定要安装所谓的第三方安全软件么?老子就是不喜欢被安全!
Windows自带的事件查看器中记录了系统的一举一动,何必需要别人来监视?
在运行(WinKey+R)中输入eventvwr即可打开事件查看器:
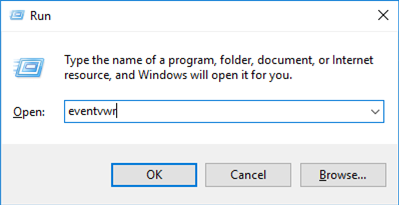
在打开的窗口中切换到Windows日志-系统,之后点击右侧窗格按下Ctrl+F搜索6013,就可以看到系统的启动时间了。

没错,事件ID 6013对应的就是系统启动,注意查看一下时间是哪次启动的呢?
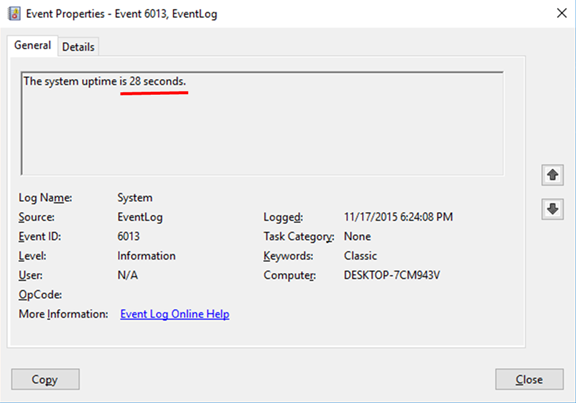
Windows 8就已经引入了"快速启动",还有就是经常听到的"混合休眠"——不过,那是啥?那又是个啥?
简单点说,就是系统关机开机的一个新的机制。在之前的系统中每次开机都要完成一次文件的加载及相关的启动;但是在开启快速启动之后,系统在关机时将不再关闭系统会话而是直接将其打包塞进硬盘,在开机时直接调取已经打包好的文件,所以节省了时间。(参见佘华煜老师博文:Win8开机速度提升的秘密)
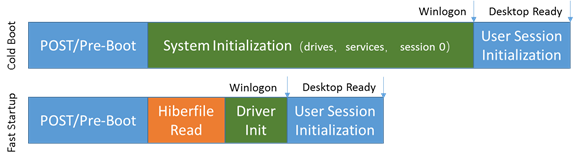
(本图据现有网络资料重新绘制)
由此来看,这样的方式更接近休眠,硬盘读写速度将会称为主要的影响因素。
那么,快速启动要怎么开启?默认的快速启动其实已经开启了……
不信,WinKey+X打开菜单选择"电源选项"
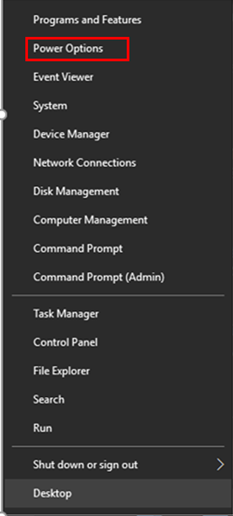
左侧点击"选择电源按钮功能"
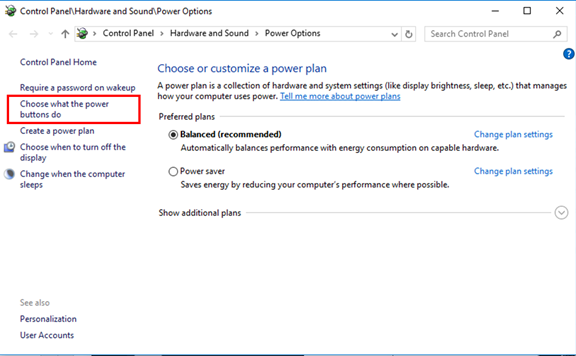
之后"更改当前不可用的设置"
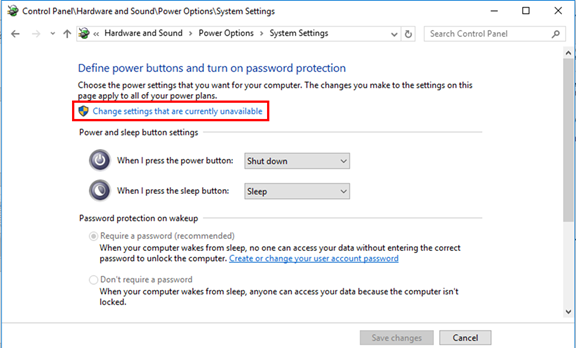
向下拉,就可以设置这个神秘的"快速启动"了:
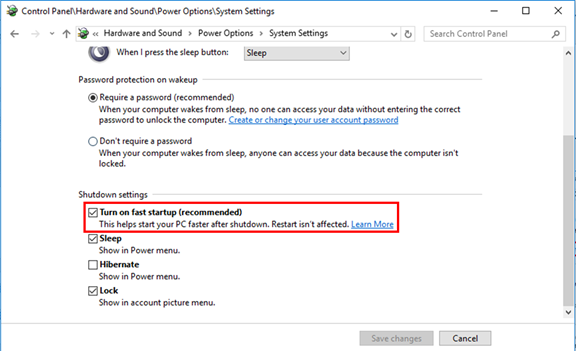
早在很久很久之前,就可以通过msconfig来设置启动项目了。但是在Windows 8之后,这一设置变得更加直观,已经整合到了任务管理器之中,设置将更加方便。

除了点击上图中的提示,也可以通过Ctrl+Shift+ESC打开任务管理器,切换到"启动"标签,将不需要的启动项直接禁用掉,不惯毛病!
不认识的东西怎么办?直接点右键,在线搜索看到没?
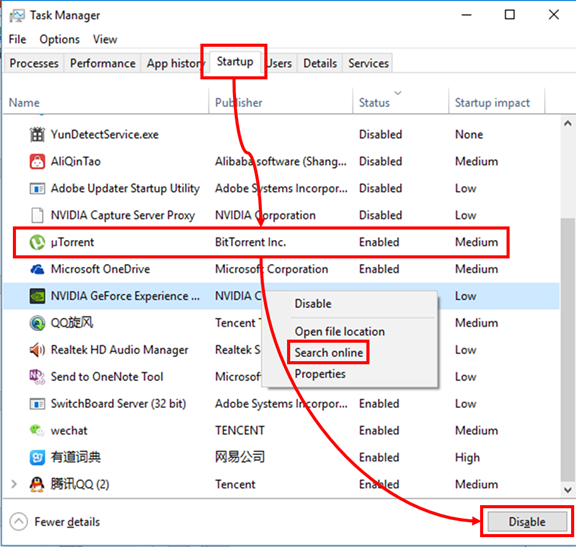
如果希望每次开机自动启动又不要电脑太卡怎么办?使用任务计划啊!
对小娜说,"任务计划",她会告诉你怎么做的:
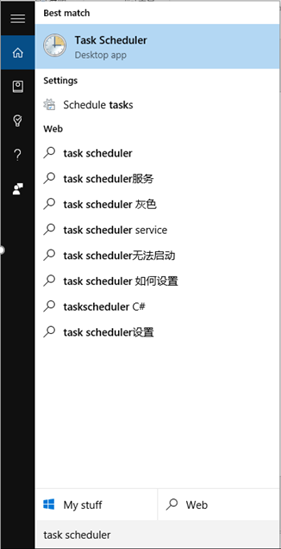
打开之后找到"新建任务":
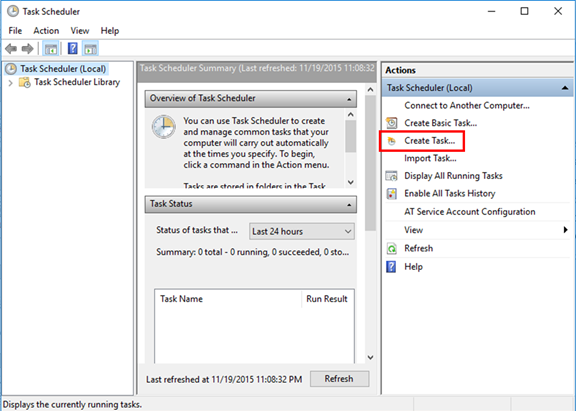
其他的不必多说,按照提示设置启动程序,在"触发"中新建规则,让这个程序在登入后延时指定时间启动:
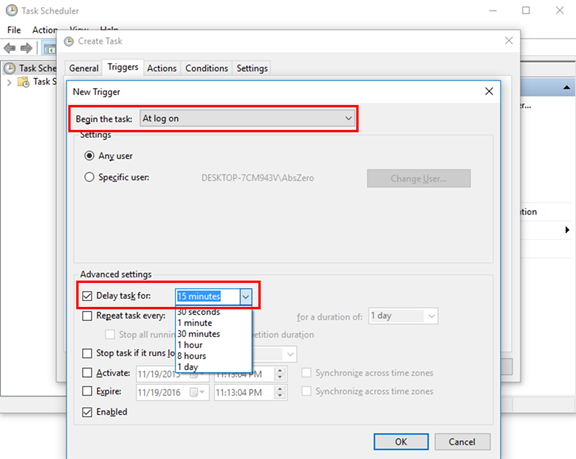
就酱紫,设置之后程序就不会在开机的时候扎堆争着运行结果都卡住了……
这一点确实有些纠结,但是不失是一种方法,看情况而用。毕竟,虚拟机也会拖慢速度。
有些软件,只在装上的时候打开了一次,之后再也没有用过,却在哪里占用着资源。结果刚刚卸载,却又想起来用它了!
不要以为软件不运行就不会影响开机速度,很多软件,尤其是大型软件,都会向系统中写入他们运行所必须的服务,安装得多了,自然会卡!
这样的软件,往往我都会给它扔到虚拟机中!(虚拟机的配置量力而行)Windows 10自带的Hyper-V就能满足需求。

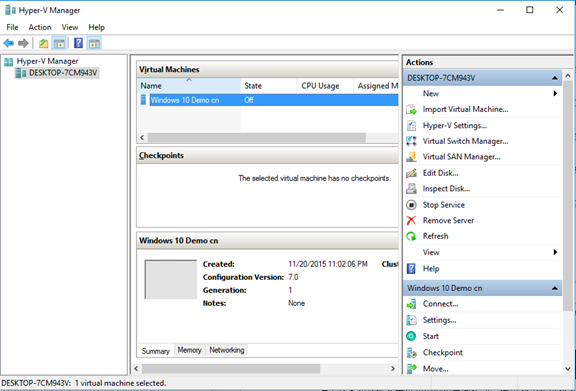
Hyper-V的功能十分强大,不是一句两句可以说得清楚。但是仅仅作为虚拟机还是很简单的,可以参看以下几篇的内容:
虽然有些功能已作调整,但是整体操作相差不大。需要说明的有如下两点:
对运行较新系统的虚拟机加入"增强会话",操作更加友好:
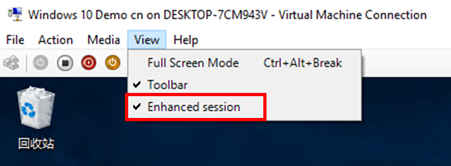
对于文本和文件在主机和虚拟机之间传递,使用Ctrl+C和Ctrl+V即可,当然OneDrive也很方便。
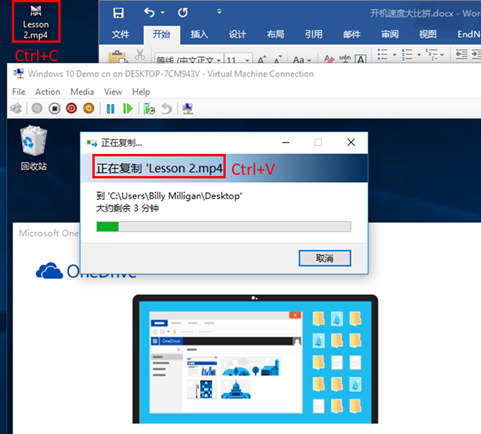
如果有购买Azure或是其他云端服务器的话,开启一个虚拟机也是一个不错的选择,毕竟不会损耗本机的性能——何况如果足够土豪,虚拟机可以常年不关机!
而且,上面的复制粘贴也可以用在远程桌面呢!
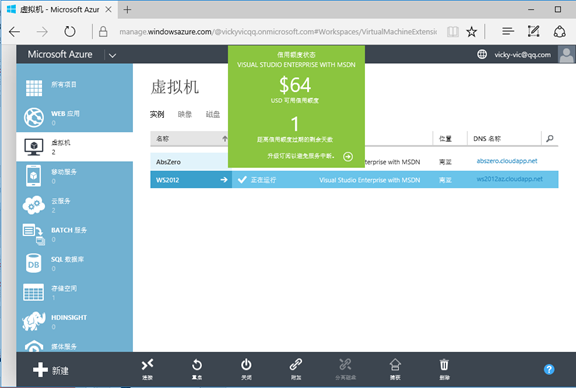
不要以为禁用了启动项就万事大吉了!系统服务每次启动也会占用一定的时间的。但是禁用系统服务真的适合每一个人么?
我想,我是不会为了开机快上那么零点零几秒禁用了重要的系统服务,结果导致各种功能不能实现——
最后还要说一句,Windows 10一点也不好用,全是bug!(这就是我为什么讨厌那些所谓的安全软件/系统优化软件的原因了……)
如果对自己的能力有自信,可以在运行中输入service.msc打开服务:
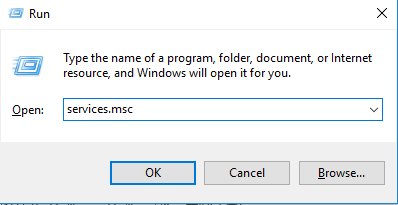
里面列出了系统可以加载的所有服务,如果对自己有自信,可以参照描述将服务进行禁用——其实手动启动就够了!双击就可以修改!

不过万万不建议使用第三方优化软件,他们真的真的真的会很流氓的帮你决定那些你会用到的服务是不需要的!!!
不管会不会拖慢系统的速度,保持一个整洁的桌面总不会是一个坏习惯。
其实,无论是程序图标,还是文件的缩略图,加载起来都是很揪心的。
哪怕已经有缓存thumb文件存在,也还是让这个界面清爽一些来的快。
桌面上有很多图标的话,建一个文件夹收起来吧~还有,善用小娜哟~
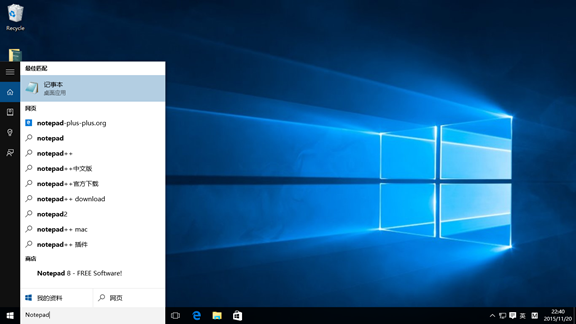
开机时计算机都做了些什么?我们来看看阮一峰老师是怎么说的吧:计算机是如何启动的?
开机后,先是BIOS初始化,再是硬件自检,之后按照设定的顺序查看主引导记录,之后启动硬盘,最后才是启动操作系统。
所以,在开机(关机)之前,还是先移除插在设备上面的各种光盘优盘移动硬盘甚至软盘,看看速度能不能快一点再快一点?尤其是在BIOS中没有将主硬盘放在第一位的情况下……
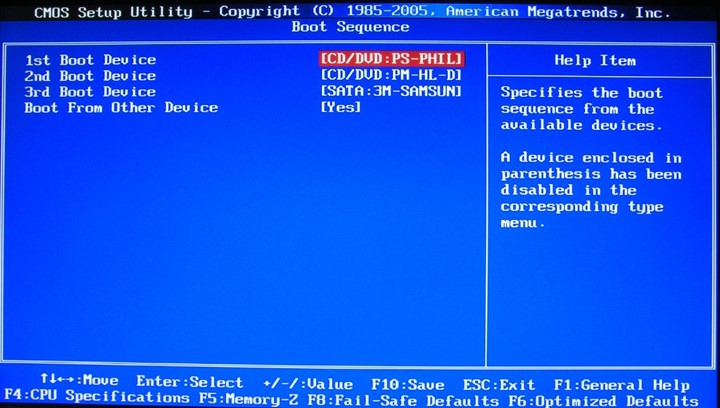
(拍照不成功,借用网络图一张)
如果可以,没有必要的硬盘就不用一直插在电脑上面了吧……像这样启动速度怎么快的起来?

说到了BIOS,说到了Windows 10,就不能不说UEFI。
UEFI是什么并不重要,重要的是它可以在哪些方面带来便利:提高安全性;支持更大的硬盘(支持GPT格式分区引导);对更大内存进行寻址——最重要的是它可以和BIOS共存,还可以缩短启动时间和从休眠状态恢复的时间!

(图片根据网络资料整理绘制)
比较BIOS和UEFI的速度,传统的BIOS存取存储装置,一次只能读取64kb,儿如果是UEFI的话就可以达到1M,载入速度更快。
此外,在安装系统的时候,UEFI也可以使用多点传送部署进行批量安装群组中的电脑,那感觉,一个字——爽!
不用多说,大家也都知道SSD的读写速度相比HDD要胜出很多,毕竟没有马达带动磁盘去转动,在大量小文件进行读写的时候需要进行寻址,此时SSD优势凸显,而这最终还是会呈现在开关机以及程序加载的速度上面。

说句额外话,如果有大量文件进行存储的话,NAS还是一个不错的选择。如果不具备NAS的话,企业版的Windows 10也可以开启存储池,不但可以提升存储的速度,更可以根据RAID阵列类型的不同对文件进行备份,在单个磁盘出现问题时保证数据不会丢失。
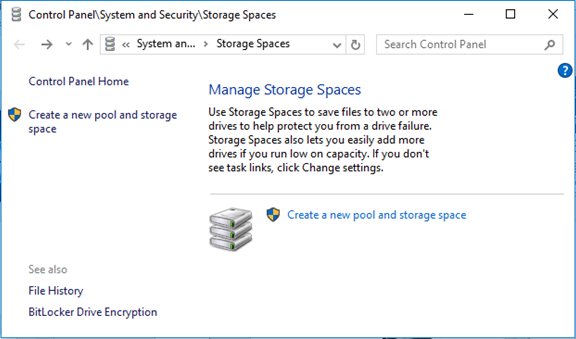
最后,就是不得不感叹,新的超极本真的是太酷炫了!从Surface系列到Acer Aspire S7再到联想的Yoga、Z1等产品,换上任何一个都是可以瞬间提升开机速度——同时,价格也会让你瞬间逼格满满……



