JDK的安装及环境变量配置
JDK的安装及环境变量配置
JDK解释:直达详细解释。
1.JDK下载地址:点击直达官网下载
进入后,如图1,点击图中红框DOWNLOAD按钮进入下载页
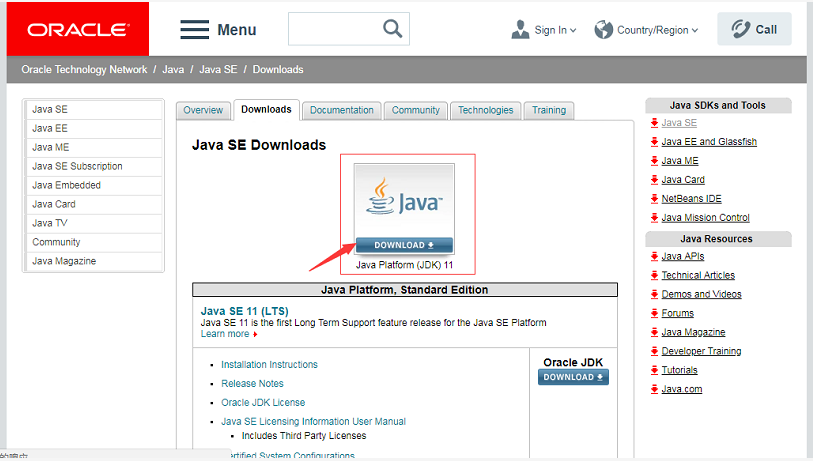
进入下载页后,在下载也底端,根据自己的需求下载,通常32位的系统只支持32位的jdk,64位系统可以兼容32和64
我们通常使用tar.gz格式以及zip格式的压缩包进行安装部署,所以你也可以下载这类包进行安装部署。(不知自己操作系统的版本的话,请百度查询下如何查看windows版本以及linux版本即可)
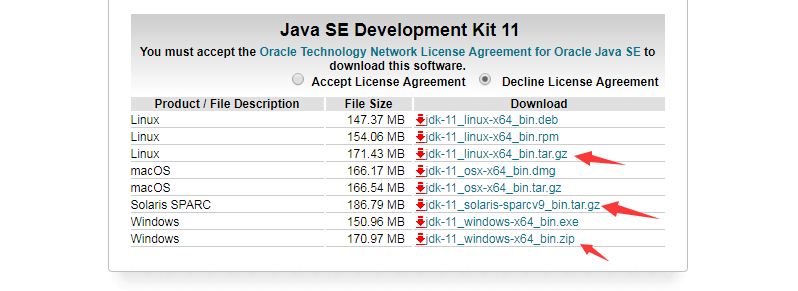
windows版本安装与配置:
-
-
1:安装jdk 随意选择目录 只需把默认安装目录 \java 之前的目录修改即可
2:安装jre→更改→ \java 之前目录和安装 jdk 目录相同即可
注:若无安装目录要求,可全默认设置。无需做任何修改,两次均直接点下一步。
-
变量值填写jdk的安装目录(本人是 E:\Java\jdk1.7.0)
-
在变量值最后输入 %JAVA_HOME%\bin;%JAVA_HOME%\jre\bin;
(注意原来Path的变量值末尾有没有;号,如果没有,先输入;号再输入上面的代码)
-
变量值填写 .;%JAVA_HOME%\lib;%JAVA_HOME%\lib\tools.jar(注意最前面有一点)
系统变量配置完毕
-
若如图所示 显示版本信息 则说明安装和配置成功。
linux系统版本安装与配置:
1、首先建立一个 jdk文件夹
root:/home# mkdir jdk
2、使用cd命令跳转到jdk目录下 ,然后进行把我们下载的jdk进行解压,使用的命令如下
root:/home/jdk# tar -zxvf jdk-8u131-linux-x64.tar.gz
3、 进入etc配置profile文件,并且使用vi打开配置文件。
root:/home/jdk# cd /etc
root:/etc# vi profile
/在上面打开的文件profile里面配置内容如下(注意路径)
export JAVA_HOME=/home/jdk/jdk1.8.0_131
export JAVA_BIN=/home/jdk/jdk1.8.0_131/bin
export PATH=$PATH:$JAVA_HOME/bin
export CLASSPATH=:$JAVA_HOME/lib/dt.jar:$JAVA_HOME/lib/tools.jar
export JAVA_HOME JAVA_BIN PATH CLASSPATHSPH
4、执行一下,下面这条命令,使得我们的更改得以保存。
root:/etc# source profile
备注:词随笔是整合了一下网上其他人以及百度百科的资料,如有问题,请及时联系,谢谢!
以上是jdk9以前版本的安装方式
至于jdk9以后的,只需要配置JAVA_HOME变量和在path变量中加%JAVA_HOME%\bin即可配置完成,其他的不用配置了的。









