记虚拟机之安装软路由
-
准备工具
1.电脑安装好VMware软件 版本15.5.1 下载地址 https://download3.vmware.com/software/wkst/file/VMware-workstation-full-15.5.1-15018445.exe-
各版本的VMWare序列号:
12.x:ZC3TK-63GE6-481JY-WWW5T-Z7ATA 14.x:AU108-FLF9P-H8EJZ-7XMQ9-XG0U8 15.x:FC7D0-D1YDL-M8DXZ-CYPZE-P2AY62.下载好IMG镜像文件 下载地址:https://github.com/xiaoqingfengATGH/HomeLede/wiki/HomeLede版本发布
3.下载好IMG文件转VMDK软件名为:Starwindconverter 下载地址:http://www.greenxf.com/soft/268061.html
记住:选择普通镜像下载通道下面的去下载
-
-
开始安装
-
1.将IMG镜像文件转成VMware的虚拟硬盘文件
-
1.1打开软件选择本地文件选项,点击下一步

-
1.2选择下载好的IMG镜像文件,点击下一步
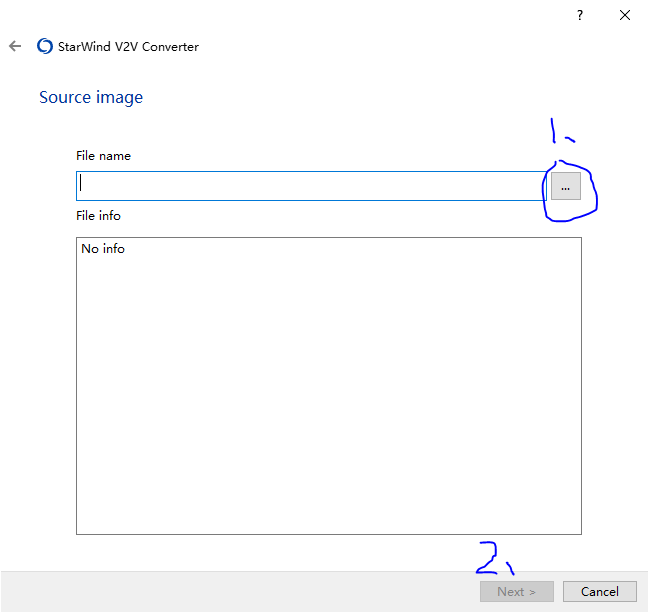
-
1.3选实体机上的文件选项,点击下一步
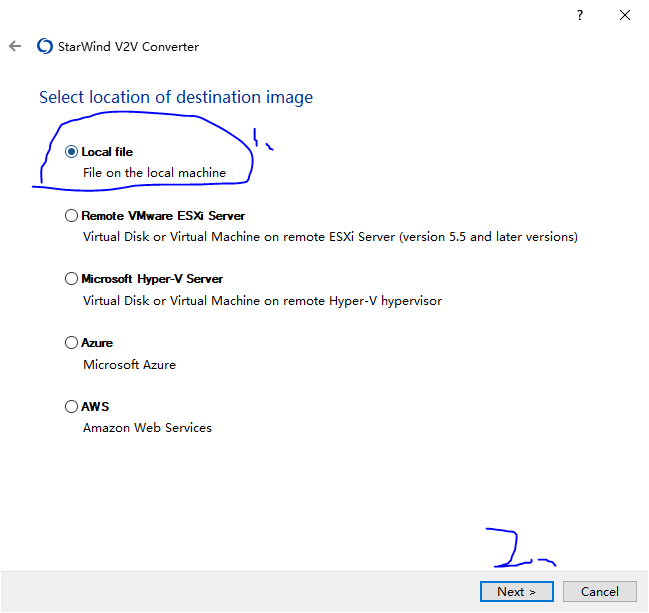
-
1.4选择VMware的硬盘格式,点击下一步
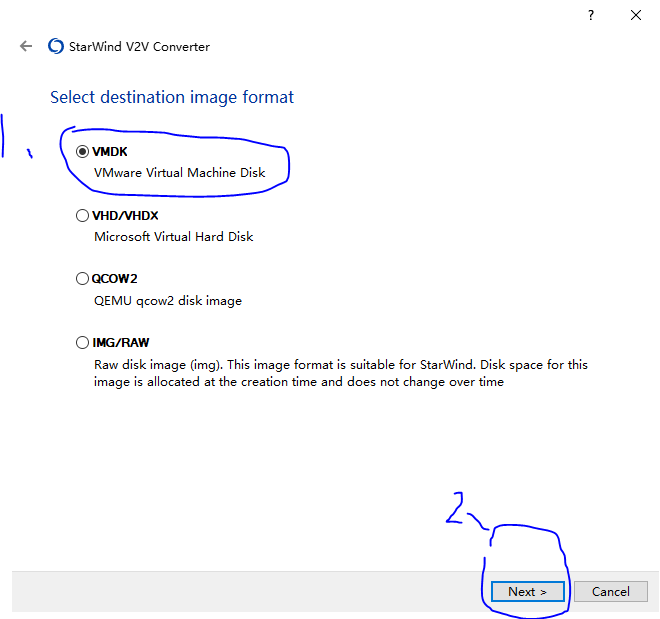
-
1.5选择默认的选项,点击下一步

-
1.6选择存放转换后的VMDK文件位置,点击转换

-
1.7转换成功
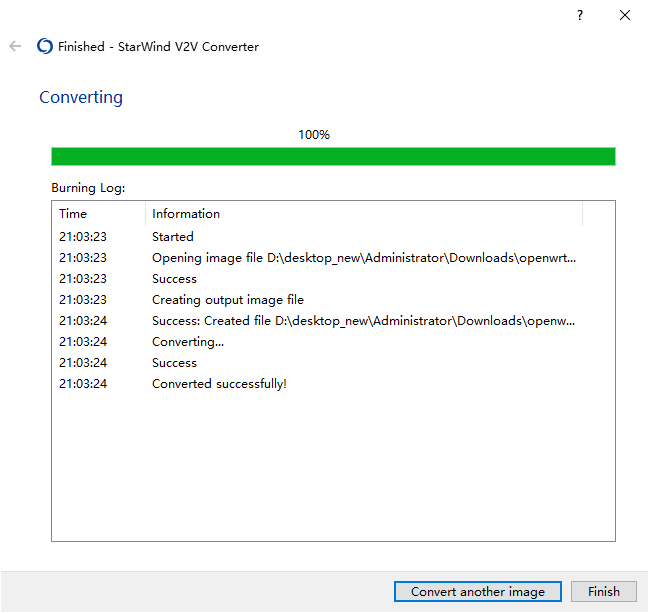
-
到这里我们已经完成了三分之一的操作了。
注意: 上图的是Starwindconverter新版本的软件,如果是老版本的话只需几部就能转换成VMDK文件。
- 第二步就是打开VMware创建虚拟机
打开VMware,找到编辑,选择虚拟网络编辑器 ,点击右下角的更改设置 看到VMnet0 桥接模式 在下面 VMnet信息 已桥接至 选择你的电脑网卡或无线网卡点击确定,否则后面创建完虚拟机后将ping 软路由的IP 也就无法访问。
从第一步后我们得到如下图所示的一个后缀为VMDK的虚拟机硬盘文件,接下来就需要把它跟VMware虚拟机结合在一起来达到我们的目的。

- 创建虚拟机步骤:选择文件————新建虚拟机————从弹出导向中选自定义————硬件兼容性这里我们不作修改默认下一步————安装来源选择:稍后安装操作系统,下一步————客户机操作系统选择:linux,版本选择:其他linux 3.x内核,下一步————虚拟机名字跟位置自己选择,下一步————处理器数量跟内核数量根据自己电脑性能来选择,这里我选择是默认,下一步————内存同CPU根据自己电脑性能选择,这里我选择:1GB=1024MB,下一步————网络选择桥接网络,下一步————I/O控制器:默认,下一步———虚拟磁盘类型:默认,下一步————重点来了在磁盘选项,我们选择使用现有的虚拟磁盘,下一步————选择前面的上图的.VMDK文件所在位置,下一步,弹出是否转换选择保持现有格式,点击完成后打开虚拟机会出现如下图所示:
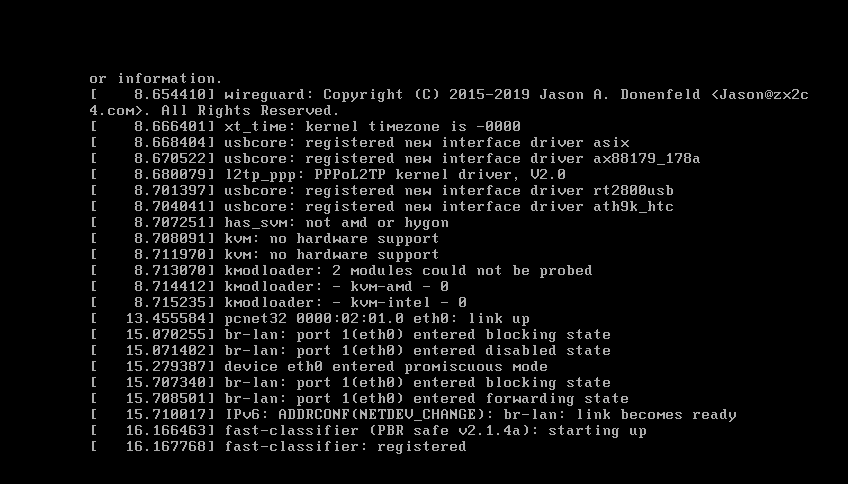
等待一会儿后鼠标左键点击一下上图的画面,然后敲回车键出现:
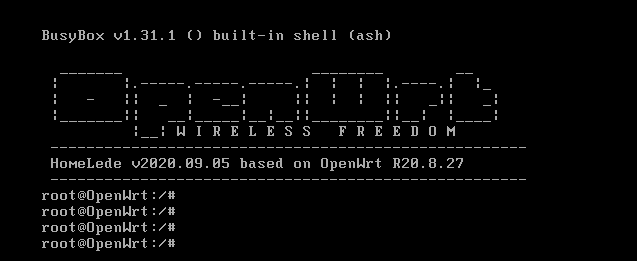
注意: 想把鼠标从虚拟机切回实体机按住CTRL+alt 即可。
-
设置网络,让我们的实体机访问到它
键入: vim /etc/config/network 后回车
出现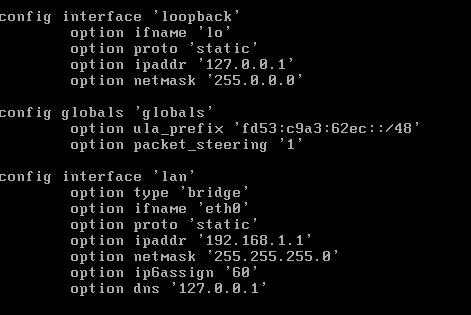
我们要修改 ip跟 dns 以及增加网关地址:
敲击 键盘 i 编辑 移动光标至欲修改的那几行,修改完成后敲击键盘esc 并输入 :wq!保存并退出config interface 'lan' option type 'bridge' option ifname 'eth0' option proto 'static' option ipaddr '192.168.1.1' # 修改为 192.168.1.x 或其他与电脑处于一个网段 option netmask '255.255.255.0' option gateway '192.168.1.1' #增加这行并修改为 路由器的ip地址 option dns '127.0.0.1' # 修改为 114.114.114.114键入:service network restart 来重启网络让我们前面修改的ip生效
这时在实体机上打开运行win+R 输入cmd 后 输入 ping 修改后的ip 看是否能ping通 通则说明修改成功 没有通检查 network 内容 。打开浏览器输入 修改后的IP 出现:

输入密码password 并登录- 修改登录密码
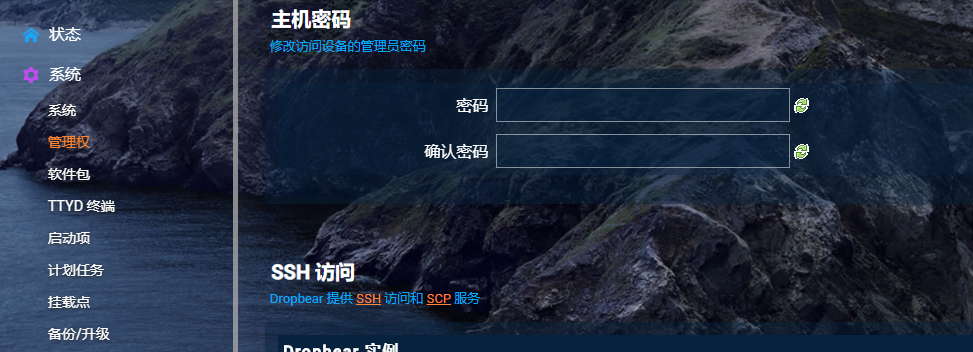
- 修改登录密码
-
软路由操作
添加FQ信息:

无公网IP的注册zerotier 并设置就可以远程访问自己的路由器等
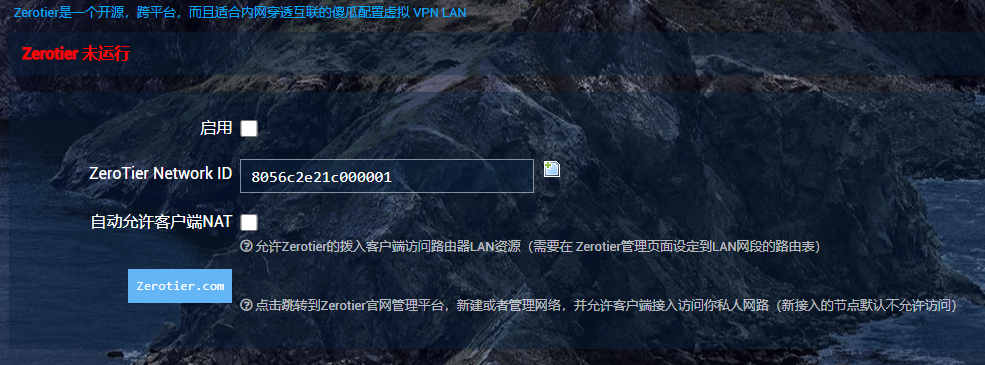
其他的靠你们自己去发现 去玩耍了这里就不一样讲述了。



