DevExpress WPF入门指南:跟随 Items Source 向导完成数据绑定
Items Source Wizard
Items Source Configuration Wizard允许在设计时执行数据绑定。跟随这个向导可以自动生成XAML数据绑定代码。
下面就来展示下如何使用Items Source Configuration Wizard去绑定一个 data-aware DevExpress控件。
要调用这个向导,首先需要做以下操作:
在不同的控件调用向导的方式不同,比如 LookUpEdit 控件,单击smart tag去调用任务列表。单击 ItemsSource 属性旁边的省略号按钮。

在GridControl or TreeListControl,调用任务列表通过一个Items Source Wizard链接获取,点击这个链接即可:

向导页的第一个页面包含以下区域:

1.Data Access Technology - 你可以选择自己需要的数据源类型:
| Data Access Technology | 描 述 |
| Entity Framework | Microsoft® ADO.NET Entity Framework 是一个 Object/Relational Mapping (ORM) 框架,表示作为特定域对象的关系数据, 想了解更多,请查看 Entity Framework 4.0. |
| ADO.NET Typed DataSet | memory-resident数据提供统一的关系编程模型(除开数据源), 想了解更多,请查看 Data Binding Mechanism in ADO.NET. |
| Linq to SQL | Language-Integrated Query (LINQ)将语言集成查询转换成需要的SQL查询,并用表格化的形式表现定义的对象,想了解更多,查看LINQ。 |
| WCF Data Services | WCF Data Services允许绕过HTTP协议,使用Open Data (OData)协议查询数据。 |
| IList/IEnumerable | 实施 IList or IEnumerable 接口的任何数据源 |
2.Data Source - 该区域显示存在于项目中的选中项的数据源。要创建一个新的数据源,单击 Create New 按钮,触发关闭 Items Source Configuration Wizard 并调用Data Source Configuration Wizard。重构解决方案从而让新创建的数据源可以显示在这个区域。
这是向导的第二页:

1.Data Processing Mode 定义绑定控件的算法
2.Description 描述选中的模式
选中需要的模式(如data capacity, parallel data processing),单击Next按钮继续。
第三页让你对选中数据源和数据处理模式指定一些选项。

单击 Finish 按钮,Items Source Configuration Wizard会自动生成XAML代码。
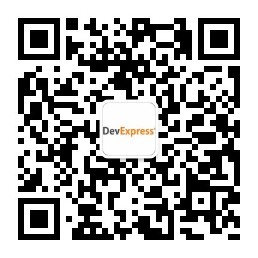






【推荐】国内首个AI IDE,深度理解中文开发场景,立即下载体验Trae
【推荐】编程新体验,更懂你的AI,立即体验豆包MarsCode编程助手
【推荐】抖音旗下AI助手豆包,你的智能百科全书,全免费不限次数
【推荐】轻量又高性能的 SSH 工具 IShell:AI 加持,快人一步
· SQL Server 2025 AI相关能力初探
· Linux系列:如何用 C#调用 C方法造成内存泄露
· AI与.NET技术实操系列(二):开始使用ML.NET
· 记一次.NET内存居高不下排查解决与启示
· 探究高空视频全景AR技术的实现原理
· 阿里最新开源QwQ-32B,效果媲美deepseek-r1满血版,部署成本又又又降低了!
· 单线程的Redis速度为什么快?
· SQL Server 2025 AI相关能力初探
· AI编程工具终极对决:字节Trae VS Cursor,谁才是开发者新宠?
· 展开说说关于C#中ORM框架的用法!