轻量级报表解决方案Telerik Reporting,轻松完成嵌入式报表交互!
开发者可以通过多种方式与集成在应用程序中的Telerik报表进行交互,从“只是阅读它”到更改报表中包含的数据。
但是要注意:开发者所能做的一些事情将取决于报表是如何创建的,以及它是如何嵌入到应用程序UI中的。因此(和任何应用程序一样),为了从Telerik报表中获得想要的,开发团队尽量要了解清楚用户的需求。
Telerik_KendoUI产品技术交流群:726377843 欢迎一起进群讨论
Telerik报表是使用Progress Telerik Report Viewer显示的,它实际上是一套报表查看器,每个查看器都支持特定的环境和开发工具。大多数查看器都是围绕Telerik HTML5报表查看器构建的——如果您在web浏览器中查看报表,那么可能使用的是该查看器,而不是桌面应用程序的专用版本。
与报表交互的工具是报表顶部的工具栏:

在两个报表之间导航
在菜单的左端附近(跳过前两个图标之后)是加载和导航图标,用户可能已经人事并无需更多讨论就可以试用。这些图标用于停止加载、重新加载报表、跳转到报表个第一页、跳转到上一页、跳转到页面、跳转到下一页和最后一页。
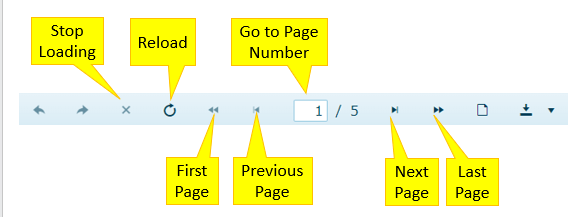
不过,菜单上的前两个图标是特殊的,当您在报表查看器中从一个报表移动到另一个报表时(即如果您的报表是一组报表的一部分—“报表簿”—或者从一个报表链接到另一个报表时),它们将被启用,这些按钮允许您在访问过的报表中向前或向后移动。

如果正在使用报表,则不需要使用前进和后退导航按钮:如果一直单击“next page” 按钮,将最终浏览报表中的所有报表。
报表簿还可以包括一个目录作为报表中的第一个报表,该目录将允许您在报表簿中选择要查看的报表。还可以在报表中找到链接,这些链接将带您到正在查看的报表簿中的另一个相关报表。
按需查找
在大型报表中,报表中分页可能不是查找所需信息的最有效方法。如果您知道要查找的特定项,则可以使用菜单栏右端的搜索图标打开Report Viewer的搜索窗口。在搜索框中输入一些文本将为您提供报表中出现该文本的每个位置的列表,并在上下文中显示该文本,搜索选项允许您按部分单词、整个单词和正则表达式列出行。
在生成列表之后,您可以在搜索结果窗口中选择想要的行,来导航到报告的该部分(尽管这可能不是必需的,您已经被带到了报表中文本的第一个外观)。
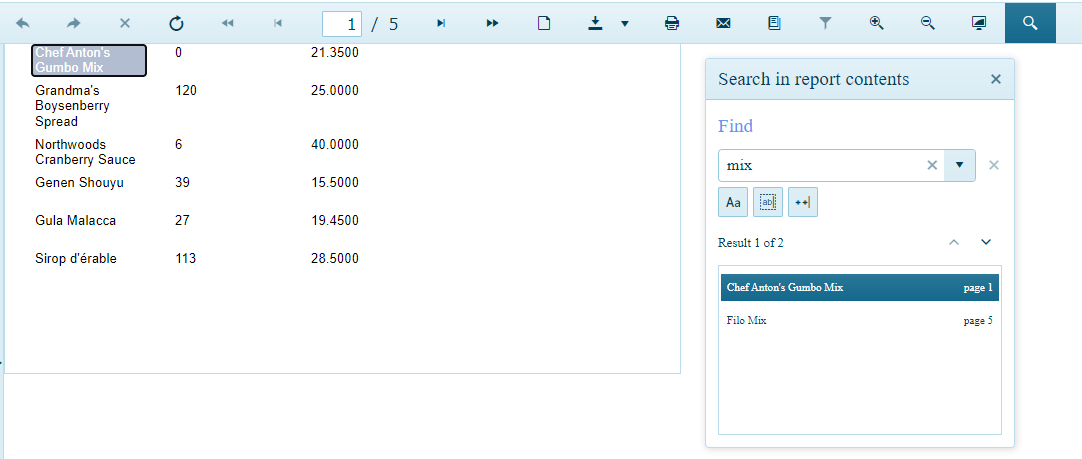
您可以使用另一种工具在报表中进行操作:文档映射,在报表查看器菜单中,打印图标的右侧是打开报表文档映射的图标,单击该图标将在报表左侧显示报表的文档映射(或报表簿的映射)。展开地图树后,您将得到一个报表部分的列表,可以导航到这些部分。如果报表没有包含文档映射(或者映射没有列出您感兴趣的部分),请与报表开发人员讨论添加映射的问题。
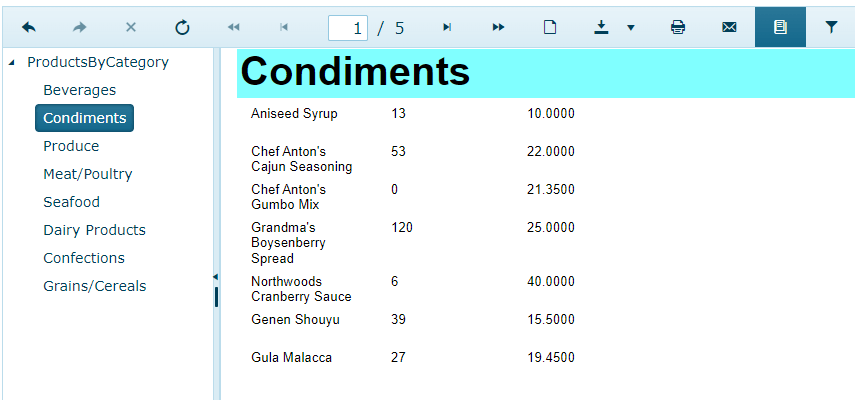
查看、导出和打印报表
在查看报表时,您会发现有一些额外的图标很有用。例如这包括打印预览图标,显示打印后的报表(顺便说一下,报表查看器的所有功能仍然在打印预览模式下工作)。
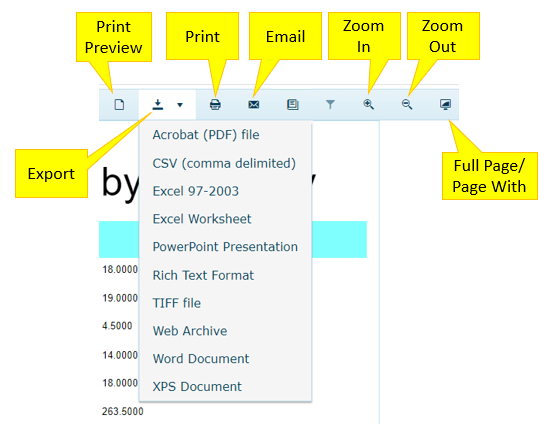
打印预览图标右侧的图标允许您将报表导出为多种格式,将报告发送到打印机的图标(通常包括PDF选项)就在导出按钮的右侧,下一个图标将允许您将报表作为附件通过电子邮件发送,并选择附件报表的格式。
再往右一点是放大和缩小的按钮,再往右一点是一个看起来像显示器的图标,它可以让你在两种不同的宽度之间切换:“全屏”视图和“打印页面”视图。
更改报表
最初显示给您的报表可能并不总是想要的报表,例如报表开发人员可能提供了一个与应用程序显示的数据紧密耦合的报表,或者报表初始显示可以为您提供与应用程序当前处理的内容相关的更广泛的数据概述。
然而,报表开发人员可能还赋予了更改报表焦点的功能——可以通过更改控制报表显示内容的参数来更改报表焦点。您可以通过单击报表查看器菜单中的漏斗/过滤器图标来查看这些参数,单击该图标将在右侧显示一个面板,其中显示可以使用的可用参数。
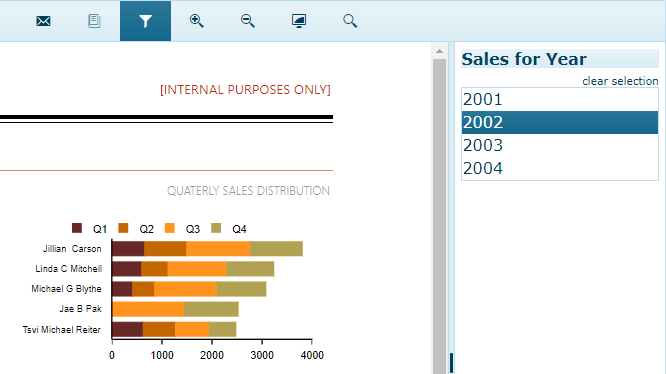
您可能会发现只有一个参数,其中有一列值可供选择,或者有一组参数,这些参数的值可以混合和匹配。从这个列表(或多个列表)中选择一个参数将更新报表来反映选择,这可以让您将注意力集中在报表中的特定区域,替代初始视图。列表顶部可能还有“全选”和“清除所有”选项,这将让您获得更广泛的数据视图。
在报表中,给定的参数将由报表中所有报表的参数组合而成——更改其中任何一个参数都会更新报表中所有的参数。
Telerik Reporting提供了您需要的所有工具,可以将用户需要的丰富的交互式报表嵌入到用户的应用程序中,以便分析和理解他们的数据(包括允许用户将结果导出为超过15种格式,以便分发或与其他分析工具集成)。Telerik Reporting可以让您更进一步,让您的用户使用一个功能齐全的Web Report Designer来创建他们想要的报表,而无需离开他们使用报表的应用程序。





【推荐】国内首个AI IDE,深度理解中文开发场景,立即下载体验Trae
【推荐】编程新体验,更懂你的AI,立即体验豆包MarsCode编程助手
【推荐】抖音旗下AI助手豆包,你的智能百科全书,全免费不限次数
【推荐】轻量又高性能的 SSH 工具 IShell:AI 加持,快人一步
· 阿里最新开源QwQ-32B,效果媲美deepseek-r1满血版,部署成本又又又降低了!
· 单线程的Redis速度为什么快?
· SQL Server 2025 AI相关能力初探
· AI编程工具终极对决:字节Trae VS Cursor,谁才是开发者新宠?
· 展开说说关于C#中ORM框架的用法!
2022-06-13 行业领先的界面组件包DevExpress 6月正式发布v21.2.8
2019-06-13 UI控件Telerik UI for WPF发布R2 2019|附下载