MyEclipse使用教程:使用Workbench和Perspectives
workbench指的是加载IDE时看到的内容,它通常包含一个perspective,这是相关视图和编辑器的布局。您可以根据正在进行开发的类型选择要在Workbench中打开的一个或多个perspectives。MyEclipse现在提供了自定义workbench的功能,立即下载>>
Perspectives
您选择的Perspectives决定了在workbench中看到的内容,您可以选择预定义perspective或根据特定需求自定义perspective。
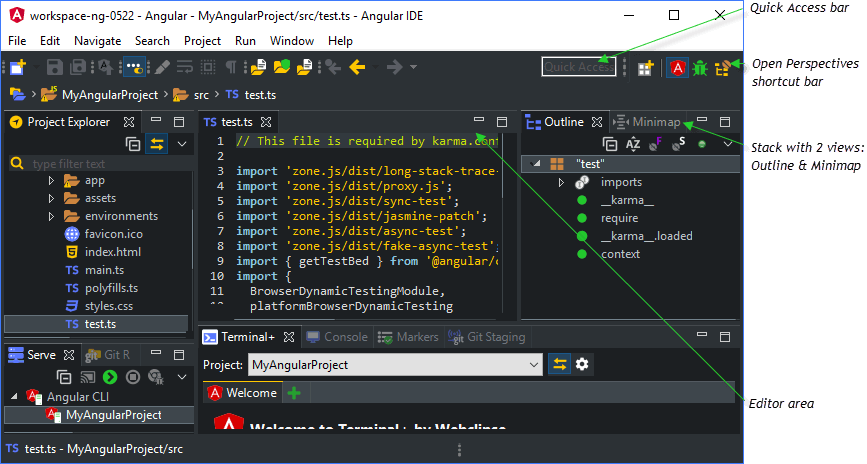
打开Perspectives
使用以下任何方法打开perspective:
- 单击Open Perspectives快捷工具栏上的ddopenperspecitveicon Open Perspective按钮。
- 从Window> Perspective> Open Perspective菜单中选择perspective。
- 在快速访问栏中输入perspective名称。
激活的perspective名称显示在窗口标题中,相应的图标在Open Perspectives快捷工具栏上突出显示。
注意:要在多个打开的perspectives之间切换时,请单击Open Perspectives快捷工具栏上的图标。
Perspective布局
Perspective由一个或多个视图和具有一个或多个开发编辑器的编辑器区域组成。
视图
视图是workbench的一个区域,通常显示可以导航的信息层次结构,显示与激活编辑器关联的属性或允许您打开编辑器。位于同一区域的多个视图显示在标签式笔记本中,要激活作为堆栈或标签式笔记本的一部分的视图,请单击其tab。在视图中执行的操作会立即反映在workbench中,不需要保存。
Showing Views:要显示视图,请从Window>Show View菜单中选择视图。 菜单列出与当前透视图关联的视图,或选择Other来查看按类别排序的其他视图。这将显示激活视图,并突出显示标题栏。
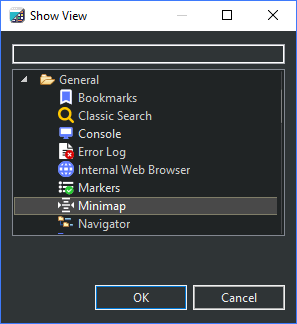
注意:在workbench页面中只打开任何指定视图的一个实例。
Closing Views:要关闭视图,请单击标签上的关闭图标或右键单击标签来访问上下文菜单,其中包含用于关闭堆栈中标签的选项。
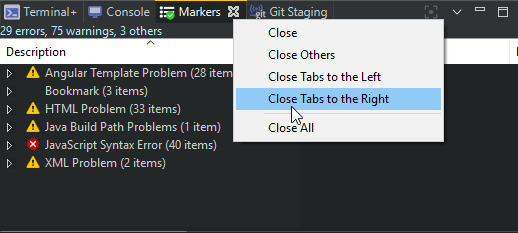
View Options:单击标题栏中的向下箭头显示菜单,其中包含适用于视图中所有项目的选项,而不是指定项目。
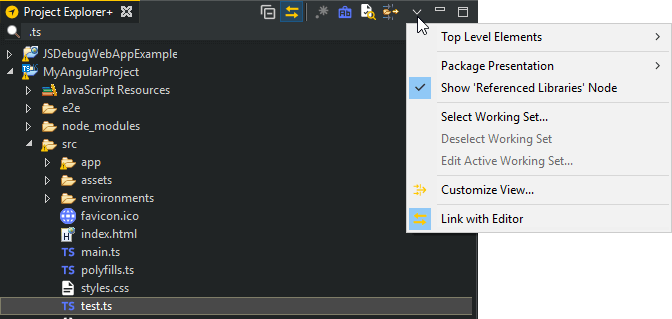
编辑器
workbench的编辑器区域显示一个或多个用于查看和编辑资源的编辑器。编辑器区域中的每个标签式页面都是单独的编辑器,通常通过单击视图中的资源来启动编辑器,未保存的文件在标签的文件名前面用星号表示。
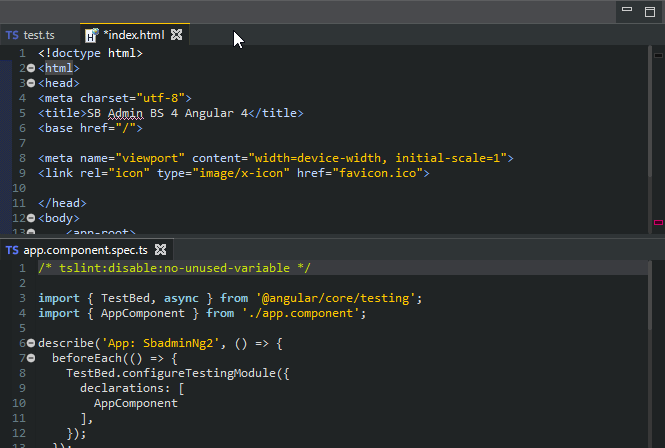
个性化Perspectives
您可以保存个性化视图,包括perspective中视图和编辑器布局的参数以及perspective详细信息的自定义。
保存perspective
如果要将修改保存到perspective以供将来使用,请选择Window>Perspective>Save Perspective As。
重新排列视图
您可以使用多种方法排列视图和编辑器。
注意:要将透视图重置为默认值,请选择Window>Perspective>Reset Perspective。
- 移动视图:单击视图的标题栏并将其拖动到新位置。 将出现一个轮廓,指示将显示视图的区域(也称为堆栈)。 释放鼠标按钮以完成移动,您还可以在workbench外拖动窗口,以便独立于workbench查看它。
- 重新排序标签:单击标签的标题栏并将标签移动到新的位置。
- 最小化和最大化:单击堆栈边框上提供的按钮,您也可以双击堆栈的标题栏或按Ctrl + M切换状态。最大化视图堆栈或编辑器区域时,所有其他堆栈都将最小化。
注意:当堆栈最小化时,堆栈图标将移动到修剪堆栈(窗口外边缘的窄区域)。 单击Restore按钮将堆栈返回到原始状态,或单击修剪堆栈中的图标以打开堆栈中的视图当堆栈最大化时,其他堆栈被最小化。 恢复最大化视图时,仅恢复在初始最大化期间创建的修剪堆栈。 单独最小化的堆栈保留在装饰堆栈中。
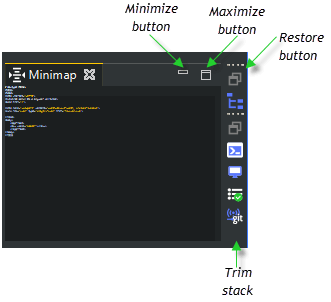
自定义Perspectives
要更改所选Perspectives的显示内容,请从菜单中选择Window>Perspective >Customize Perspective,然后选择要在当前透视图中显示的每个项目,单击每个标签来自定义以下项目:
- 工具栏可见性 - 包括图标和下拉菜单项。
- 菜单可见性 - 包括菜单和可用菜单选项。
- 操作集可用性 - 包括菜单栏和工具栏详细信息。
- 快捷键
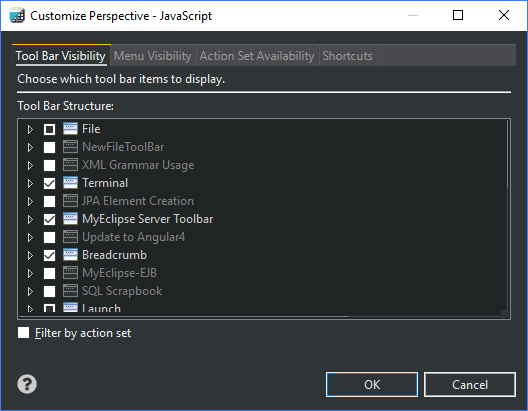
MyEclipse正版最低只要¥263!手慢无 立即抢购>>>
续费优惠:即日起授权续费的用户,享受比原价更优惠的价格!点击获取优惠>>






【推荐】国内首个AI IDE,深度理解中文开发场景,立即下载体验Trae
【推荐】编程新体验,更懂你的AI,立即体验豆包MarsCode编程助手
【推荐】抖音旗下AI助手豆包,你的智能百科全书,全免费不限次数
【推荐】轻量又高性能的 SSH 工具 IShell:AI 加持,快人一步
· SQL Server 2025 AI相关能力初探
· Linux系列:如何用 C#调用 C方法造成内存泄露
· AI与.NET技术实操系列(二):开始使用ML.NET
· 记一次.NET内存居高不下排查解决与启示
· 探究高空视频全景AR技术的实现原理
· 阿里最新开源QwQ-32B,效果媲美deepseek-r1满血版,部署成本又又又降低了!
· 单线程的Redis速度为什么快?
· SQL Server 2025 AI相关能力初探
· AI编程工具终极对决:字节Trae VS Cursor,谁才是开发者新宠?
· 展开说说关于C#中ORM框架的用法!