MyEclipse XML & XML架构教程:XML编辑器
1. MyEclipse中的XML编辑
本文档介绍了MyEclipse XML Editor中可用的一些函数。MyEclipse XML编辑器包括高级XML编辑器,例如:
- 语法突出显示
- 标记和属性内容辅助
- 实时验证(输入时)
- 文档内容的来源、设计和概要视图
- 文档格式
- 内容辅助模板
2. 编辑模式
使用MyEclipse XML编辑器编辑XML可以采用两种不同的模式:Design Mode和Source Mode。用户可以使用编辑器底部的标签在两种模式之间切换:
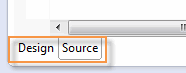
标签模式
这两种模式之间的切换可以在任何时候进行,因为它们彼此自动保持同步。
2.1 XML Design Mode
当第一次在设计模式下打开XML文档时,它看起来是这样的:
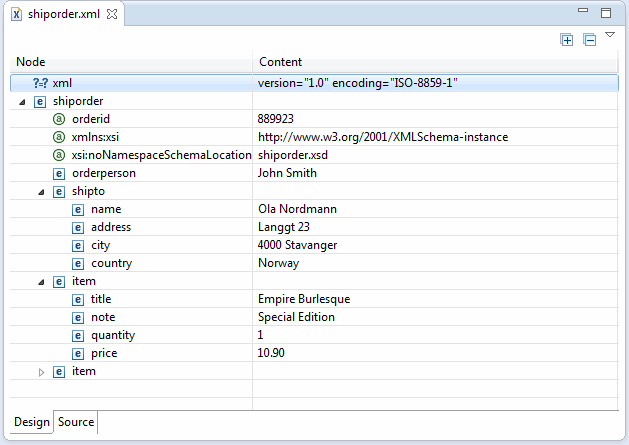
XML Design视图
在设计模式中,XML文档的内容将显示为详细的大纲。沿着左列,可以看到组成文档的标记,在第二列中,可以看到这些标记的值。用户可以双击第二列中的任何值,并在此视图中直接编辑它们,使得在视觉上理解和编辑XML文件非常容易,而不必担心语法。
使用Design Mode的另一个优点是用户可以直观地添加、删除和编辑标记,并且设计器只向用户提供正确地遵守文档引用的DDT或Schema的选项。更具体地说,该设计不允许插入无效标记。
例如,假设用户想要向XML文档中的shipto元素添加一个新的子元素。右键单击元素,并从菜单中选择Add Child>New Element。
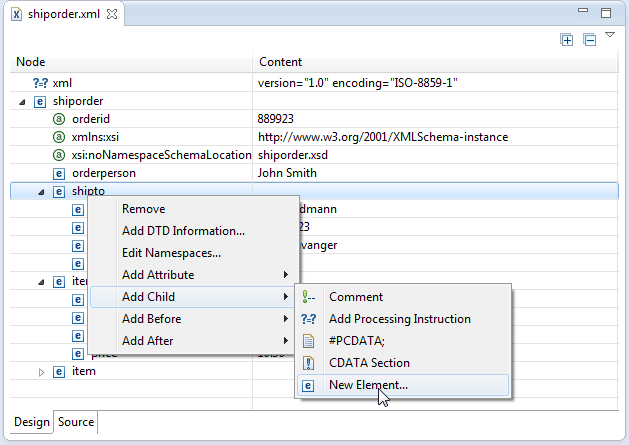
将描述添加到context-param
双击要编辑的元素的内容。编辑任何标记值或添加/删除子标记都可以以这种方式完成,而无需切换到Source模式进行编辑。然而,直接编辑源代码有时可能更快,一些开发人员更喜欢它。
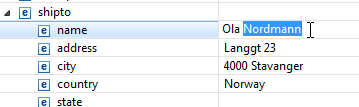
在线编辑元素值
2.2 XML Source模式
虽然以设计模式编辑XML文档有时肯定会比较容易,并且不会出错,但有时,直接使用源代码是必要的(或首选)。如果是这样,MyEclipse的XML编辑器提供了广泛的源代码编辑特性。
当用户第一次打开XML文档来编辑它时,它看起来是这样的:
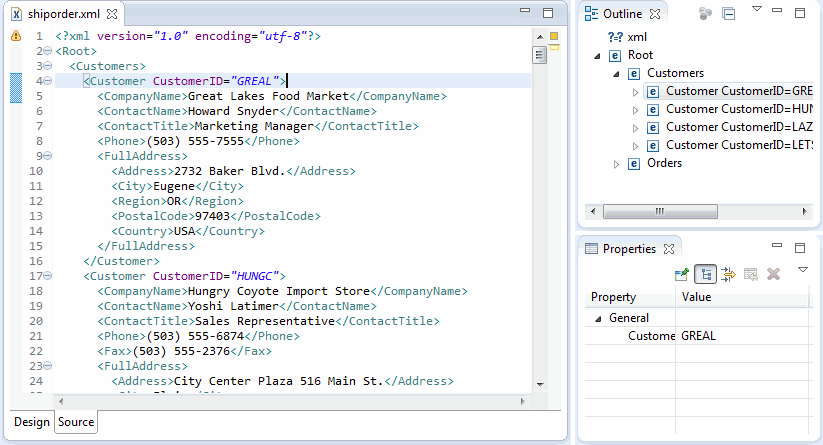
XML Source视图
用户将注意到可用于帮助用户编辑文档的视图集合。Source视图在左边用于编辑代码,右上角有一个简化的大纲视图,右下角有一个Properties视图
注意:由于布局MyEclipse视图的灵活特性,用户可以将它们移动到用户喜欢的任何地方,并且用户的工作区可能看起来与上面的图像不同。
所有这些视图都与用户工作时正在编辑的文件保持同步。在单击标记内部时,Properties视图显示该标记的值。
如果愿意使用,Outline视图提供了与设计模式非常类似的视觉编辑功能。
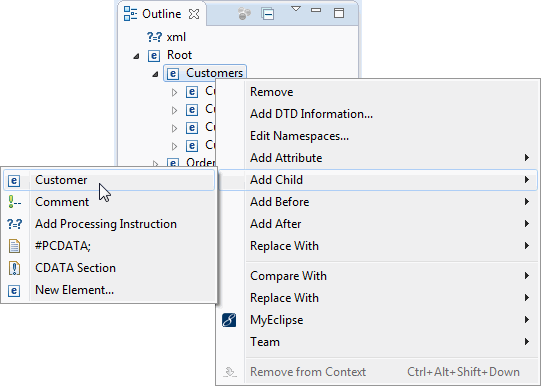
使用Outline视图
如果用户使用编辑器编辑XML源代码,那么用户在工作时就会得到一些非常好的帮助。例如,标记或属性名称拼写错误立即被标记为错误(对照文档引用的DDT或模式进行检查)。
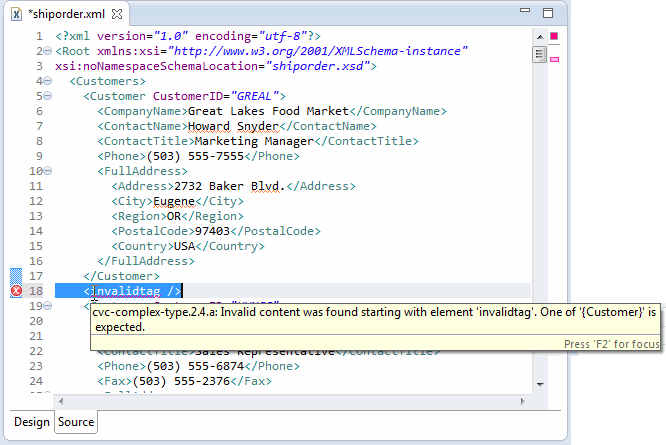
XML错误是为用户标记的
为了帮助简化编辑,标签和属性可以使用内容辅助。内容帮助根据光标的位置向用户建议合法的完成选项。
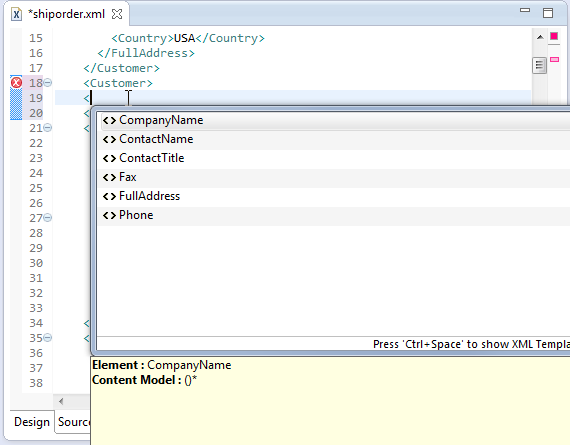
使用内容辅助
MyEclipse XML编辑器提供的许多功能依赖于文档正确引用DTD或模式,因此编辑工具可以根据规范验证用户的工作并提供内容帮助。如果用户正在编辑不提供DTD或模式的普通XML文件,则编辑器仍然为用户提供语法突出显示和基本的、最佳猜测的内容帮助以及基本验证(如未封闭的标签)。但是,如果没有DTD或模式,一些更高级的编辑功能将不可用。
3. 参数
XML编辑器参数可以控制从语法突出显示的外观(例如,标记和属性的颜色)到运行格式化程序时页面的格式。
通过从菜单中选择.>Preferences、展开MyEclipse>Files and Editors>XML以及选择XML Files来访问这些参数。
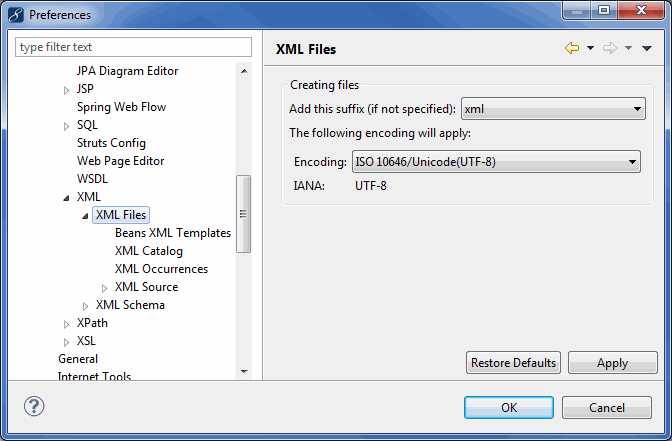
XML编辑器参数
许多开发人员可能希望使用的XML编辑器的另一个特性是模板支持。模板是一种将短关键字分配给文本体的方法,该文本体可以直接插入正在编辑的文件中,以及一些基本变量替换(如时间戳、用户名等)。可以从XML Files>XML Source>Templates sub-preference访问模板。
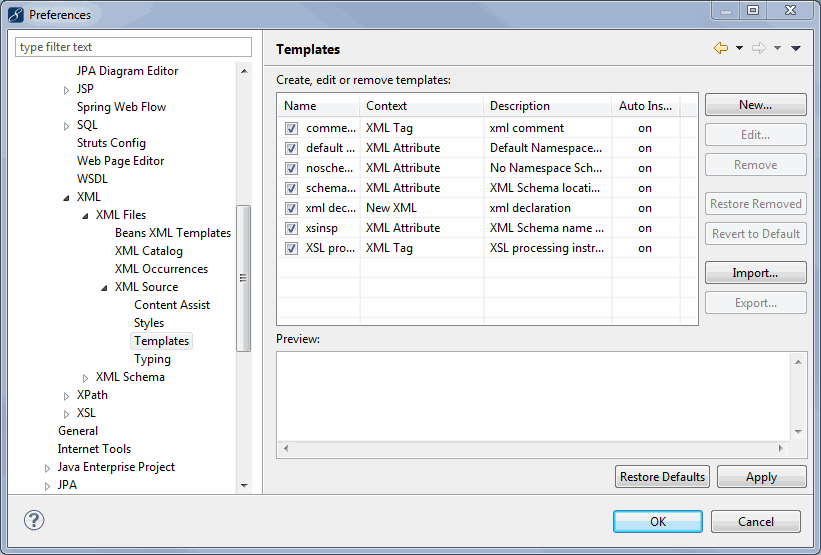
XML模板参数
MyEclipse正版最低只要¥212!手慢无 立即抢购>>>
续费优惠:即日起授权续费的用户,享受比原价更优惠的价格!点击获取优惠>>






【推荐】国内首个AI IDE,深度理解中文开发场景,立即下载体验Trae
【推荐】编程新体验,更懂你的AI,立即体验豆包MarsCode编程助手
【推荐】抖音旗下AI助手豆包,你的智能百科全书,全免费不限次数
【推荐】轻量又高性能的 SSH 工具 IShell:AI 加持,快人一步
· SQL Server 2025 AI相关能力初探
· Linux系列:如何用 C#调用 C方法造成内存泄露
· AI与.NET技术实操系列(二):开始使用ML.NET
· 记一次.NET内存居高不下排查解决与启示
· 探究高空视频全景AR技术的实现原理
· 阿里最新开源QwQ-32B,效果媲美deepseek-r1满血版,部署成本又又又降低了!
· 单线程的Redis速度为什么快?
· SQL Server 2025 AI相关能力初探
· AI编程工具终极对决:字节Trae VS Cursor,谁才是开发者新宠?
· 展开说说关于C#中ORM框架的用法!
2018-05-16 DevExpress v17.2新版亮点——VCL篇(一)