MySQL安装详细说明(两种方式)
初学尽量建议使用解压版,因为安装版卸载很麻烦,涉及到注册表!!!
一:解压版
一、
zip格式,解压缩之后要进行配置。 解压之后可以将该文件夹改名,放到合适的位置, 比如把文件夹改名为MySQL(文件夹 MySQL下面就是 bin, data,my-default.ini 等)
我的电脑->属性->高级->环境变量 选择PATH,在其后面添加你的 mysql bin文件夹的路径,比如: C:\Program Files\MYSQL\bin
三、
配置完环境变量之后先别忙着启动mysql,还需要修改一下配置文件 如果没有配置,启动的时候就会出现错误:错误2 系统找不到文件 mysql-5.6.1X默认的配置文件是在 MySQL\my-default.ini, 在其中修改或添加配置: [mysqld] basedir=C:\Program Files\MySQL\MySQL Server 5.6(mysql所在目录) datadir=C:\Program Files\MySQL\MySQL Server 5.6\data (mysql所在目录\data)
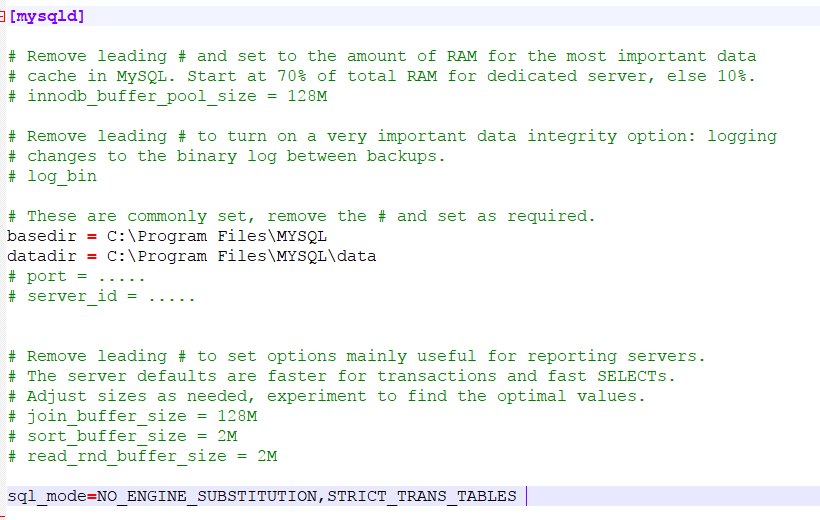
四、
以管理员身份运行cmd(一定要用管理员身份运行,不然权限不够), 进入:C:\Program Files\MYSQL\bin
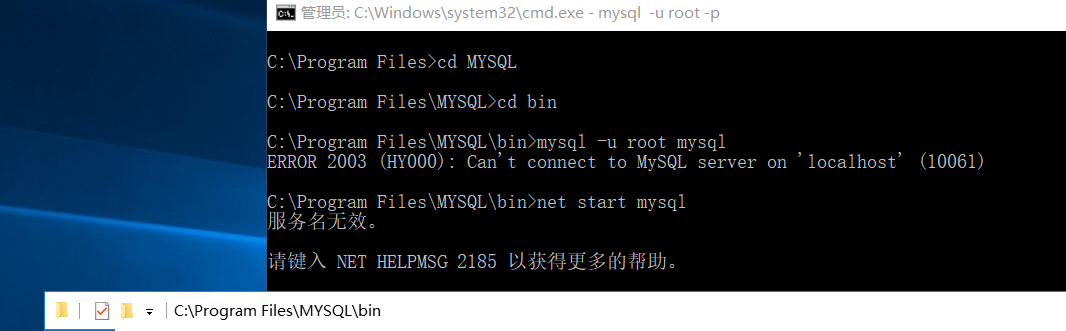 进入mysql的bin文件夹 (不管有没有配置过环境变量,也要进入bin文件夹,否则之后启动服务仍然会报错误2) 输入mysqld -install
进入mysql的bin文件夹 (不管有没有配置过环境变量,也要进入bin文件夹,否则之后启动服务仍然会报错误2) 输入mysqld -install
五、
安装成功后就要启动服务了,继续在cmd中输入: net start mysql,服务启动成功! 服务启动成功之后,就可以登录了, 如果是第一次安装进入六,否则进去七
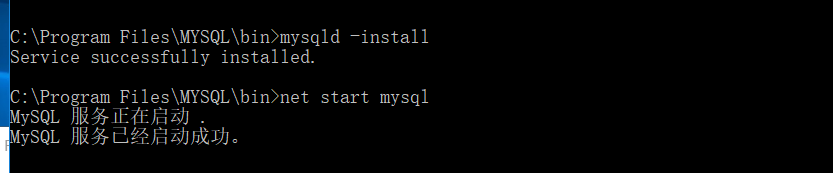
六
连接数据库(别用mysql进入) mysql bin目录下,C:\Program Files\MYSQL\bin>mysql -u root mysql ---第一次安装用这个进入数据库
设置密码
mysql> update user set password=PASSWORD('Test_123') where user='root'; Query OK, 2 rows affected (0.02 sec) Rows matched: 3 Changed: 2 Warnings: 0
mysql> FLUSH PRIVILEGES; //刷新权限 mysql> quit //退出 也可以用exit 或者ctrl+c暴力退出!!!
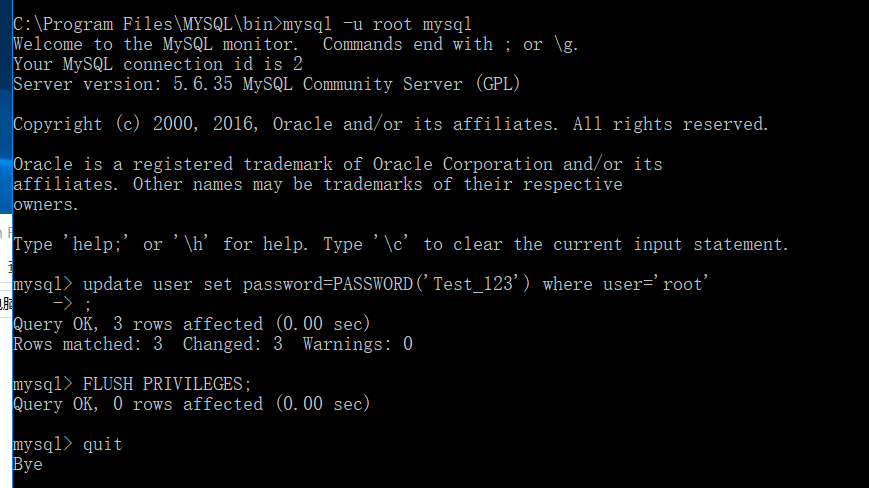
之后按正常方法连接mysql就可以了
七正常连接sql方法
输入mysql -u root -p,然后输入密码
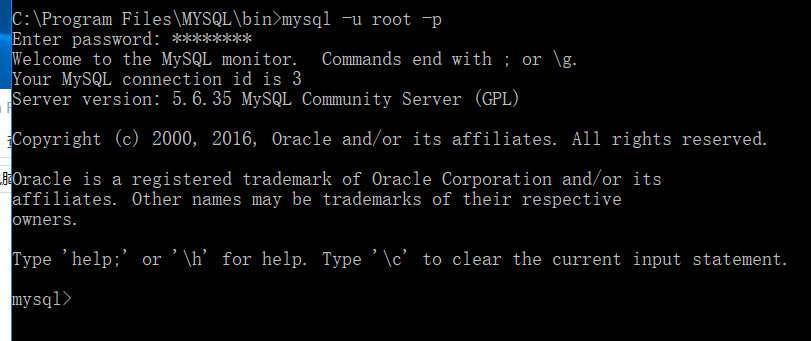
其实你们可以去b站看狂神大佬的安装视频,比较详细!
.exe安装版版
如果你装过,一定要先卸载干净,并且重启重新装。卸载教程(保证成功)https://www.cnblogs.com/qzhc/p/11354678.html
大家都知道
1、首先单击MySQL5.5.21的安装文件,出现该数据库的安装向导界面,单击“next”继续安装,如图所示:

2、在打开的窗口中,选择接受安装协议,单击“next”继续安装,如图所示:

3、在出现选择安装类型的窗口中,有“typical(默认)”、“Complete(完全)”、“Custom(用户自定义)”三个选项,我们选择“Custom”,因为通过自定义可以更加的让我们去熟悉它的安装过程,单击“next”继续安装,如图所示:

4、在出现自定义安装界面中选择mysql数据库的安装路径,这里我设置的是“d:\Program File\MySQL”,单击“next”继续安装,如图所示:

5、接下来进入到准备安装的界面,首先确认一下先前的设置,如果有误,按“back”返回,没有错误,单击“Install”按钮继续安装,如图所示:

6、单击“Install”按钮之后出现如下正在安装的界面,经过很少的时间,MySQL数据库安装完成,出现完成MySQL安装的界面,如图所示:

这个界面单击“next”就行。


注意要选择上边的“Launch the MySQL Instance Configuration Wizard”选项,这是启动MySQL的配置,单击“Finish”按钮,进入到配置界面。
7、MySQL数据库的安装十分简单,关键是安装完成之后的配置,单击完成之后出现如下的配置界面向导,单击“next”进行配置,如图所示:

8、在打开的配置类型窗口中选择配置的方式,“Detailed Configuration(手动精确配置)”、“Standard Configuration(标准配置)”,为了熟悉过程,我们选择“Detailed Configuration(手动精确配置)”,单击“next”继续,如图所示:

9、在出现的窗口中,选择服务器的类型,“Developer Machine(开发

10、在出现的配置界面中选择mysql数据库的用途,“Multifunctional Database(通用多功能型)”、“Transactional Database Only(服务器类型)”、“Non-Transactional Database Only(非事务处理型)”,这里我选择的是第一项, 通用安装,单击“next”继续配置,如图所示:

11、在出现的界面中,进行对InnoDB Tablespace进行配置,就是为InnoDB 数据库文件选择一个存储空间,如果修改了,要记住位置,重装的时候要选择一样的地方,否则可能会造成数据库损坏,当然,对数据库做个备份就没问题了,如图所示:

12、在打开的页面中,选择mysql的访问量,同时连接的数目,“Decision Support(DSS)/OLAP(20个左右)”、“Online Transaction Processing(OLTP)(500个左右)”、“Manual Setting(手动设置,设置为15个)这里选择手动设置,单击“next”继续,如图所示:

13、在打开的页面中设置是否启用TCP/IP连接,设定端口,如果不启用,就只能在自己的机器上访问mysql数据库了,这也是连接

14、在打开的字符编码的页面中,设置mysql要使用的字符编码,第一个是西文编码,第二个是多字节的通用utf8编码,第三个是手动,我们选择utf-8或者是gbk,单击“next”,继续配置,如图所示:

15、在打开的页面中选择是否将mysql安装为windows服务,还可以指定Service Name(服务标识名称),是否将mysql的bin目录加入到Windows PATH(加入后,就可以直接使用bin下的文件,而不用指出目录名,比如连接,“mysql –u username –p password;”就可以了,单击“next”继续配置,如图所示:

16、在打开的页面中设置是否要修改默认root用户(超级管理员)的密码(默认为空),“New root password”,如果要修改,就在此填入新密码,并启用root远程访问的功能,不要创建匿名用户,单击“next”继续配置,如图所示:

17、到这里所有的配置操作都已经完成,单击Execute按钮执行配置,如图所示:

18、过了几分钟,出现如下的提示界面就代表MySQL配置已经结束了,并提示了成功的信息。

19、测试是否安装成功:
1、输入 net start mysql

2、输入 mysql -uroot -p 回车 输入密码
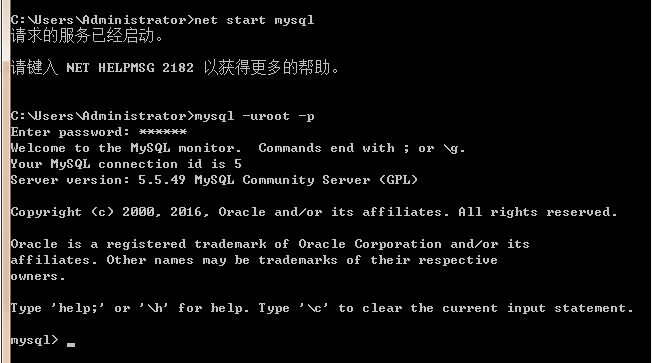
这就安装成功了!!



