Docker 笔记
Docker 笔记
Docker 入门
笔记整理来源 B站UP主 狂神说Java
Docker概述
Docker为什么出现?
一款产品: 开发–上线 两套环境!应用环境,应用配置!
开发 — 运维。 问题:我在我的电脑上可以允许!版本更新,导致服务不可用!对于运维来说考验十分大?
环境配置是十分的麻烦,每一个及其都要部署环境(集群Redis、ES、Hadoop…) !费事费力。
发布一个项目( jar + (Redis MySQL JDK ES) ),项目能不能带上环境安装打包!
之前在服务器配置一个应用的环境 Redis MySQL JDK ES Hadoop 配置超麻烦了,不能够跨平台。
开发环境Windows,最后发布到Linux!
传统:开发jar,运维来做!
现在:开发打包部署上线,一套流程做完!
安卓流程:java — apk —发布(应用商店)一 张三使用apk一安装即可用!
docker流程: java-jar(环境) — 打包项目帯上环境(镜像) — ( Docker仓库:商店)-----
Docker给以上的问题,提出了解决方案!

Docker的思想就来自于集装箱!
JRE – 多个应用(端口冲突) – 原来都是交叉的! 隔离:Docker核心思想!打包装箱!每个箱子是互相隔离的。
Docker通过隔离机制,可以将服务器利用到极致!
本质:所有的技术都是因为出现了一些问题,我们需要去解决,才去学习!
Docker历史
2010年,几个的年轻人,就在美国成立了一家公司 dotcloud
做一些pass的云计算服务!LXC(Linux Container容器)有关的容器技术!
Linux Container容器是一种内核虚拟化技术,可以提供轻量级的虚拟化,以便隔离进程和资源。
他们将自己的技术(容器化技术)命名就是 Docker Docker刚刚延生的时候,没有引起行业的注意!dotCloud,就活不下去!
2013年,Docker开源!
越来越多的人发现docker的优点!火了。Docker每个月都会更新一个版本!
2014年4月9日,Docker1.0发布!
docker为什么这么火?十分的轻巧!
在容器技术出来之前,我们都是使用虚拟机技术!
虚拟机:在window中装一个VMware,通过这个软件我们可以虚拟出来一台或者多台电脑!笨重!
虚拟机也属于虚拟化技术,Docker容器技术,也是一种虚拟化技术!
VMware : linux centos 原生镜像(一个电脑!) 隔离、需要开启多个虚拟机! 几个G 几分钟
docker: 隔离,镜像(最核心的环境 4m + jdk + mysql)十分的小巧,运行镜像就可以了!小巧! 几个M 秒级启动!
Docker基于Go语言开发的!开源项目!
docker官网:https://www.docker.com/
文档:https://docs.docker.com/ Docker的文档是超级详细的!
Docker能干嘛
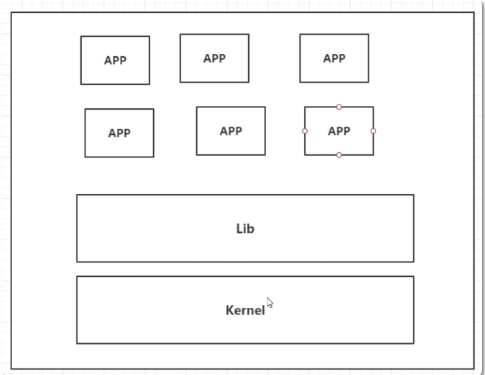
1、 资源占用十分多
2、 冗余步骤多
3、 启动很慢!
容器化技术不是模拟一个完整的操作系统
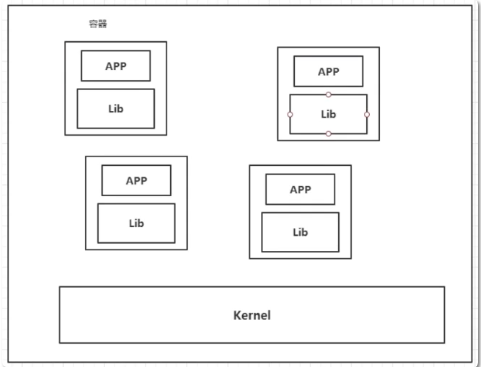
比较Docker和虚拟机技术的不同:
- 传统虚拟机,虚拟出一条硬件,运行一个完整的操作系统,然后在这个系统上安装和运行软件
- 容器内的应用直接运行在宿主机的内容,容器是没有自己的内核的,也没有虚拟我们的硬件,所以就轻便了
- 每个容器间是互相隔离,每个容器内都有一个属于自己的文件系统,互不影响
应用更快速的交付和部署
传统:一对帮助文档,安装程序。
Docker:打包镜像发布测试一键运行。
更便捷的升级和扩缩容
使用了 Docker之后,我们部署应用就和搭积木一样 项目打包为一个镜像,扩展服务器A!服务器B
更简单的系统运维 在容器化之后,我们的开发,测试环境都是高度一致的
更高效的计算资源利用
Docker是内核级别的虚拟化,可以在一个物理机上可以运行很多的容器实例!服务器的性能可以被压榨到极致。
Docker安装
Docker的基本组成
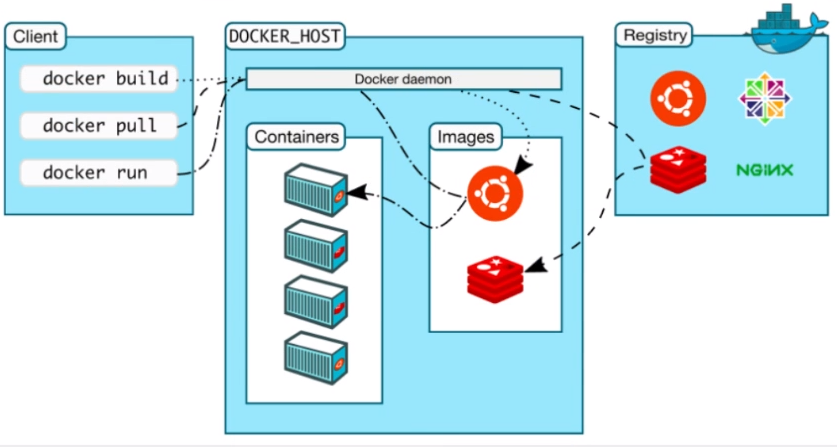
镜像(image):
docker镜像就好比是一个目标,可以通过这个目标来创建容器服务,tomcat镜像>run>容器(提供服务器),通过这个镜像可以创建多个容器(最终服务运行或者项目运行就是在容器中的)。
容器(container):
Docker利用容器技术,独立运行一个或者一组应用,通过镜像来创建的. 启动,停止,删除,基本命令 目前就可以把这个容器理解为就是一个简易的 Linux系统。
仓库(repository):
仓库就是存放镜像的地方! 仓库分为公有仓库和私有仓库。(很类似git) Docker Hub是国外的。 阿里云…都有容器服务器(配置镜像加速!)
安装Docker
1.Linux要求内核3.0以上
2.CentOS 7
[root@iz2zeak7sgj6i7hrb2g862z ~]# uname -r
3.10.0-514.26.2.el7.x86_64 # 要求3.0以上
[root@iz2zeak7sgj6i7hrb2g862z ~]# cat /etc/os-release
NAME="CentOS Linux"
VERSION="7 (Core)"
ID="centos"
ID_LIKE="rhel fedora"
VERSION_ID="7"
PRETTY_NAME="CentOS Linux 7 (Core)"
ANSI_COLOR="0;31"
CPE_NAME="cpe:/o:centos:centos:7"
HOME_URL="https://www.centos.org/"
BUG_REPORT_URL="https://bugs.centos.org/"
CENTOS_MANTISBT_PROJECT="CentOS-7"
CENTOS_MANTISBT_PROJECT_VERSION="7"
REDHAT_SUPPORT_PRODUCT="centos"
REDHAT_SUPPORT_PRODUCT_VERSION="7"
帮助文档:https://docs.docker.com/engine/install/ 卸载与安装
#1.卸载旧版本
yum remove docker \
docker-client \
docker-client-latest \
docker-common \
docker-latest \
docker-latest-logrotate \
docker-logrotate \
docker-engine
#2.需要的安装包
yum install -y yum-utils
#3.设置镜像的仓库
yum-config-manager \
--add-repo \
https://download.docker.com/linux/centos/docker-ce.repo
#上述方法默认是从国外的,不推荐
#推荐使用国内的
yum-config-manager \
--add-repo \
https://mirrors.aliyun.com/docker-ce/linux/centos/docker-ce.repo
#更新yum软件包索引
yum makecache fast
#4.安装docker相关的 docker-ce 社区版 而ee是企业版
yum install docker-ce docker-ce-cli containerd.io # 这里我们使用社区版即可
#5.启动docker
systemctl start docker
#6. 使用docker version查看是否按照成功
docker version
#7. 测试
docker run hello-world
#8.查看已经下载的镜像(从这里可以查看已有镜像的id)
[root@iz2zeak7sgj6i7hrb2g862z ~]# docker images
REPOSITORY TAG IMAGE ID CREATED SIZE
hello-world latest bf756fb1ae65 4 months ago 13.3kB
卸载docker
#1. 卸载依赖
yum remove docker-ce docker-ce-cli containerd.io
#2. 删除资源
rm -rf /var/lib/docker
# /var/lib/docker 是docker的默认工作路径!
阿里云镜像加速
1、登录阿里云找到容器服务
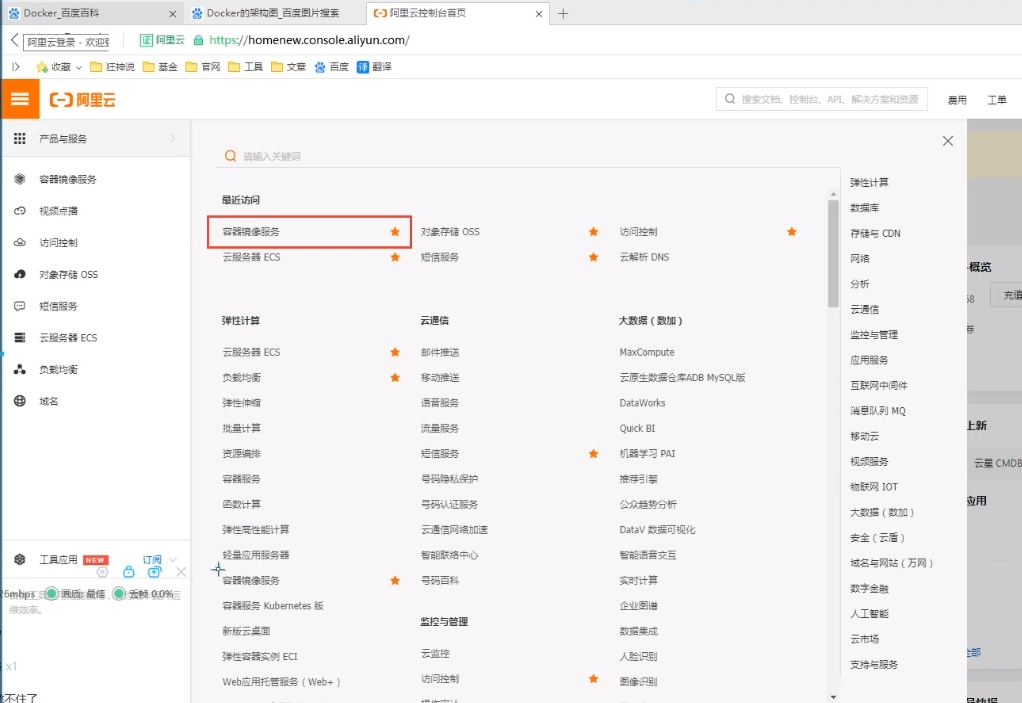
2、找到镜像加速器
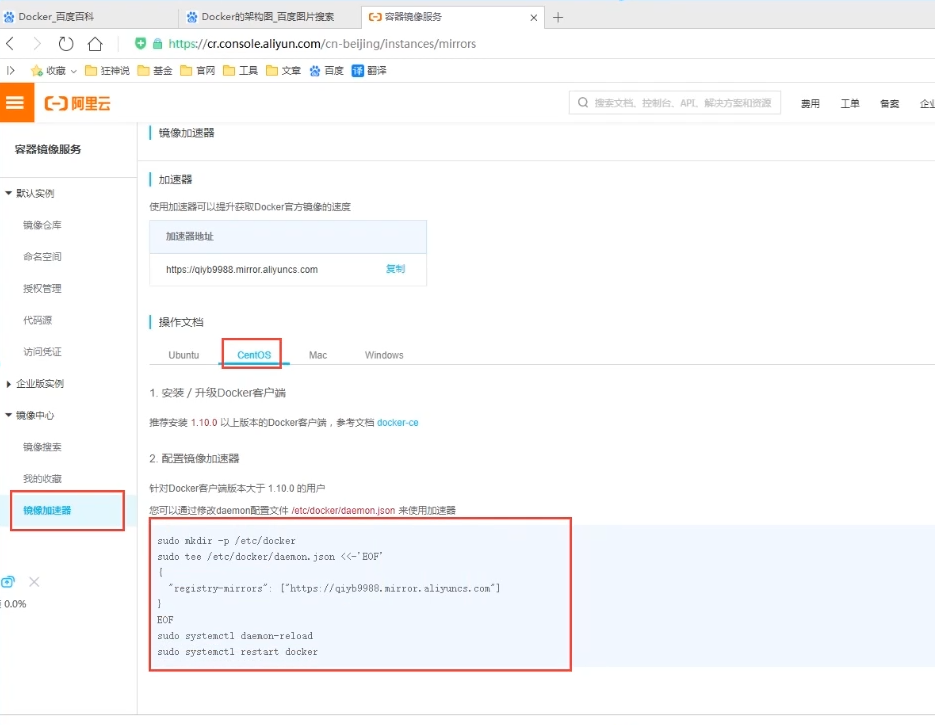
3、配置使用
#1.创建一个目录
sudo mkdir -p /etc/docker
#2.编写配置文件
sudo tee /etc/docker/daemon.json <<-'EOF'
{
"registry-mirrors": ["https://t2wwyxhb.mirror.aliyuncs.com"]
}
EOF
#3.重启服务
sudo systemctl daemon-reload
sudo systemctl restart docker
回顾HelloWorld流程
回顾HelloWorld流程
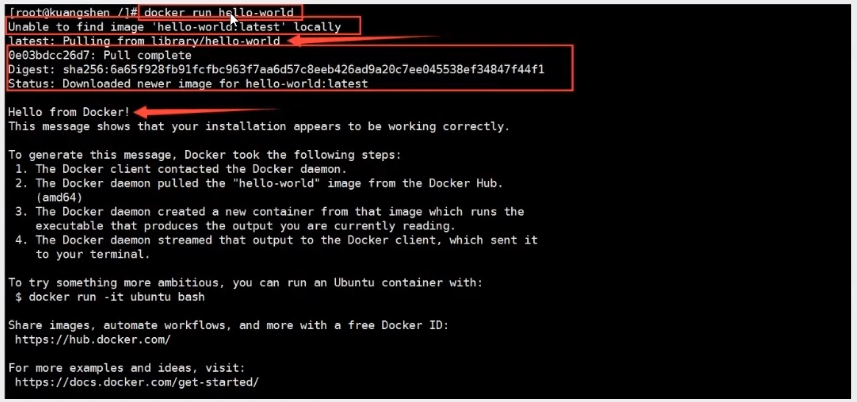
docker run 流程图
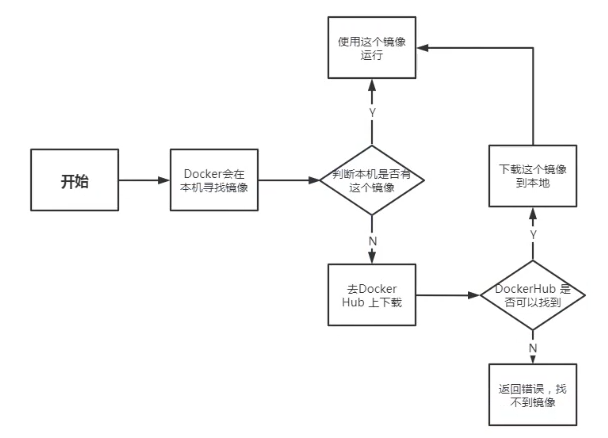
底层原理
Docker是怎么工作的?
Docker是一个Client-Server结构的系统,Docker的守护进程运行在主机上。通过Socket从客户端访问!
Docker-Server接收到Docker-Client的指令,就会执行这个命令!
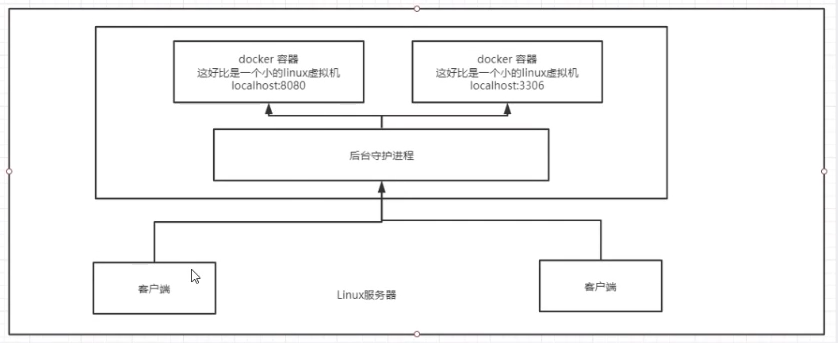
为什么Docker比Vm快 1、docker有着比虚拟机更少的抽象层。由于docker不需要Hypervisor实现硬件资源虚拟化,运行在docker容器上的程序直接使用的都是实际物理机的硬件资源。因此在CPU、内存利用率上docker将会在效率上有明显优势。 2、docker利用的是宿主机的内核,而不需要Guest OS。
GuestOS: VM(虚拟机)里的的系统(OS)
HostOS:物理机里的系统(OS)
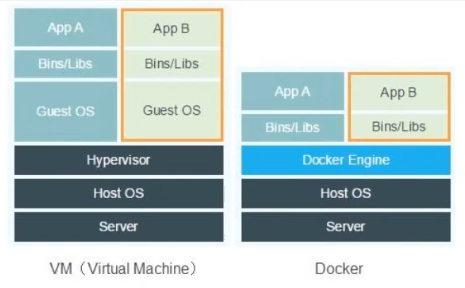
因此,当新建一个 容器时,docker不需要和虚拟机一样重新加载一个操作系统内核。仍而避免引导、加载操作系统内核返个比较费时费资源的过程,当新建一个虚拟机时,虚拟机软件需要加载GuestOS,返个新建过程是分钟级别的。而docker由于直接利用宿主机的操作系统,则省略了这个复杂的过程,因此新建一个docker容器只需要几秒钟。
Docker的常用命令
1.帮助命令
docker version #显示docker的版本信息。
docker info #显示docker的系统信息,包括镜像和容器的数量
docker 命令 --help #帮助命令
帮助文档的地址:https://docs.docker.com/engine/reference/commandline/build/
2.镜像命令
docker images #查看所有本地主机上的镜像 可以使用docker image ls代替
docker search #搜索镜像
docker pull #下载镜像 docker image pull
docker rmi #删除镜像 docker image rm
docker images查看所有本地的主机上的镜像
[root@iz2zeak7sgj6i7hrb2g862z ~]# docker images
REPOSITORY TAG IMAGE ID CREATED SIZE
hello-world latest bf756fb1ae65 4 months ago 13.3kB
mysql 5.7 b84d68d0a7db 6 days ago 448MB
# 解释
#REPOSITORY # 镜像的仓库源
#TAG # 镜像的标签(版本) ---lastest 表示最新版本
#IMAGE ID # 镜像的id
#CREATED # 镜像的创建时间
#SIZE # 镜像的大小
# 可选项
Options:
-a, --all Show all images (default hides intermediate images) #列出所有镜像
-q, --quiet Only show numeric IDs # 只显示镜像的id
[root@iz2zeak7sgj6i7hrb2g862z ~]# docker images -a #列出所有镜像详细信息
[root@iz2zeak7sgj6i7hrb2g862z ~]# docker images -aq #列出所有镜像的id
d5f28a0bb0d0
f19c56ce92a8
1b6b1fe7261e
1b6b1fe7261e
docker search 搜索镜像
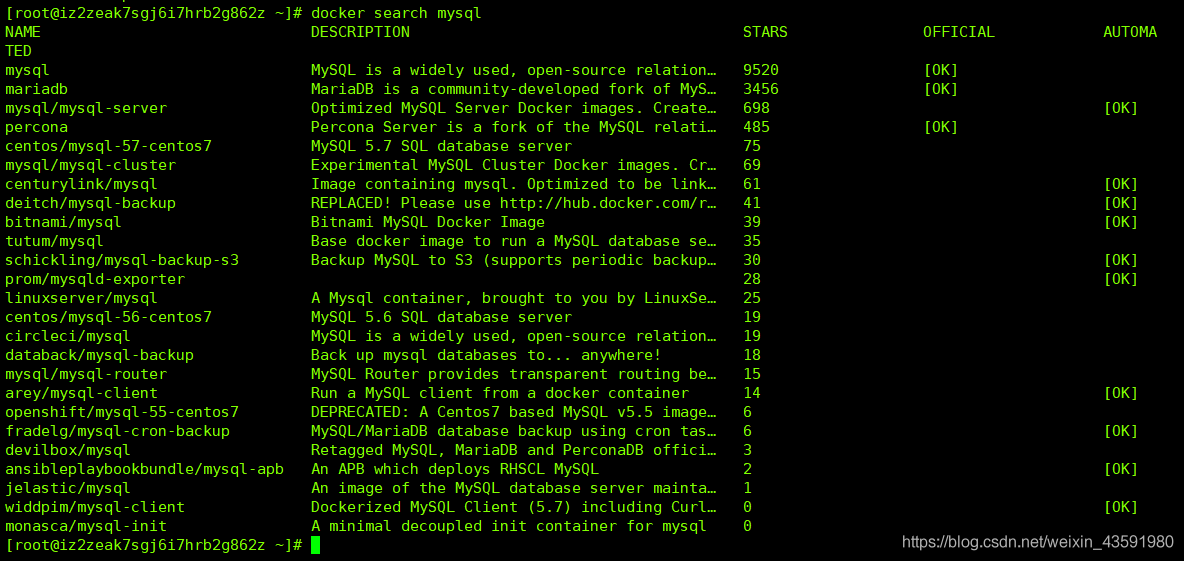
[root@iz2zeak7sgj6i7hrb2g862z ~]# docker search mysql
# --filter=STARS=3000 #过滤,搜索出来的镜像收藏STARS数量大于3000的
Options:
-f, --filter filter Filter output based on conditions provided
--format string Pretty-print search using a Go template
--limit int Max number of search results (default 25)
--no-trunc Don't truncate output
[root@iz2zeak7sgj6i7hrb2g862z ~]# docker search mysql --filter=STARS=3000
NAME DESCRIPTION STARS OFFICIAL AUTOMATED
mysql MySQL IS ... 9520 [OK]
mariadb MariaDB IS ... 3456 [OK]
docker pull 下载镜像
# 下载镜像 docker pull 镜像名[:tag]
[root@iz2zeak7sgj6i7hrb2g862z ~]# docker pull tomcat:8
8: Pulling from library/tomcat #如果不写tag,默认就是latest
90fe46dd8199: Already exists #分层下载: docker image 的核心 联合文件系统
35a4f1977689: Already exists
bbc37f14aded: Already exists
74e27dc593d4: Already exists
93a01fbfad7f: Already exists
1478df405869: Pull complete
64f0dd11682b: Pull complete
68ff4e050d11: Pull complete
f576086003cf: Pull complete
3b72593ce10e: Pull complete
Digest: sha256:0c6234e7ec9d10ab32c06423ab829b32e3183ba5bf2620ee66de866df # 签名防伪
Status: Downloaded newer image for tomcat:8
docker.io/library/tomcat:8 #真实地址
#等价于
docker pull tomcat:8
docker pull docker.io/library/tomcat:8
docker rmi 删除镜像
docker rmi -f 镜像id #删除指定id的镜像
[root@iz2zeak7sgj6i7hrb2g862z ~]# docker rmi -f f19c56ce92a8
docker rmi -f $(docker images -aq) #删除全部的镜像
[root@iz2zeak7sgj6i7hrb2g862z ~]# docker stop $(docker ps -a -q)
3.容器命令
说明:我们有了镜像才可以创建容器,Linux,下载centos镜像来学习
镜像下载
#docker中下载centos
docker pull centos
docker run 镜像id #新建容器并启动
docker ps 列出所有运行的容器 docker container list
docker rm 容器id #删除指定容器
docker start 容器id #启动容器
docker restart 容器id #重启容器
docker stop 容器id #停止当前正在运行的容器
docker kill 容器id #强制停止当前容器
[root@iz2zeak7sgj6i7hrb2g862z ~]# docker container list #h和docker ps相同

新建容器并启动
docker run [可选参数] image | docker container run [可选参数] image
#参书说明
--name="Name" #容器名字 tomcat01 tomcat02 用来区分容器
-d #后台方式运行
-it #使用交互方式运行,进入容器查看内容
-p #指定容器的端口 -p 8080(宿主机):8080(容器)
-p ip:主机端口:容器端口
-p 主机端口:容器端口(常用)
-p 容器端口
容器端口
-P(大写) 随机指定端口
# 测试、启动并进入容器
[root@iz2zeak7sgj6i7hrb2g
[root@iz2zeak7sgj6i7hrb2g862z ~]# docker run -it centos /bin/bash
[root@241b5abce65e /]# ls
bin dev etc home lib lib64 lost+found media mnt opt proc root run sbin srv sys tmp usr var
[root@241b5abce65e /]# exit #从容器退回主机
exit
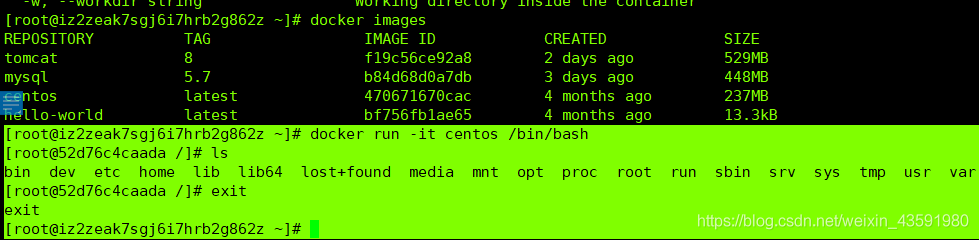
列出所有运行的容器
docker ps 命令 #列出当前正在运行的容器
-a, --all #列出当前正在运行的容器 + 带出历史运行过的容器
-n=?, --last int #列出最近创建的?个容器 ?为1则只列出最近创建的一个容器,为2则列出2个
-q, --quiet #只列出容器的编号
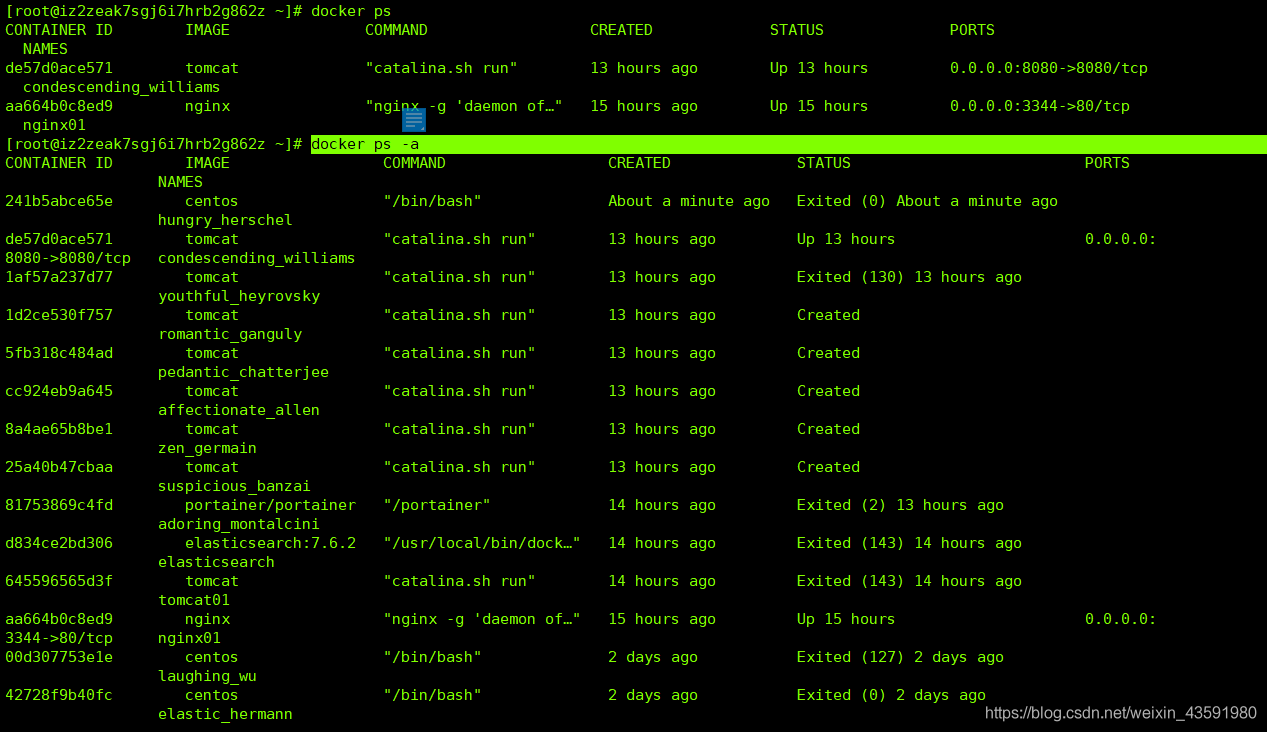
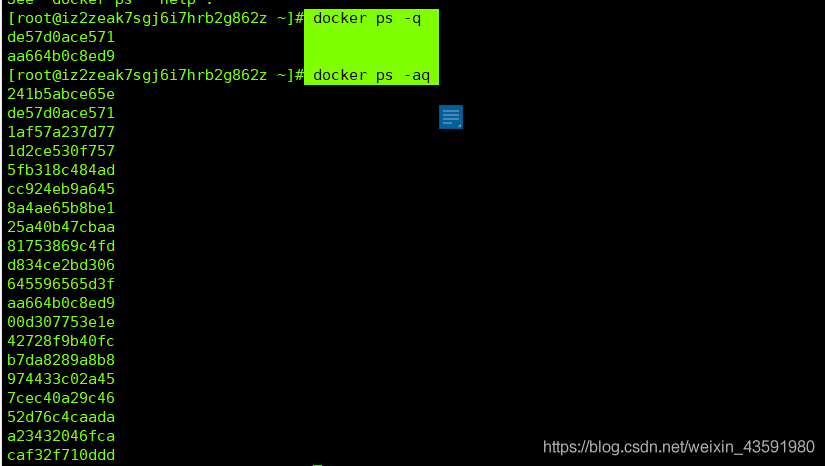
退出容器
exit #容器直接退出
ctrl +P +Q #容器不停止退出 ---注意:这个很有用的操作
ctrl +P +Q #容器不停止退出 ---注意:这个很有用的操作
删除容器
docker rm 容器id #删除指定的容器,不能删除正在运行的容器,如果要强制删除 rm -rf
docker rm -f $(docker ps -aq) #删除所有的容器
docker ps -a -q|xargs docker rm #删除所有的容器
启动和停止容器的操作
docker start 容器id #启动容器
docker restart 容器id #重启容器
docker stop 容器id #停止当前正在运行的容器
docker kill 容器id #强制停止当前容器
4.常用其他命令
后台启动命令
# 命令 docker run -d 镜像名
[root@iz2zeak7sgj6i7hrb2g862z ~]# docker run -d centos
a8f922c255859622ac45ce3a535b7a0e8253329be4756ed6e32265d2dd2fac6c
[root@iz2zeak7sgj6i7hrb2g862z ~]# docker ps
CONTAINER ID IMAGE COMMAND CREATED STATUS PORTS NAMES
# 问题docker ps. 发现centos 停止了
# 常见的坑,docker容器使用后台运行,就必须要有要一个前台进程,docker发现没有应用,就会自动停止
# nginx,容器启动后,发现自己没有提供服务,就会立刻停止,就是没有程序了
查看日志
docker logs --help
Options:
--details Show extra details provided to logs
* -f, --follow Follow log output
--since string Show logs since timestamp (e.g. 2013-01-02T13:23:37) or relative (e.g. 42m for 42 minutes)
* --tail string Number of lines to show from the end of the logs (default "all")
* -t, --timestamps Show timestamps
--until string Show logs before a timestamp (e.g. 2013-01-02T13:23:37) or relative (e.g. 42m for 42 minutes)
➜ ~ docker run -d centos /bin/sh -c "while true;do echo 6666;sleep 1;done" #模拟日志
#显示日志
-tf #显示日志信息(一直更新)
--tail number #需要显示日志条数
docker logs -t --tail n 容器id #查看n行日志
docker logs -ft 容器id #跟着日志
查看容器中进程信息ps
# 命令 docker top 容器id

查看镜像的元数据
# 命令
docker inspect 容器id
#测试
➜ ~ docker inspect 55321bcae33d
[
{
"Id": "55321bcae33d15da8280bcac1d2bc1141d213bcc8f8e792edfd832ff61ae5066",
"Created": "2020-05-15T05:22:05.515909071Z",
"Path": "/bin/sh",
"Args": [
"-c",
"while true;do echo 6666;sleep 1;done"
],
"State": {
"Status": "running",
"Running": true,
"Paused": false,
"Restarting": false,
"OOMKilled": false,
"Dead": false,
"Pid": 22973,
"ExitCode": 0,
"Error": "",
"StartedAt": "2020-05-15T05:22:06.165904633Z",
"FinishedAt": "0001-01-01T00:00:00Z"
},
"Image": "sha256:470671670cac686c7cf0081e0b37da2e9f4f768ddc5f6a26102ccd1c6954c1ee",
"ResolvConfPath": "/var/lib/docker/containers/55321bcae33d15da8280bcac1d2bc1141d213bcc8f8e792edfd832ff61ae5066/resolv.conf",
"HostnamePath": "/var/lib/docker/containers/55321bcae33d15da8280bcac1d2bc1141d213bcc8f8e792edfd832ff61ae5066/hostname",
"HostsPath": "/var/lib/docker/containers/55321bcae33d15da8280bcac1d2bc1141d213bcc8f8e792edfd832ff61ae5066/hosts",
"LogPath": "/var/lib/docker/containers/55321bcae33d15da8280bcac1d2bc1141d213bcc8f8e792edfd832ff61ae5066/55321bcae33d15da8280bcac1d2bc1141d213bcc8f8e792edfd832ff61ae5066-json.log",
"Name": "/bold_bell",
"RestartCount": 0,
"Driver": "overlay2",
"Platform": "linux",
"MountLabel": "",
"ProcessLabel": "",
"AppArmorProfile": "docker-default",
"ExecIDs": null,
"HostConfig": {
"Binds": null,
"ContainerIDFile": "",
"LogConfig": {
"Type": "json-file",
"Config": {}
},
"NetworkMode": "default",
"PortBindings": {},
"RestartPolicy": {
"Name": "no",
"MaximumRetryCount": 0
},
"AutoRemove": false,
"VolumeDriver": "",
"VolumesFrom": null,
"CapAdd": null,
"CapDrop": null,
"Capabilities": null,
"Dns": [],
"DnsOptions": [],
"DnsSearch": [],
"ExtraHosts": null,
"GroupAdd": null,
"IpcMode": "private",
"Cgroup": "",
"Links": null,
"OomScoreAdj": 0,
"PidMode": "",
"Privileged": false,
"PublishAllPorts": false,
"ReadonlyRootfs": false,
"SecurityOpt": null,
"UTSMode": "",
"UsernsMode": "",
"ShmSize": 67108864,
"Runtime": "runc",
"ConsoleSize": [
0,
0
],
"Isolation": "",
"CpuShares": 0,
"Memory": 0,
"NanoCpus": 0,
"CgroupParent": "",
"BlkioWeight": 0,
"BlkioWeightDevice": [],
"BlkioDeviceReadBps": null,
"BlkioDeviceWriteBps": null,
"BlkioDeviceReadIOps": null,
"BlkioDeviceWriteIOps": null,
"CpuPeriod": 0,
"CpuQuota": 0,
"CpuRealtimePeriod": 0,
"CpuRealtimeRuntime": 0,
"CpusetCpus": "",
"CpusetMems": "",
"Devices": [],
"DeviceCgroupRules": null,
"DeviceRequests": null,
"KernelMemory": 0,
"KernelMemoryTCP": 0,
"MemoryReservation": 0,
"MemorySwap": 0,
"MemorySwappiness": null,
"OomKillDisable": false,
"PidsLimit": null,
"Ulimits": null,
"CpuCount": 0,
"CpuPercent": 0,
"IOMaximumIOps": 0,
"IOMaximumBandwidth": 0,
"MaskedPaths": [
"/proc/asound",
"/proc/acpi",
"/proc/kcore",
"/proc/keys",
"/proc/latency_stats",
"/proc/timer_list",
"/proc/timer_stats",
"/proc/sched_debug",
"/proc/scsi",
"/sys/firmware"
],
"ReadonlyPaths": [
"/proc/bus",
"/proc/fs",
"/proc/irq",
"/proc/sys",
"/proc/sysrq-trigger"
]
},
"GraphDriver": {
"Data": {
"LowerDir": "/var/lib/docker/overlay2/1f347949ba49c4dbee70cea9ff3af39a14e602bc8fac8331c46347bf6708757a-init/diff:/var/lib/docker/overlay2/5afcd8220c51854a847a36f52775b4ed0acb16fe6cfaec3bd2e5df59863835ba/diff",
"MergedDir": "/var/lib/docker/overlay2/1f347949ba49c4dbee70cea9ff3af39a14e602bc8fac8331c46347bf6708757a/merged",
"UpperDir": "/var/lib/docker/overlay2/1f347949ba49c4dbee70cea9ff3af39a14e602bc8fac8331c46347bf6708757a/diff",
"WorkDir": "/var/lib/docker/overlay2/1f347949ba49c4dbee70cea9ff3af39a14e602bc8fac8331c46347bf6708757a/work"
},
"Name": "overlay2"
},
"Mounts": [],
"Config": {
"Hostname": "55321bcae33d",
"Domainname": "",
"User": "",
"AttachStdin": false,
"AttachStdout": false,
"AttachStderr": false,
"Tty": false,
"OpenStdin": false,
"StdinOnce": false,
"Env": [
"PATH=/usr/local/sbin:/usr/local/bin:/usr/sbin:/usr/bin:/sbin:/bin"
],
"Cmd": [
"/bin/sh",
"-c",
"while true;do echo 6666;sleep 1;done"
],
"Image": "centos",
"Volumes": null,
"WorkingDir": "",
"Entrypoint": null,
"OnBuild": null,
"Labels": {
"org.label-schema.build-date": "20200114",
"org.label-schema.license": "GPLv2",
"org.label-schema.name": "CentOS Base Image",
"org.label-schema.schema-version": "1.0",
"org.label-schema.vendor": "CentOS",
"org.opencontainers.image.created": "2020-01-14 00:00:00-08:00",
"org.opencontainers.image.licenses": "GPL-2.0-only",
"org.opencontainers.image.title": "CentOS Base Image",
"org.opencontainers.image.vendor": "CentOS"
}
},
"NetworkSettings": {
"Bridge": "",
"SandboxID": "63ed0c837f35c12453bae9661859f37a08541a0749afb86e881869bf6fd9031b",
"HairpinMode": false,
"LinkLocalIPv6Address": "",
"LinkLocalIPv6PrefixLen": 0,
"Ports": {},
"SandboxKey": "/var/run/docker/netns/63ed0c837f35",
"SecondaryIPAddresses": null,
"SecondaryIPv6Addresses": null,
"EndpointID": "b129d9a5a2cbb92722a2101244bd81a9e3d8af034e83f338c13790a1a94552a1",
"Gateway": "172.17.0.1",
"GlobalIPv6Address": "",
"GlobalIPv6PrefixLen": 0,
"IPAddress": "172.17.0.4",
"IPPrefixLen": 16,
"IPv6Gateway": "",
"MacAddress": "02:42:ac:11:00:04",
"Networks": {
"bridge": {
"IPAMConfig": null,
"Links": null,
"Aliases": null,
"NetworkID": "ad5ada6a106f5ba3dda9ce4bc1475a4bb593bf5f7fbead72196e66515e8ac36a",
"EndpointID": "b129d9a5a2cbb92722a2101244bd81a9e3d8af034e83f338c13790a1a94552a1",
"Gateway": "172.17.0.1",
"IPAddress": "172.17.0.4",
"IPPrefixLen": 16,
"IPv6Gateway": "",
"GlobalIPv6Address": "",
"GlobalIPv6PrefixLen": 0,
"MacAddress": "02:42:ac:11:00:04",
"DriverOpts": null
}
}
}
}
]
进入当前正在运行的容器
我们通常容器都是使用后台方式运行的,需要进入容器,修改一些配置



【推荐】国内首个AI IDE,深度理解中文开发场景,立即下载体验Trae
【推荐】编程新体验,更懂你的AI,立即体验豆包MarsCode编程助手
【推荐】抖音旗下AI助手豆包,你的智能百科全书,全免费不限次数
【推荐】轻量又高性能的 SSH 工具 IShell:AI 加持,快人一步
· 分享4款.NET开源、免费、实用的商城系统
· 全程不用写代码,我用AI程序员写了一个飞机大战
· MongoDB 8.0这个新功能碉堡了,比商业数据库还牛
· 白话解读 Dapr 1.15:你的「微服务管家」又秀新绝活了
· 上周热点回顾(2.24-3.2)