在VMware Workstation虚拟机中安装CentOS7
一、软件准备
本文CentOS7安装在VMware Workstation虚拟机软件,故安装前请自行安装该软件。
VMware Workstation官网链接:VMware Workstation官网地址
CentOS7下载地址:centos7镜像
二、安装
1、打开VMware Workstation,选择创建新的虚拟机;
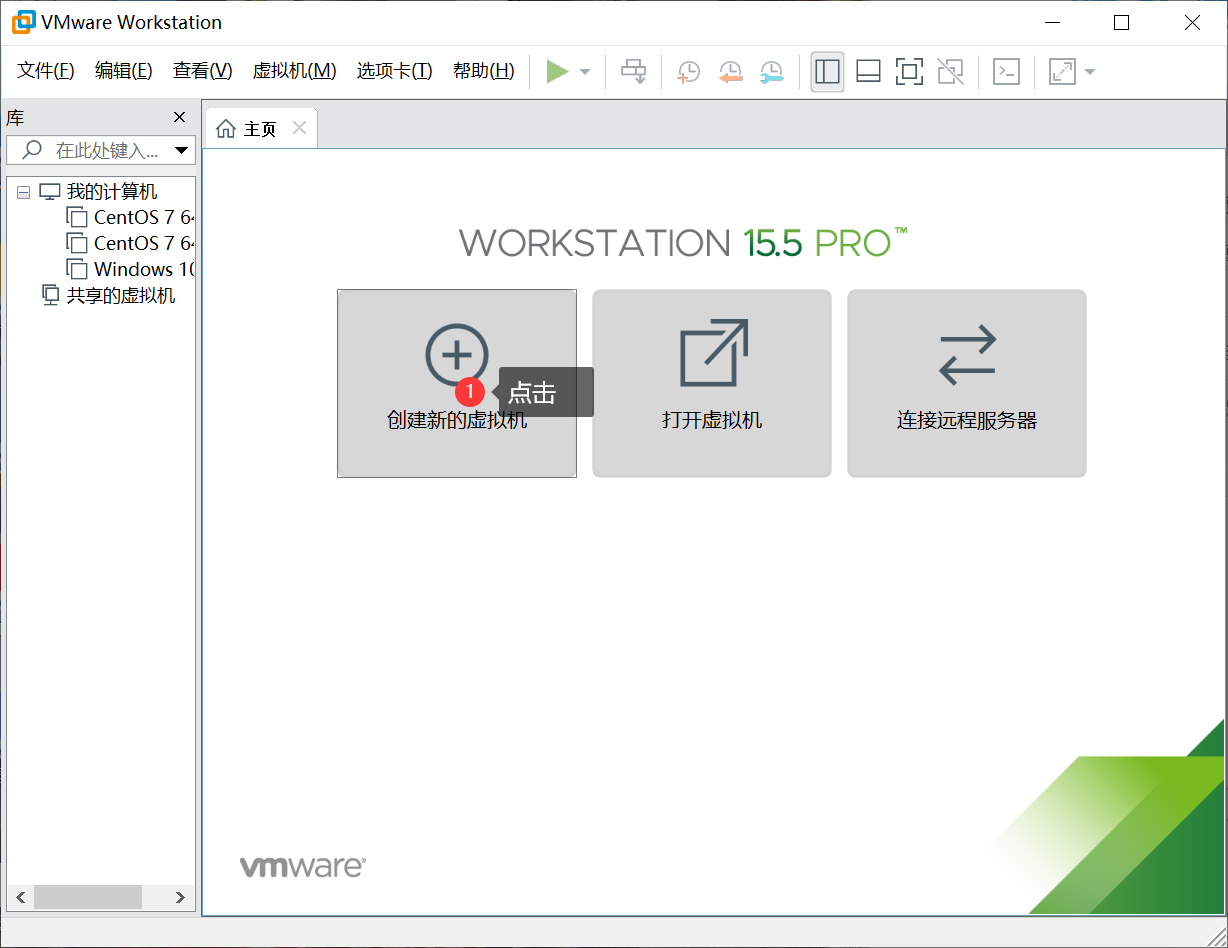
2、选择自定义选项;点击下一步
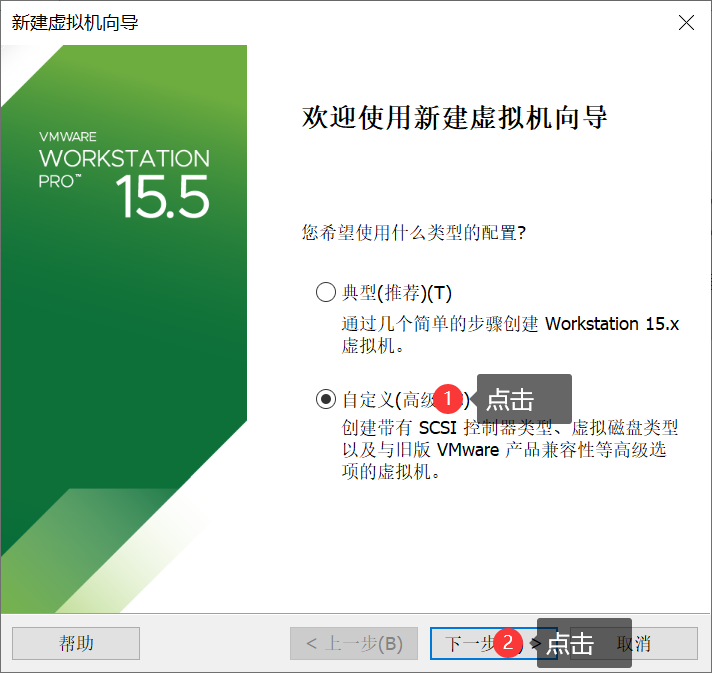
3、选择虚拟机硬件兼容性,直接下一步就行了;点击下一步
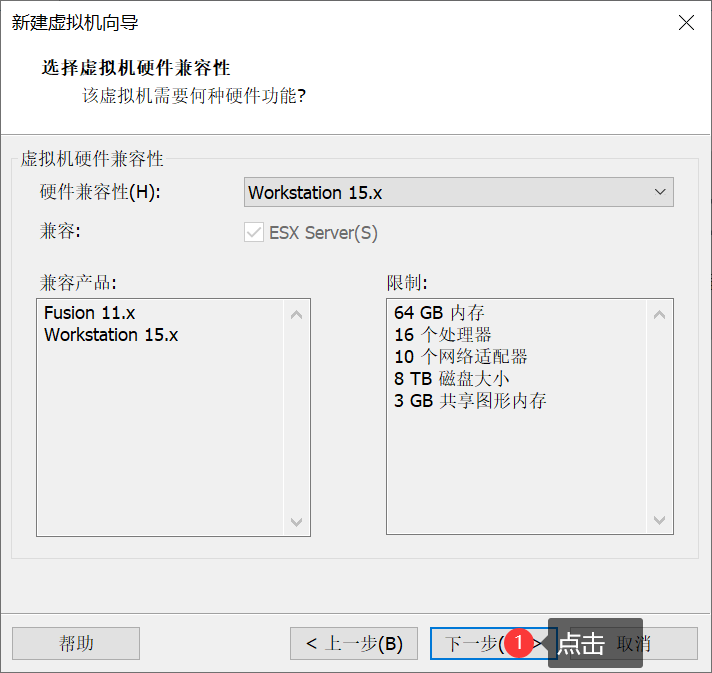
4、这里我们选择稍后安装操作系统;点击下一步
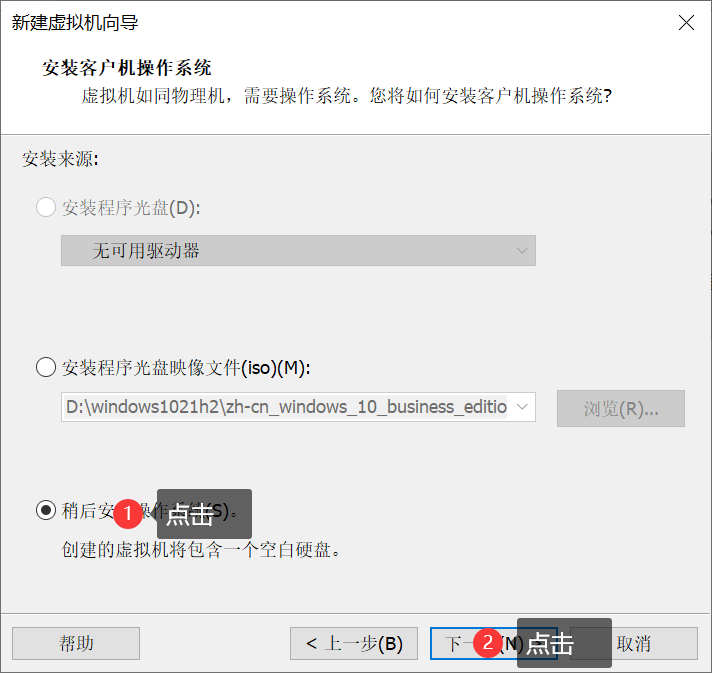
5、这里客户机操作系统选Linux,版本为Centos7,32还是64位根据自己的电脑而来;点击下一步
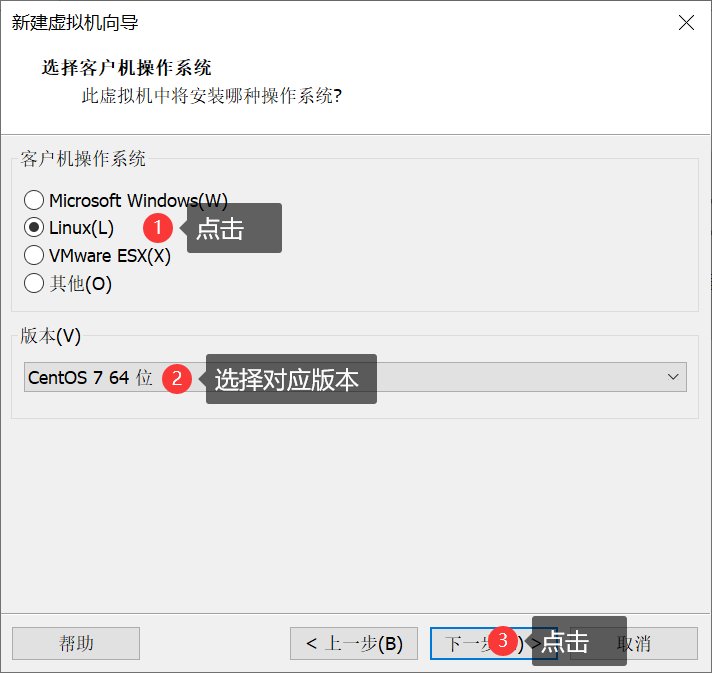
6、虚拟机名称自拟,位置建议不要放在c盘;点击下一步
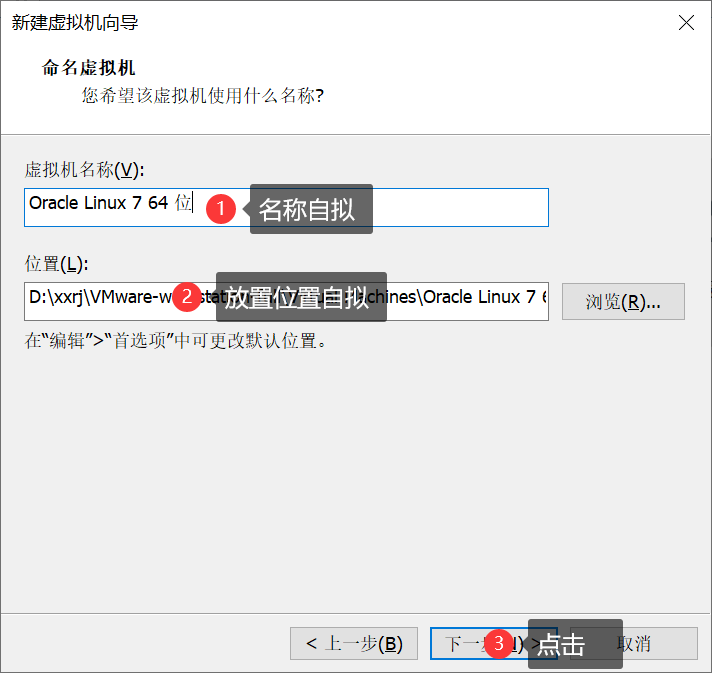
7、这里给定虚拟机处理器的数量;点击下一步
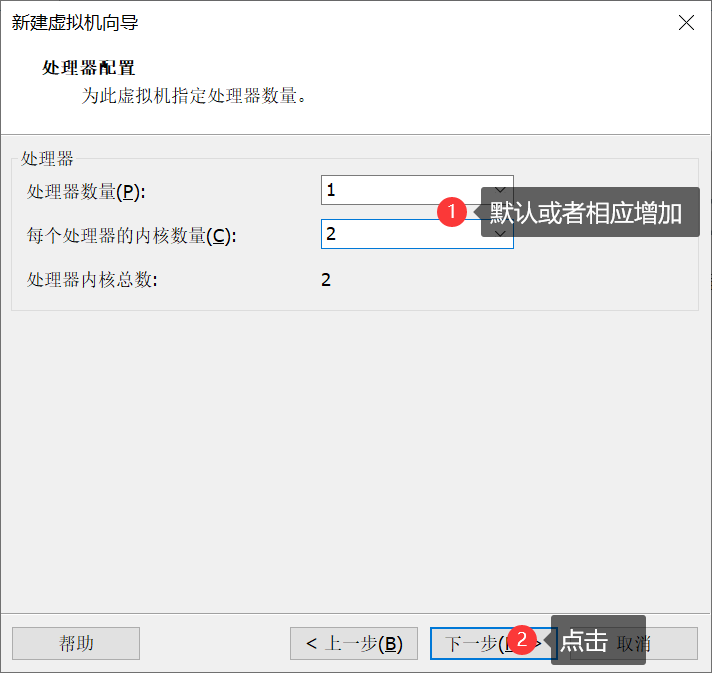
8、要为虚拟机给多少内存?如果你电脑是8G的内存,建议给2G的内存,如果你的电脑的内存够大,也可以给虚拟机分配更多的内存;点击下一步
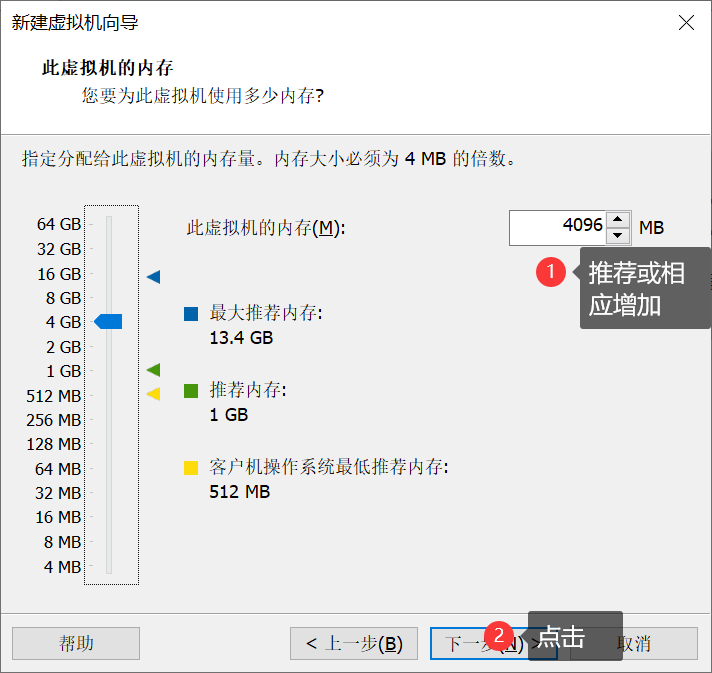
9、这里我们网络连接使用net,后面配置网络的时候要用到;你也可以使用其他网络连接方式;点击下一步
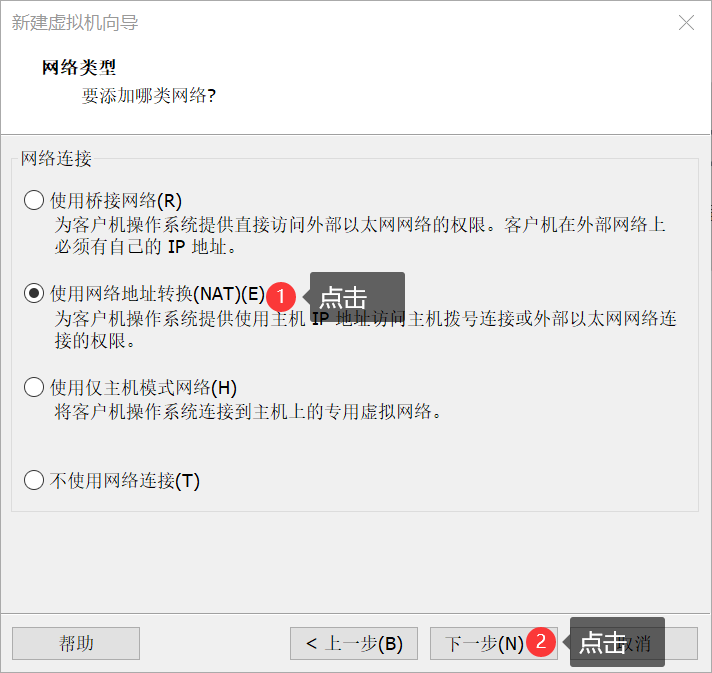
注:
VMnet1网口对应的是仅主机模式
VMnet8网口对应的是NAT模式
VMnet0网口对应的是桥接模式
查看以上对应是在VMware workstation中的编辑-虚拟网络编辑器
10、默认推荐;点击下一步
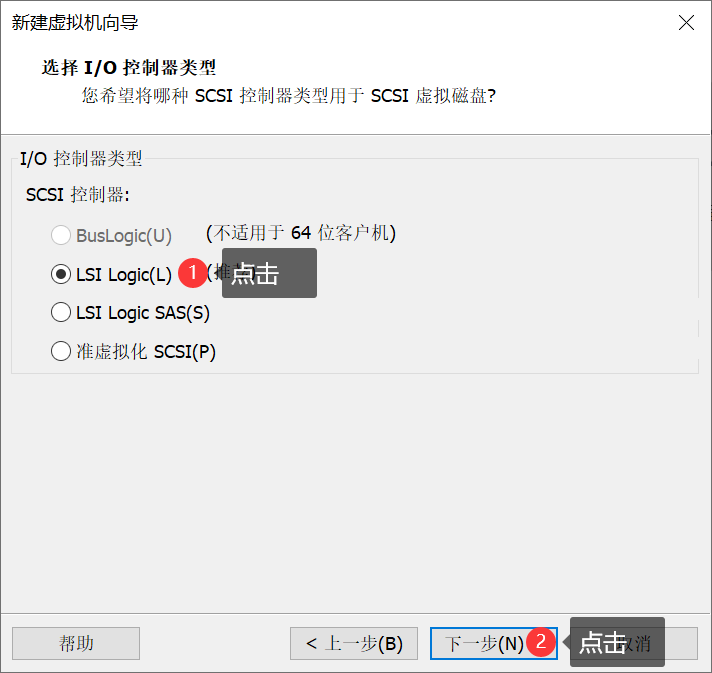
11、默认推荐;点击下一步
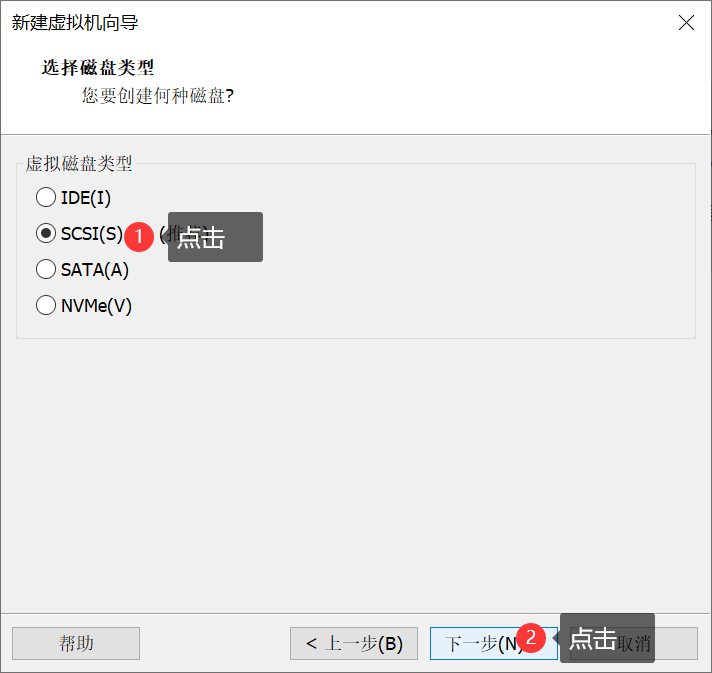
12、选择创建新虚拟磁盘;点击下一步
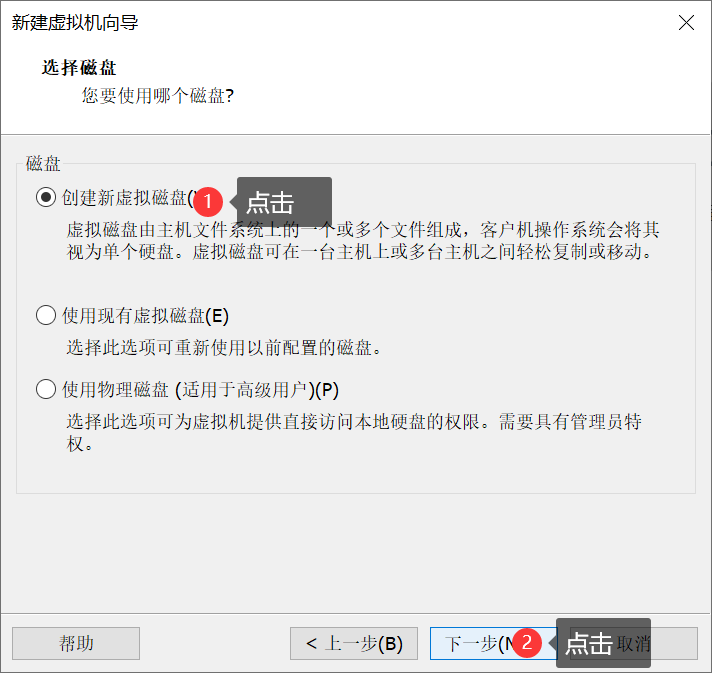
13、最大磁盘大小根据自身电脑磁盘空间大小选择,最小不要少于10G,这里选择默认的20G;将磁盘拆分成多个文件,容易移动;点击下一步
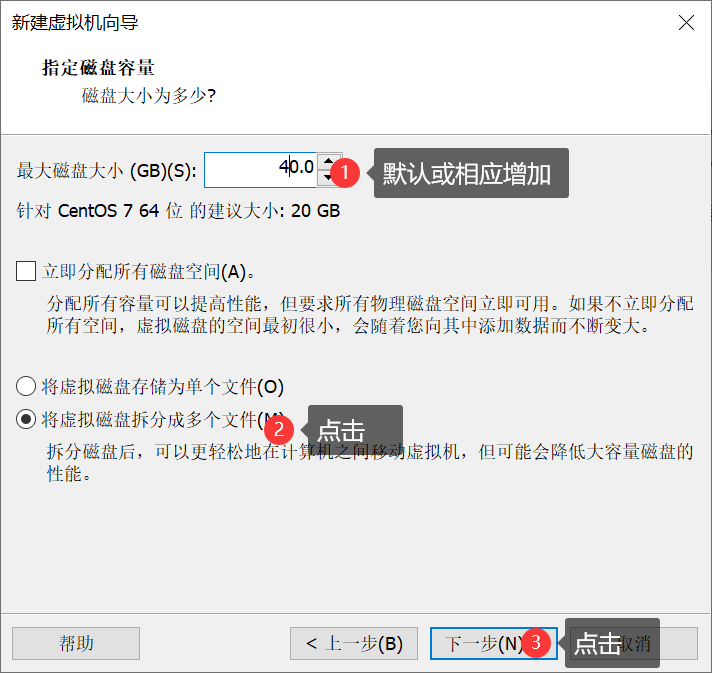
14、直接点下一步
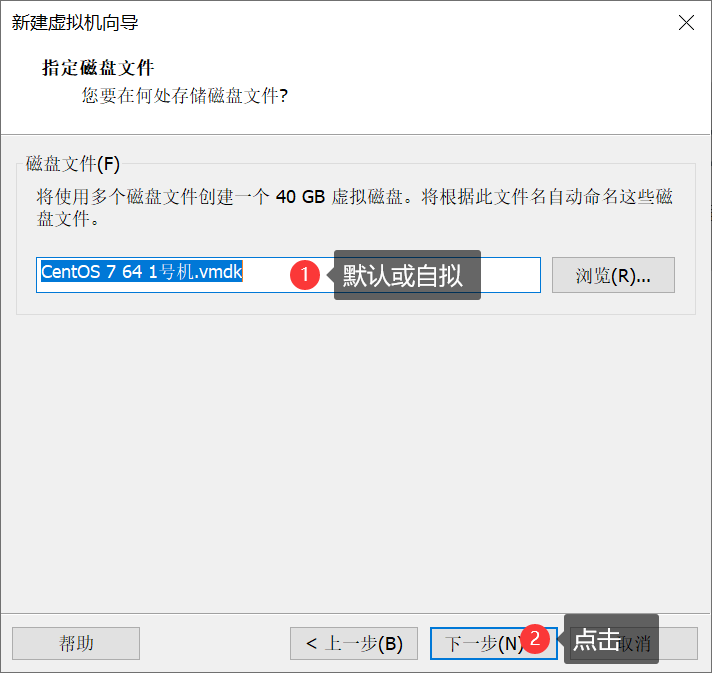
15、在点击完成之前先点击自定义硬件;
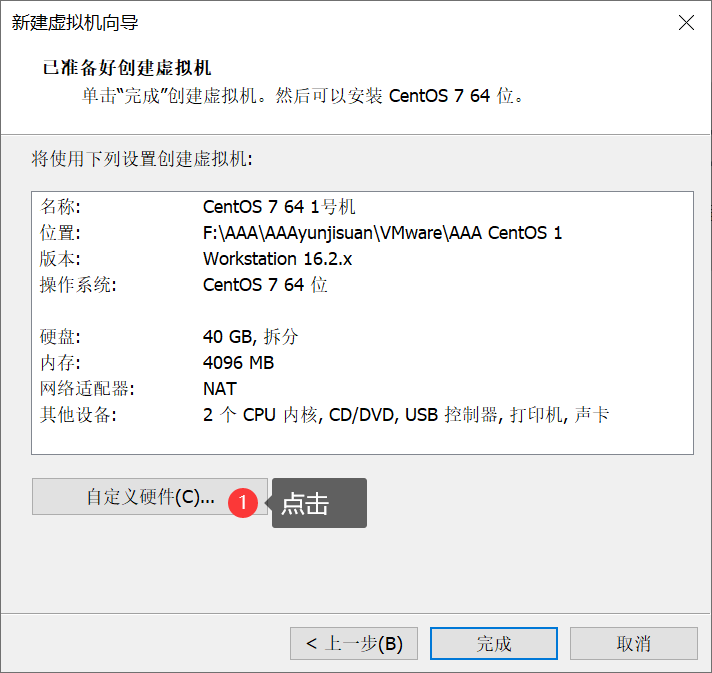
16、这里点击新CD/DVD选择自己下载的centos7镜像文件;可以将没有必要的打印机给移除,增加开机速度;点击关闭
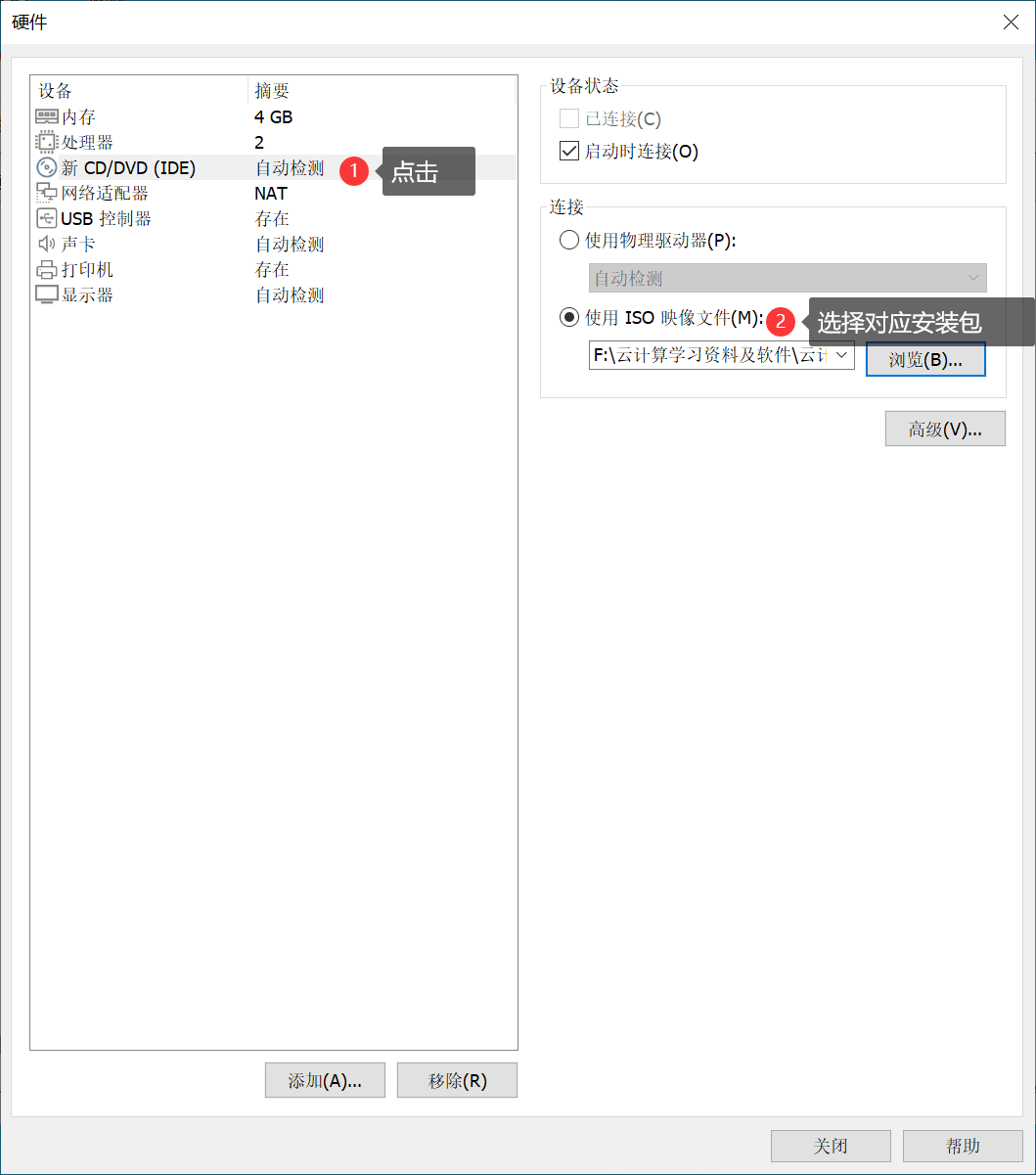
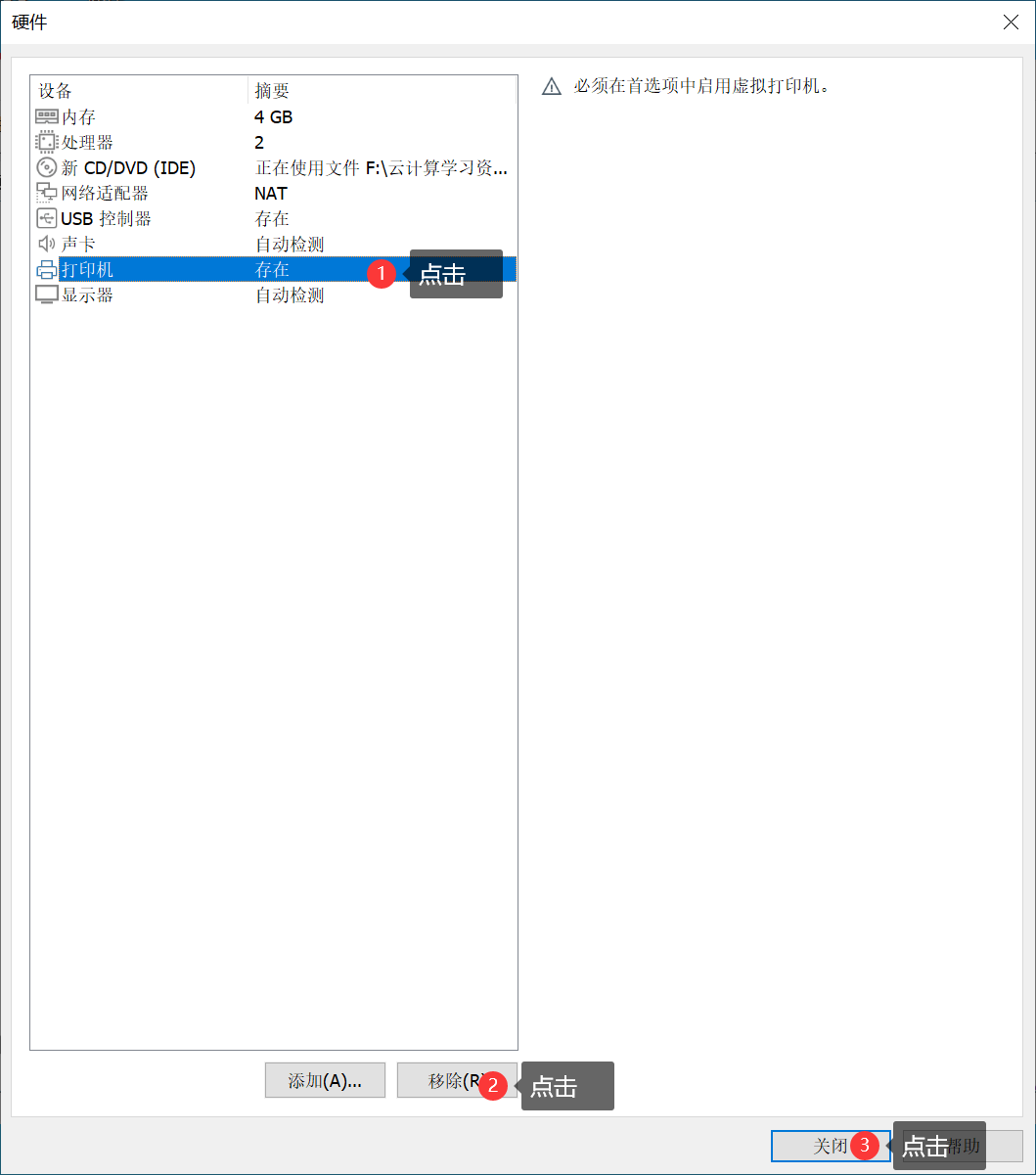
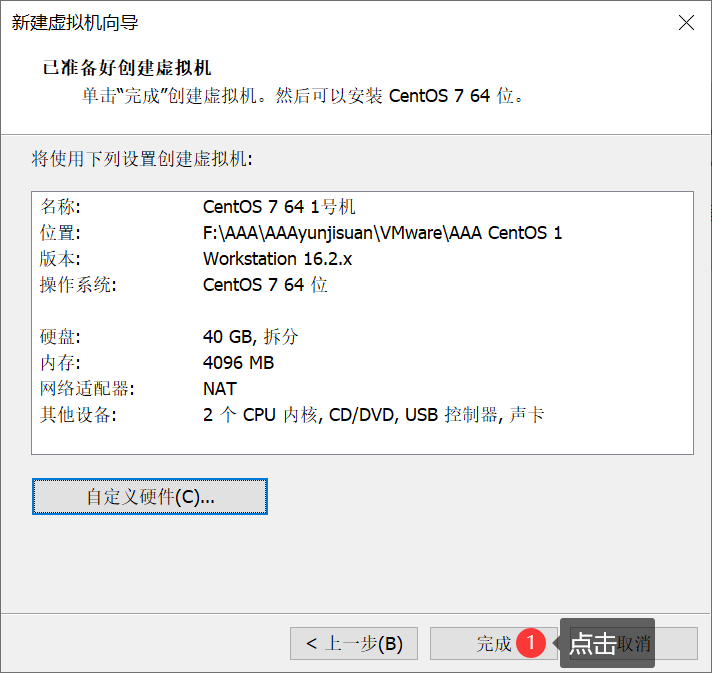
17、接下来就可以开启虚拟机了
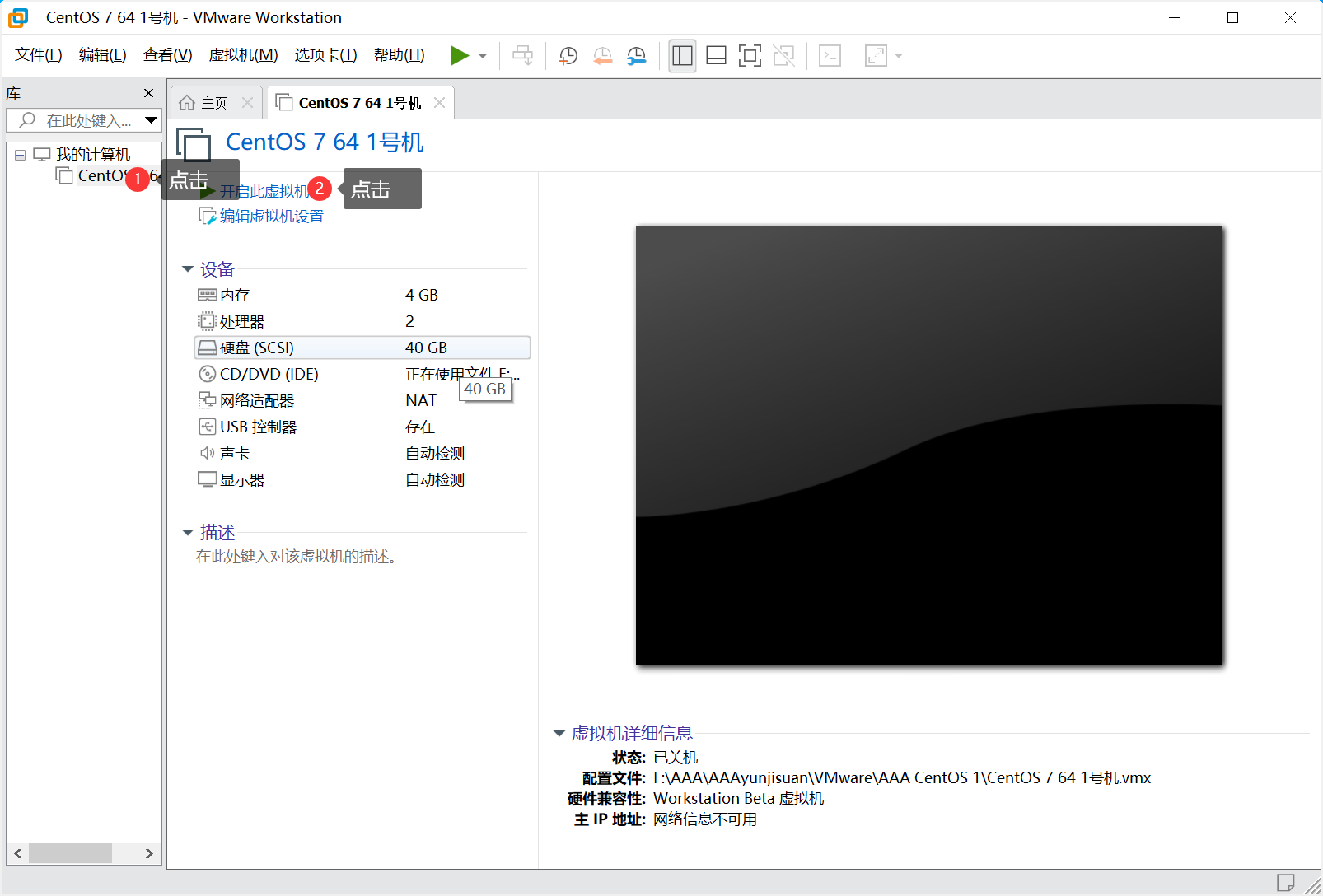
三、进入centos安装界面
1、选择第一个安装
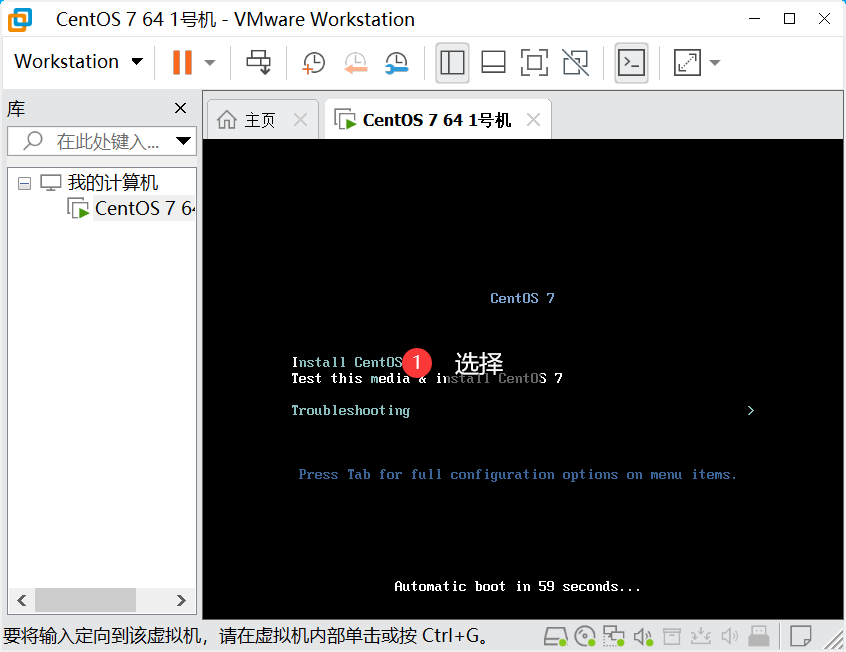
2、选择语言,这里我们选择中文;当然你也可以选择其他语言;点击继续
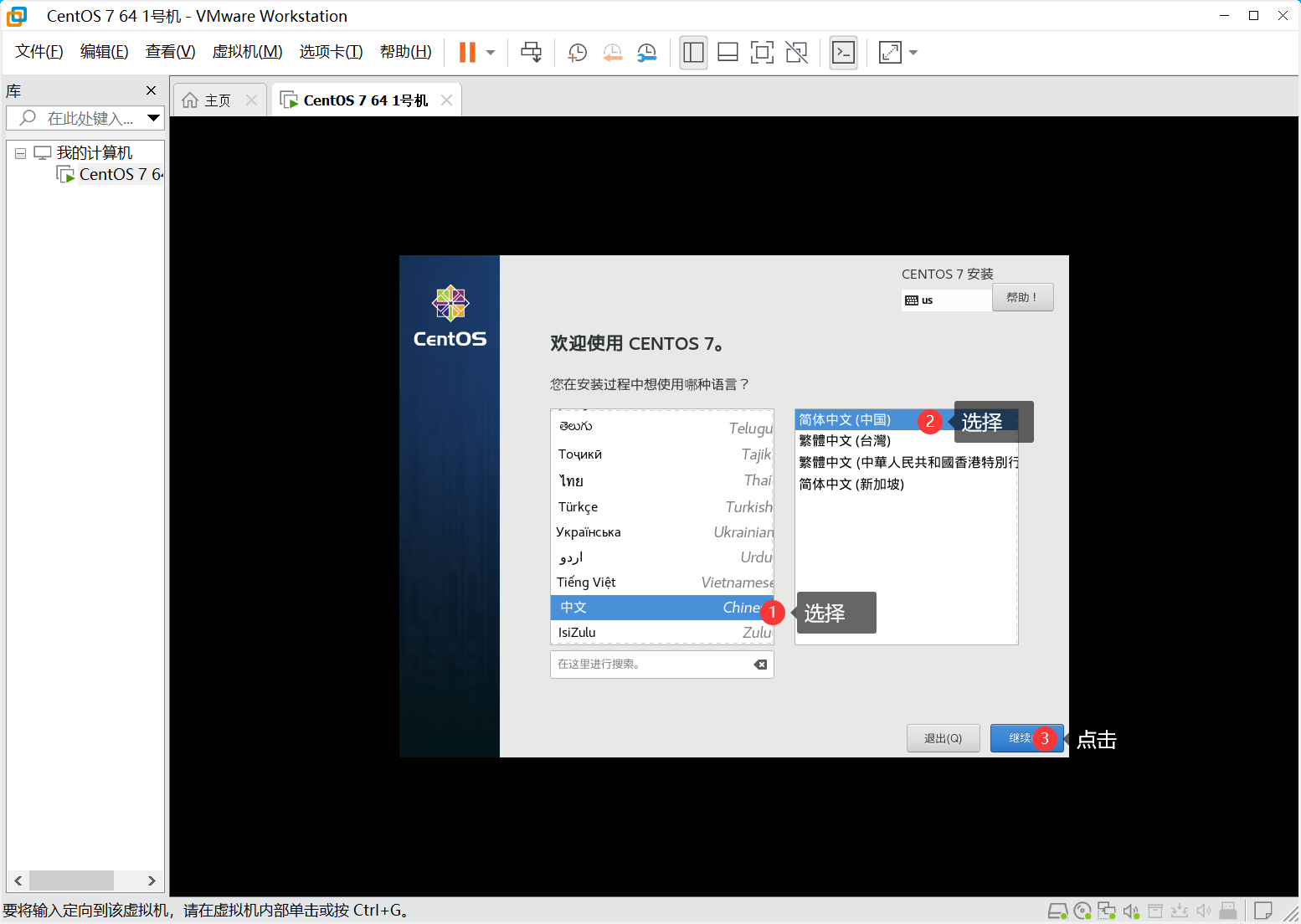
3、这里本地化中的选项和安装源都是默认不用更改;主要更改的是软件和系统
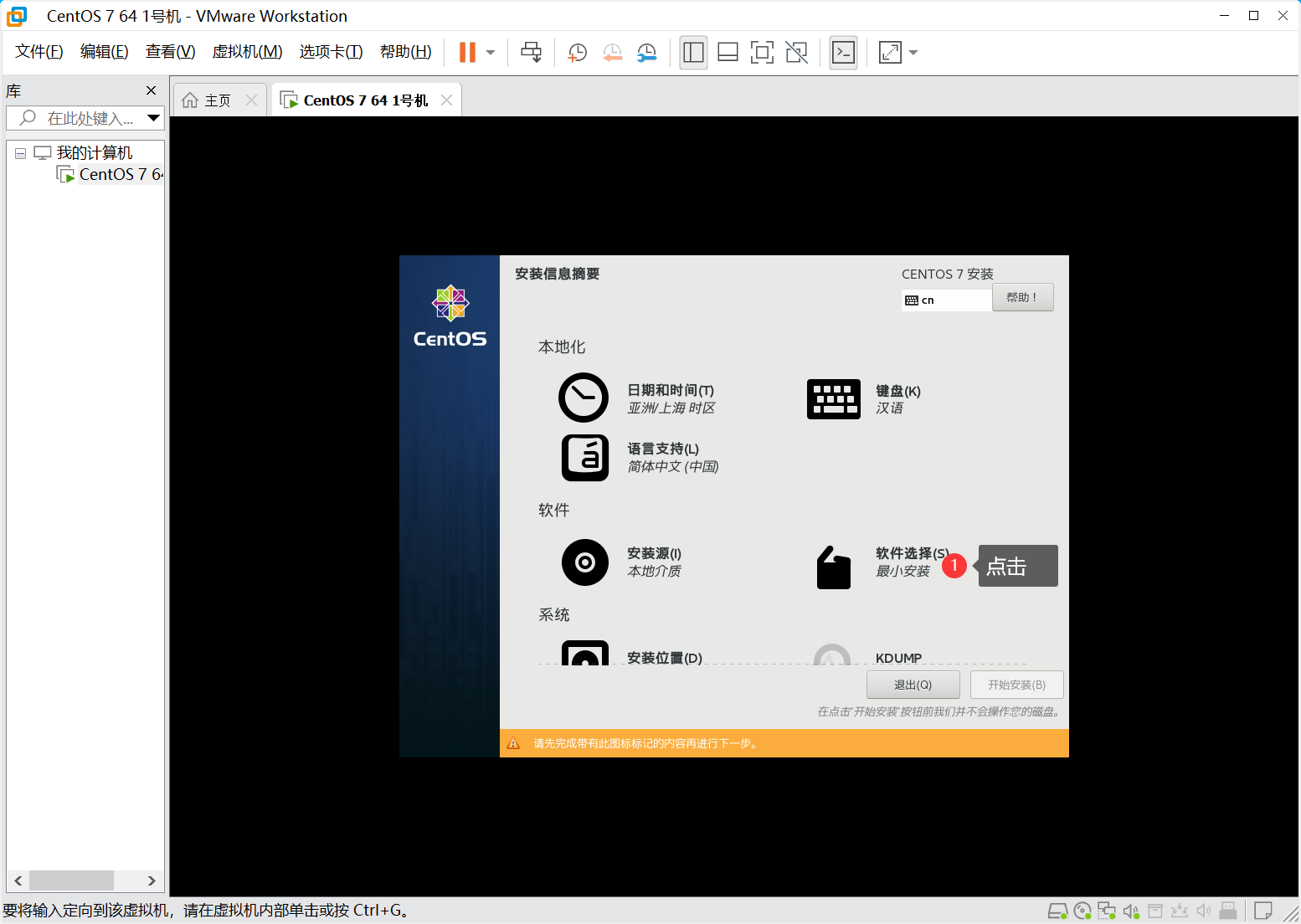
4、软件选择:这里我们选择GNOME桌面安装;同时我们要把开发工具选上;点击完成
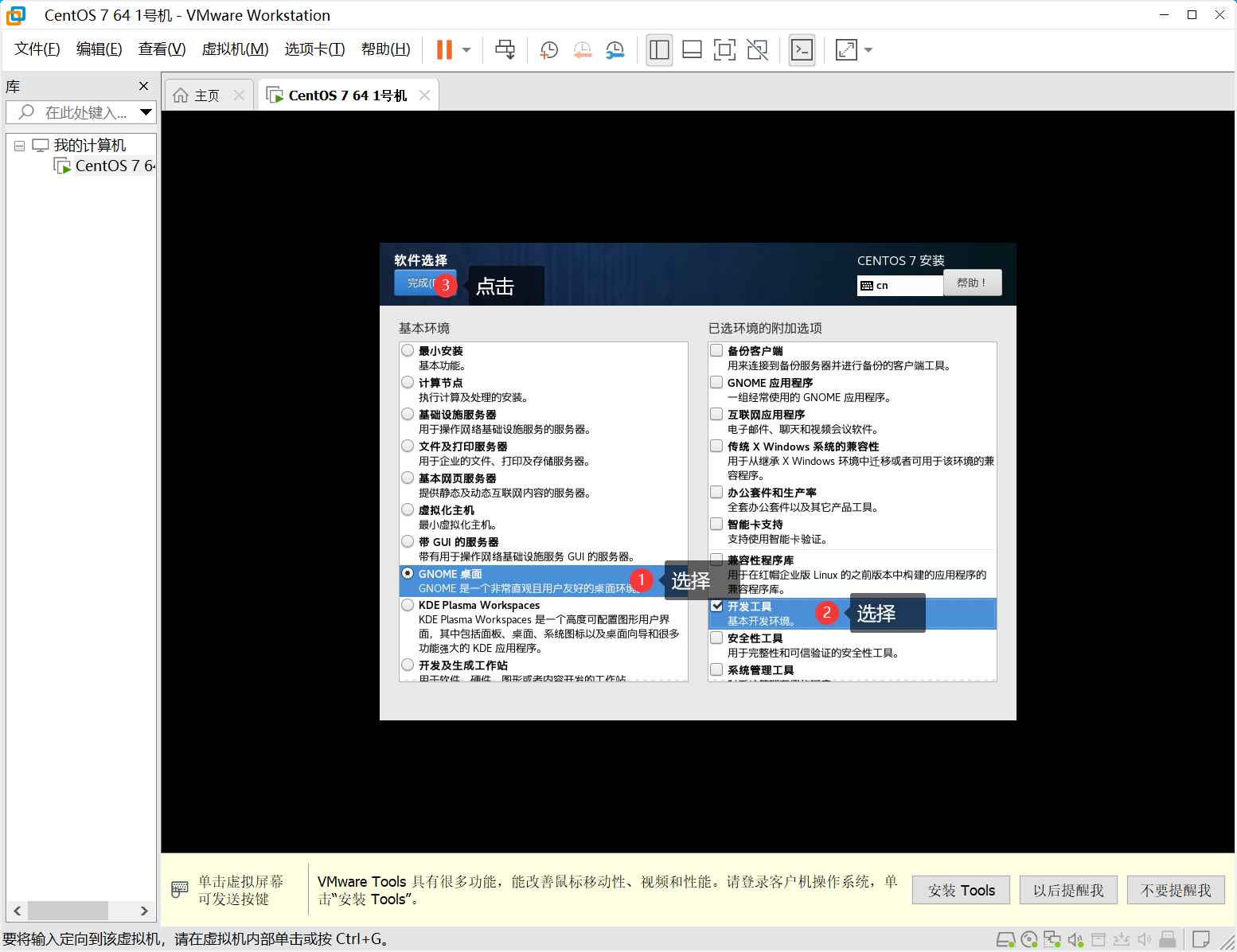
5、系统这里我们要注意不要搞错了哟!!!我们先点安装位置
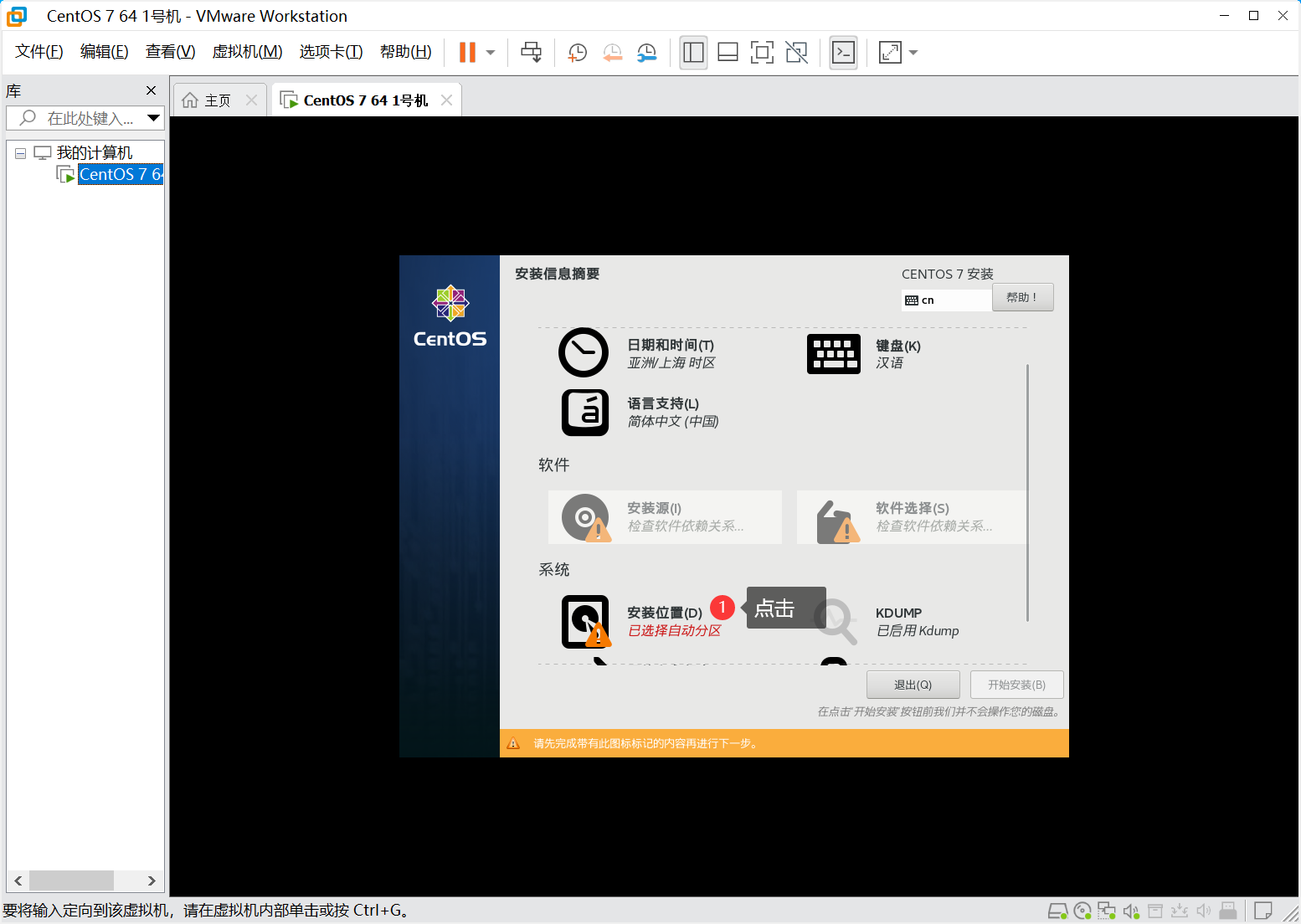
6、安装位置:选择我要分配分区;点击完成
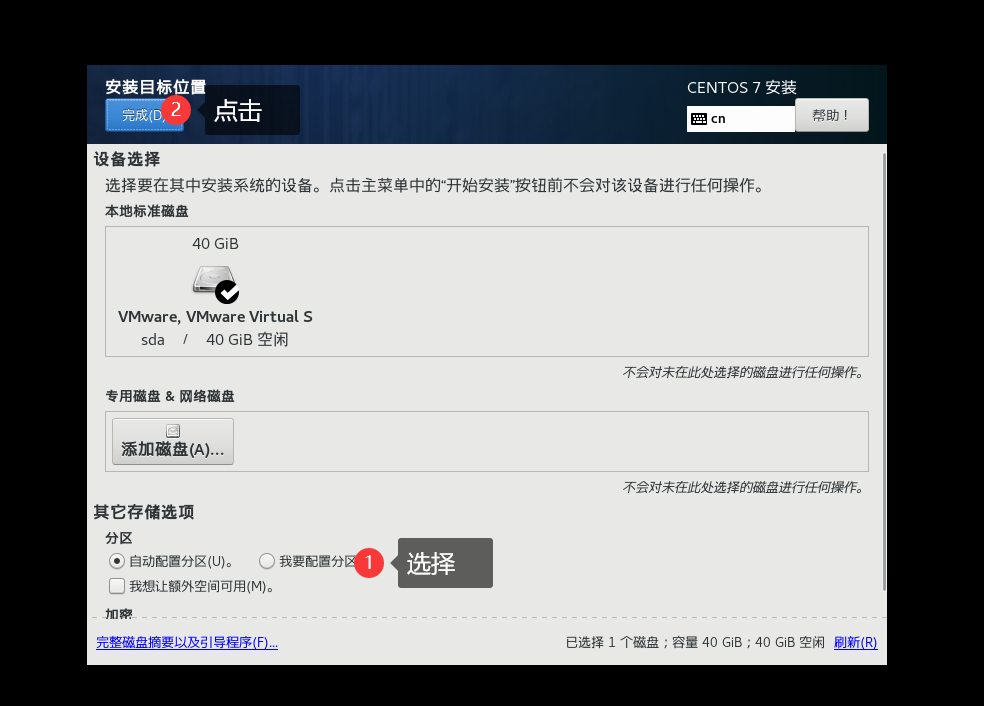
7、这里我们选择标准分区:在点击下面的+;
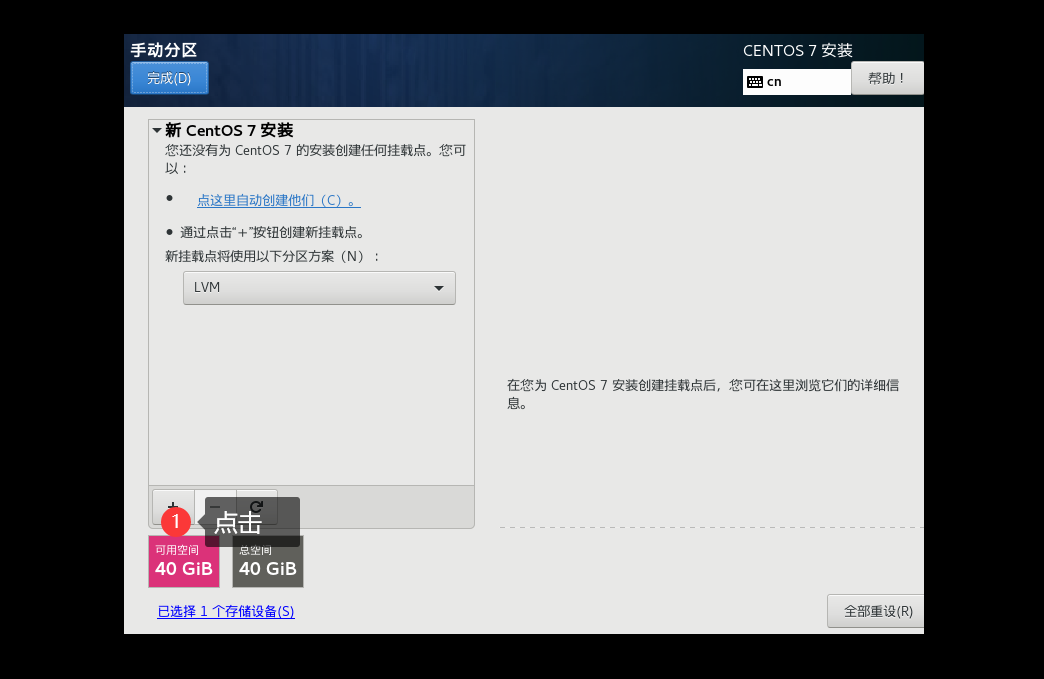
8、添加新挂载点:/boot;swap;/;
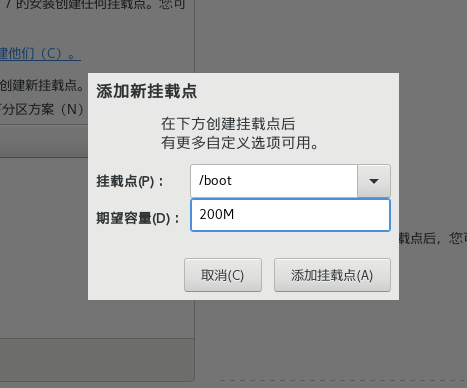
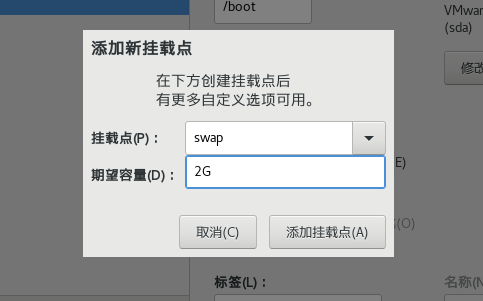
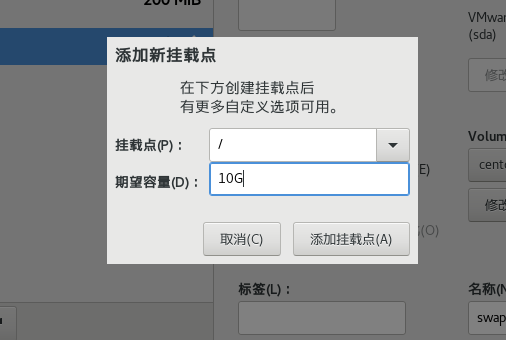
注:
boot分区:是引导分区;作用:系统启动,在boot分区存放着grub,内核文件等,一般200M就够了。
swap交换分区:内存扩展分区;
交换分区给多大? 一般做多:8G,16G,如果系统使用到了swap分区,就直接添加物理内存或排查一下服务器有没有被黑。
/ 根:所有文件的根 ,绝对路径的开始标志。
9、创建完挂载点后点击完成;并接受更改
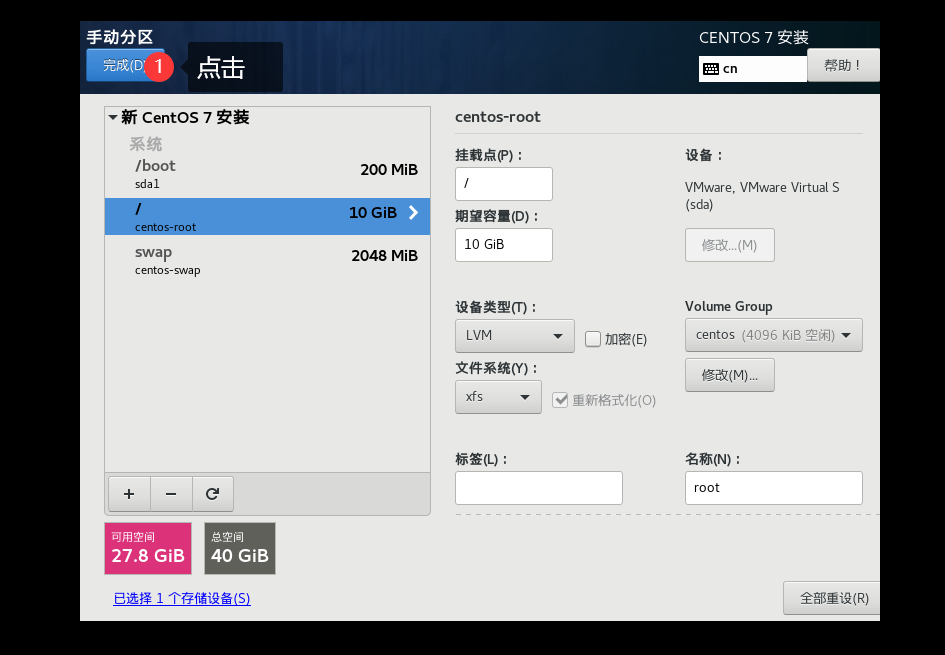
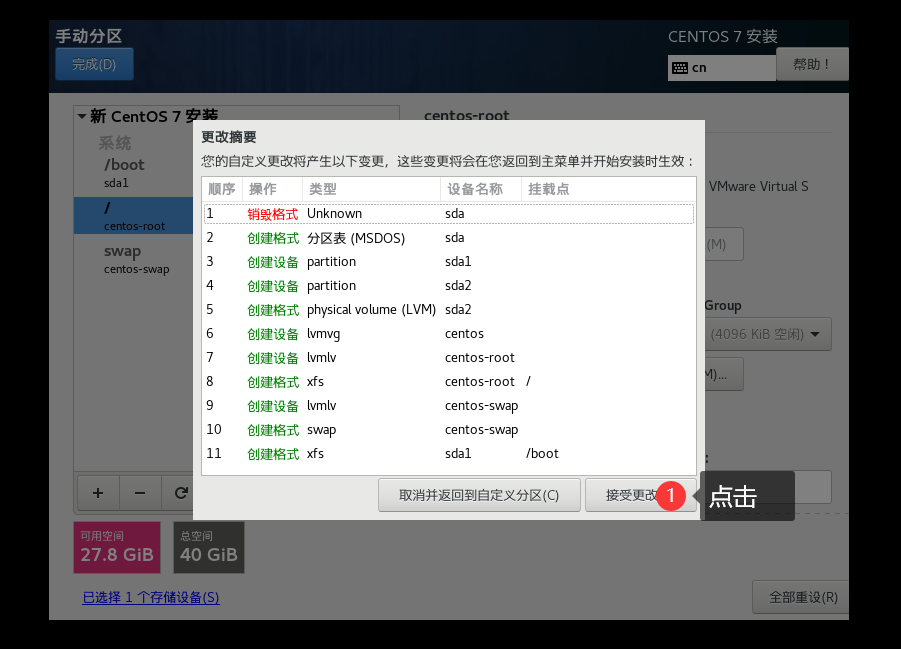
10、关闭kdump
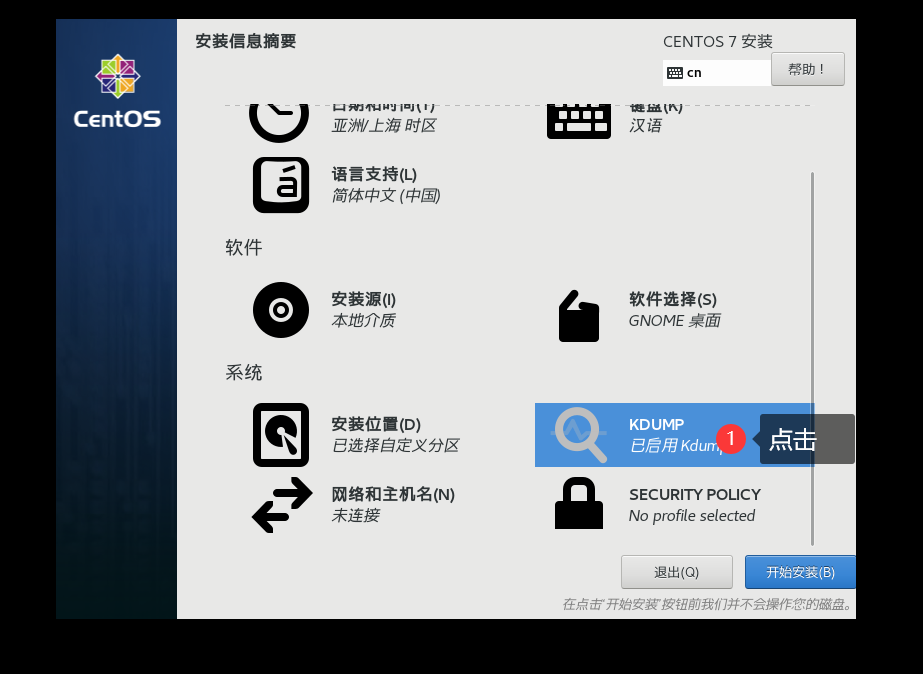
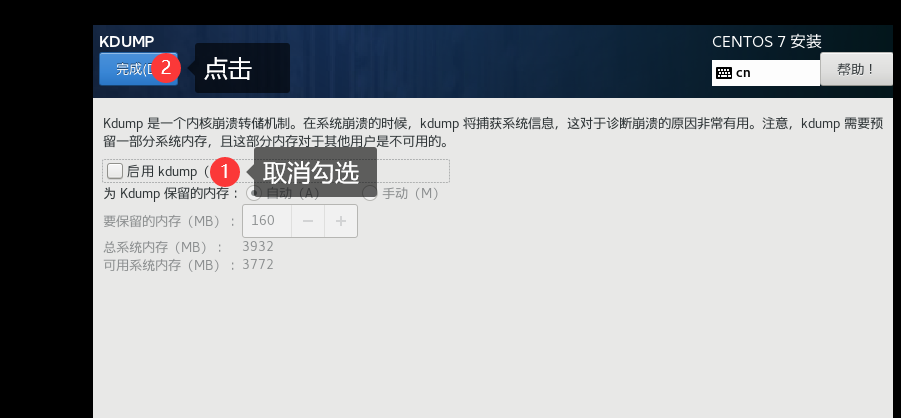
11、配置网络与主机名
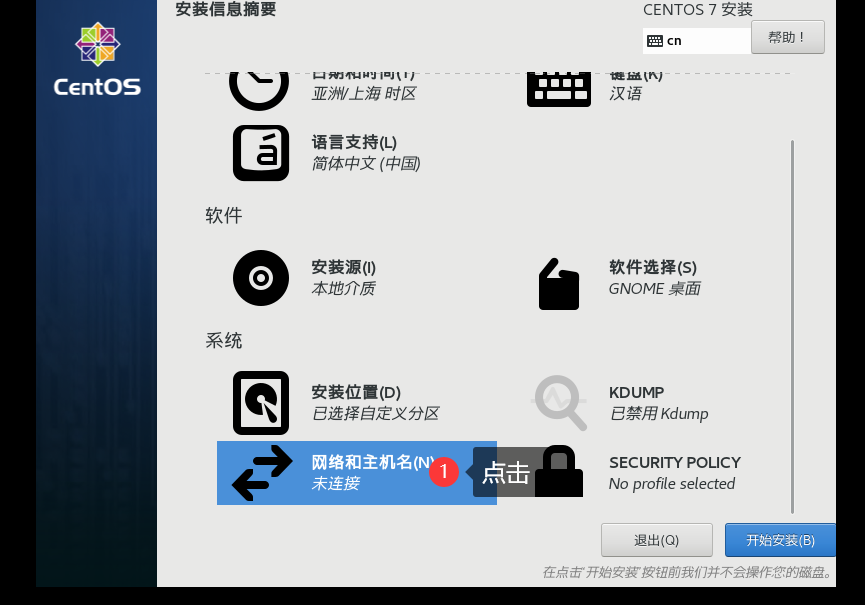
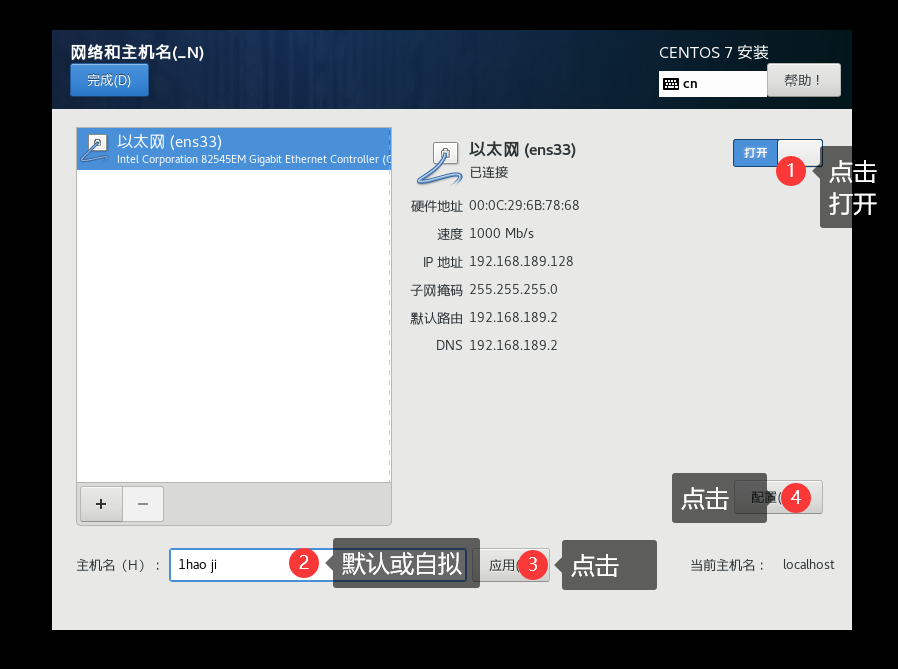
配置静态ip

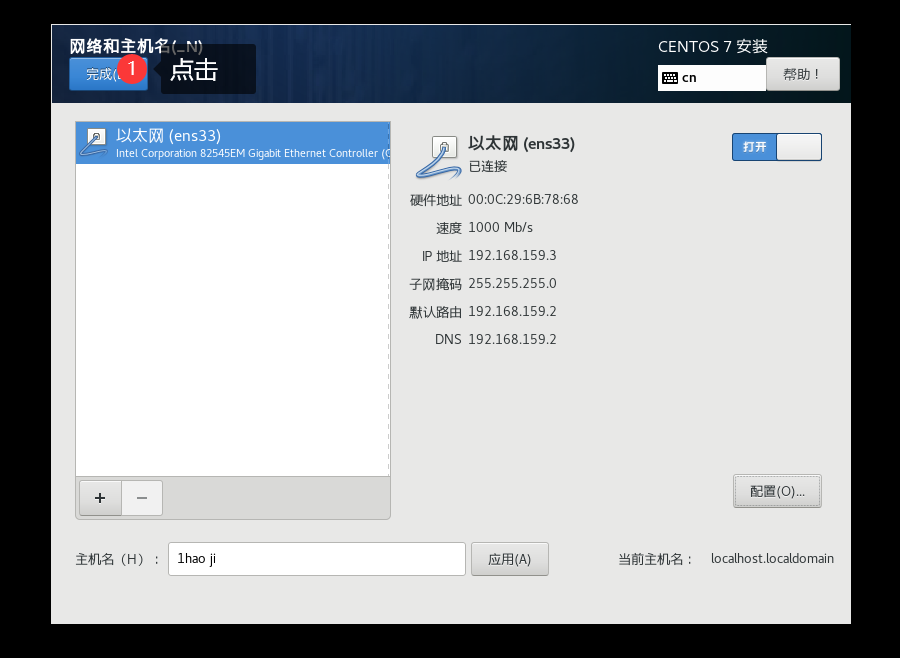
注意:这里的DNS服务器、网关、子网掩码都按照图片中的来,唯独地址需要更改一下最后的参数
12、安全策略使用默认,就可以了;点击开始安装
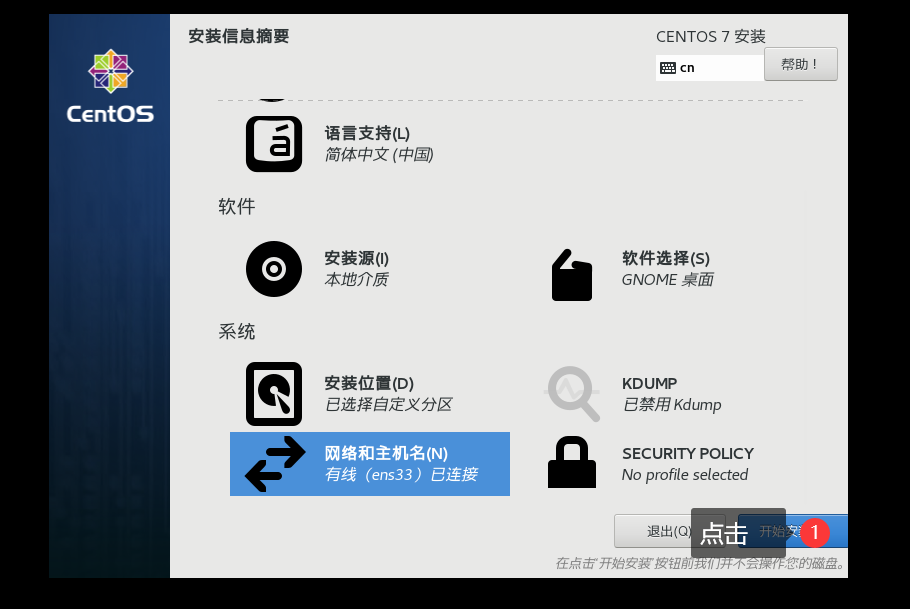
13、在安装的时候我们设置root密码和创建用户;
(1)、root密码为123456就可以了;(注:密码为123456太过于简单,所以说要点两次完成才可以)
(2)、用户自己设置就可以了;如果密码还是123456也要点2次完成
14、点击重启就可以使用了;到这里我们的安装就完成了
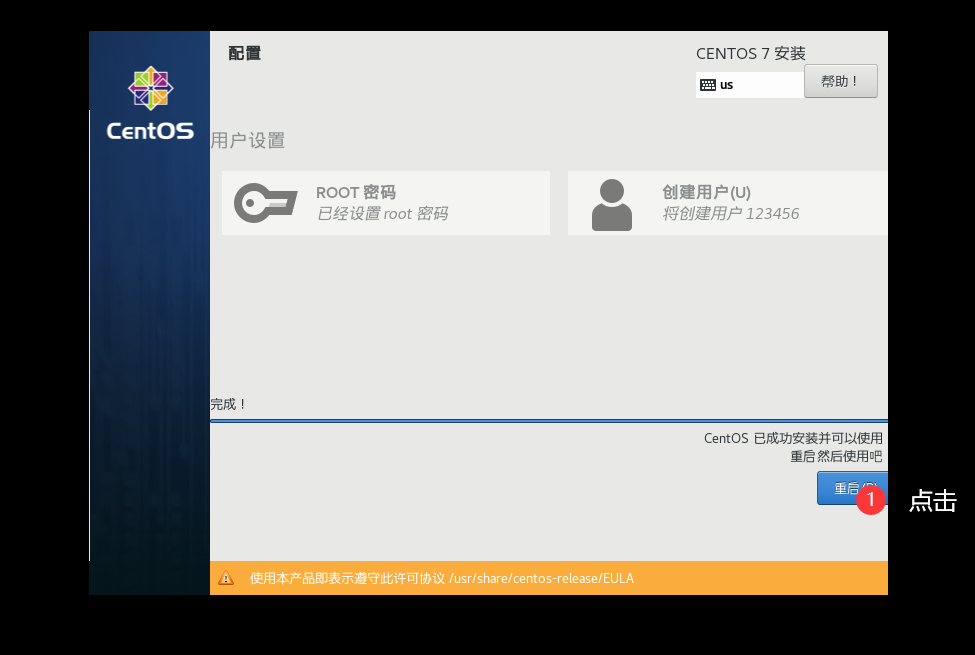
到这正式设置结束,重启测试

