Java 0 (jdk下载安装及环境配置)
jdk下载安装及环境配置
前言:
本文内容:
1.jdk下载
2.jdk安装
3.开发环境配置
一、jdk下载
1.登录Oracle官网:https://www.oracle.com/cn/index.html
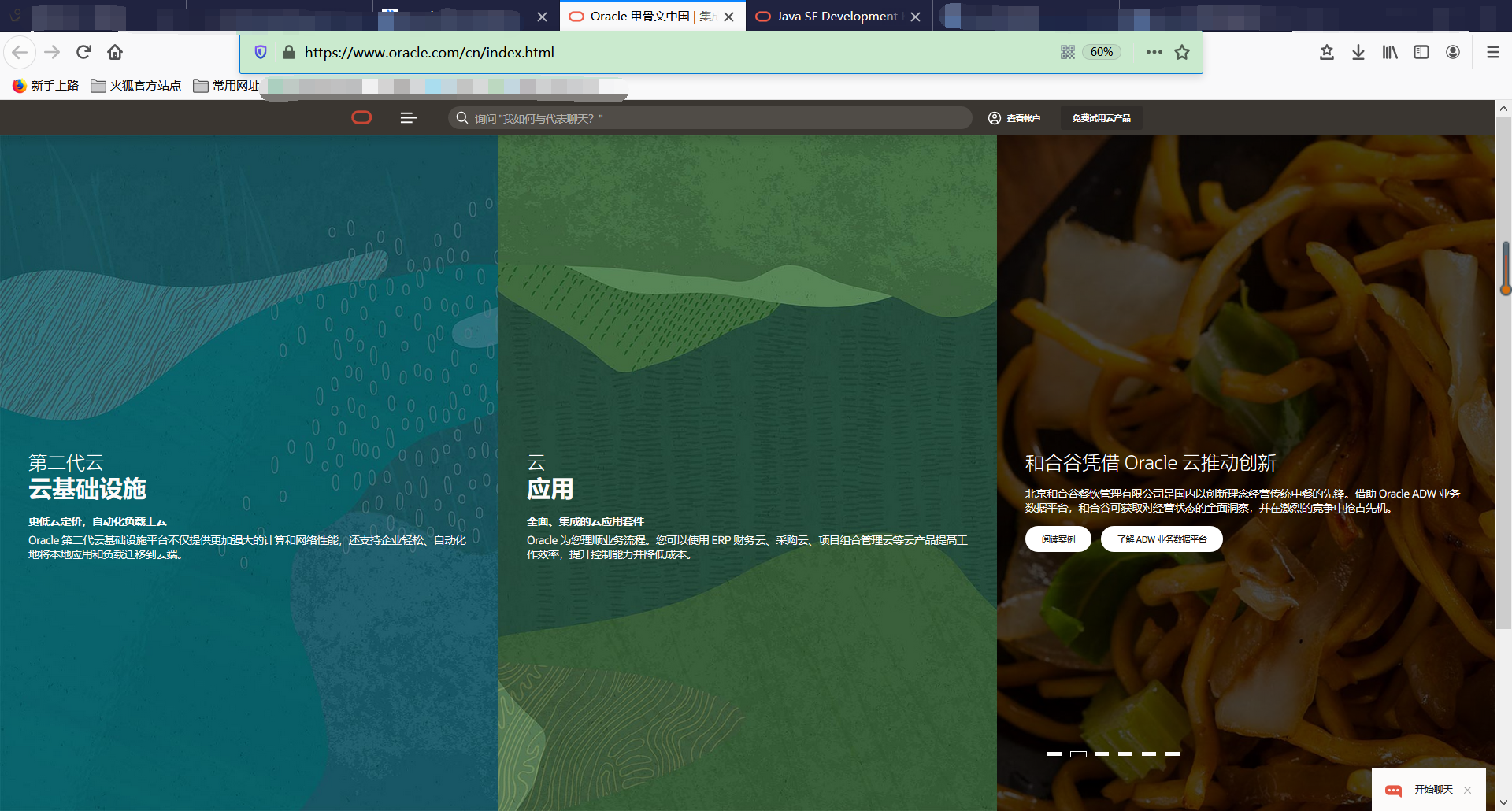
2.收索Java SE(一定是Java SE,区分大小写)
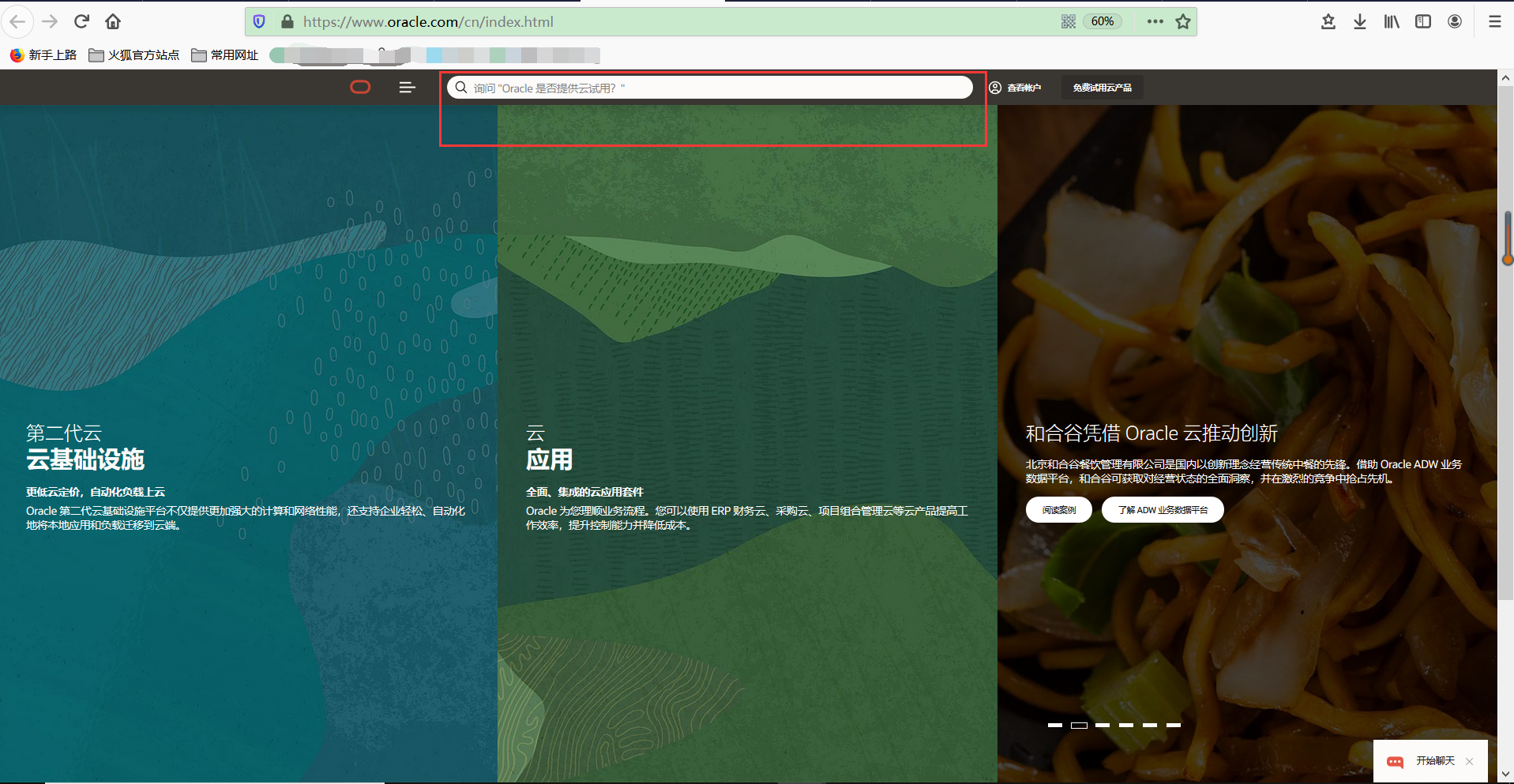
3.点击Downloads
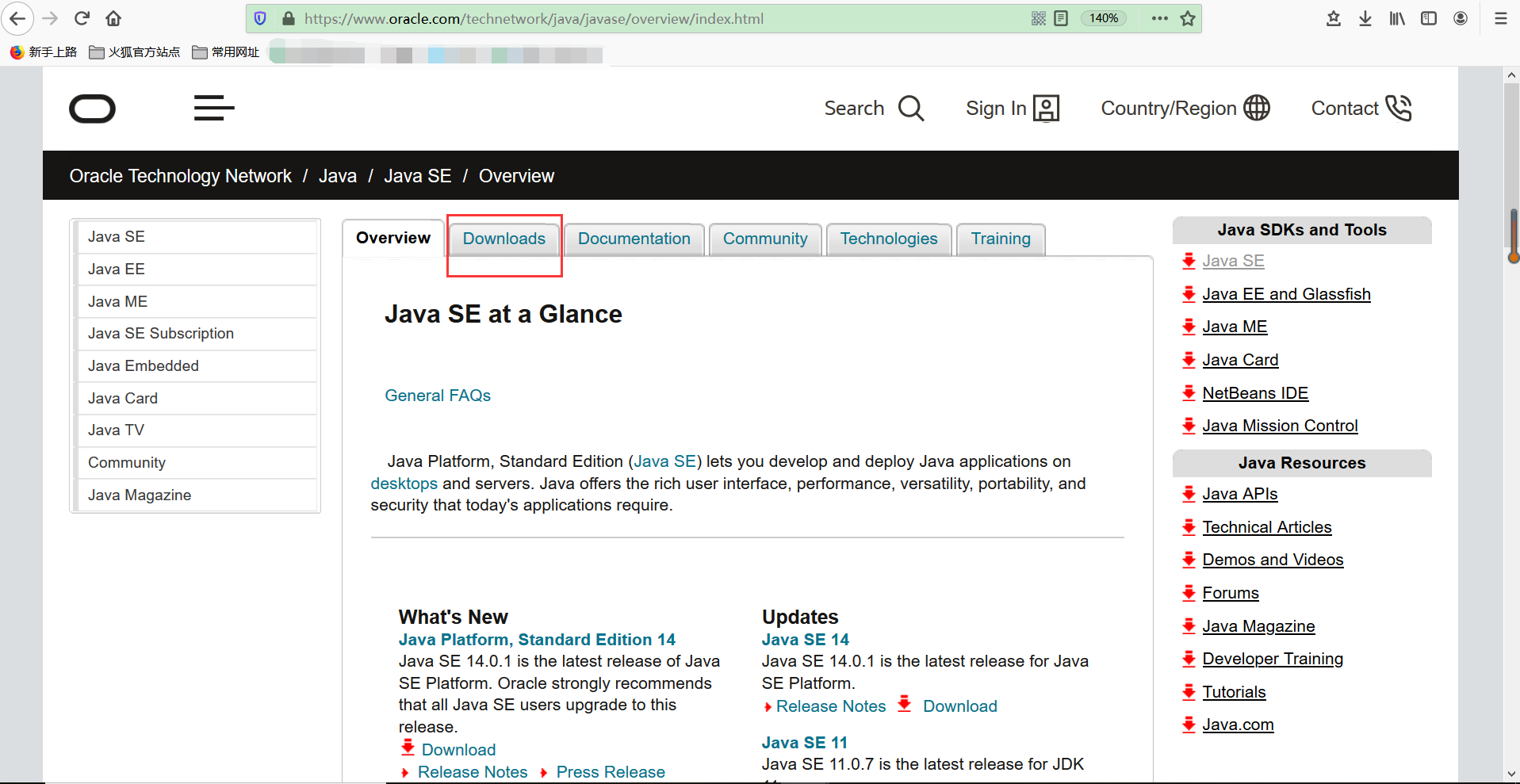
4.点击JDK Download(展示页面的jdk更新,为本文撰写时间。建议安装最新版)
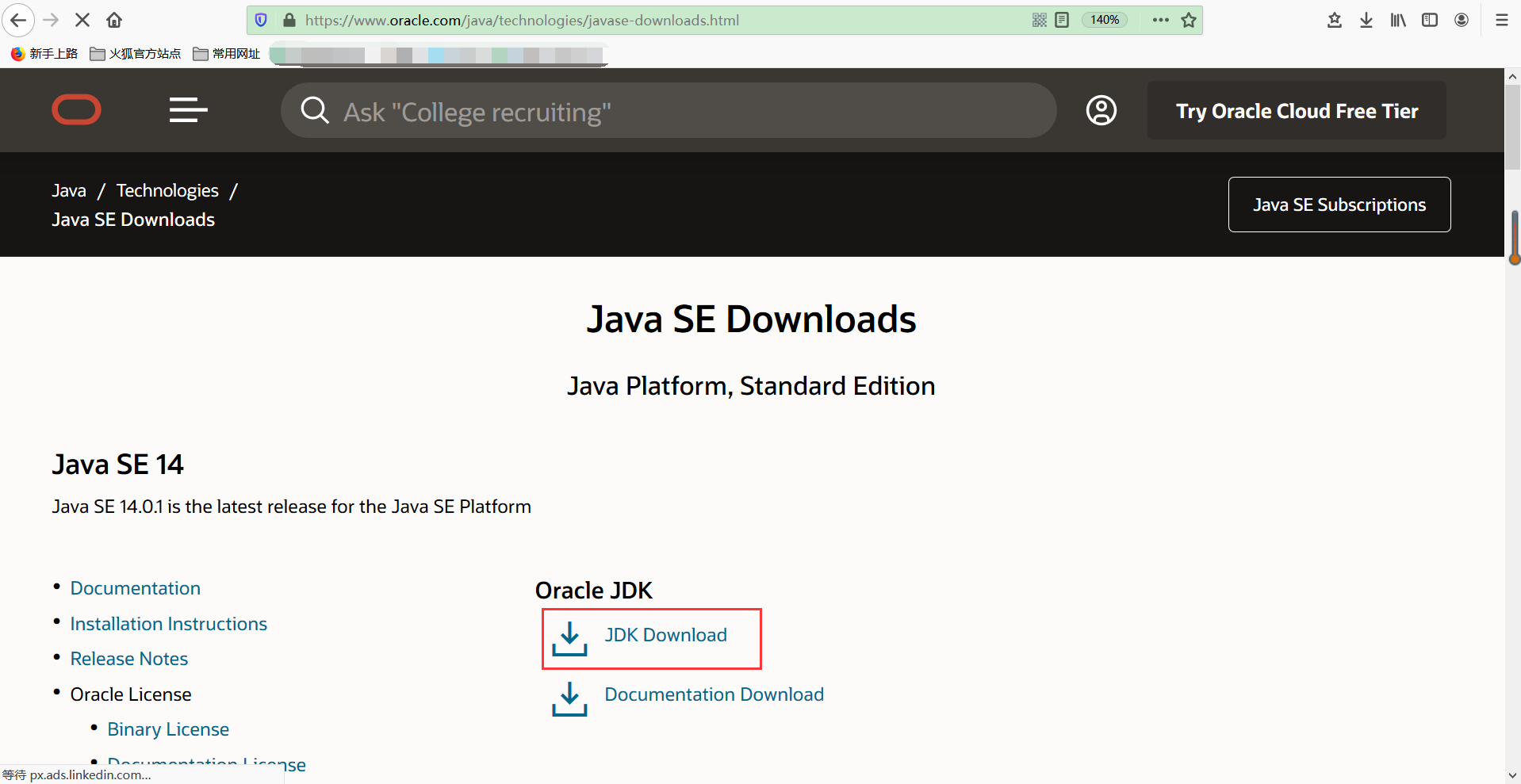
5.根据个人电脑操作系统不同,进行相应的选择(本文以Win10为例),建议选择.exe文件,安装相对简便。
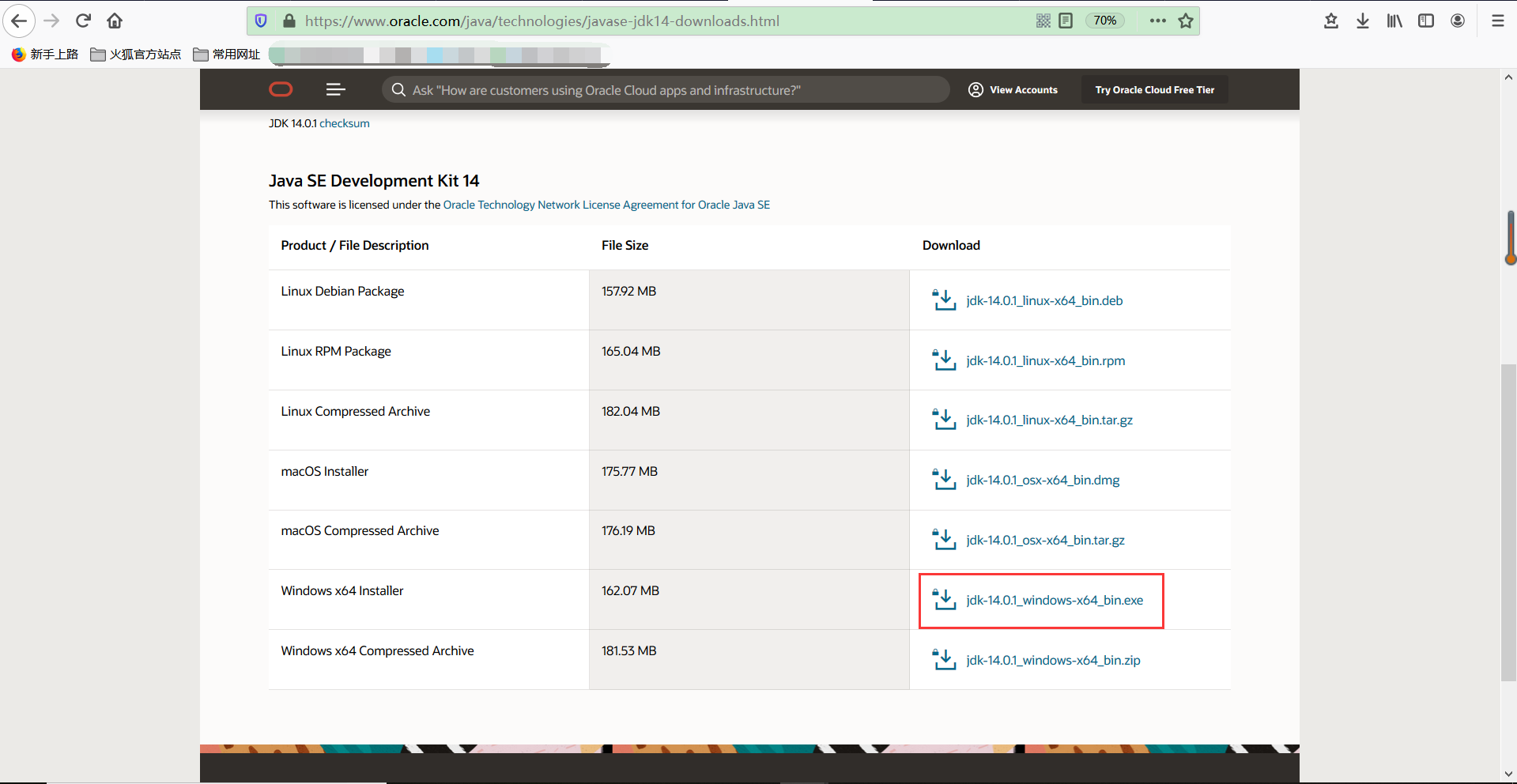
6.注意同意

二、jdk安装
1.双击jdk-14.0.1_windows-x64_bin.exe

2.点击“下一步”

3.建议点击更改,更改保存路径。我将其改成D盘
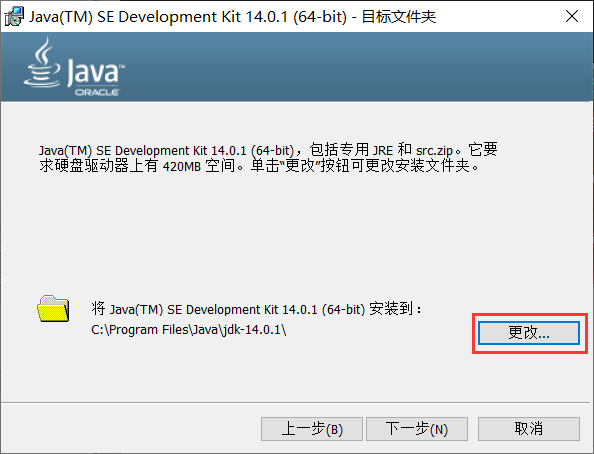
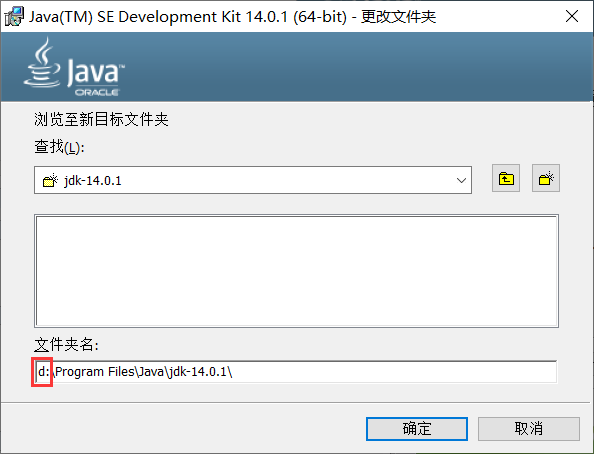

4.点击“下一步”
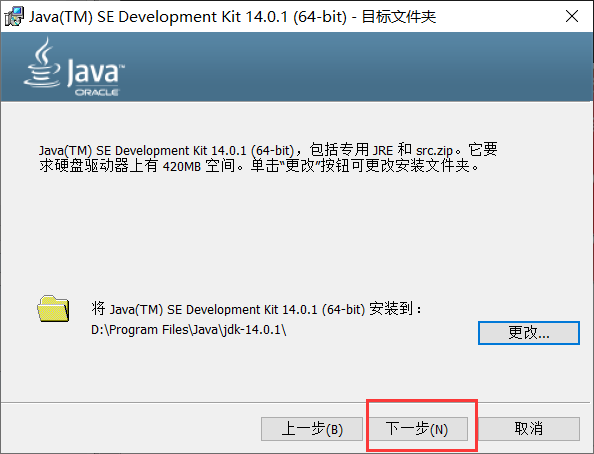
安装过程
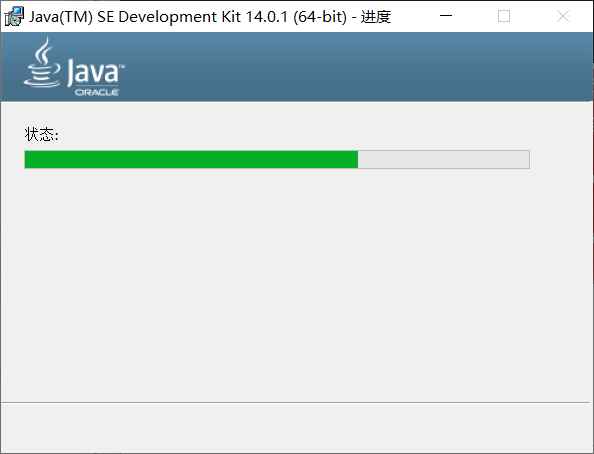
5.点击“关闭”,安装完成

三、开发环境配置
总述:在 "系统变量" 中(用户变量中也有)设置 3 项属性,JAVA_HOME、PATH、CLASSPATH(大小写无所谓),若已存在则点击"编辑",不存在则点击"新建"。
注意:如果使用 1.5 以上版本的 JDK,不用设置 CLASSPATH 环境变量,也可以正常编译和运行 Java 程序。(当然也可以配置,取决于个人)
1.找到jdl安装的位置:如
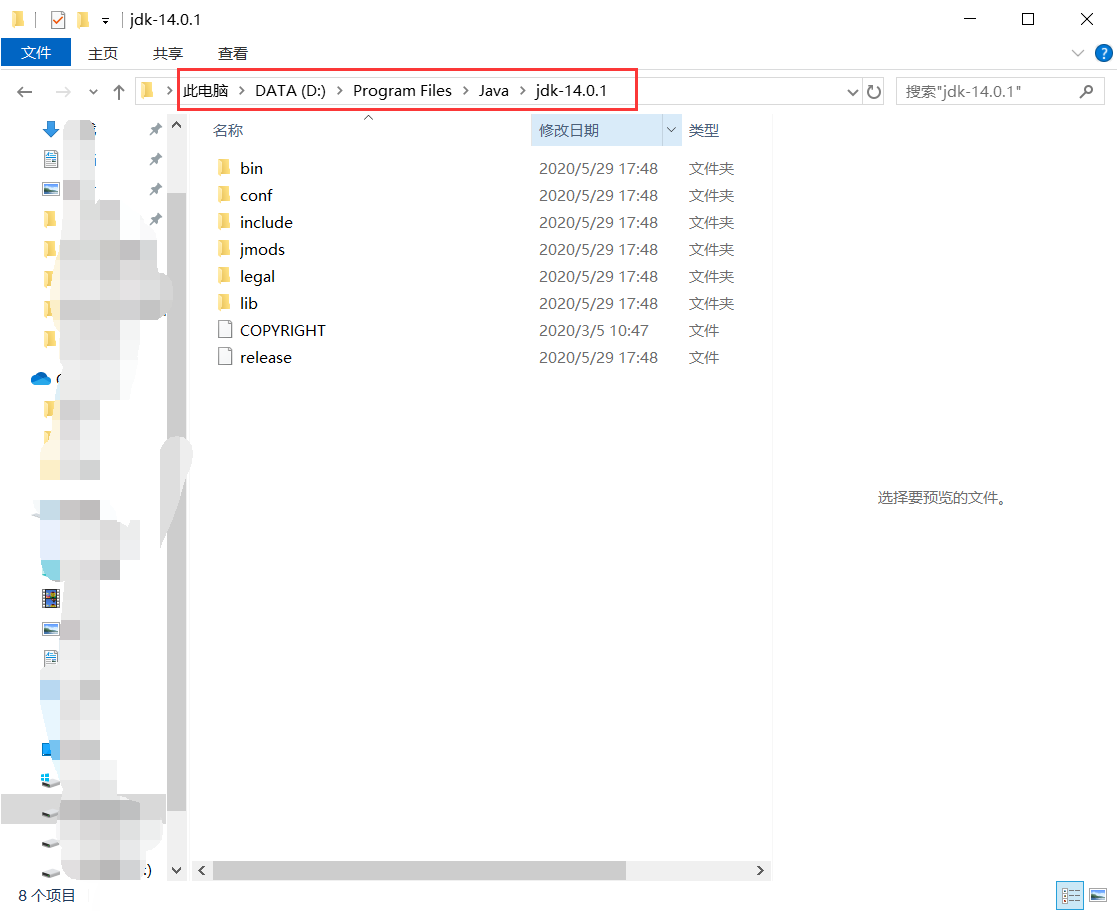
bin:包含编译器、解释器等可执行文件
2.桌面-右键单击“我的电脑”图标-属性,出现如下窗口,选择"高级系统设置"(或搜索框收索“高级系统设置”)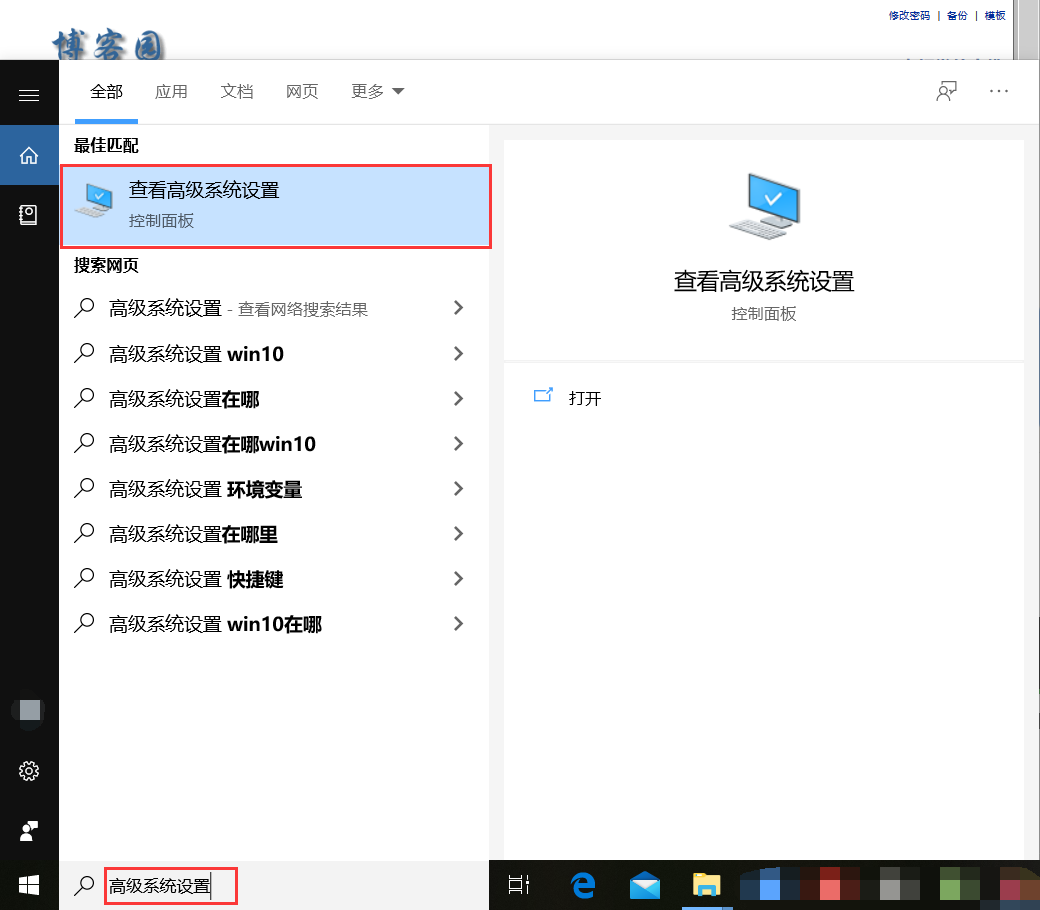
3.点击“环境变量”

4.PATH设置(先查看用户变量和系统变量中是否有类似Path这样已经存在的变量名。通常在用户变量中有Path变量名)
注意:在 Windows10 中,Path 变量里是分条显示的,我们需要将 %JAVA_HOME%\bin;%JAVA_HOME%\jre\bin; 分开添加,否则无法识别:
%JAVA_HOME%\bin;
%JAVA_HOME%\jre\bin;
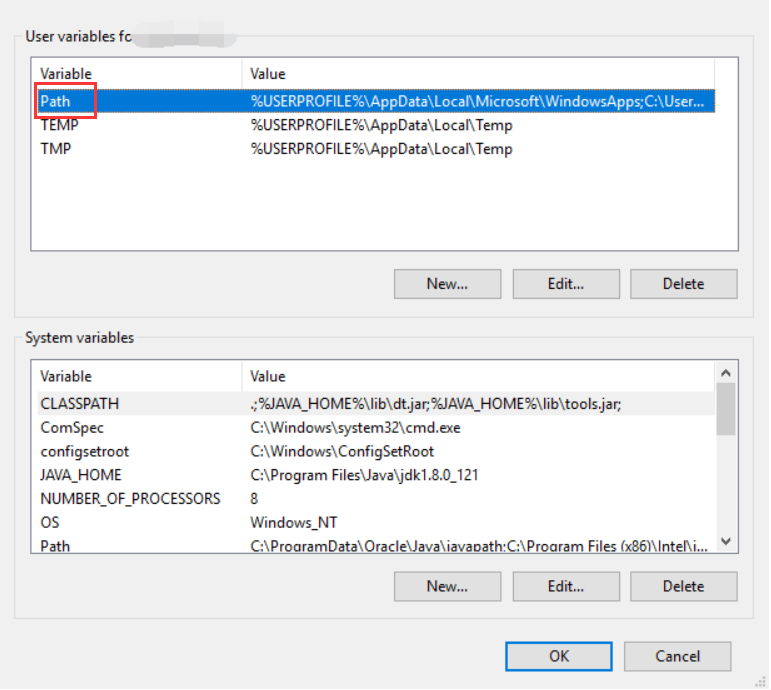
由于 win10 的不同,当选中 Path 变量的时候,系统会很方便的把所有不同路径都分开了,不会像 win7 或者 win8 那样连在一起。
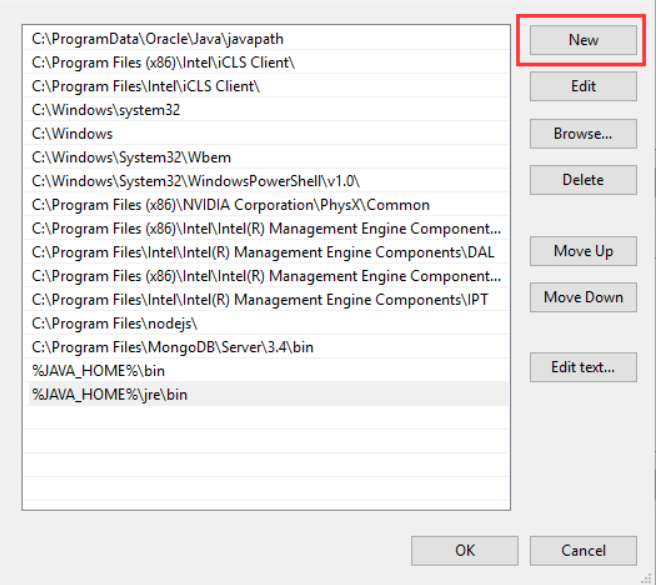
新建两条路径:
%JAVA_HOME%\bin
%JAVA_HOME%\jre\bin
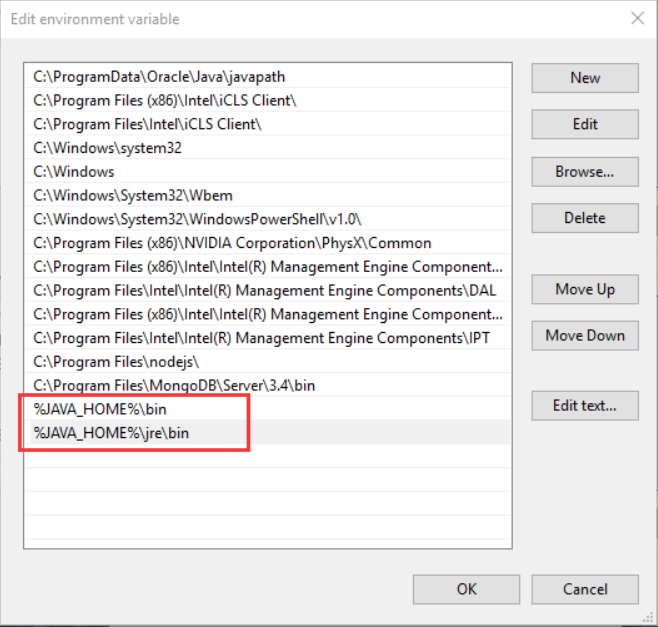
5.若用户变量无Path变量名,则才进行点击“系统变量”下的“新建”
用户变量:计算机可以添加好几个用户,只有选中当前用户时才可以使用相应的程序。每个用户都要弹出设置自己的用户变量,各用户之间相互独立。
系统变量:所有用户都生效。切换用户,系统变量都是可以使用的。
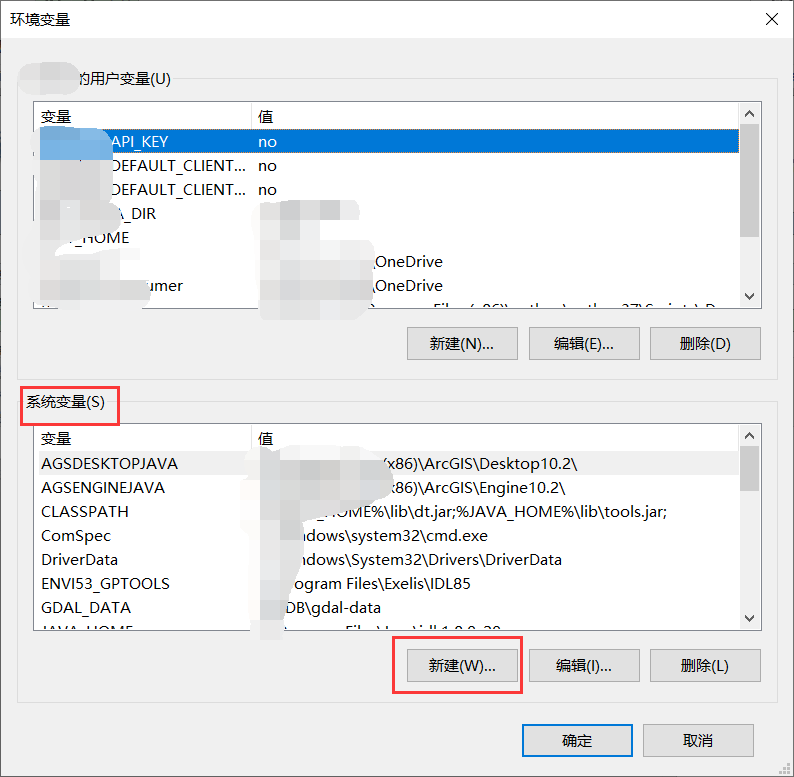
6.输入(以自己的安装路径为主)
变量名:PATH
变量值:D:\Program Files\Java\jdk-14.0.1\bin
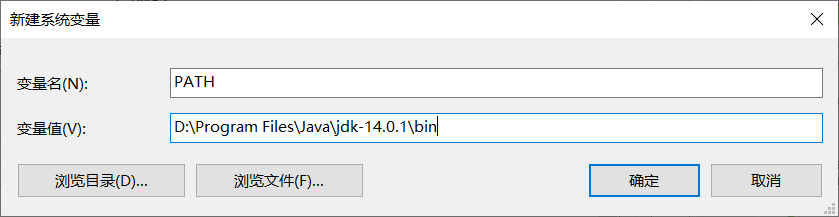
7.点击“确定”。确定关闭

8.注意:如果PATH中已经有值,可以在原值后面增加bin的路径,输入;来区分前边路径
9.新建/修改 CLASSPATH 系统变量(CLASSPATH可以不用配置,因为jdk5之后就不用配置了。)
如果存在 CLASSPATH 变量,选中点击 Edit(编辑)。
如果没有,点击 New(新建)... 新建。
输入/在已有的变量值后面添加:
变量名:CLASSPATH
变量值:.;%JAVA_HOME%\lib\dt.jar;%JAVA_HOME%\lib\tools.jar; //记得前面有个"."
点击 OK 保存。
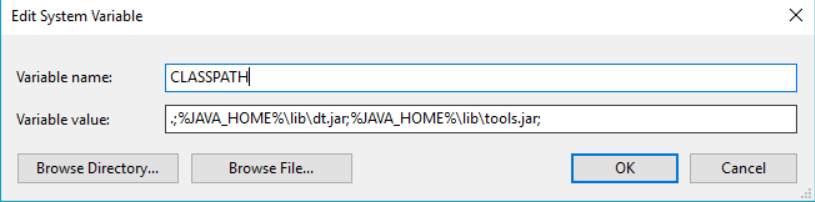
10.新建JAVA_HOME 系统变量
点击新建变量
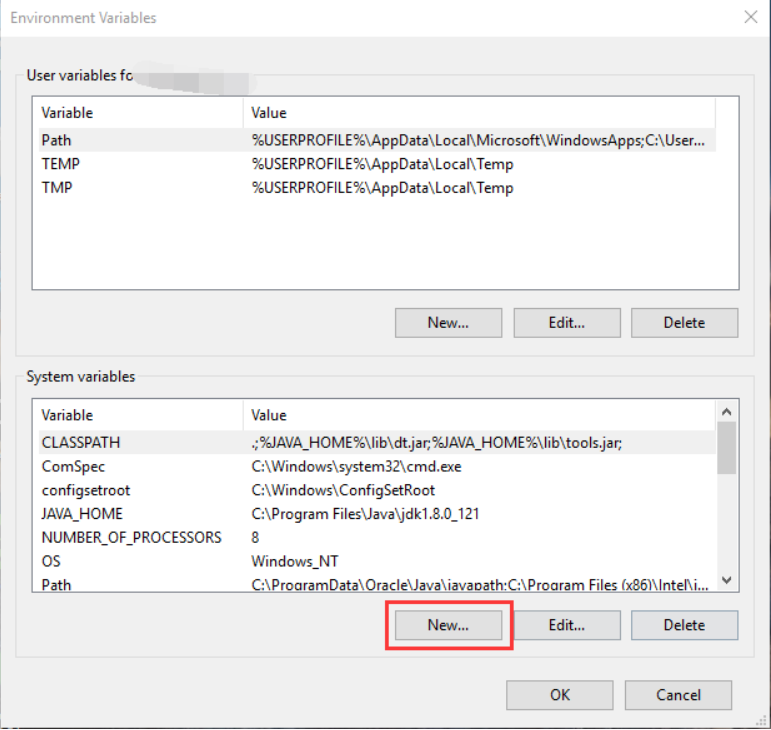
输入:
变量名:JAVA_HOME
变量值:电脑上JDK安装的绝对路径
输入完毕后点击 OK。
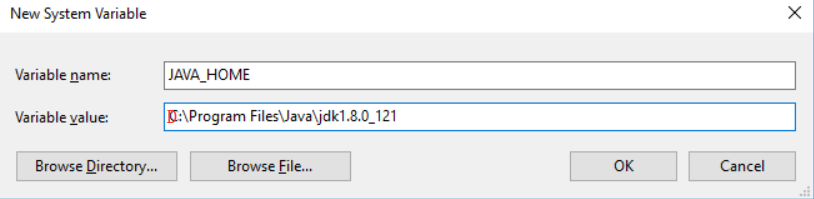
JDK 路径下必须能够看到如下的文件。(但有些文件我没有发现,仍能运行成功)
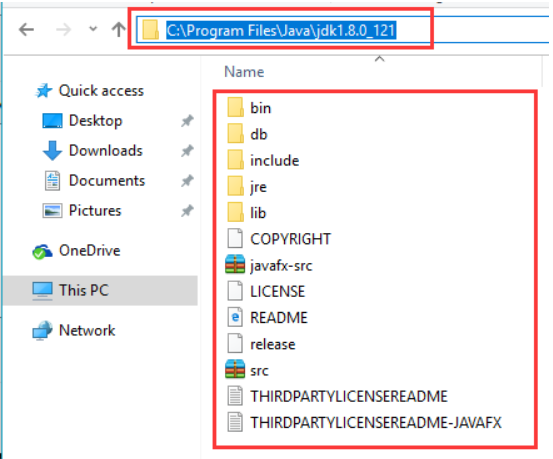
11.windows徽标键+R键(测试JDK是否安装成功)
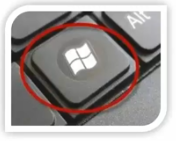
12.输入“cmd”(不区分大小写),点击“确定”

13.进入命令行窗口
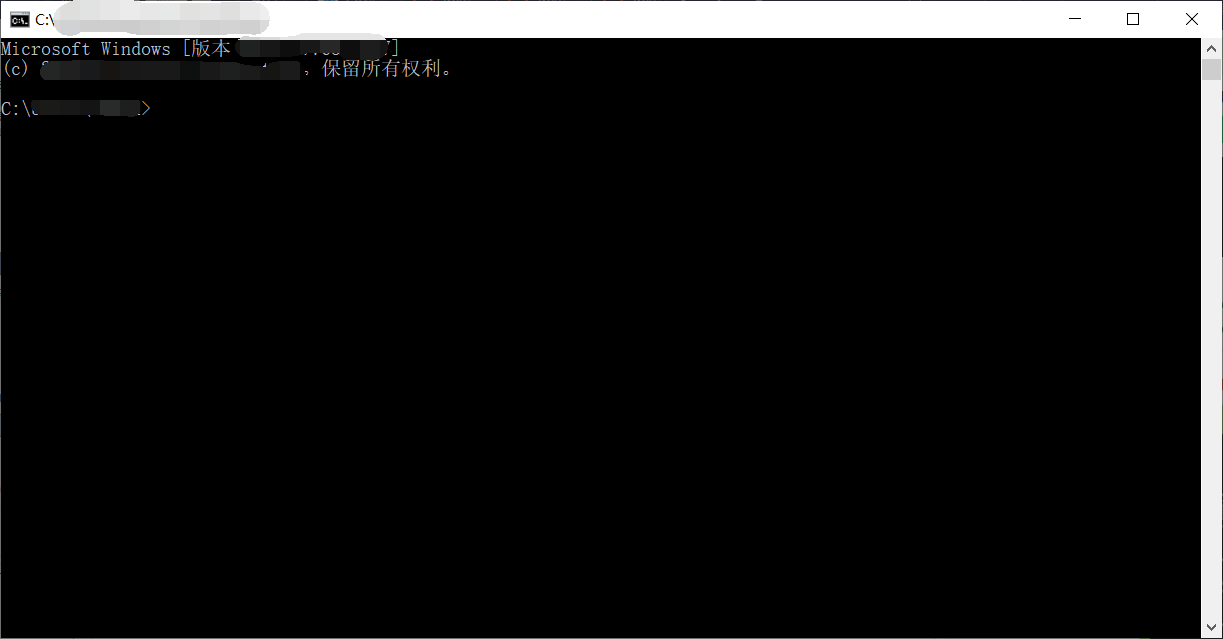
14.(如果之前打开,请做该步骤时,重新打开cmd)输入java -version、java、javac这几个命令。出现以下信息,表示成功

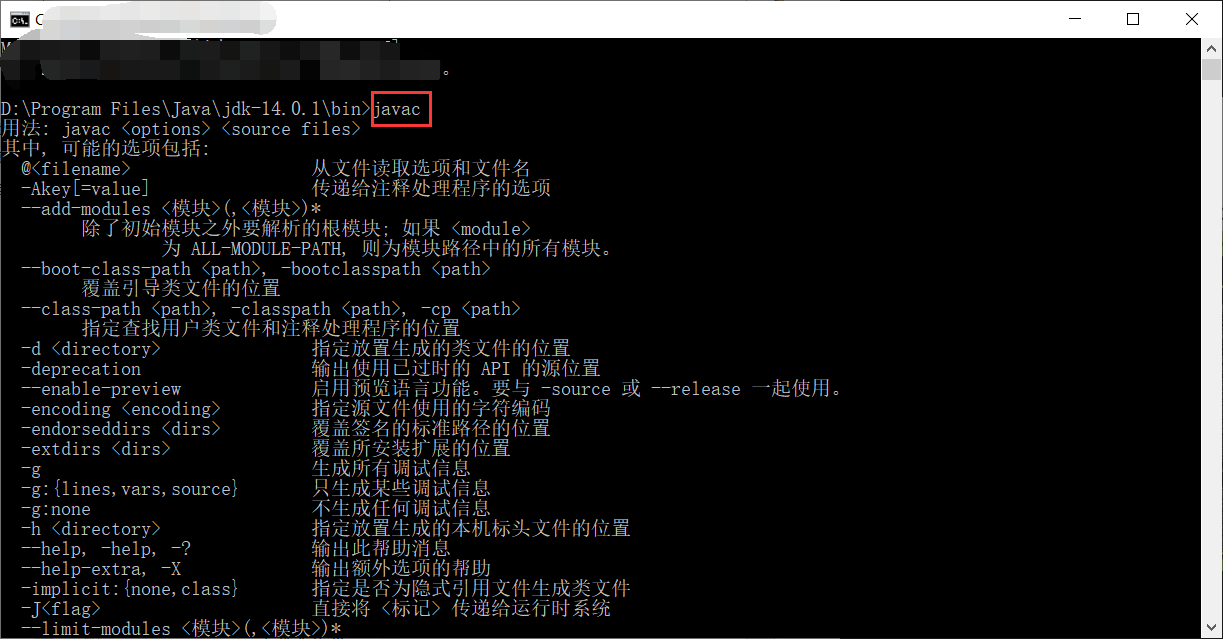
15.安装配置完成





