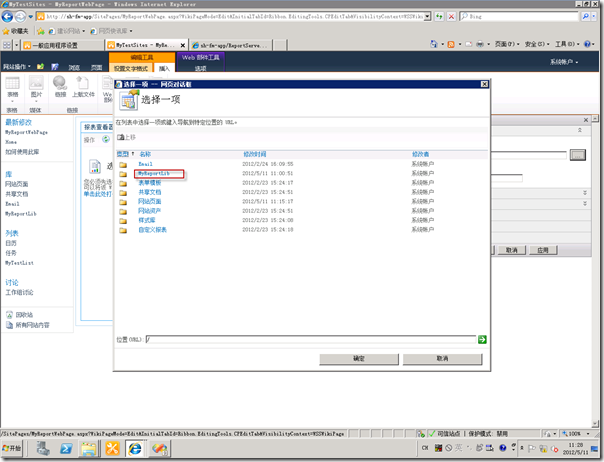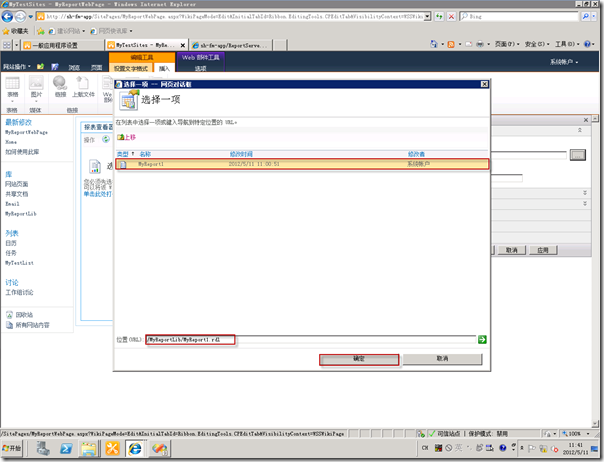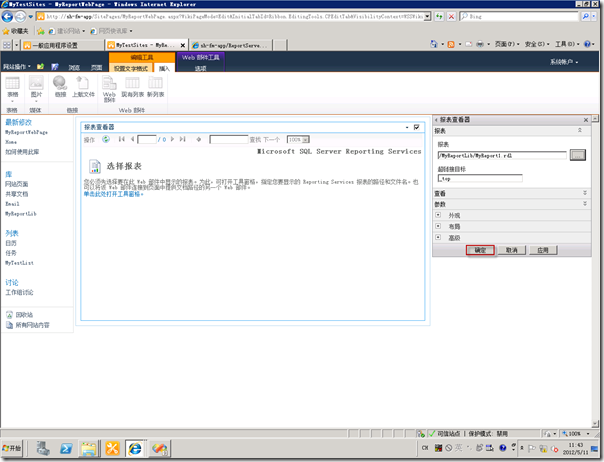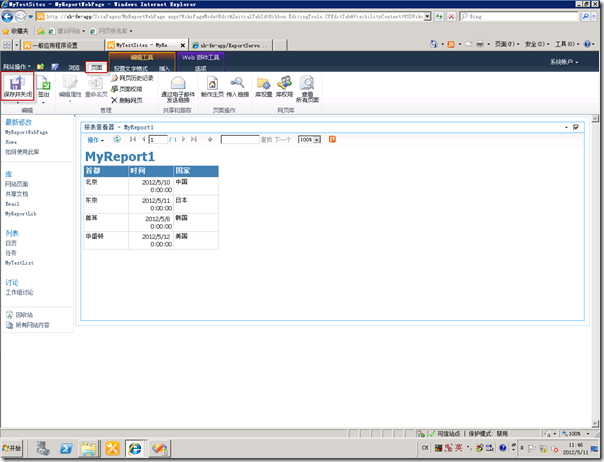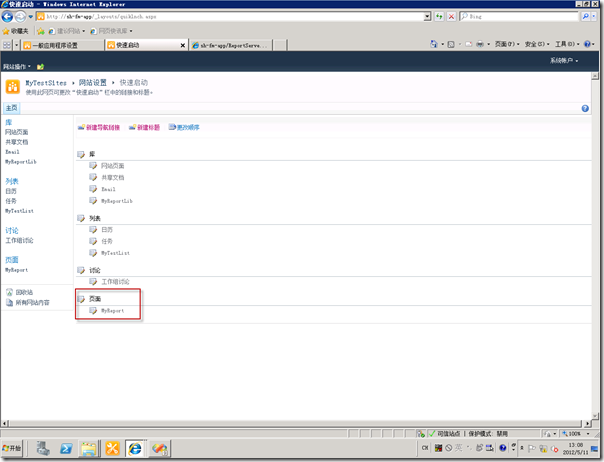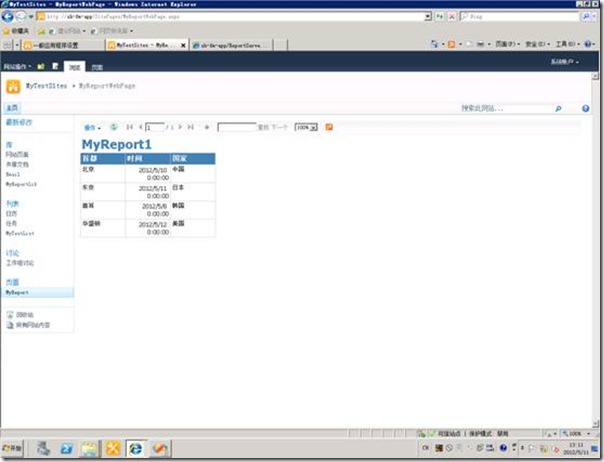SharePoint2010与Reporting Services集成方案
原文地址:http://www.cnblogs.com/flowman/archive/2012/05/28/2501927.html
1 Reporting Services简介
SQL Server 2008 Reporting Services 是一个基于服务器架构的报表服务器的报表平台,它提供各种现成可用的工具和服务,帮助单位的人员方便、快捷地创建、部署、管理和使用报表。在SQL Server 2008 Reporting Services 的帮助下,不但可以从关系数据源、多维数据源和基于XML的数据源检索数据、发布可通过多种格式查看的报表,还可以集中管理报表安全性和订阅。
从上图可以看出,Reporting Service可以连接到不同的数据库,如SQL Server,Oracle,DB2等,也可以将报表导出到pdf,html.,txt,excel等多种格式。而且,Reporting Server还可以将报表以XML WebService的形式对外发布,很容易地与企业的其他系统进行集成,而且,对于报表的使用者,制作者和管理者,都可以很方便地管理报表。
2 SharePoint与Reporting Services整合
可以将报表服务器配置为SharePoint产品或技术部署中运行,并使用SharePoint的协作和集中文档管理功能和其他Reporting Services 内容类型。当报表服务器作为SharePoint部署的一部分运行时,可以共享存储,共享安全性,也可以在同一点可以访问所有业务文档,包括报表,报表模型及共享数据源。
将报表服务器与SharePoint产品的实例集成后,项和属性将存储在SharePoint内容数据库中。您可以浏览SharePoint库中的报表服务器内容类型,使用相同的权限级别和身份验证提供程序来保护报表项,也可以使用协作和你当管理功能签入和签出报表以供修改。也可以在应用程序的页面和站点中嵌入或自定义报表查看器Web部件。还可以从共享数据源生成报表模型并使用报表生成器来创建报表。
下图显示了全体服务器组建:
3 Reporting Services图表和报表
可以充分利用Reporting Services内置的图表功能来创建报表。可以对数据源进行查询,分组和统计功能的实现。
Reporting Services不仅提供了报表的展示,同时也可以将数据以图表的形式提供给客户。与冗长的数据列表相比,图表可以更有效地传递信息。
报表服务器展示的图表可以是柱形图。
也可以是柱形图或折线图的混合图。
如果直接将数据添加到图表可能会使图表更难以理解。可代之以数据表形式添加相应信息。例如饼图和对应的详细信息的展示。
散点图和气泡图与其他图表类型不同,因为它们具有明确数据点x,因此可以对数据进行分组和聚合,将其分为不同的类别。
在图形展示上可以看到Reporting Services有多种表现形式。
4 SharePoint与Reporting Services软件环境
Windows Server 2008 R2
SQL Server 2008 R2
SQL Server 2008 R2 Reporting Services
SharePoint 2010
5 Reporting Services的安装
安装SQL Server 2008 R2(省略)
安装 SQL Server 2008 R2 Reporting Services (省略)
当安装好SQL Server 2008 R2 Reporting Services之后,在浏览器导航栏中输入http://sh-fm-app/ReportServer
如果显示下面的样式则说明SQL Server 2008 R2 Reporting Services安装成功。
6 需要下载并安装的工具
下载The Reporting Services Add-in for SharePoint
在微软的官方网站下载,中文的名称叫用于Microsoft SharePoint 技术2010的SQL Server 2008 R2 Reporting Services 外接程序。
网址:http://www.microsoft.com/en-us/download/details.aspx?id=622
Change language:Chinese(Simplified)
安装The Reporting Services Add-in for SharePoint
双击rsSharePoint.msi
点击直到安装完成。
7 配置Reporting Services
打开Reporting Services配置管理器
单击“开始”菜单。
在“所有程序”中单击“Microsoft SQL Server 2008 R2”。
在“Microsoft SQL Server 2008 R2”文件夹下单击“配置工具”。
在“配置工具”下单击“Reporting Services配置管理器”
打开Reporting Services配置管理器
单击“连接”后可以看到报表服务器状态
创建SharePoint集成数据库
单击“数据库”,单击“更改数据库”
单击“创建新的报表服务器数据库”,单击“下一步”
默认数据库服务器连接方式,单击“下一步”。
新建一个数据库:ReportServerSharePoint。
选择“SharePoint集成模式”。
单击“下一步”凭据不需要修改。
单击“下一步”
单击“下一步”进行更改数据库。
单击“完成”后数据库更改结束。
设定服务账户
单击“服务账户”,将“报表服务器服务账户”改为:使用其他账户,账户用域SharePoint管理员。单击“应用”完成更改服务账户。
设置加密密钥
单击“备份”后,选择一个备份的文件地址
建立一个snk的文件在服务器上。
8 管理中心配置Reporting Services集成
进入SharePoint2010的管理中心,点击一般应用程序设置。
在报表服务器Web服务URL输入我们测试Reporting Services的地址http://sh-fm-app/ReportServer。
身份验证使用默认的Windows集成验证
凭据输入域的SharePont2010管理员用户名和密码。
可以选择Reporting Services所要部署到的网站集或者是所有的网站集。
单击“确定”完成与Reporting Services的配置。
配置成功后,会出现成功的提示信息。
9 创建报表数据
创建SharePoint数据列表
创建MyTestList列表,并定义了栏和模拟数据。
10 制作Reporting Services报表文件
创建报表服务器项目
单击“开始”菜单。
在“所有程序”中单击“Microsoft SQL Server 2008 R2”。
在“Microsoft SQL Server 2008 R2”文件夹下单击“SQL Server Business Intelligence Development Studio”。
单击“文件”,单击“新建”,单击“项目”
选择“商业智能项目”,单击“报表服务器项目”,给项目命名并“确定”
使用报表向导创建报表文件
在“解决方案管理器”中,在“报表”文件夹右键,选择“添加报表”。
打开报表向导。单击“下一步”。
单击“新建数据源”
定义数据源名称:DataSouce1
选择类型:MicroSoft SharePoint 列表
输入“连接字符串”:列表所在的网站集或网站的url。单击下一步。
点击“查询生成器”
弹出“查询生成器”,可以看到“SharePoint列表”。
选择测试列表MyTestList和测试列表的栏。
点击“确定”
得到查询字符串,点击“下一步”
选择“表格”,单击“下一步”。
为报表定义页和分组格式。单击下一步
选择默认的样式
定义报表的名称:MyReport1。
单击“完成”
对做好的报表进行预览,单击“预览”
可以看到预览的数据结果
编译报表文件
右键点击项目名称:MyReportProject,单击“生成”。
编译成功后,要获取报表文件,打开所在的文件夹,可以看到我们需要的MyReport1.rdl的文件。
11 SharePoint展示Reporting Services报表
创建用于存放报表的文档库
新建自定义的文档库:MyReportLib
上传报表文件到新建的文档库
点击“添加文档”
选择刚才生成的报表文件。
上传成功后,查看文件
可以看到文件在文档库中的效果。
页面通过WebPart加载报表文件
新建一个网页页面
定义页面名称:MyReportWebPage,点击“创建”。
为新建的页面插入WebPart
选择“SQL Server 报表”。
选择“SQL Server Reporting Services 报表查看器”。
点击“添加”。
编辑“报表查看器”的webpart部件
选择报表
在弹出的页面选择报表所在的文档库,单击“上移”
选择文档库“MyReportLib”
双击报表文档MyReport1,点击“确定”。
完成报表查看器配置,点击“确定”。
点击“页面”,点击“保存并关闭”完成WebPart设置
最终报表的效果呈现
将此页面通过快速启动添加到左侧导栏中。
最后在导航链接可以看到一个完整的嵌入在SharePoint页面的报表。



![clip_image001[4] clip_image001[4]](https://images.cnblogs.com/cnblogs_com/flowman/201205/201205251434582715.gif)
![clip_image002[4] clip_image002[4]](https://images.cnblogs.com/cnblogs_com/flowman/201205/20120525143500598.gif)
![clip_image004[3] clip_image004[3]](https://images.cnblogs.com/cnblogs_com/flowman/201205/201205251435032187.jpg)
![clip_image005[4] clip_image005[4]](https://images.cnblogs.com/cnblogs_com/flowman/201205/20120525143504103.gif)
![clip_image006[4] clip_image006[4]](https://images.cnblogs.com/cnblogs_com/flowman/201205/201205251435076741.gif)
![clip_image007[4] clip_image007[4]](https://images.cnblogs.com/cnblogs_com/flowman/201205/201205251435119933.gif)
![clip_image008[4] clip_image008[4]](https://images.cnblogs.com/cnblogs_com/flowman/201205/201205251435138622.gif)
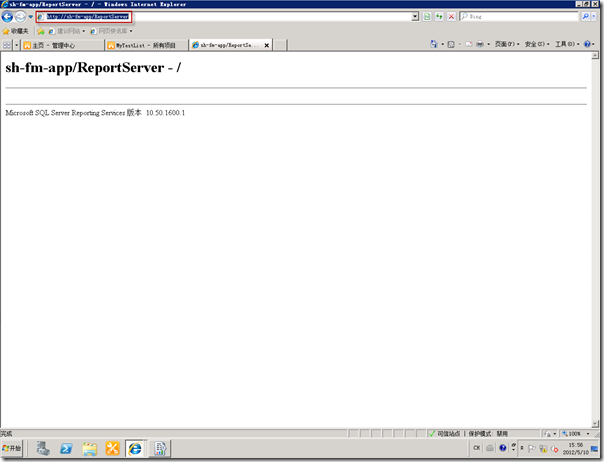
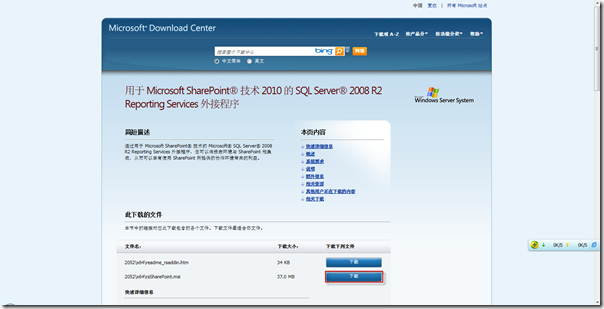
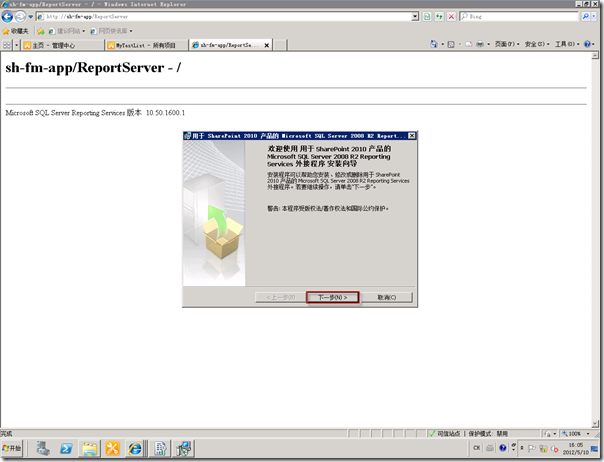
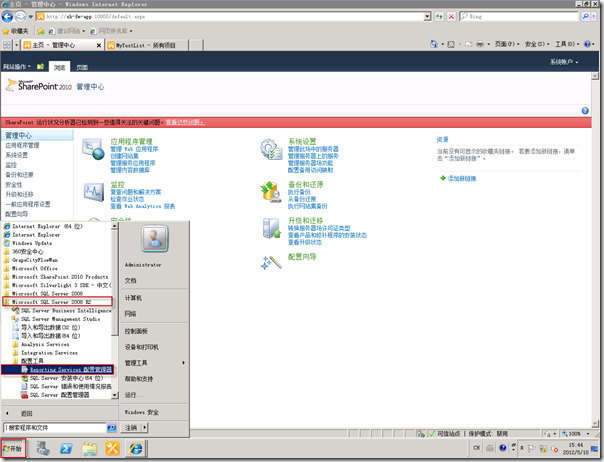
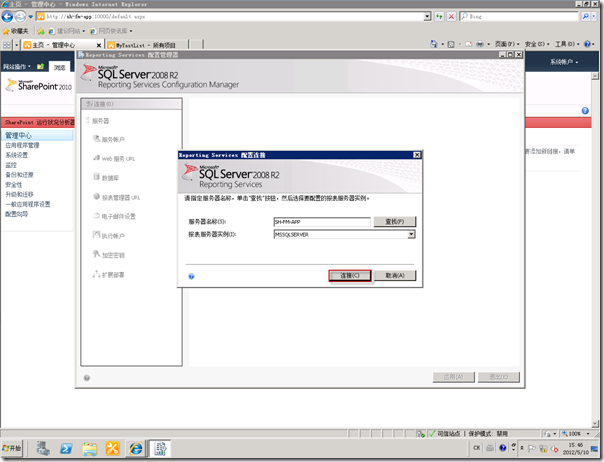
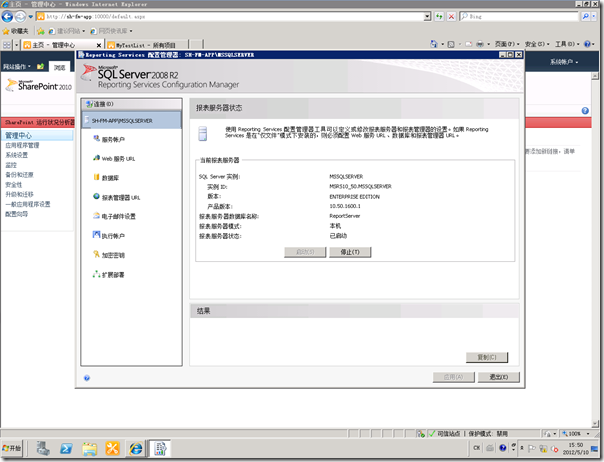
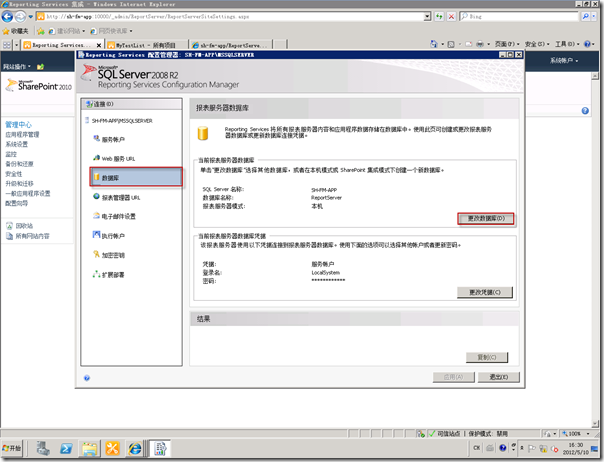
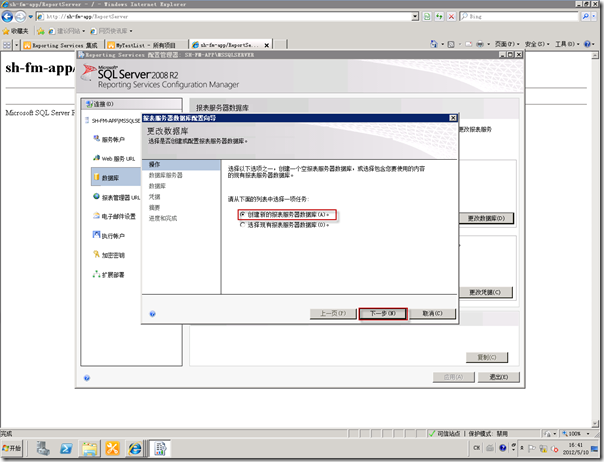
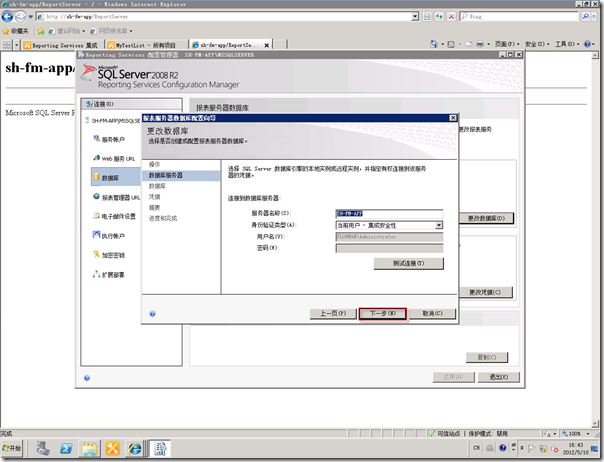
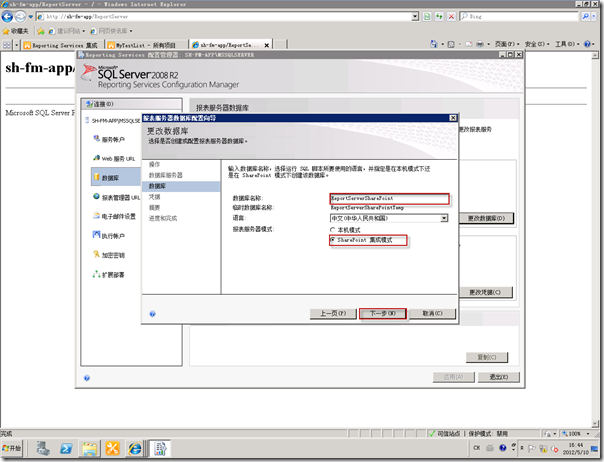
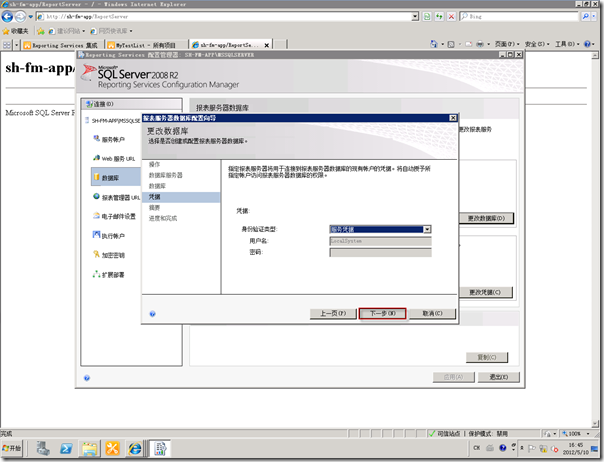
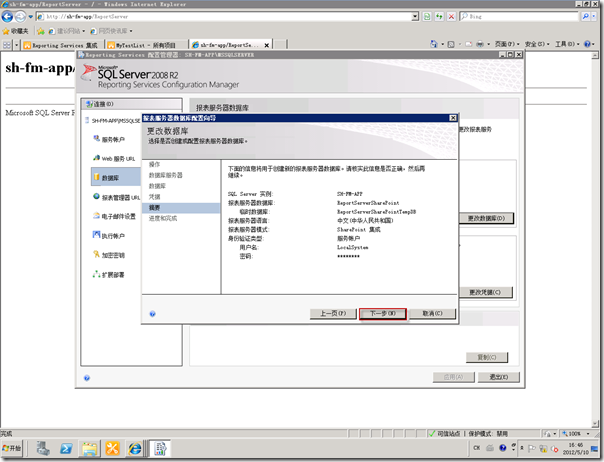
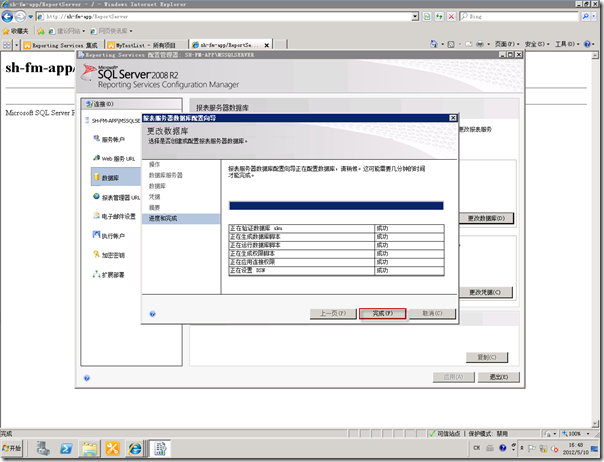
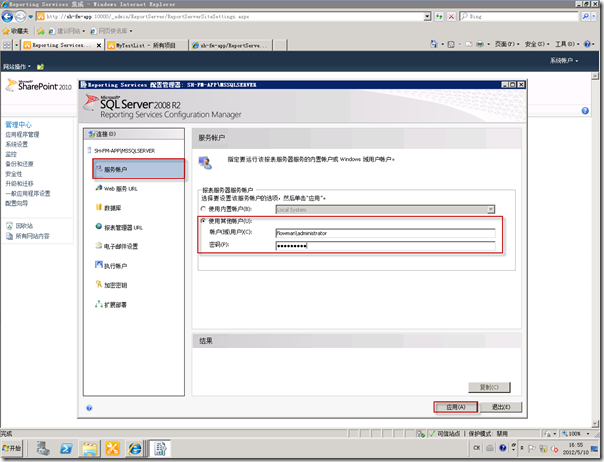
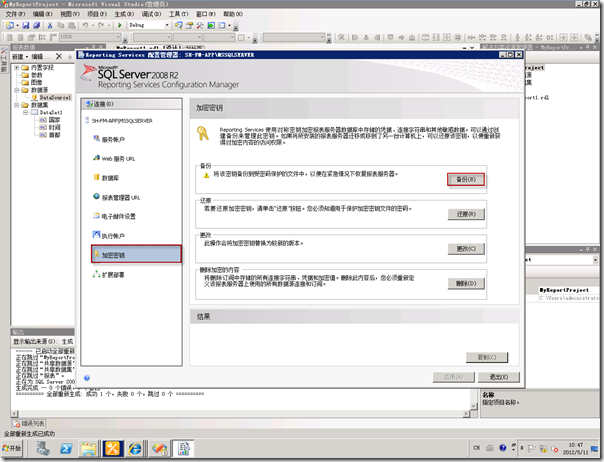
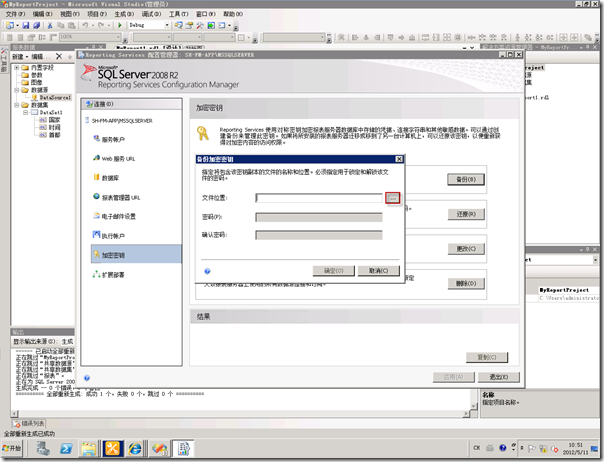
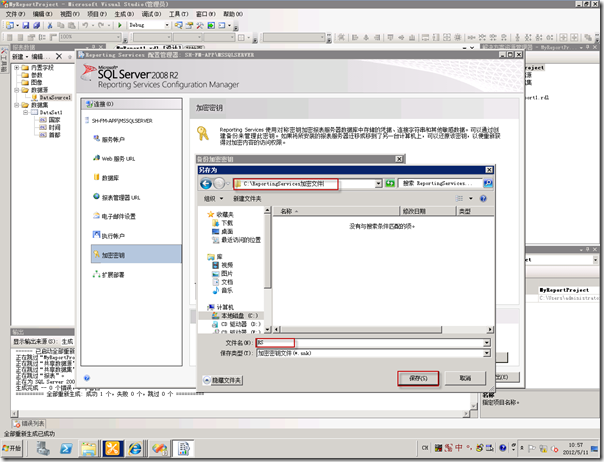
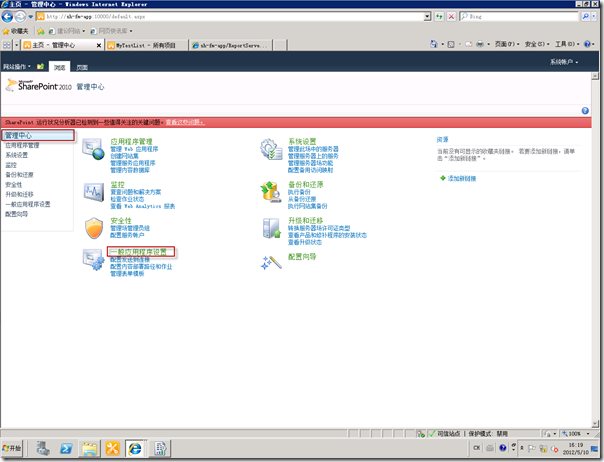
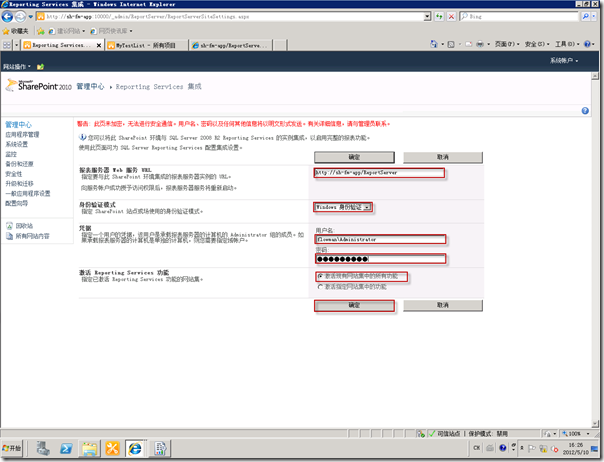
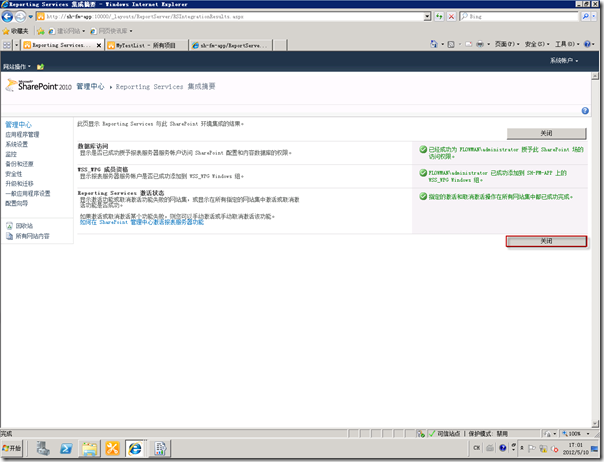
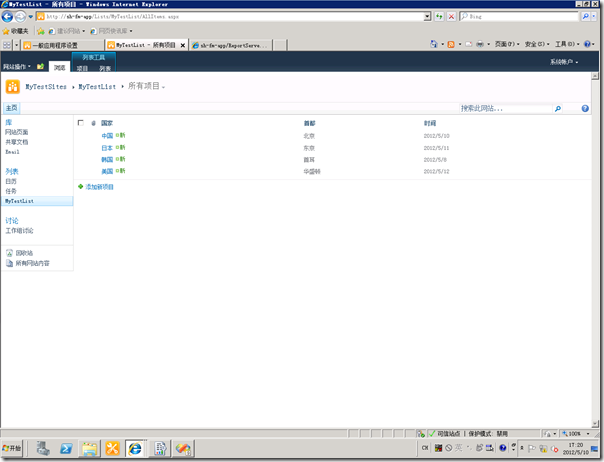
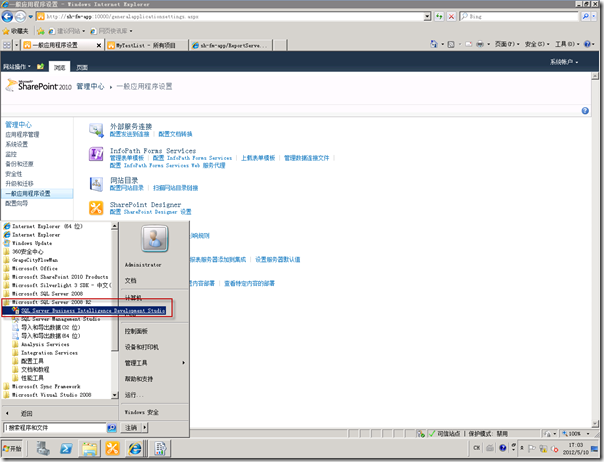
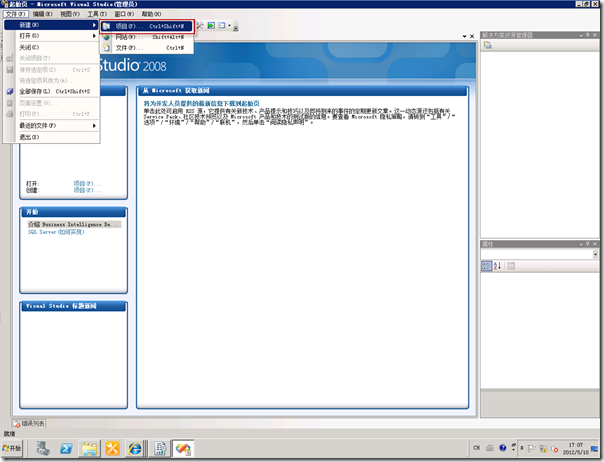
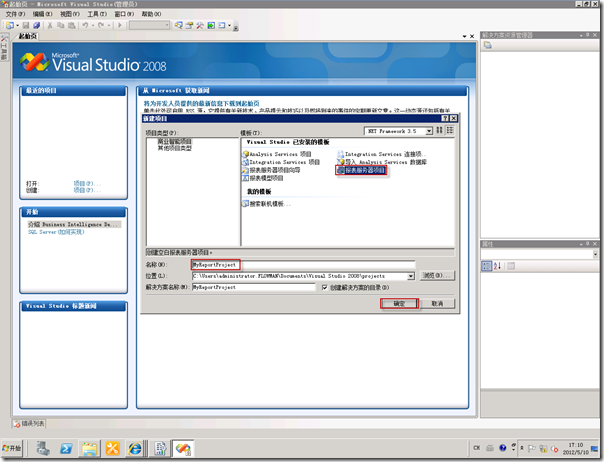
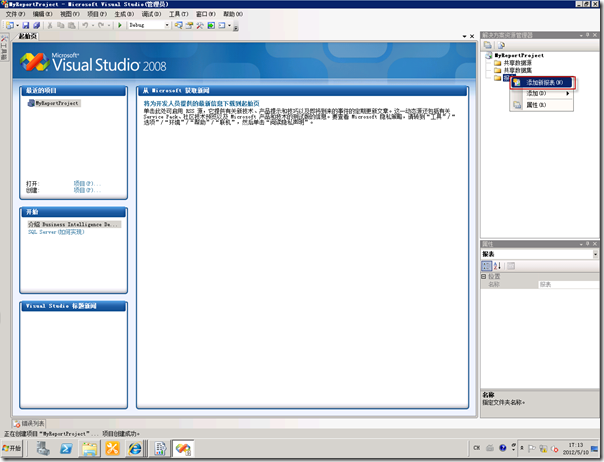
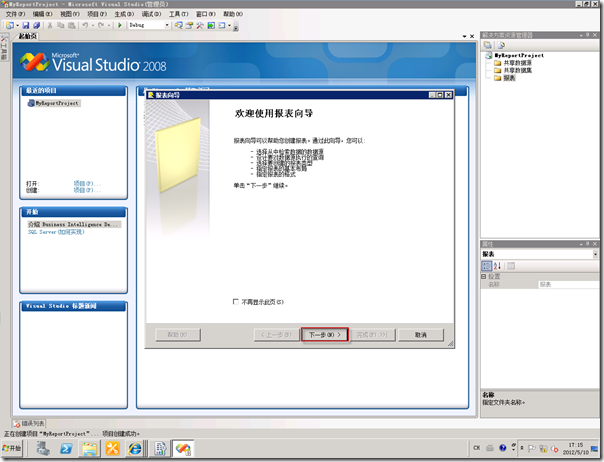
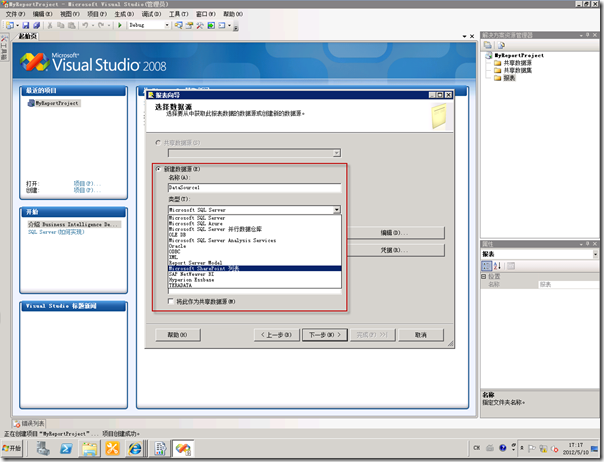
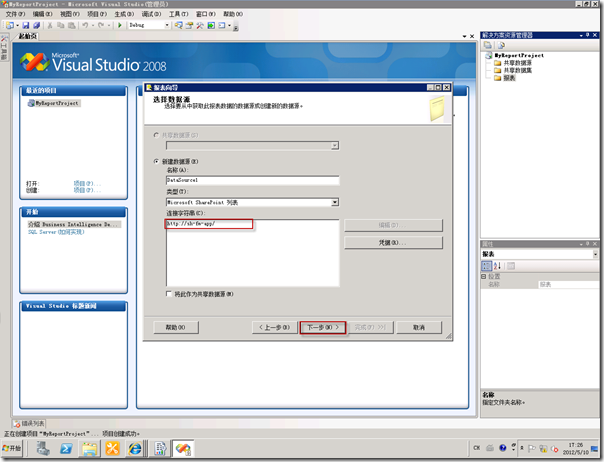
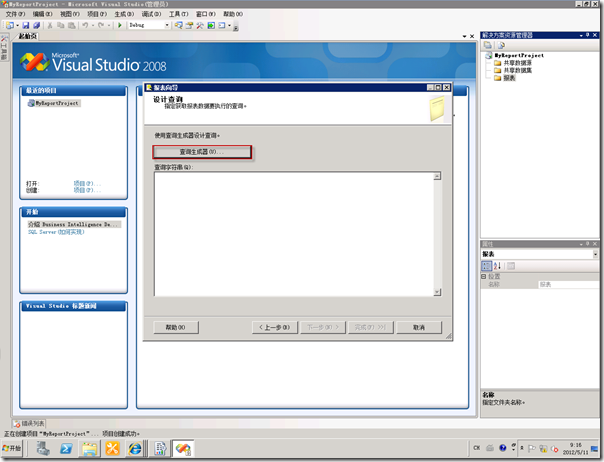
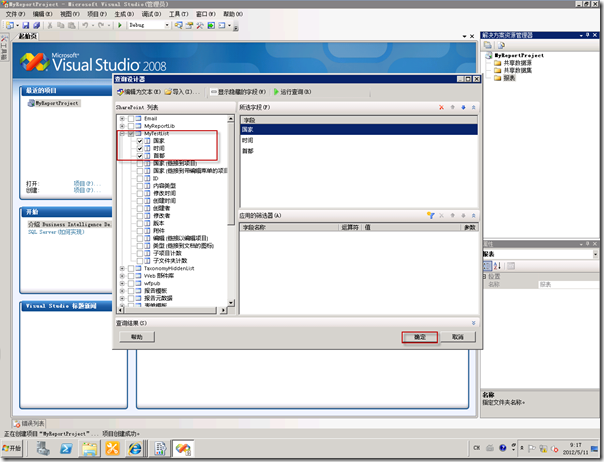
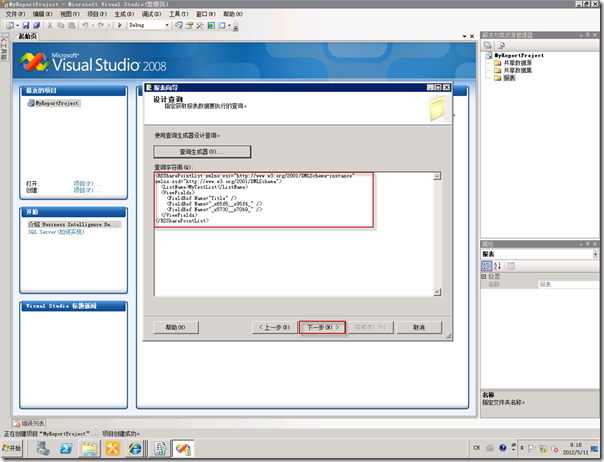
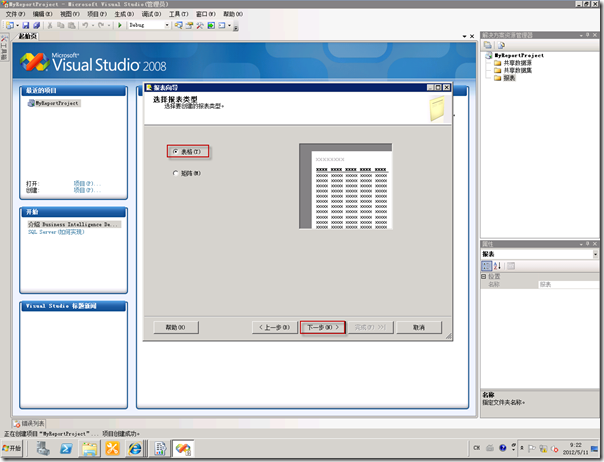
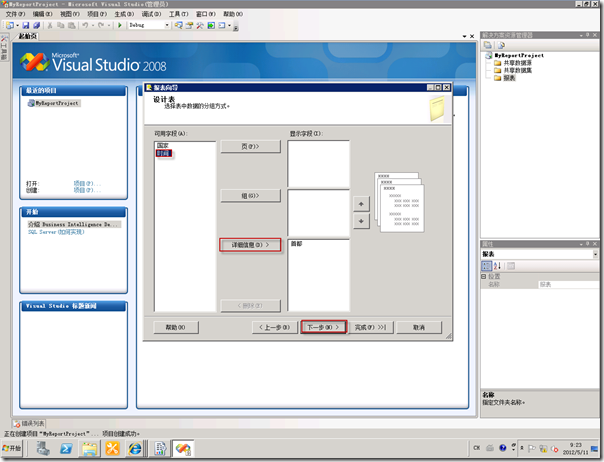
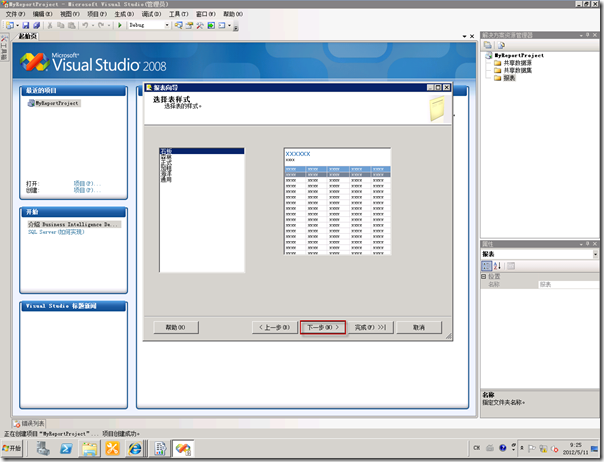
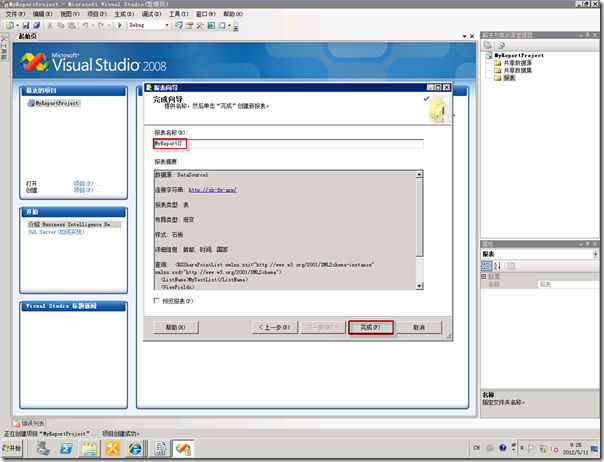
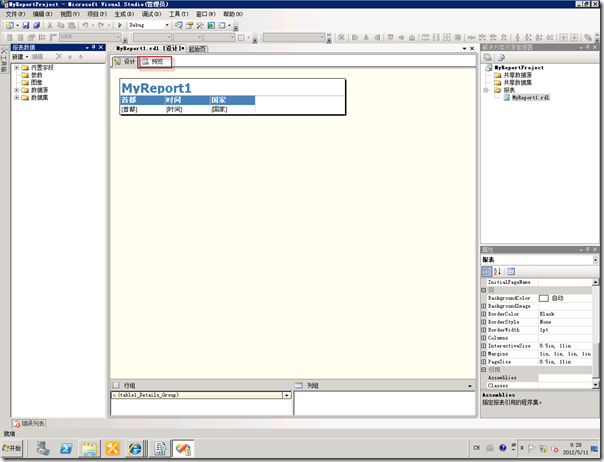
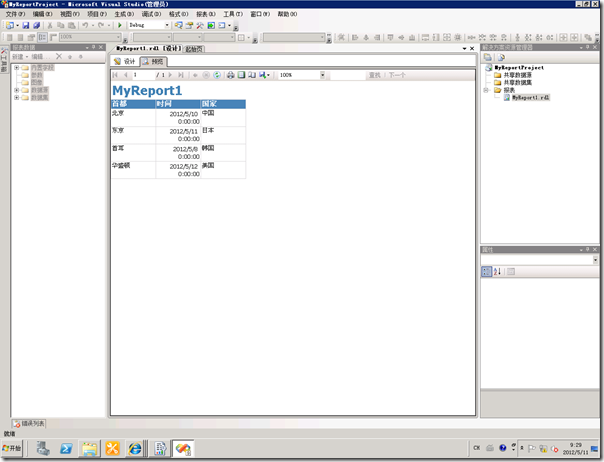
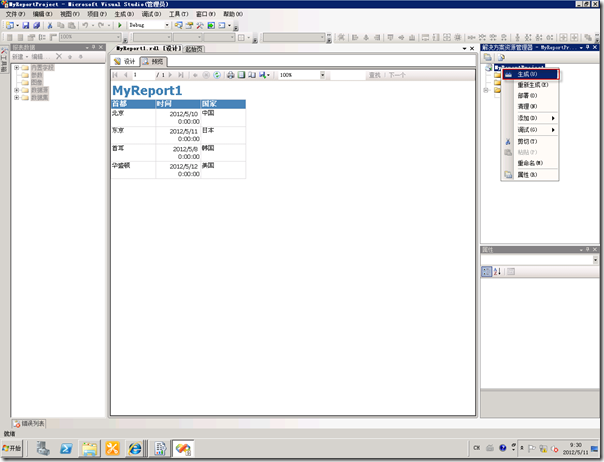
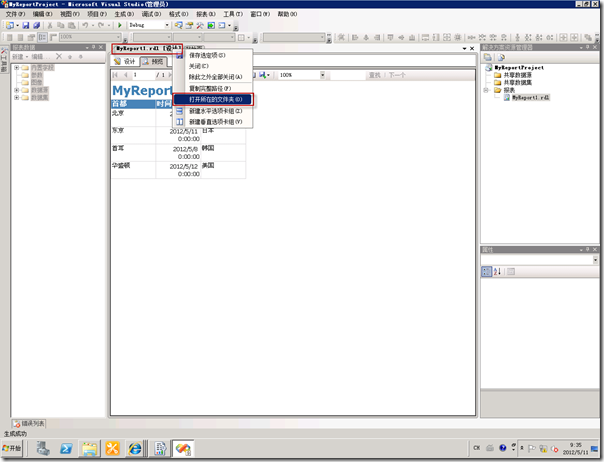
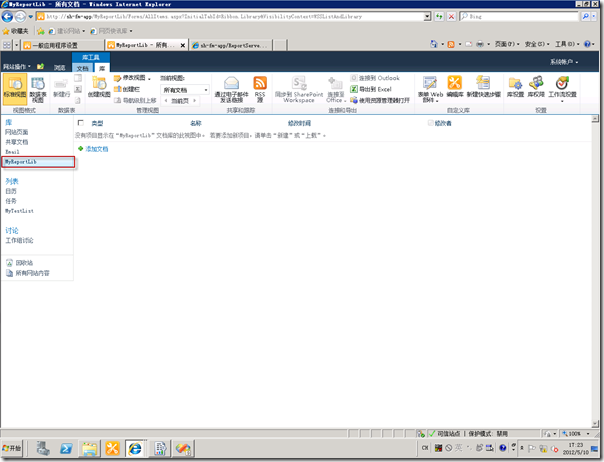
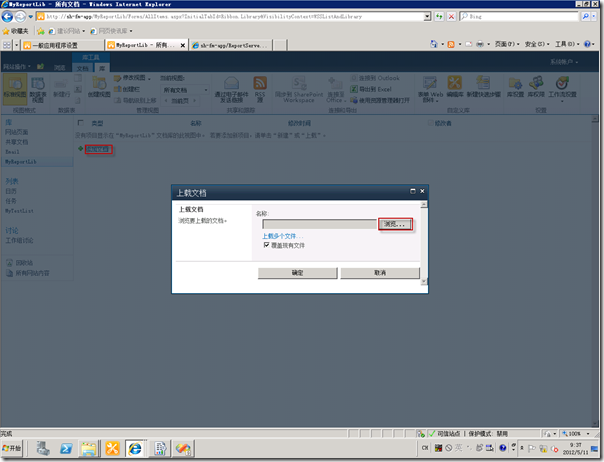
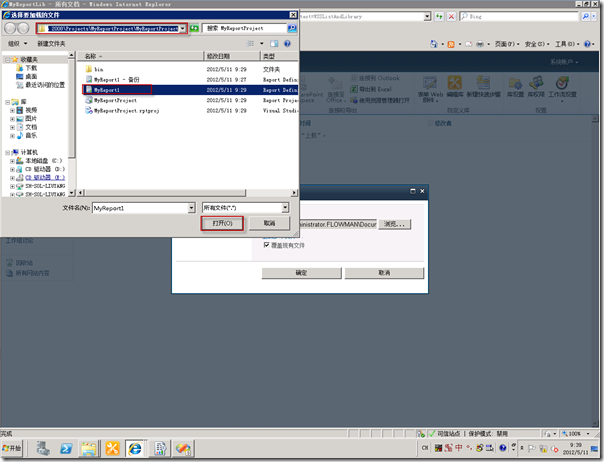
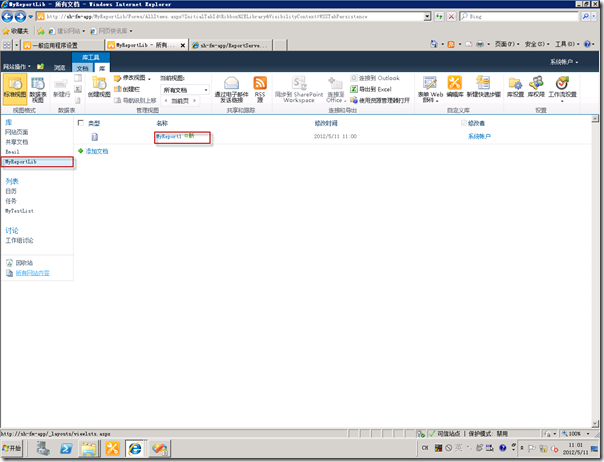

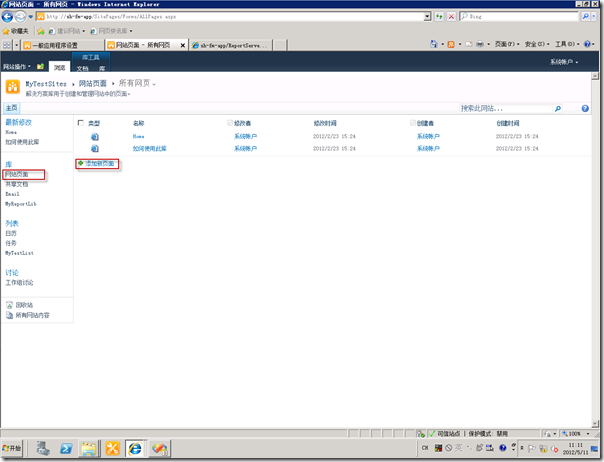
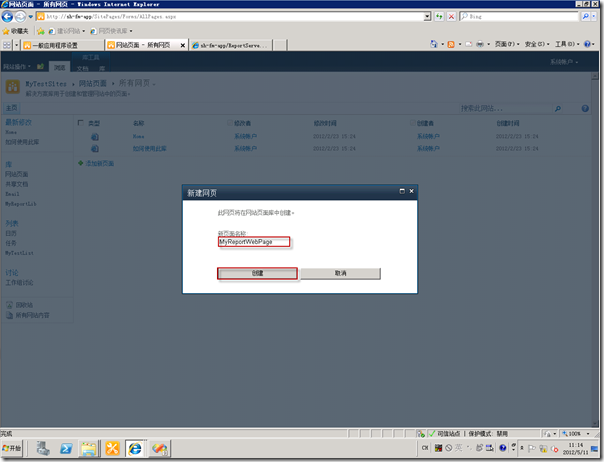
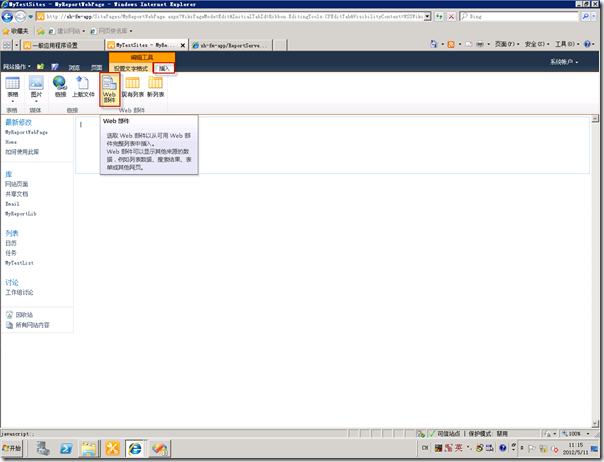
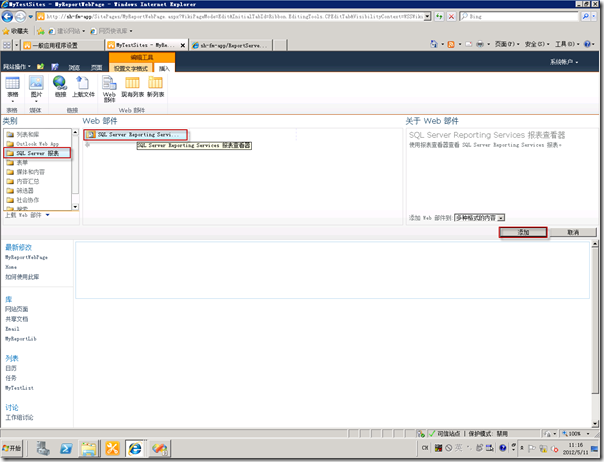
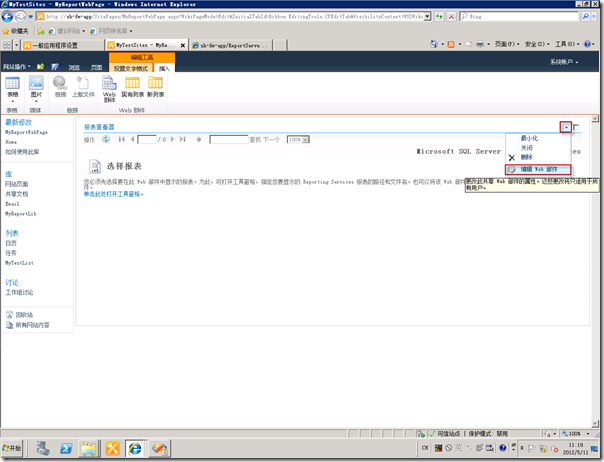
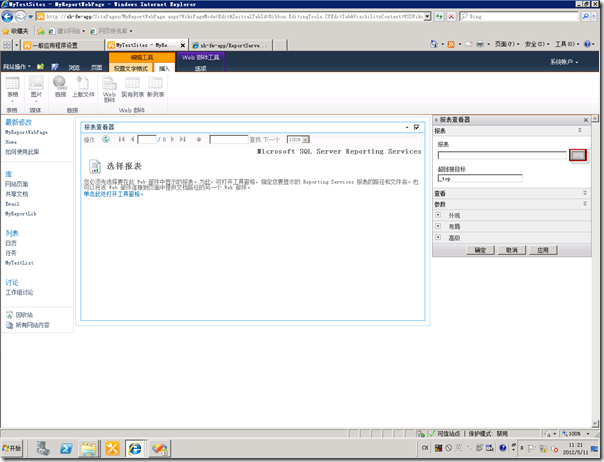
![clip_image114[1] clip_image114[1]](https://images.cnblogs.com/cnblogs_com/flowman/201205/201205251440589519.jpg)