[转载] 在IIS上启用https的免费ssl证书使用教程
1、到 https://myssl.com/cert_convert.html 进行转换。在“证书格式转换”的页面中,原格式选为pem,目标格式改为pkcs12,如图

12、证书文件为解压zip里的“full_chain.pem”或是之前的“证书文件”代码。
13、私钥文件为解压zip里的“private.key”或是之前的“私钥文件”代码。
14、下面的“私钥密码“选填。填了以后 导入证书时需要此密码。
15、”密钥库密码“自己填写,并确认,记住这个密码以后要用的。(好像可以不输入,就是没密码,不过我没试。)
16、点击下面的提交,得到以域名开头的.pfx文件
17、把得到的文件复制到服务器上,命令行里输入”mmc“然后回车,调出控制台。
18、在控制台上做如下操作:文件》添加/删除管理单元》可用的管理单元》证书》添加》确定。
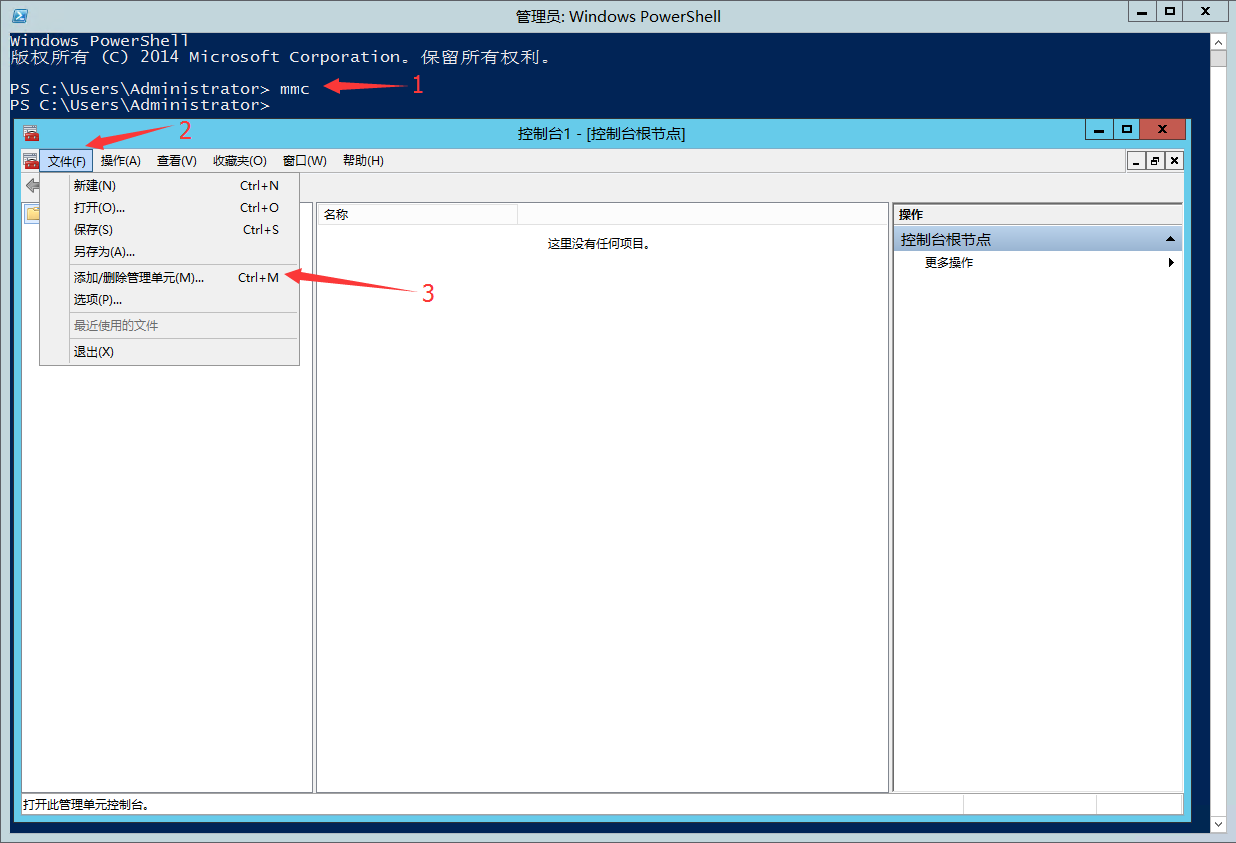
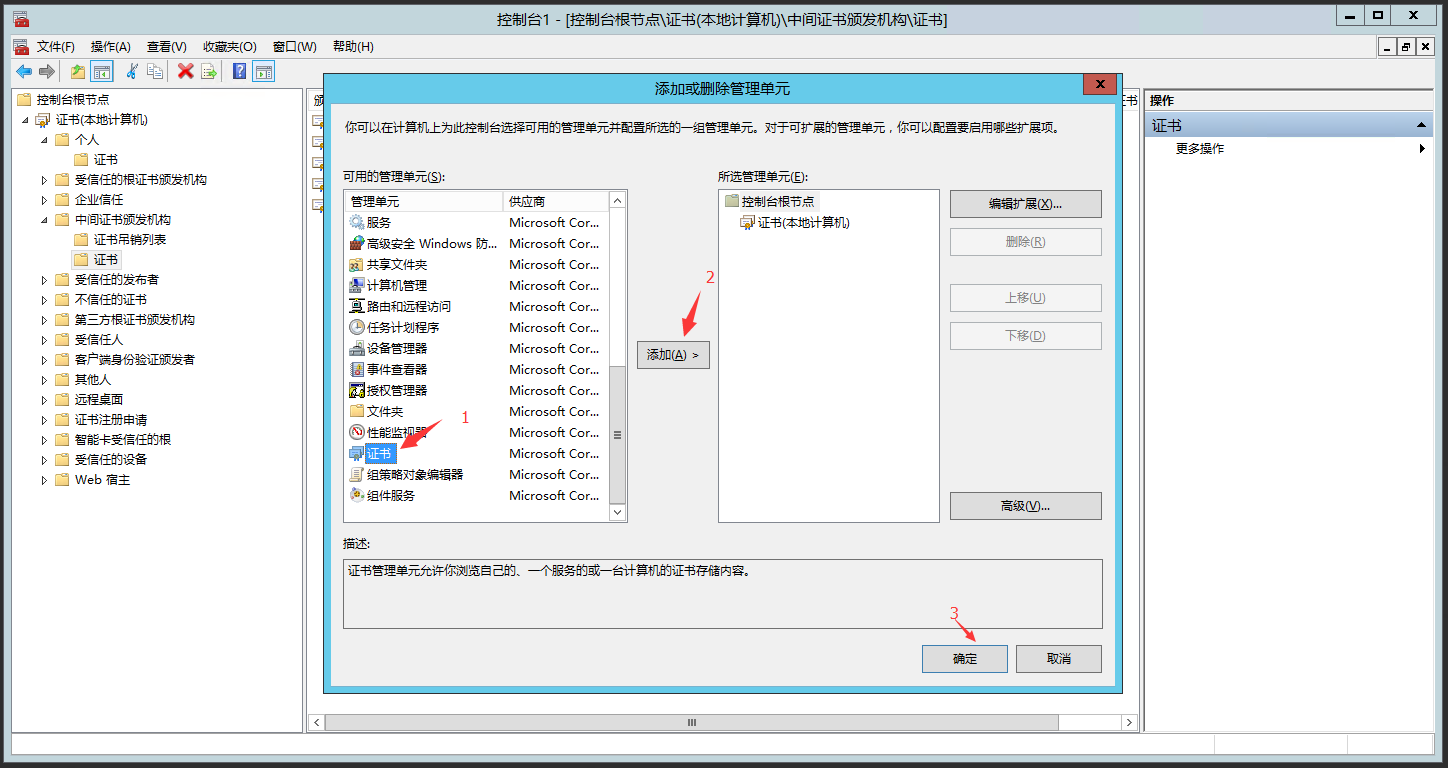
19、在证书管理单元中选择:计算机账户 然后下一步
20、在选择计算机窗口中的选择“本地计算机(运行此控制台的计算机)【提示:这个是默认】 然后”完成“。
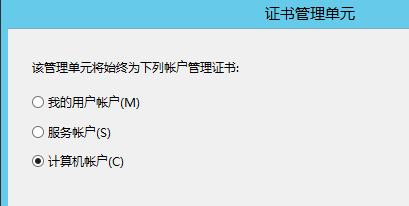

21、控制台将变成下图。
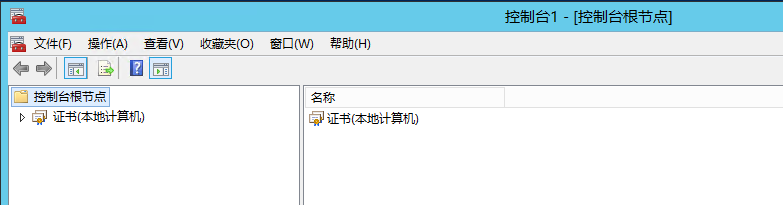
2、打开证书》个人》证书,在右侧窗口空白处点右键 所有任务》导入...
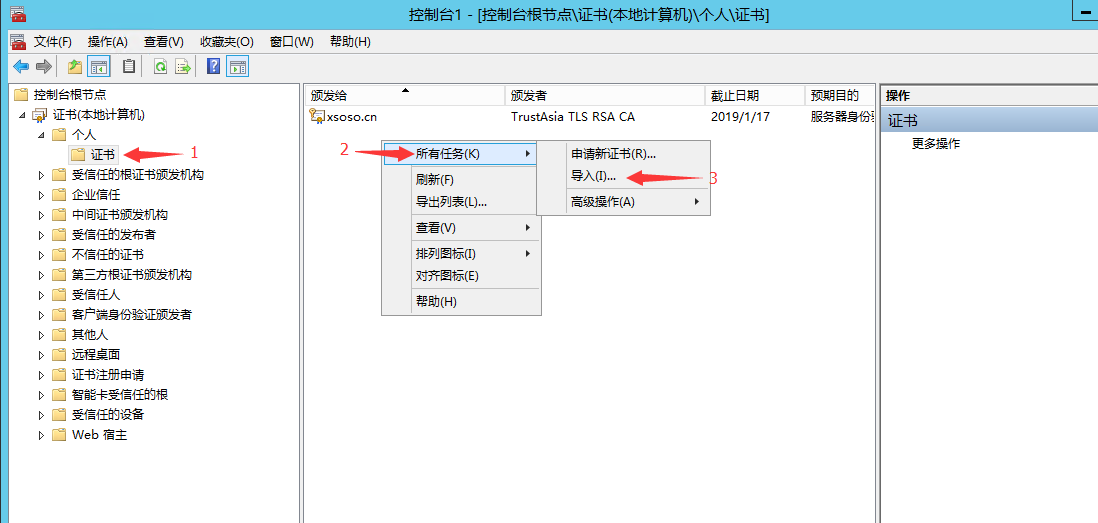
3、此页没有能选的,直接下一步,文件名处点浏览,去找存放证书的目录,这里有个需要注意的地方,就是下边的文件类型需要改为”个人信息交换(*.pfx;*.p12)“,这样才能找到我们之前转换好的文件。

4、接来的窗口要求输入密码,这里的密码是指在我们转换证书格式时,输入的”密钥库密码“。然后下一步。
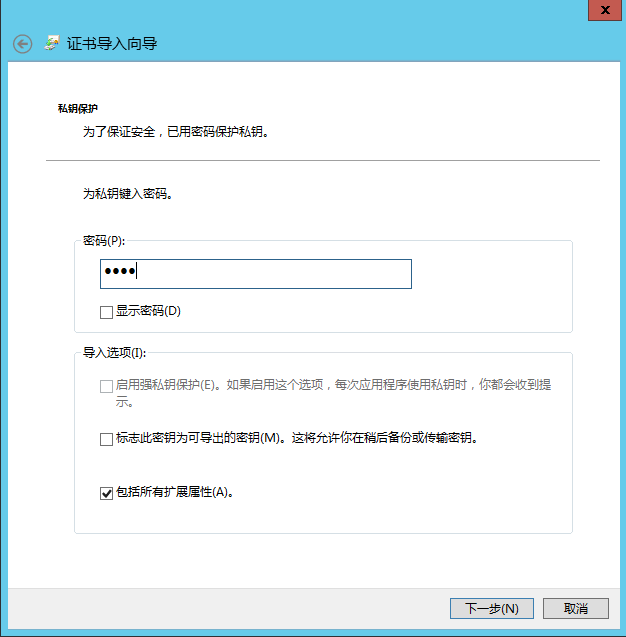
5、窗口内选”将所有的证书都放入下列存储“证书存储”选“个人”,然后下一步,之后完成。
6、这时控制台的证书窗口上会新增3个证书,分别是和一个与申请域名同名的证书。

7、选定“DigiCert Global Root CA"和”TrustAsia TLS RSA CA“证书,右键剪切到”中间证书颁发机构“》证书中。(这里提醒一下,如果之前操作过,这里可以替换掉原有的这两个证书,这两个证书的截止日期会延长至新日期。)黄工提示:DigiCert Global Root CA是根证书,严格来说是放到 ”受信任的根证书颁发机构“下,为了保持美观的话,可以删除掉。
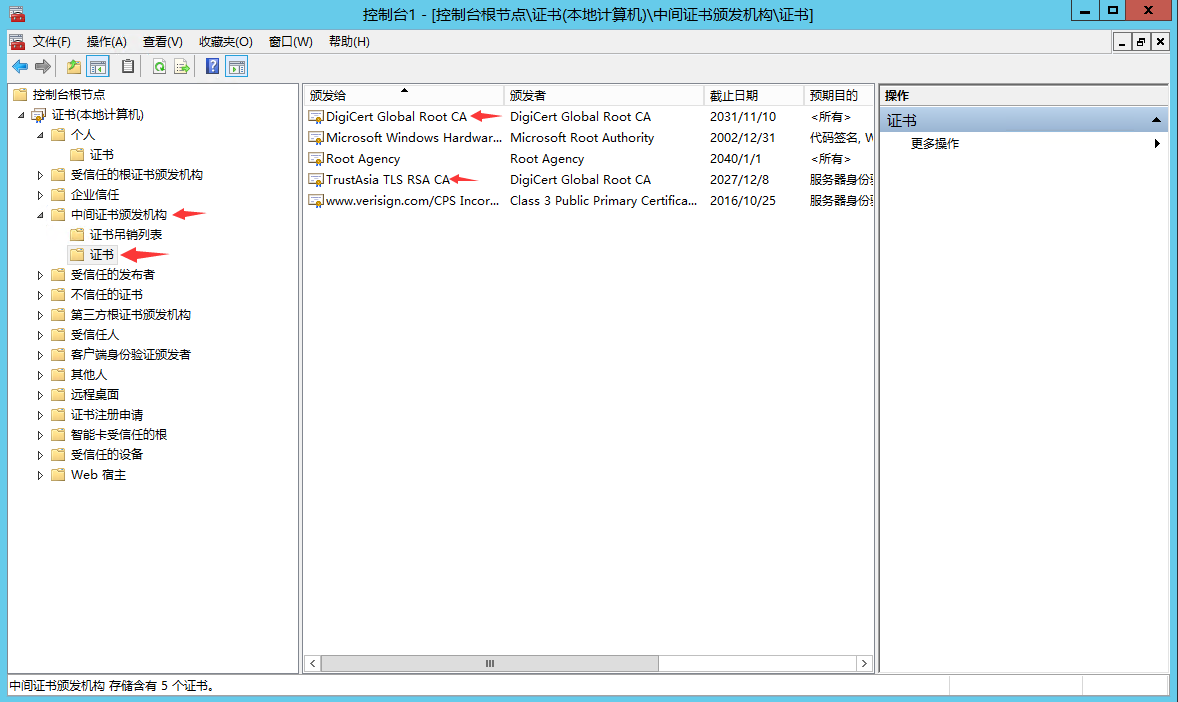
8、至此,证书的申请安装就完成了。之后是IIS8启用https的设置。
9、退出控制台程序,打开IIS管理器。
10、在你需要开通https并对应申请的ssl证书的网站上,选择”绑定“。
11、在”网站绑定“界面》添加,弹出的”添加网站绑定“窗口中类型选”https“,下面的ssl证书选择您对于的证书。如果是多个网站并存,这里需要勾选”需要服务器名称指示“,否则会导致所有的站点用同一个证书。
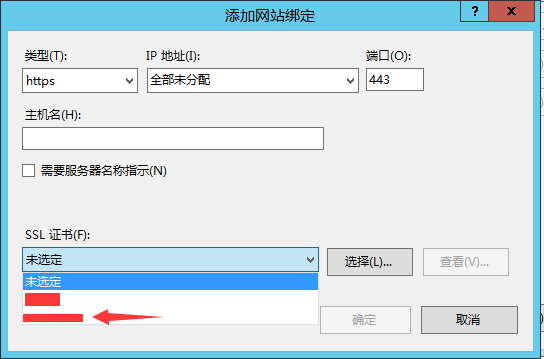
12、最后一步,点确定。
这样之后你就可以访问你的https站点了。这里我没有做其他选项,为的是可以http和https并用。另外的相关知识请百度吧。
来自: https://www.cnblogs.com/chonghanyu/p/8391060.html


