Kali系统安装详细步骤
PS:安装好VMware workstation软件,下载Kali系统的ISO文件(镜像文件)


1、 双击打开VMware workstation,界面如下图所示:

2、 点击界面中的“创建新的虚拟机”
3、 这里我们选择“典型”安装,任何点击下一步
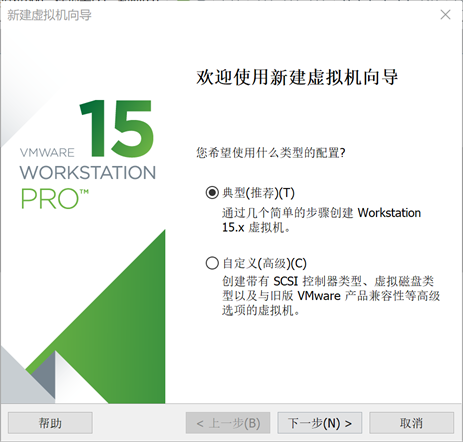
4、选择镜像文件,浏览的是存放ISO镜像文件的路径,点击“下一步”

5、OS选择linux,Version选择Debian 9.x 64位,点击下一步
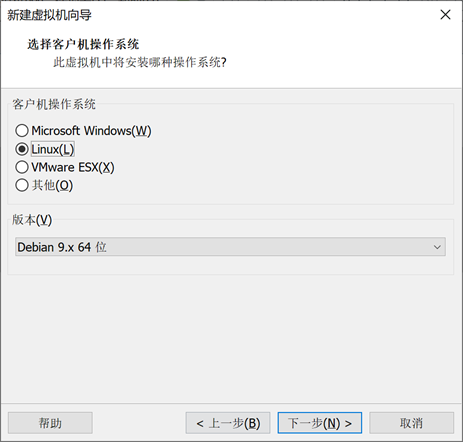
6、选择虚拟机的存放位置,点击下一步
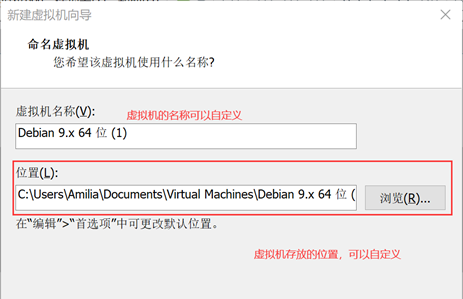
7、指定磁盘容量,点击下一步
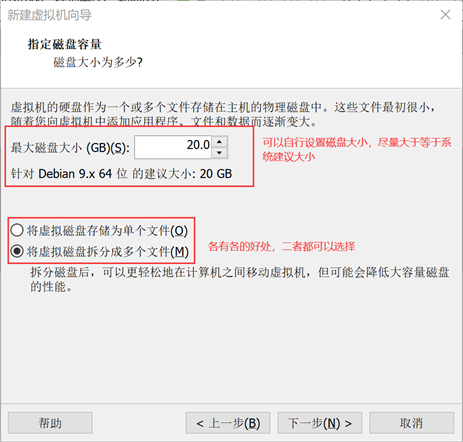
8、可以看到新建虚拟机的一些信息,PS:内存默认分配的较小,我们点击“自定义硬件“,将内存容量设置大些(内存分配太少容易造成死机,这里建议给内存分配8G),最后点击完成即可。

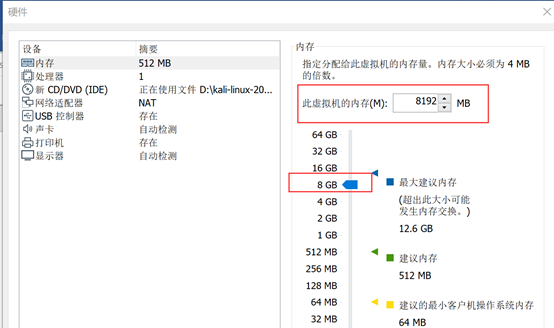
9、点击完成,我们就能看到刚刚所创建的虚拟机啦
PS:这里强调下CD/DVD的设置,若第四步选择的是”1”,界面如下图所有会显示“正在使用文件…“;若选择的是”2“,则需要添加ISO镜像文件,请见下下张图。

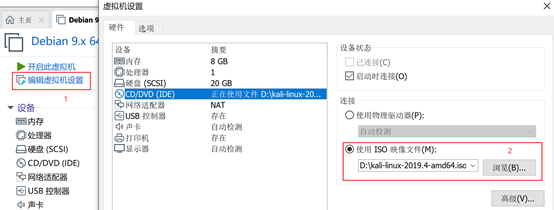
10、以上就是新建Kali Liunx虚拟机的全过程啦,接下来我们一起来安装kali吧。
1、 点击界面的开启虚拟机
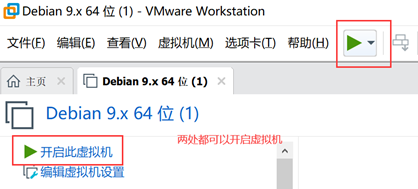
2、可以选择Install,也可以选择Graphical Install(图形化安装),在这里选择后者
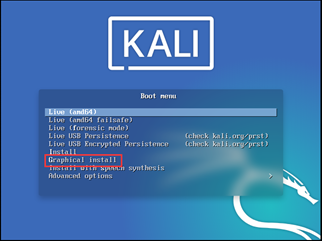
3、中文简体和English都可以选择,这里我选择中文简体

4、默认选择中国
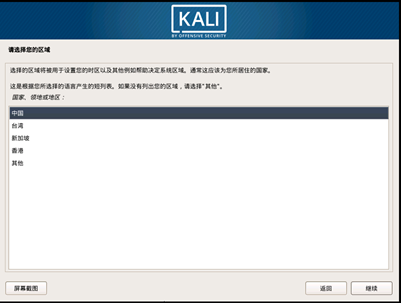
5、默认选择汉语
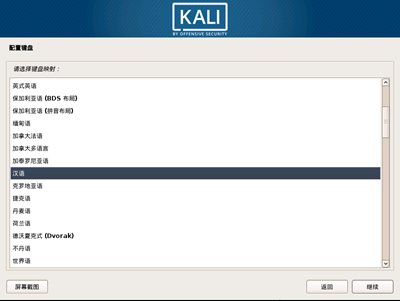
6、等待加载各类组件

7、配置主机名,此处可自定义
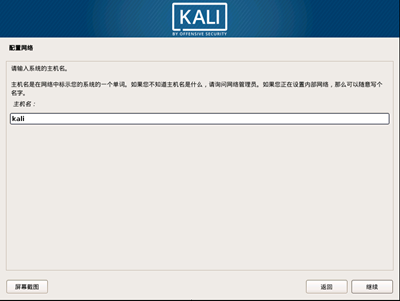
8、此处暂时不需要配置域名,直接点击继续即可。PS:忽略图中的a
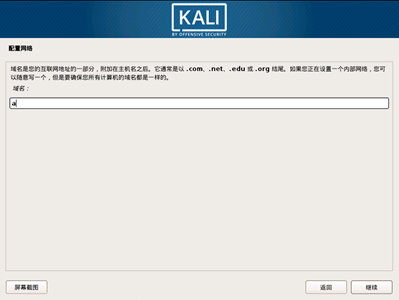
9、设置root用户密码,我这里设置的是000,大家自定义

10、等待系统自动配置
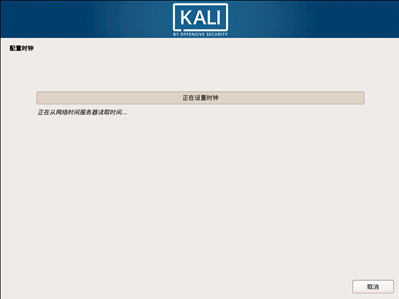
11、选择第一个“向导-使用整个磁盘”
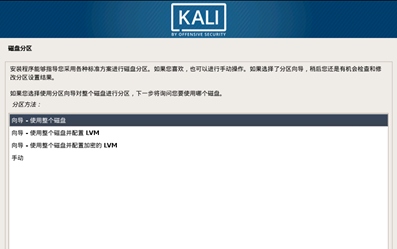
12、选择需要分区的磁盘
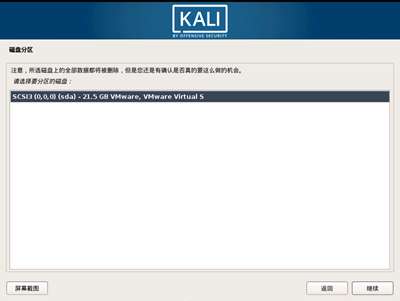
13、选择将所有文件放在同一个分区中
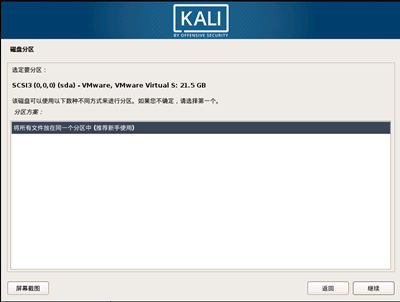
14、选择结束分区设定并修改写入磁盘
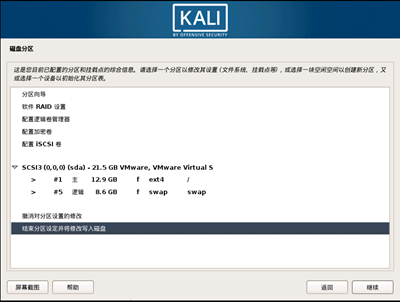
15、此处务必选择“是“,否则会回到上一步操作

16、等的时间有点长,请耐心等待哦

17、此处是问“是否时候网络镜像”,这里选择否,点击继续。这里需要网络下载镜像,若网络不好情况下呢会导致速度很慢而且文件内容容易造成丢失。

18、看图行事咯
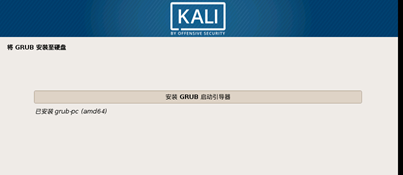

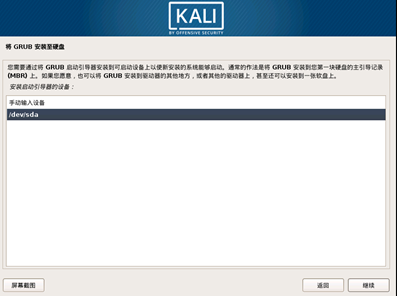
20、下面就是最后一步啦
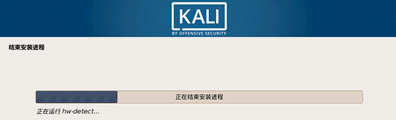
中途可能会跳出提示框,点击继续即可
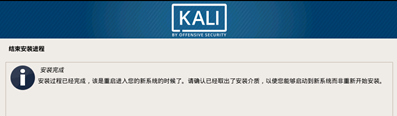
这里等的时间可能会比较长,耐心点哦
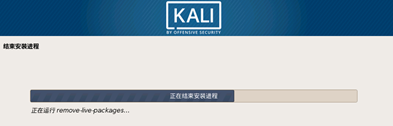
安装完成后呢,会进行一次重启,重启后会出现如下界面,选择第一个就可以哦
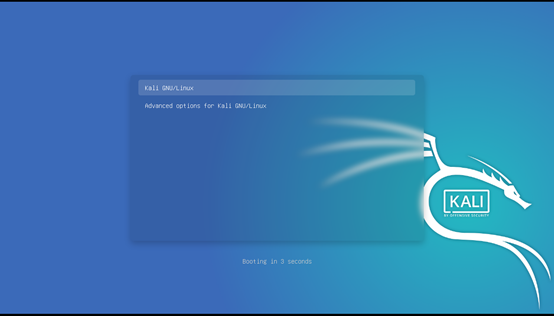
随后呢,需要输入用户名和密码,用户名:root,密码:000(密码是大家在第9步自定义设置的),输入后点击log in或按Enter键即可
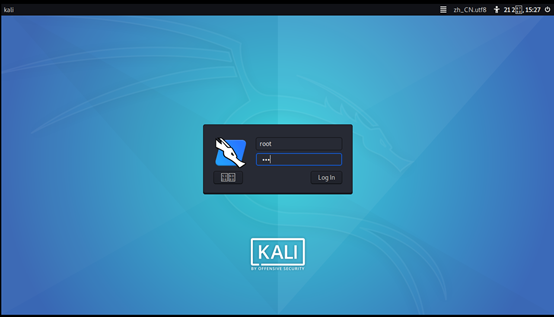
最新的lkali版本呢会出现中文乱码的问题,如下图所示,大家可以自己上网找相应的解决方法。
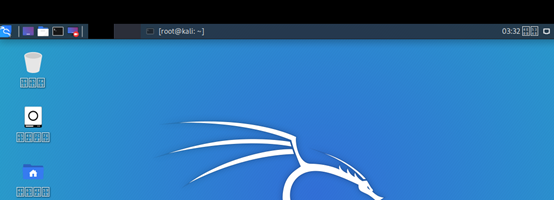
这里呢,也给大家找到了相应的解决方法,仅供参考




