9.通道抠图
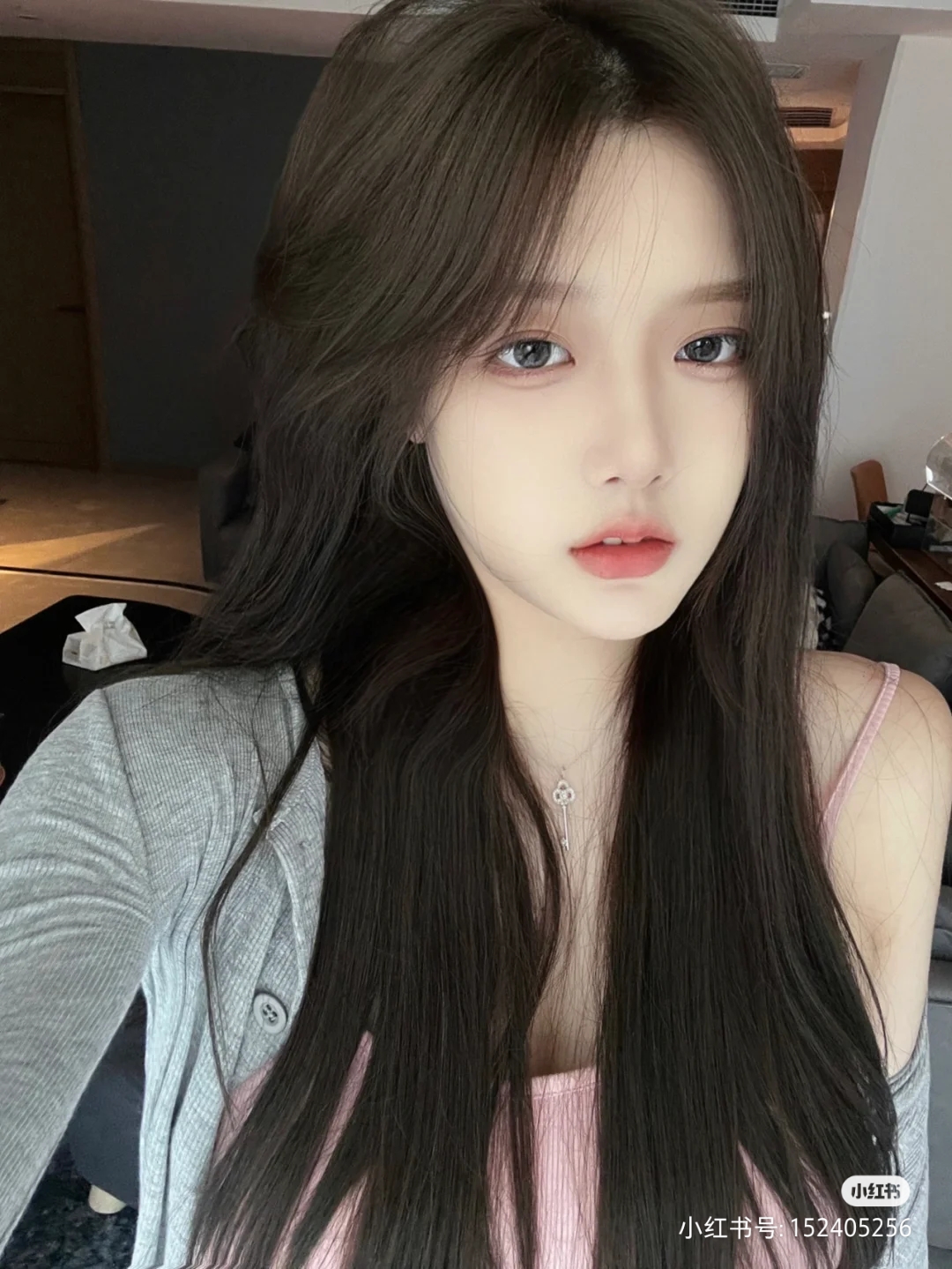
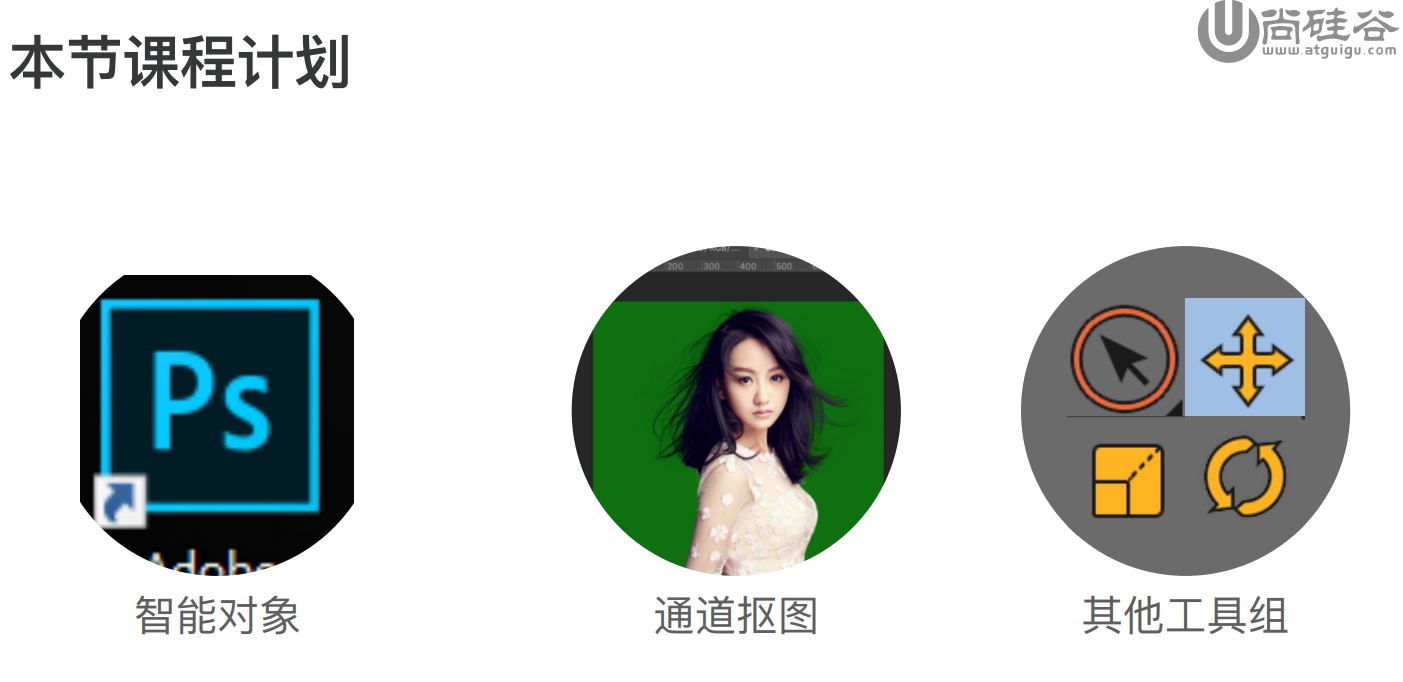
智能对象
1.1 智能对象使⽤
1.2 智能对象的优点以及编辑
1-1智能对象使⽤
⽅法⼀
选择图层菜单→智能对象→转换为智能对象
⽅法⼆(常⽤)
选择当前图层→在图层上单击右键→转换为智能对象
⽅法三
如果在⼯作中经常频繁使⽤该功能,我们可以将该功能定义⼀个快捷键
1-2智能对象的优点以及编辑
优点⼀
对图层转换为智能对象后变换⼤⼩不失真(模糊),注意变换⼤⼩时不易超过其原来的⼤⼩。
优点⼆
转换为智能对象后,对其进⾏复制后,双击编辑智能对象后所有的相关智能对象都会跟着改
编辑智能对象
在智能对象图层上双击进⼊智能对象的编辑状态,此时会打开⼀个.PSb⽂件格式,编辑后保存关闭即可
拷⻉新建智能对象
在图层右击—通过拷⻉新建智能对象
功能:创建出⼀个全新的智能对象修改时其他的不受影响。
注意:在⼯作中⼀个像素图层为了保存质量通常习惯性的会将其转换为智能对象
通道抠图
3-1通道抠图的要求
2-2通道抠图的制作
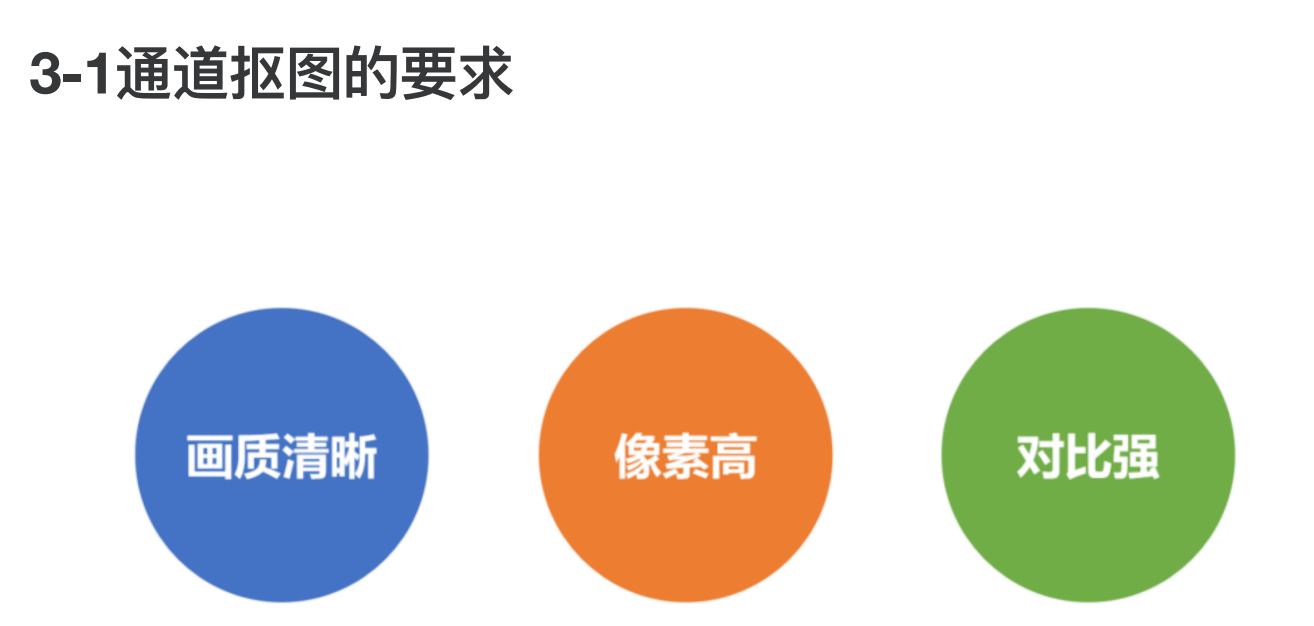
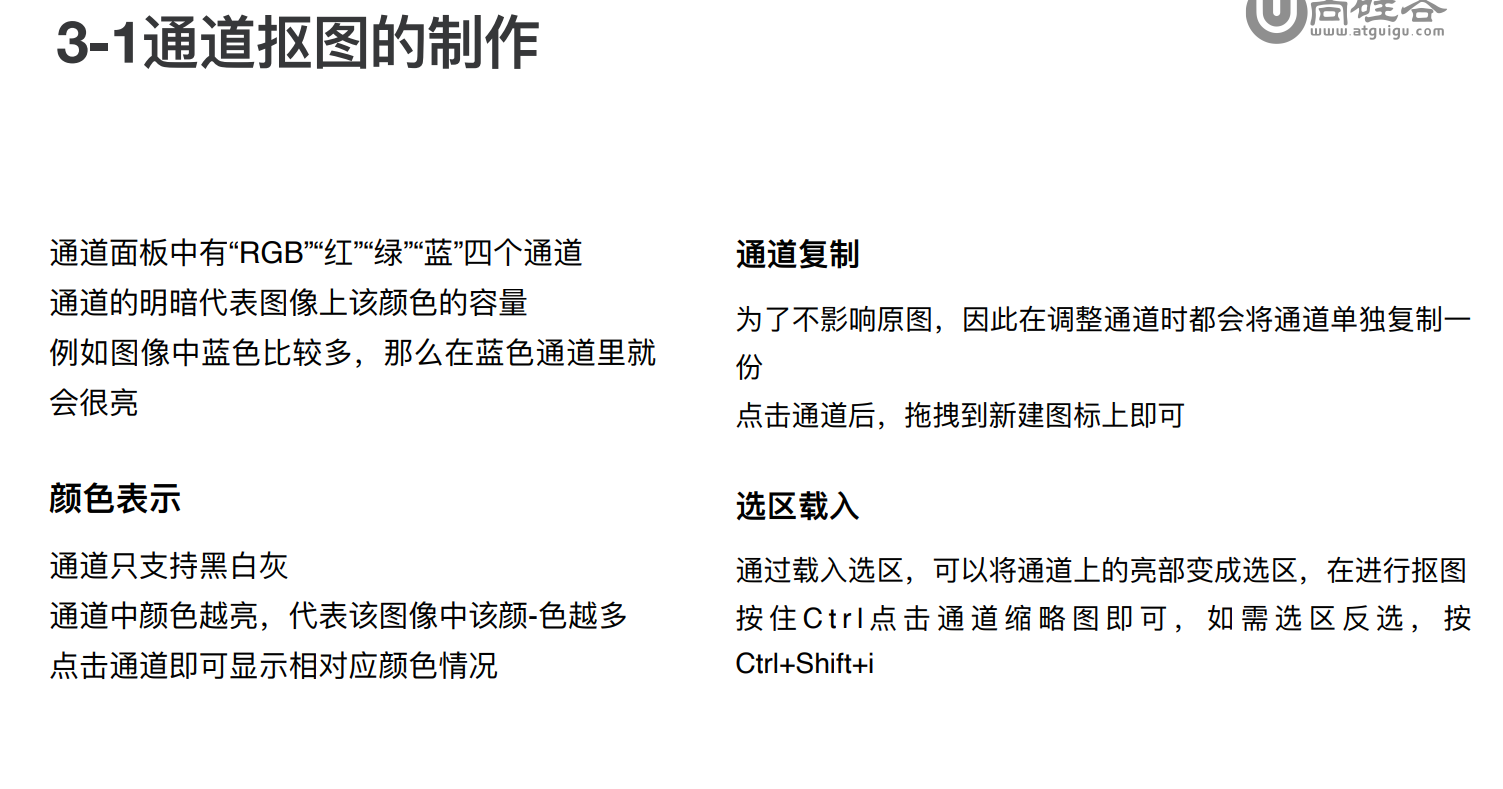
3.3通道抠图的步骤
3.4扣头发的技巧
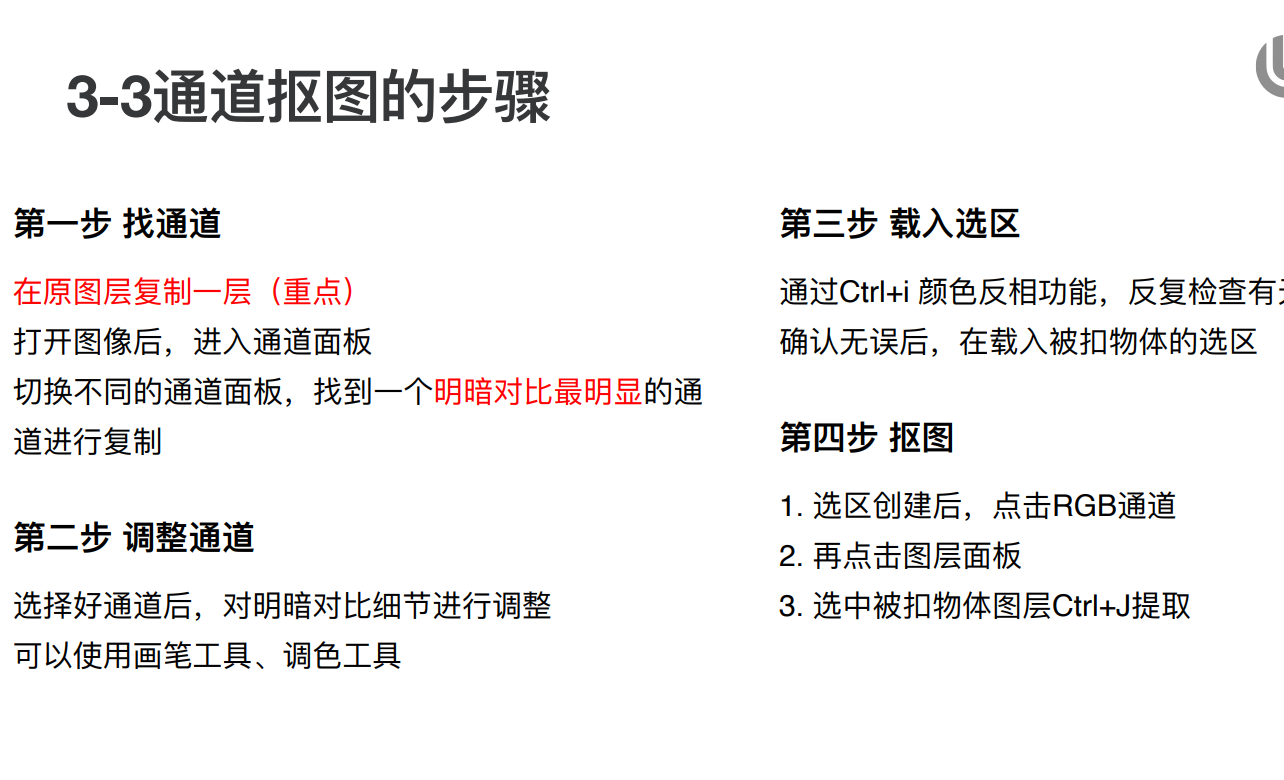
3-4通道抠图的技巧
技巧:在抠取头发时往往抠完后头发边缘容易产⽣⽩⾊杂边,我们可以将当前图层复制更改模式为正
⽚叠底,再对该层进⾏复制,改模式为正常,为其添加蒙板,擦除⽩⾊杂边的部分即可完成。
技巧⼆:如果抠出头发有背景⾊可以在抠图图层上层新建图层剪切蒙板,吸头发边缘颜⾊进⾏擦拭即
可(模式可以选择柔光或颜⾊)
在抠图身体时候可以⽤钢笔去抠(可以修边)
钢笔⼯具与选区⼯具之间配合
1.绘制好基础选区,判断是多选了还是少选了
减选:CTRL+ALT+回⻋
加选:CTRL+SHFIT+回⻋
修边
使⽤通道或者选择并遮住功能抠图后图⽚边缘如果有少量的⽩⾊杂边或⿊⾊杂边我们可以通过修边功
能进⾏处理边缘
裁剪⼯具组
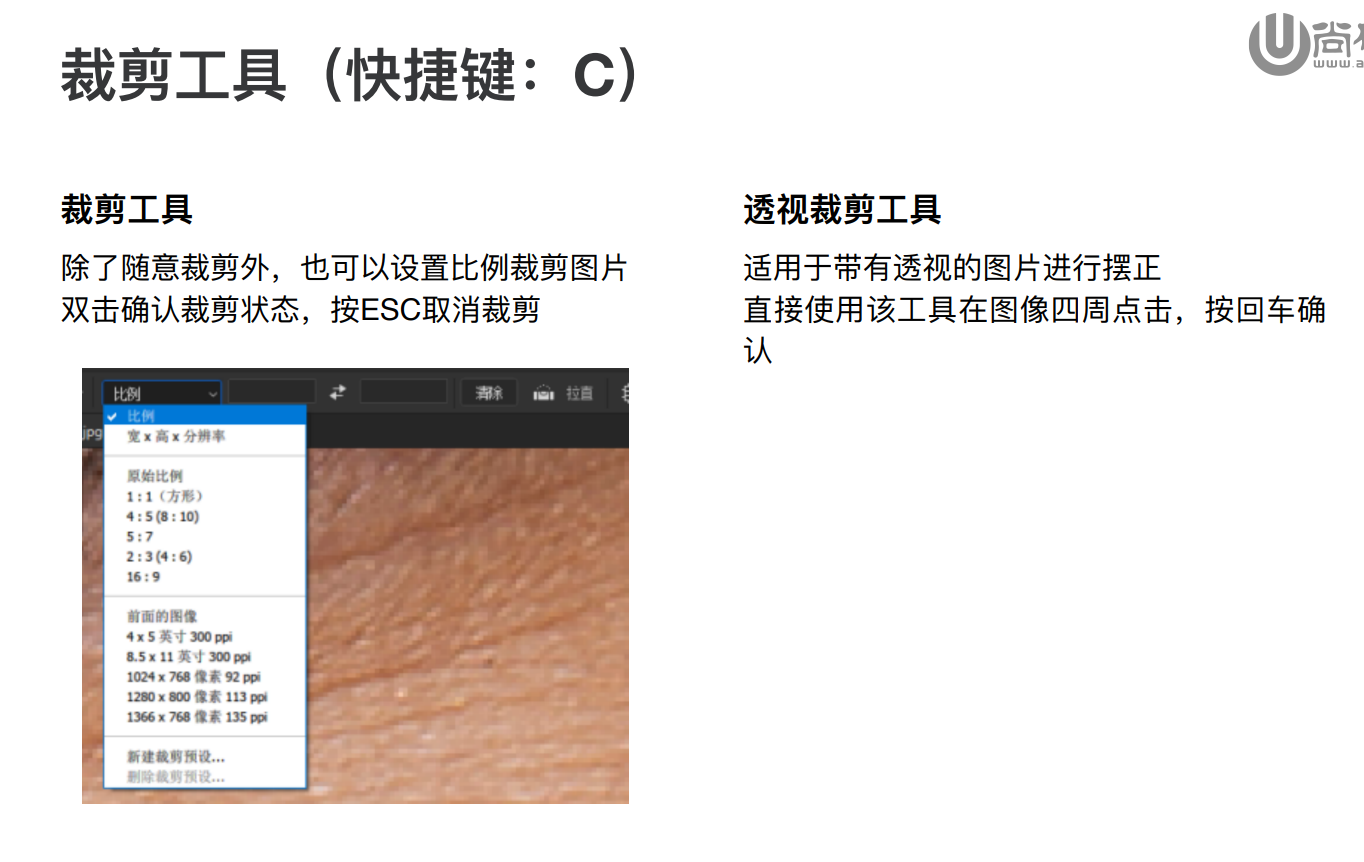
污点修复⼯具组
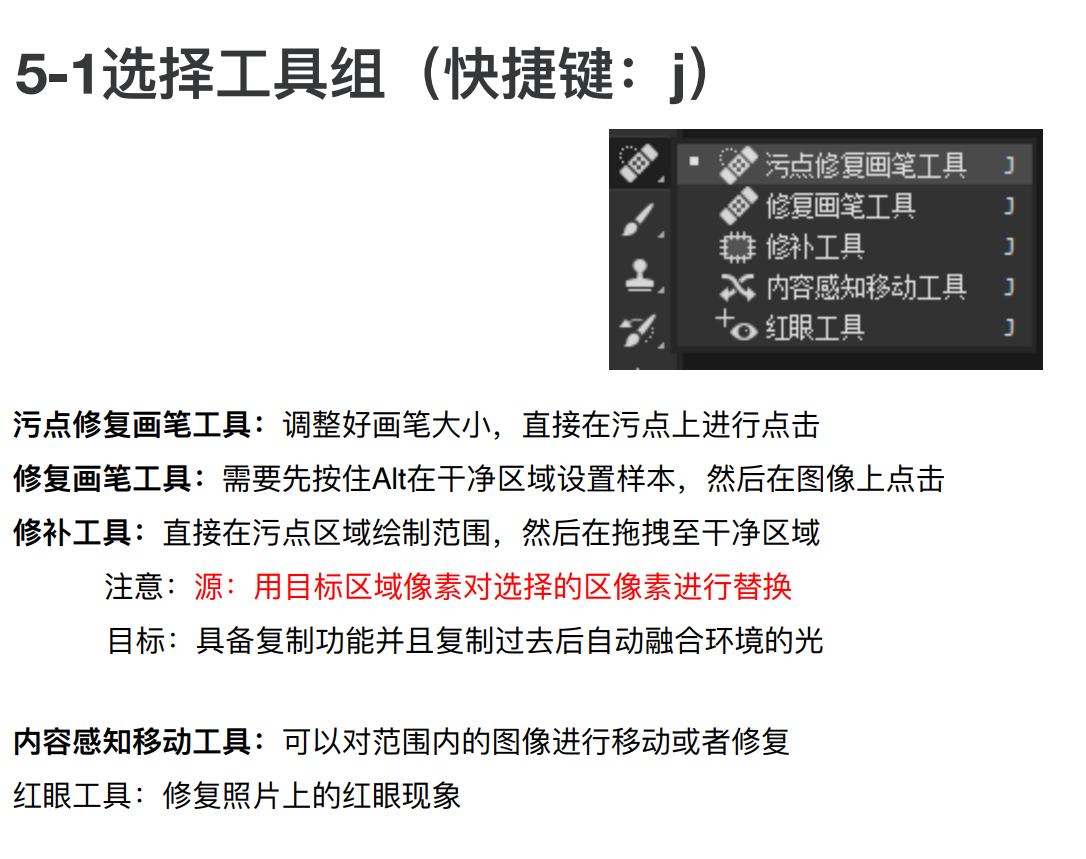
仿制图章和内容识别
仿制图章⼯具组(S)
使⽤⽅法和修复画笔⼀样
区别
修复画笔⼯具中样本和点击区域会⾃动进⾏融合
仿制图章⼯具中样本和点击区域不会⾃动进⾏融合,需要通过降低透明度
操作技巧
为了不破坏原图,除了复制原图外
也可以在图像上新建⼀个空⽩图层,在⼯具属性栏样本中切换为“当前和下⽅图层”
这样进⾏的修复就只会出现在空⽩图层上
内容识别
⾃动修复⼩范围内的图像
1. 先绘制选区 2. 打开内容识别(Shift+fn+F5)
操控变形和仿制源
操控变形
可以对图像进⾏任意的扭曲,抠图后调整效果会更好
使⽤⽅式
1. 对图像添加菜单栏 - 编辑 - 操控变形
2. 在图像上添加节点 删除节点选中点后按del即可
3. 有节点的地⽅相当于钉钉⼦,拖动节点可以移动图像的位置
4. 按回⻋确认

