12.Pillow为图片添加水印

为图片添加水印能够在一定程度上避免其他人滥用您的图片,这是保护图片版权的一种有效方式。因此,当您在微博、或者博客等一些公众平台分享图片的时候,建议您为自己的图片添加一个水印,来证明这张图片属于您。
添加水印的方式的有很多种,比如通过一些图像处理软件,或者手机美图软件都可以实现添加水印的操作,但是这种操作比较复杂,甚至有些软件还不是免费的。
Pillow 库提供了添加水印的方法,操作简单,易学、易用。下面我们讲解如何使用 PIilow 给图片添加水印。
我们知道,水印是附着在原图片上一段文字信息,因此添加水印的过程中会涉及两个问题:
- 第一、如何使文字信息附着在图片上;
- 第二、如何绘制文字信息。
只要解决了这两个问题就可以成功添加水印。Pillow 提供的ImageDraw和ImageFont模块成功解决了上述问题。
ImageDraw
PIL.ImageDraw 模块提供了一系列的绘图方法,通过该模块可以创建一个新的图形,或者在现有的图像上再绘制一个图形,从而起到对原图注释和修饰的作用。
下面创建一个 ImageDraw 对象,并对该对象的使用方法做简单介绍:
draw = ImageDraw.Draw(im)上述方法会返回一个 ImageDraw 对象,参数 im 表示 Image 对象。这里我们可以把 Image 对象理解成画布,通过调用 ImageDraw 对象的一些方法,实现了在画布上绘制出新的图形目的。ImageDraw 对象的常用方法如下表所示:
| 方法 | 说明 |
|---|---|
| text | 在图像上绘制文字 |
| line | 绘制直线、线段 |
| eclipse | 绘制椭圆形 |
| rectangle | 绘制矩形 |
| polygon | 绘制多边形 |
表格中第一个方法 text() 需要与 ImageFont 模块一起使用,在下面会做详细介绍。
绘制矩形图的语法格式如下:
draw.rectangle(xy, fill=None, outline=None)参数说明如下:
- xy:元组参数值,以图像的左上角为坐标原点,表示矩形图的位置、图形大小的坐标序列,形如 ((x1,y1,x2,y2));
- fill:矩形图的背景填充色;
- outline:矩形图的边框线条颜色。
下面看一组简单的示例:
- from PIL import Image,ImageDraw
- #创建 Image 对象,当做背景图
- im = Image.new('RGB',(200,200),color='gray')
- #创建 ImageDraw 对象
- draw = ImageDraw.Draw(im)
- #以左上角为原点,绘制矩形。元组坐标序列表示矩形的位置、大小;fill设置填充色为红色,outline设置边框线为黑色
- draw.rectangle((50,100,100,150),fill=(255,0,0),outline=(0,0,0))
- #查看原图片
- im.show()
- #保存图片
- im.save("C:/Users/Administrator/Desktop/添加矩形图.png")
图形显示结果如下:
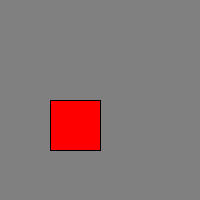
图1:绘制红色矩形
ImageFont
PIL.ImagreFont 模块通过加载不同格式的字体文件,从而在图像上绘制出不同类型的文字,比如 TrueType 和 OpenType 类型的字体。
创建字体对象的语法格式如下:
font = ImageFont.truetype(font='字体文件路径', size=字体大小)如果想要在图片上添加文本,还需要使用 ImageDraw.text() 方法,语法格式如下:
d.text((x,y), "text", font, fill)参数说明如下:
- (x,y):图像左上角为坐标原点,(x,y) 表示添加文本的起始坐标位置;
- text:字符串格式,要添加的文本内容;
- font:ImageFont 对象;
- fill:文本填充颜色。
下面看一组使用示例,如下所示:
- from PIL import Image,ImageFont,ImageDraw
- #打开图片,返回 Image对象
- im = Image.open("C:/Users/Administrator/Desktop/c-net.png")
- #创建画布对象
- draw = ImageDraw.Draw(im)
- #加载计算机本地字体文件
- font=ImageFont.truetype('C:/Windows/Fonts/msyh.ttc',size=36)
- #在原图像上添加文本
- draw.text(xy=(80,50),text='C语言中文网',fill=(255,0,0),font=font)
- im.show()
- im.save("C:/Users/Administrator/Desktop/c.png")
图像显示结果如下:
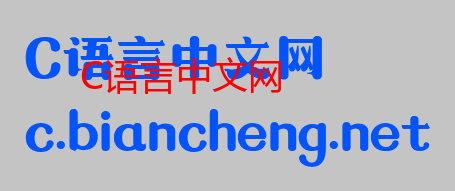
图2:添加文本
添加图片水印
通过上述知识的学习,我们对ImageDraw和ImageFont模块有了大体的认识,并且也解决了如何给图片添加水印的两个关键问题。以下示例展示了为图片添加水印的详细过程,代码如下所示:
- """
- 添加水印(函数式编程)
- """
- from PIL import Image,ImageFont,ImageDraw
- font=ImageFont.truetype('C:/Windows/Fonts/msyh.ttc',size=30)
- def creating_watermark(im,text,font=font):
- #给水印添加透明度,因此需要转换图片的格式
- im_rgba=im.convert('RGBA')
- im_text_canvas=Image.new('RGBA',im_rgba.size,(255,255,255,0))
- print(im_rgba.size[0])
- draw = ImageDraw.Draw(im_text_canvas)
- #设置文本文字大小
- text_x_width,text_y_height = draw.textsize(text,font=font)
- print(text_x_width,text_y_height)
- text_xy = (im_rgba.size[0] - text_x_width, im_rgba.size[1] - text_y_height)
- print(text_xy)
- #设置文本颜色(绿色)和透明度(半透明)
- draw.text(text_xy,text,font=font,fill=(255,255,255,128))
- #将原图片与文字复合
- im_text=Image.alpha_composite(im_rgba,im_text_canvas)
- return im_text
- image = Image.open("C:/Users/Administrator/Desktop/c-net.png")
- image.show()
- image_water = creating_watermark(image,'@c语言中文网')
- image_water.show()
- image_water.save("C:/Users/Administrator/Desktop/c语言中文网.png")
添加水印后的效果图:

图3:添加水印后效果

