MAC 最全快捷键
快捷键#
编辑类操作#
- ⌘ + C 复制(拷贝)
- ⌘ + X 剪切
- ⌘ + V 粘贴
- ⌘ + option + V 粘贴,原复制对象不会保留,相当于「移动」
- ⌘ + Z 键撤销
- ⌘ + A 全选
- ⌘ + delete 删除,即把文件移至废纸篓
- ⌘ + S 保存
桌面操作类(效率类快捷键,一定要会)#
- control + 左右键 :切换桌面(等同于三指左右滑动)
- ⌘ + 空格:聚焦搜索
- option + ⌘ + 空格:新建访达窗口
- 缩放窗口(需要自定义)
- 进入全屏幕(需要自定义)
- 调出最小化的窗口
当你用cmd+tab转换到了需要还原窗口的程序后,首先松开tab键,保持cmd键按住不放,接着按住alt/option键,然后松开cmd键,最后松开alt/option键。
软件操作类#
- ⌘ + W:关闭软件窗口,此时软件并没有退出,只是返回到程序坞
- ⌘ + Q:完全退出程序
- ⌘ + option + esc 强制退出某个软件。通常在软件无响应时使用。
- ⌘ + tab 可以快速切换已经打开的软看
- ⌘ + shift + . :显示隐藏隐藏文件夹或者文件
官方快捷键#
触摸板控制#
Force Touch 触控板有个黑科技就是它并不是机械结构的按下,而是通过 检测你按下去的力度进行感知,并通过线性马达带来震动反馈,让你真的以为是「按下去」的。这个在 Apple Watch 和 部分 iPhone 上也采用过。
Mac 触控板原本已经甩 PC 好几条街,新的 Force Touch 恐怕会让 PC 触控板更加无地自容。你可以试试把 Mac 关机,在关机状态下点按触控板,你会惊叹的。
聚焦搜索#
可以快速打开软件或者文件
截屏和录屏#
Mac 上有个叫「屏幕快照」的系统软件,可以截屏和录屏。可以用聚焦搜索打开「屏幕快照」,但我更推荐用快捷键 Shift-Command-5 打开。
从左到右可以选择截全屏、截软件窗口、截手动选择区域、录制全屏、录制选择区域。「选项」里还可以设置录屏开始倒计时和保存位置。
另外还可以用快捷键 Shift-Command-3 快速截全屏,用快捷键 Shift-Command-4 截选择区域,用 Shift-Command-4 然后再按空格键选择窗口截屏。如果你是带触控栏的 MacBook Pro,还可以用快捷键Shift-Command-6给触控栏截屏。
保养建议#
用苹果官方的建议就是:你可随时随需为 Apple 锂离子电池充电。这个「随时随需」很好,想充就充,需要充的时候就充。我的建议是「佛系充」。
新 Mac 笔记本第一次建议充满。
充电周期不是充电次数,而是放电量达到电池容量的 100%,才算完成了一个充电周期。总之随时随需,想充就充。总之电池这个东西,不怕你用,就怕你不用。
电量太低时要充。
长时间处于温度太高或太低的环境会影响电池寿命。
长期不用记得充些电再收起来,每过一个月记得拿出来充充电,用一用。
不要一直插着电源用,也不要每次都把电池用完再插上电用
如果是繁重工作需要大量消耗电量,应该插电源。
锂电池没那么娇气,佛系充。
不必把充电想得那么复杂。笔记本是拿来用的,也不必过于娇气。
参考#
作者:程序员自由之路
出处:https://www.cnblogs.com/54chensongxia/p/14403582.html
版权:本作品采用「署名-非商业性使用-相同方式共享 4.0 国际」许可协议进行许可。

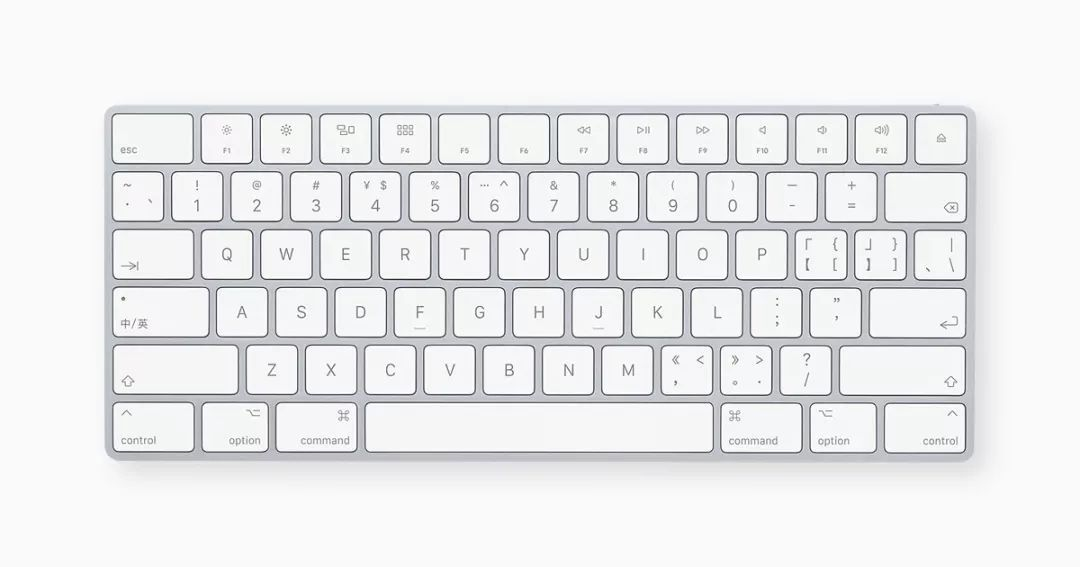
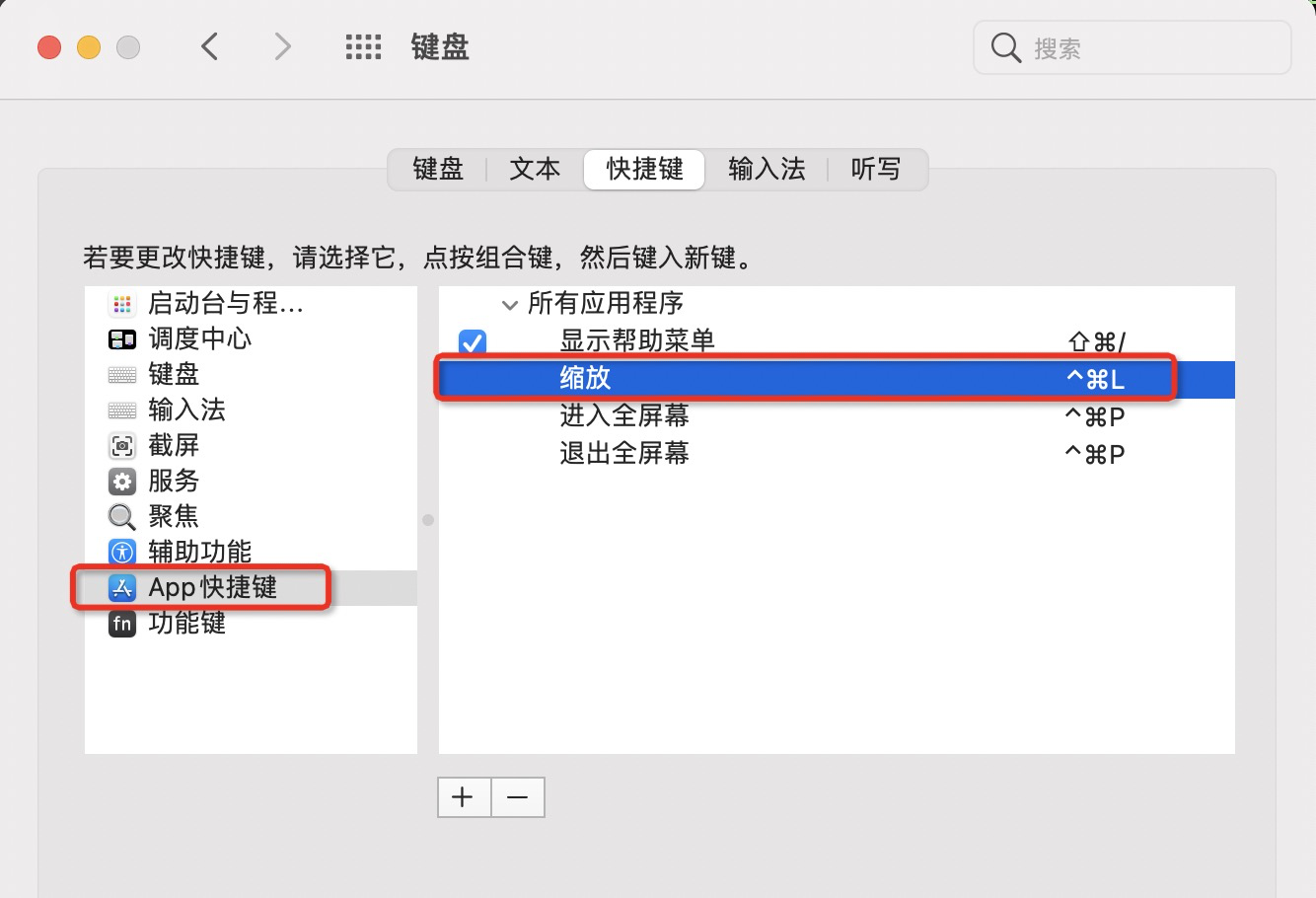
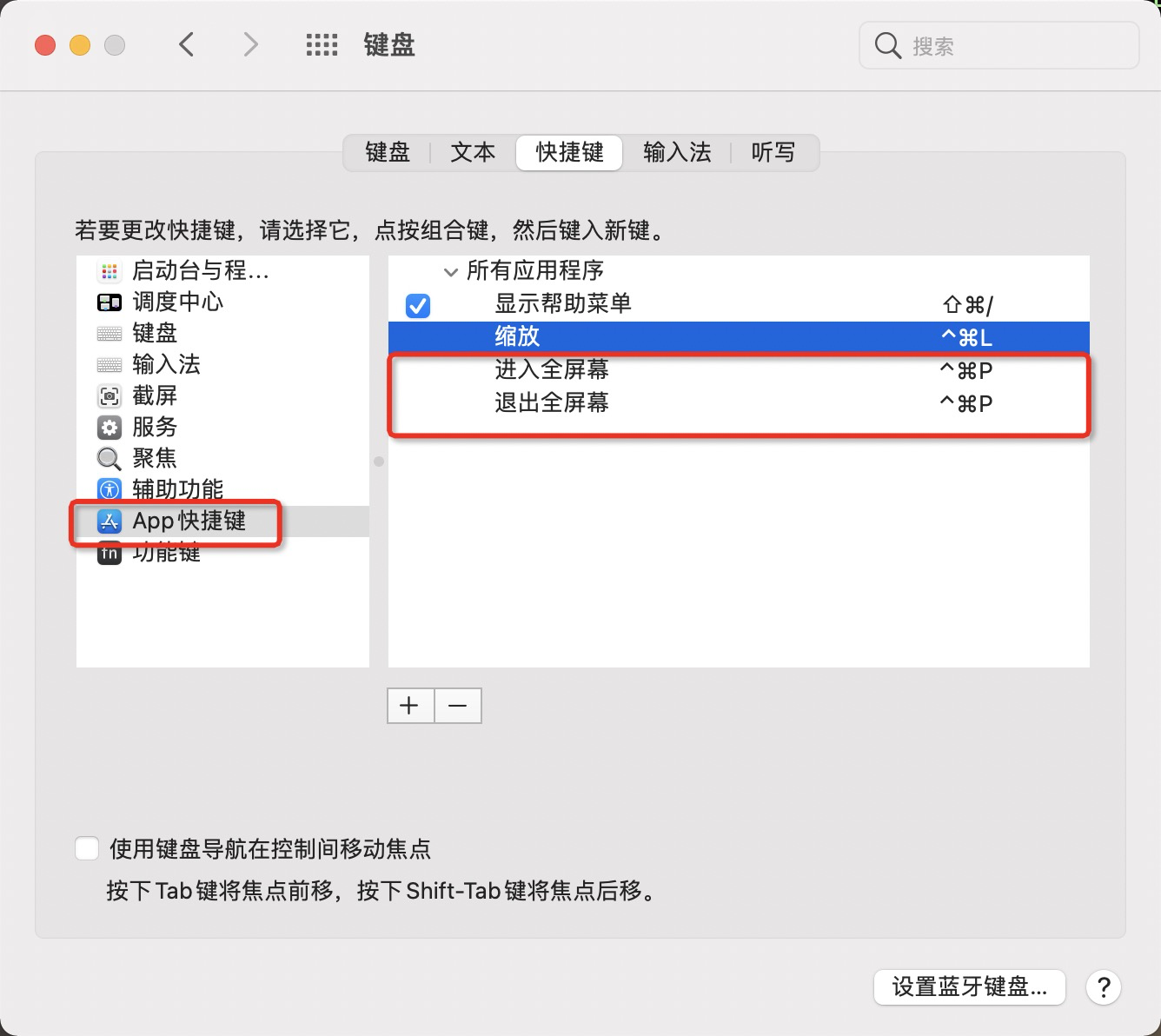
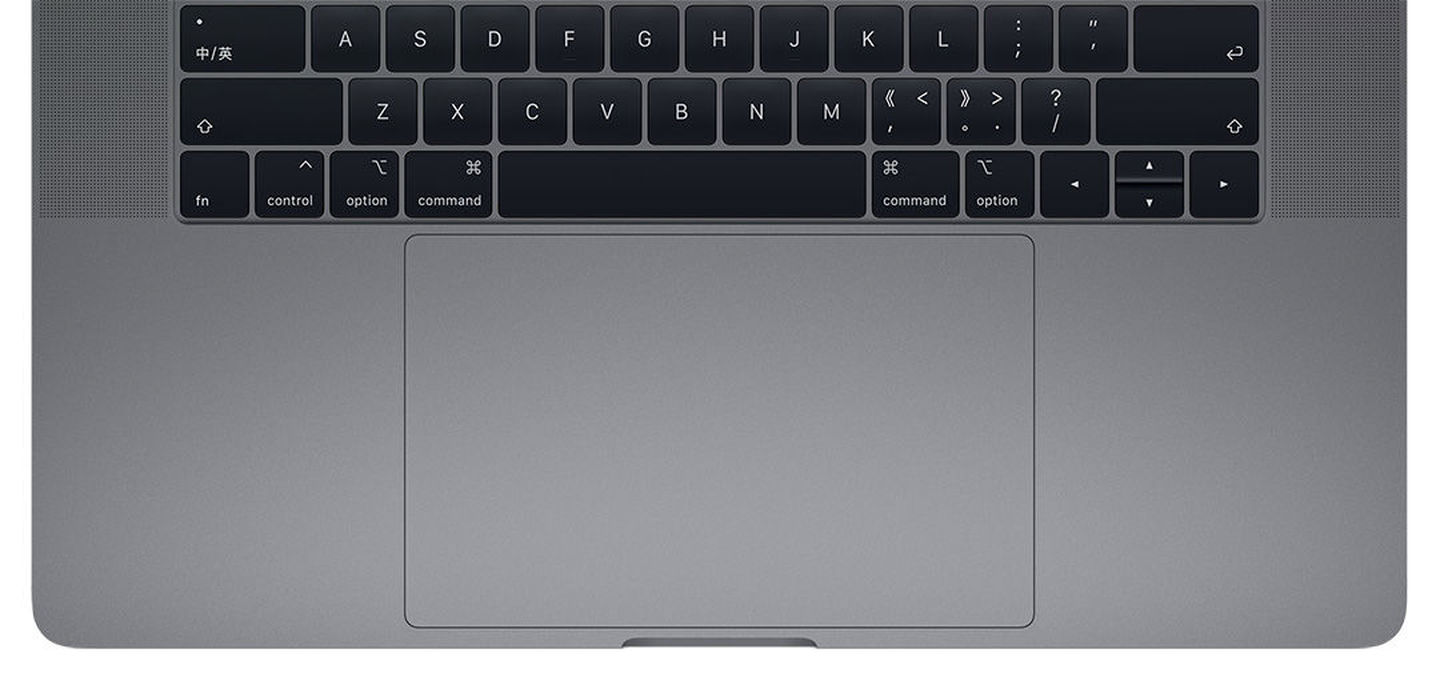
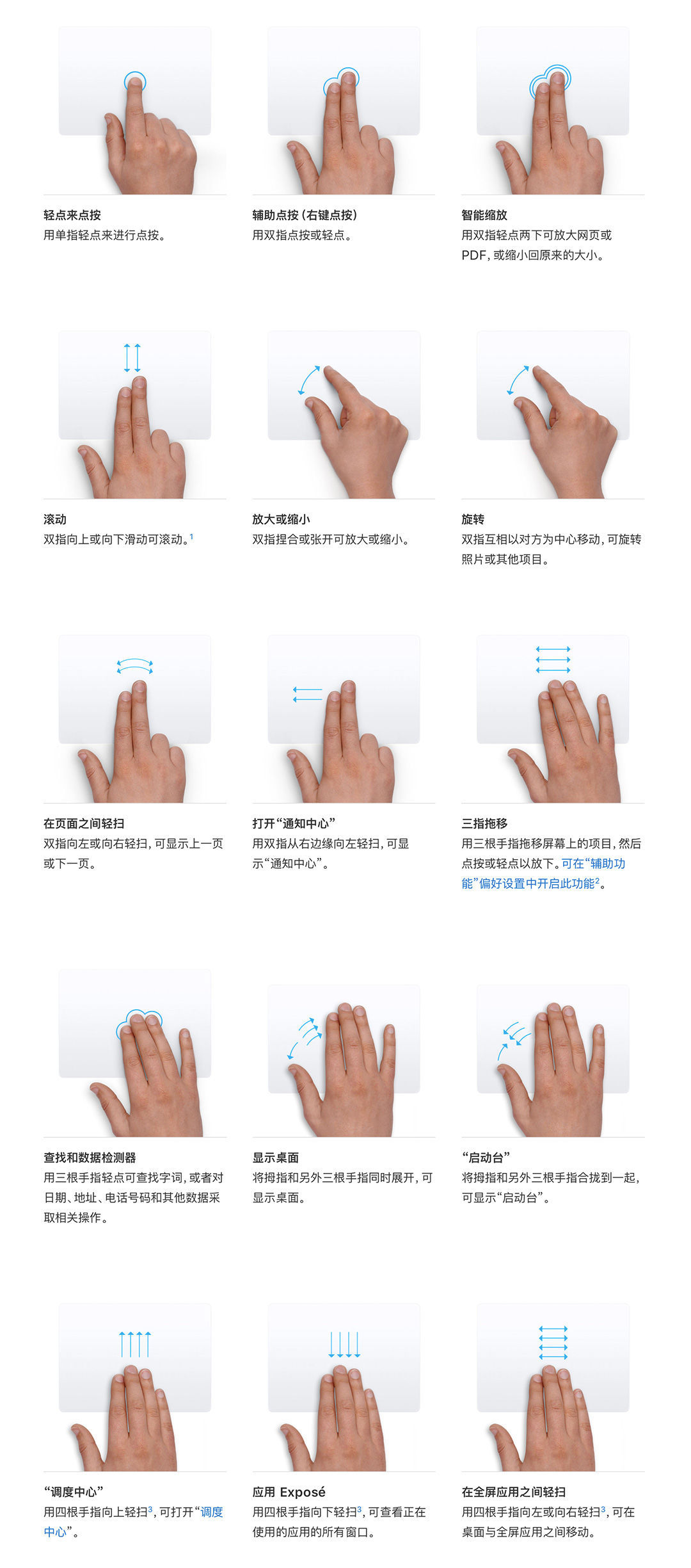



【推荐】国内首个AI IDE,深度理解中文开发场景,立即下载体验Trae
【推荐】编程新体验,更懂你的AI,立即体验豆包MarsCode编程助手
【推荐】抖音旗下AI助手豆包,你的智能百科全书,全免费不限次数
【推荐】轻量又高性能的 SSH 工具 IShell:AI 加持,快人一步
· go语言实现终端里的倒计时
· 如何编写易于单元测试的代码
· 10年+ .NET Coder 心语,封装的思维:从隐藏、稳定开始理解其本质意义
· .NET Core 中如何实现缓存的预热?
· 从 HTTP 原因短语缺失研究 HTTP/2 和 HTTP/3 的设计差异
· 周边上新:园子的第一款马克杯温暖上架
· Open-Sora 2.0 重磅开源!
· 分享 3 个 .NET 开源的文件压缩处理库,助力快速实现文件压缩解压功能!
· Ollama——大语言模型本地部署的极速利器
· DeepSeek如何颠覆传统软件测试?测试工程师会被淘汰吗?