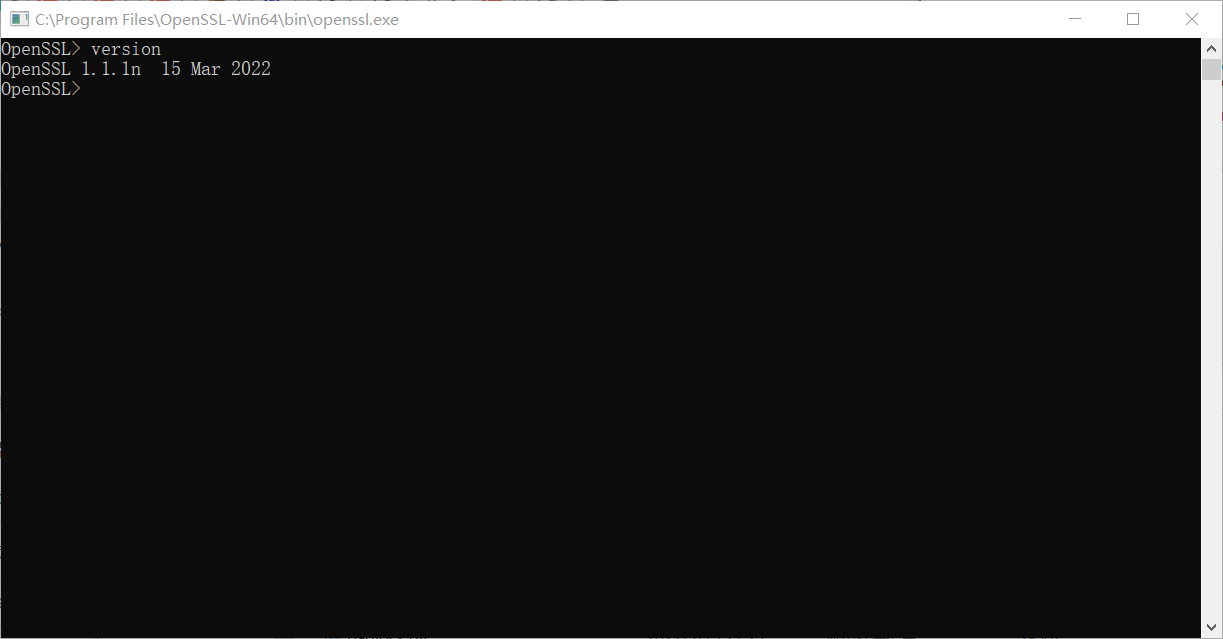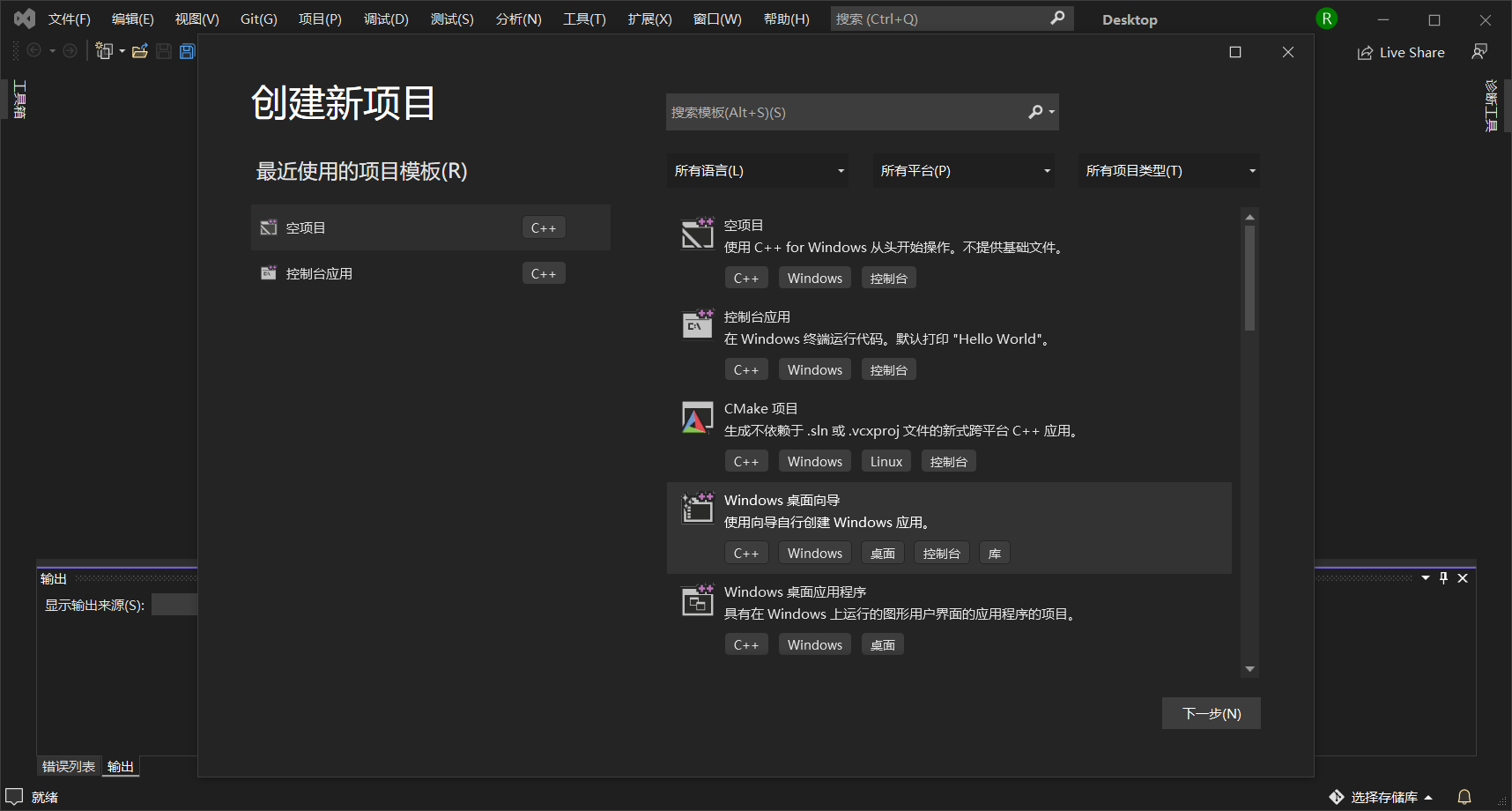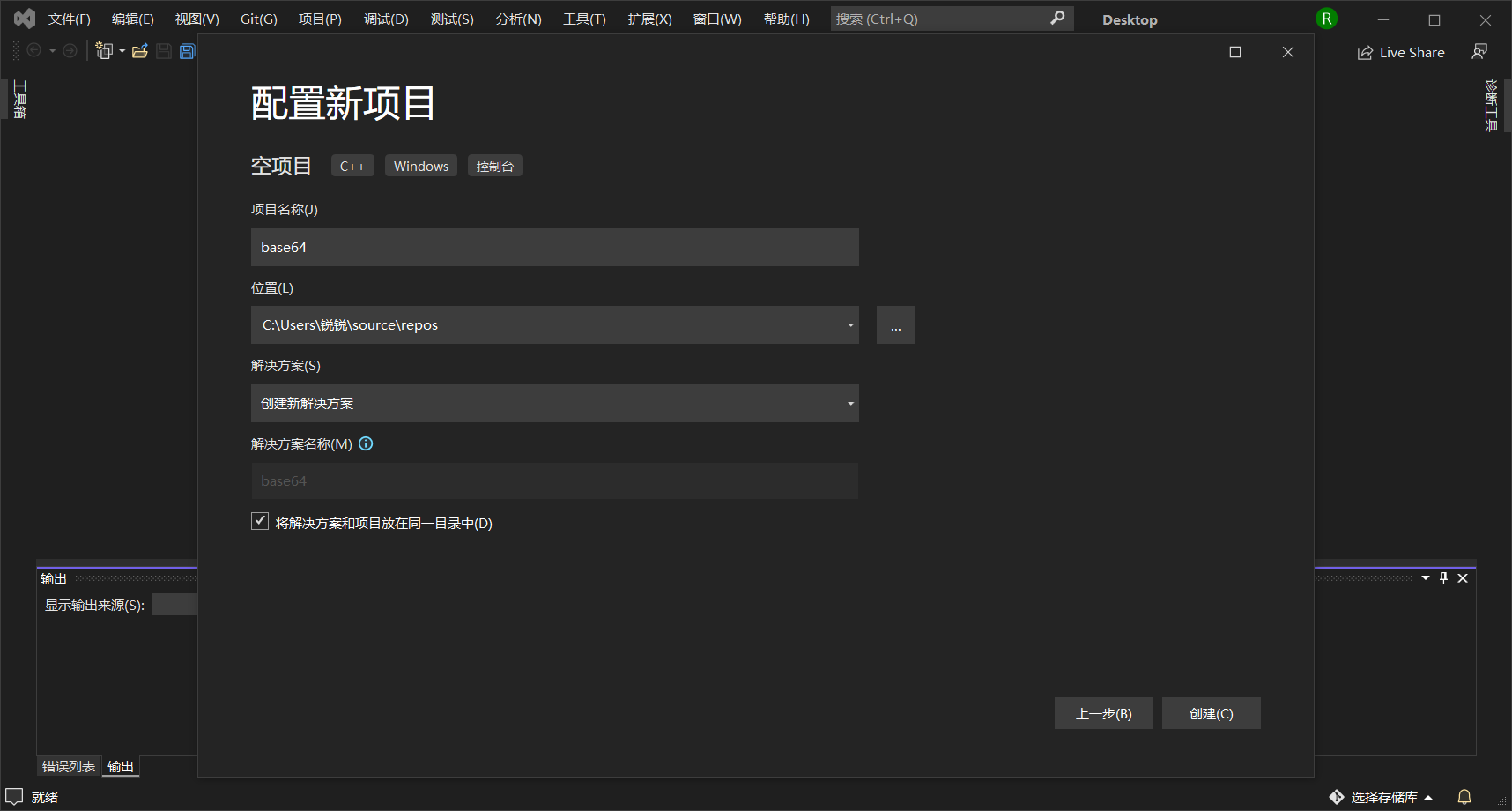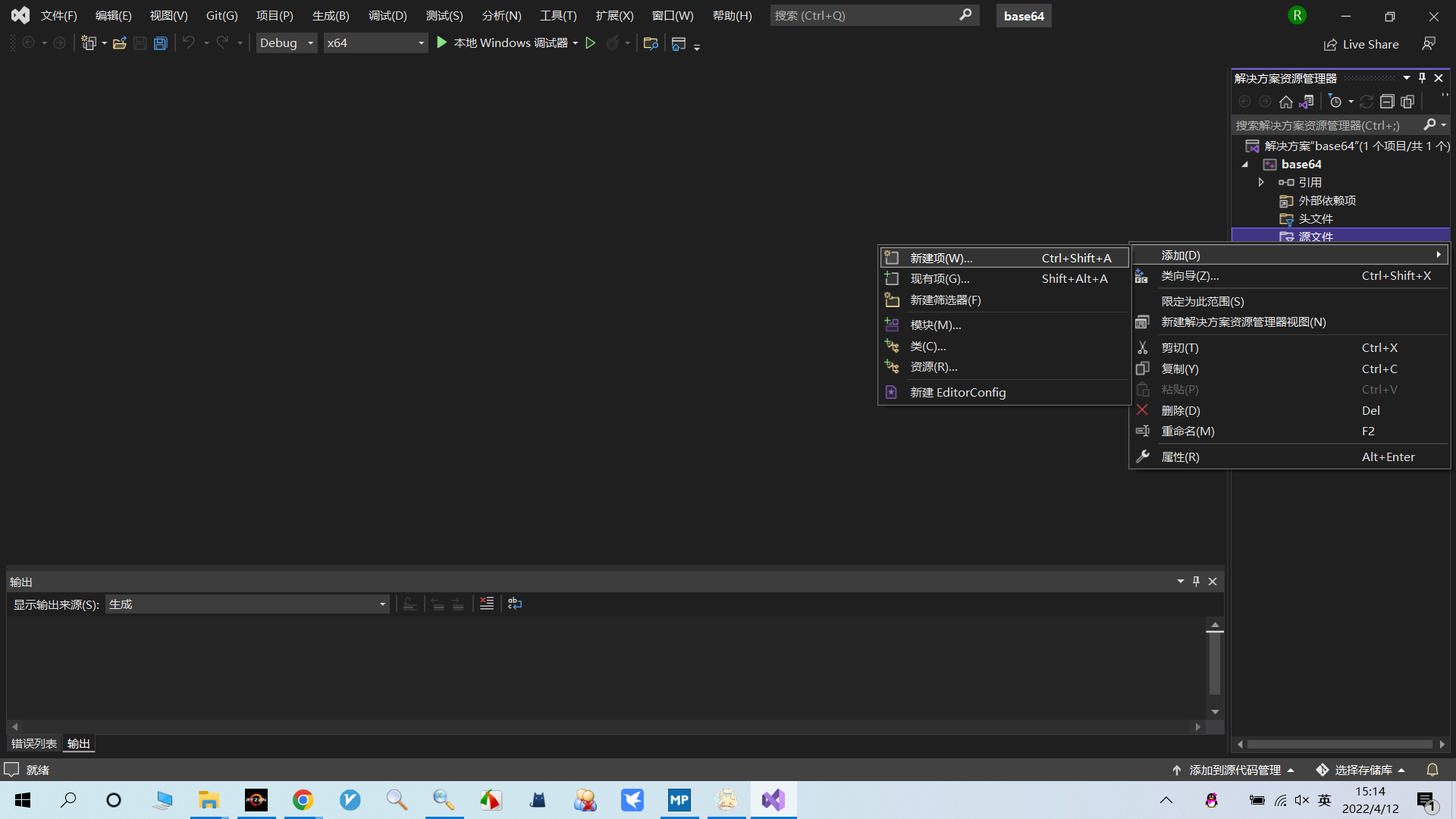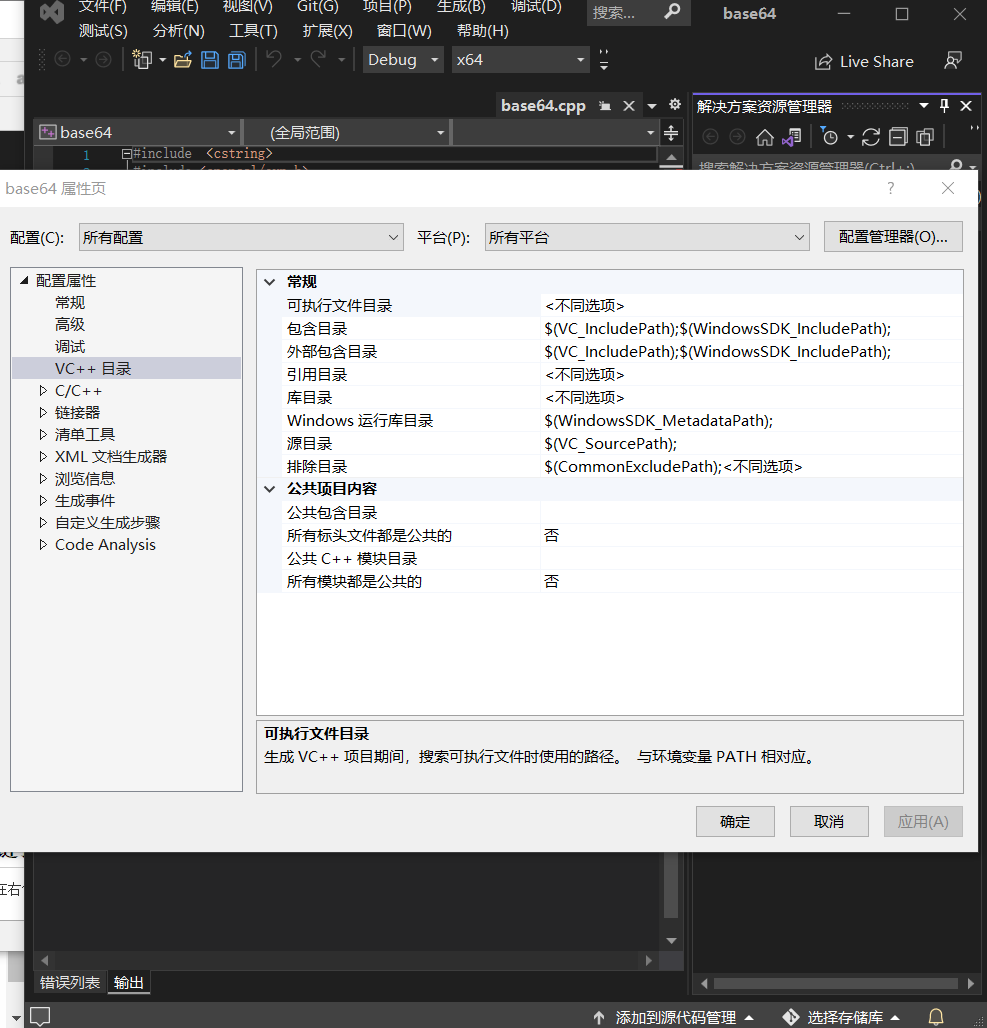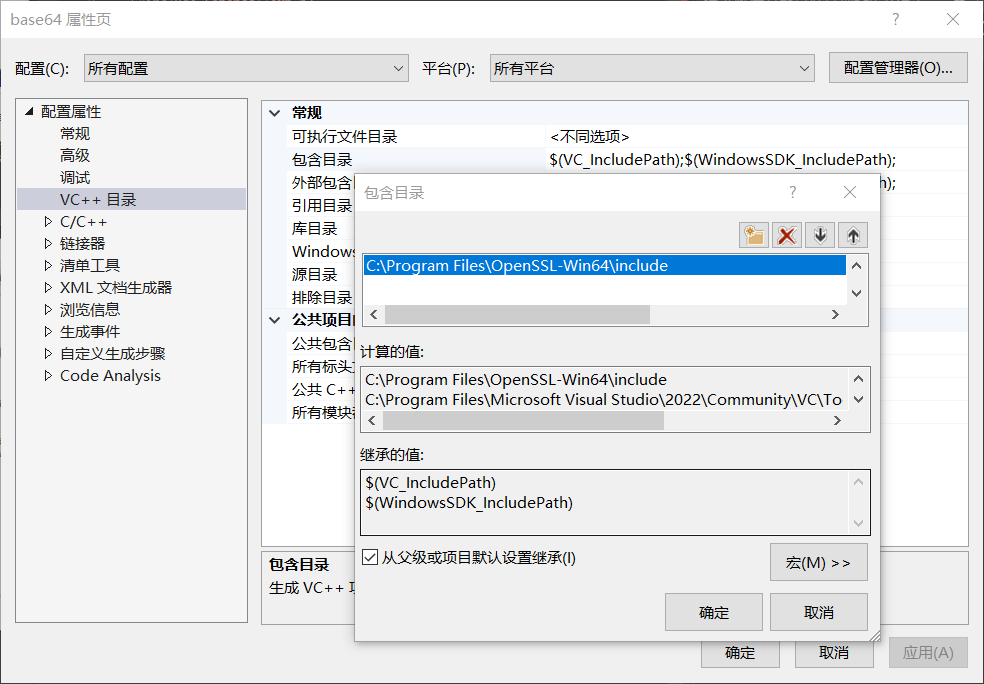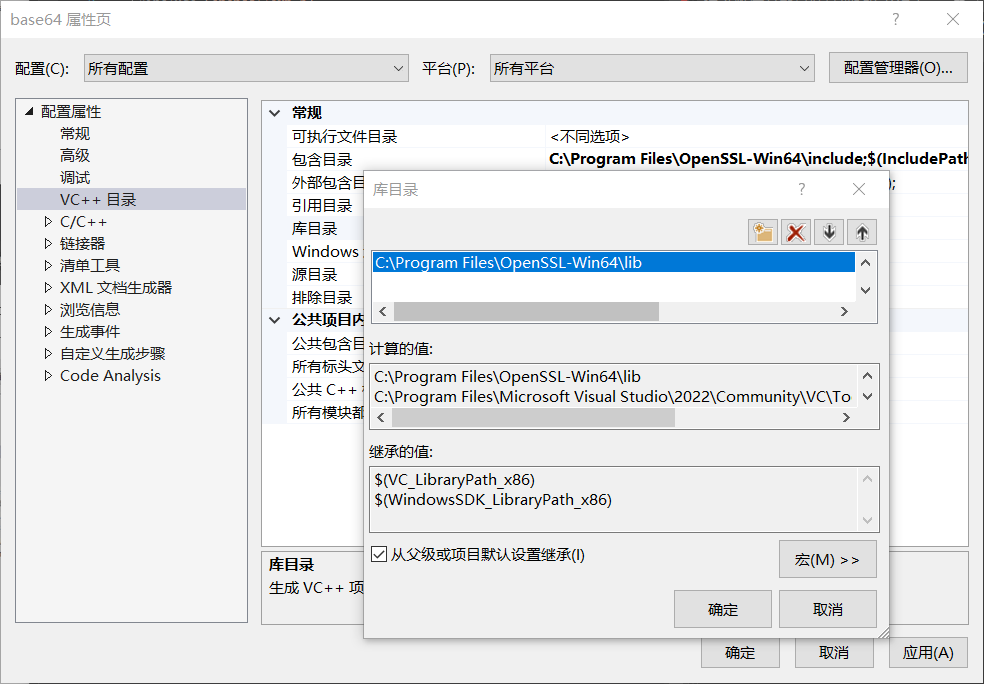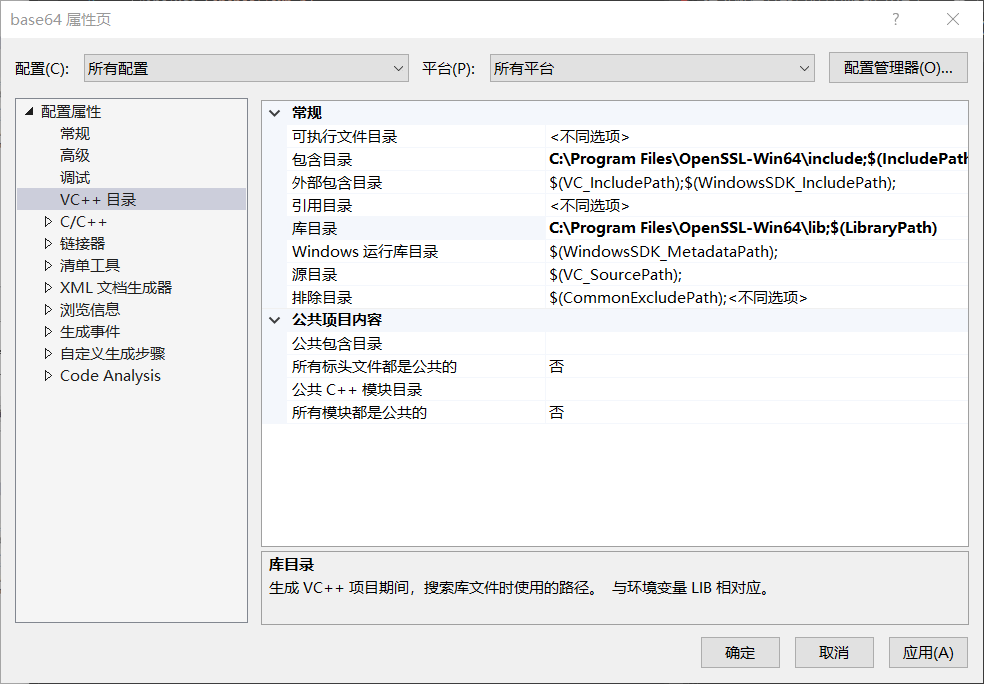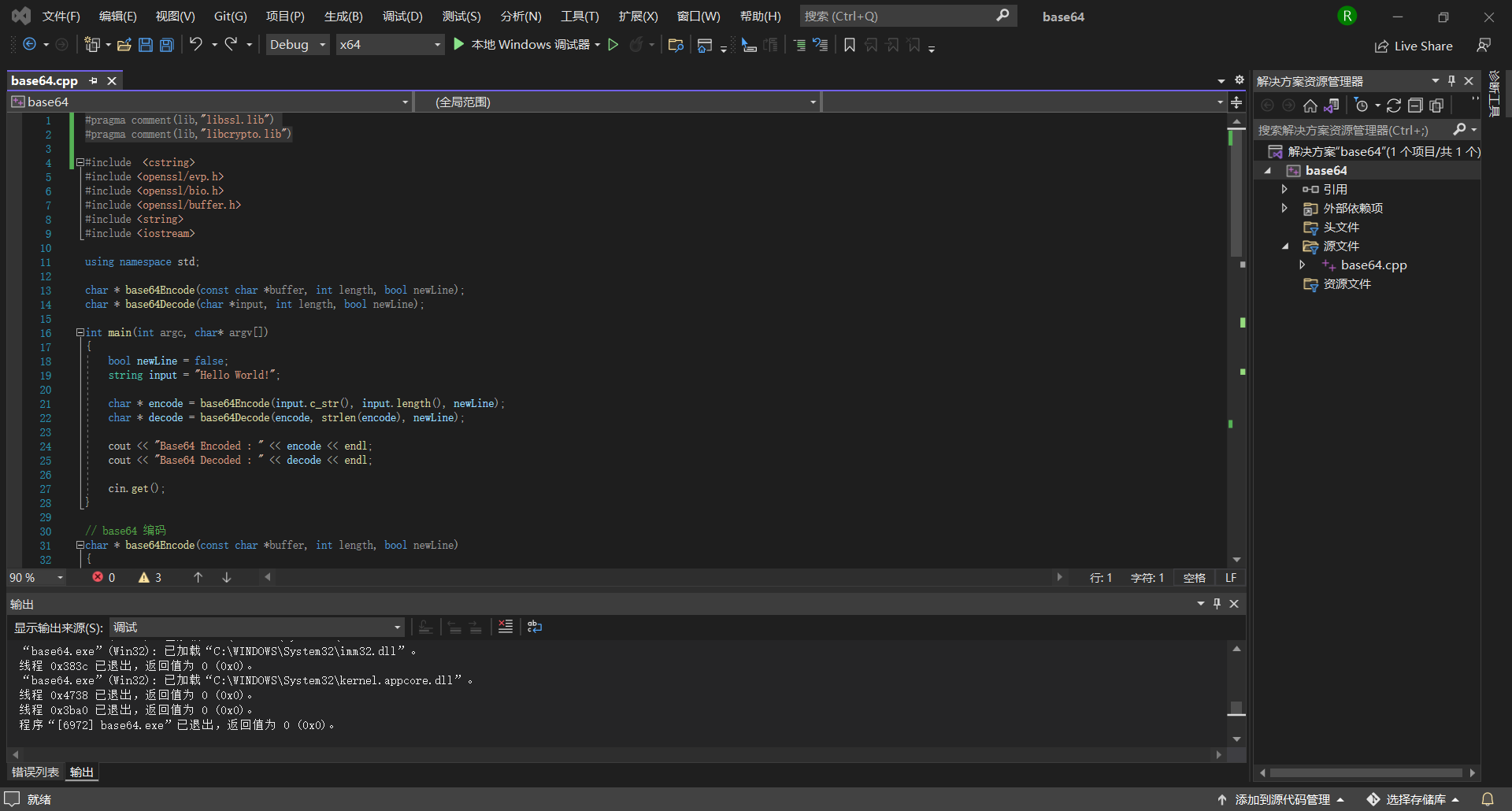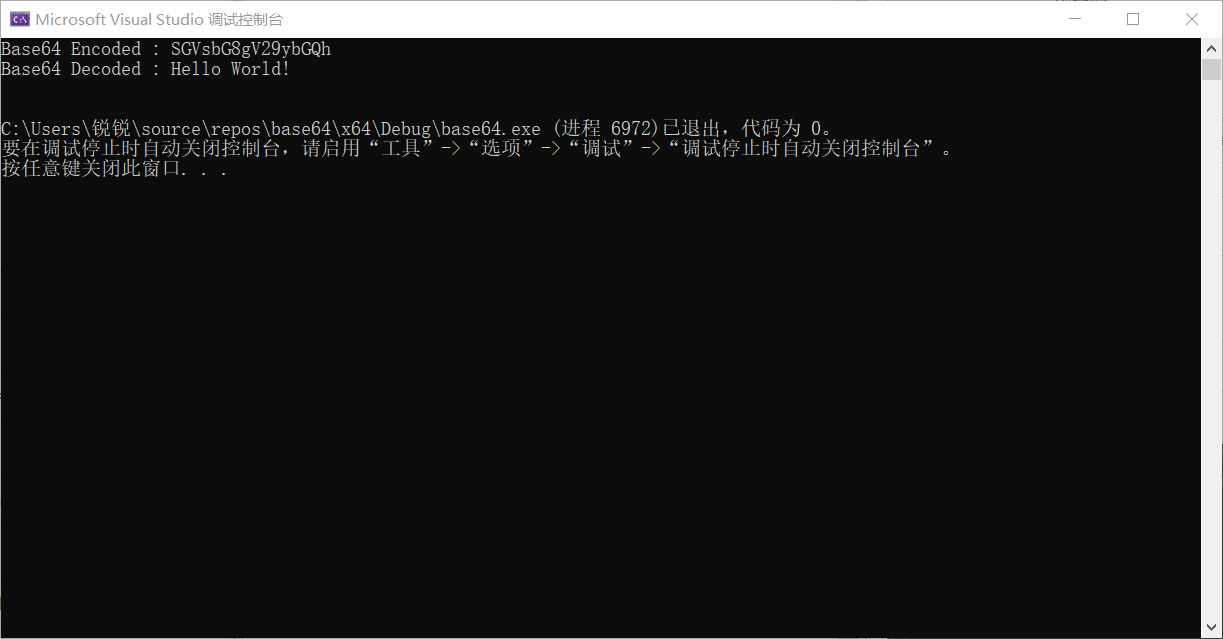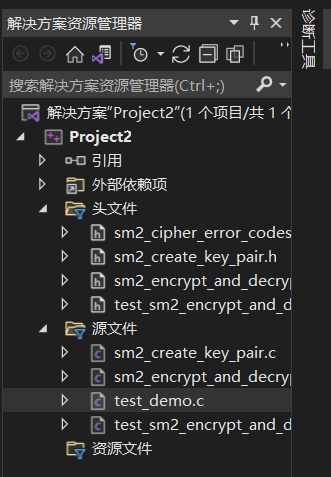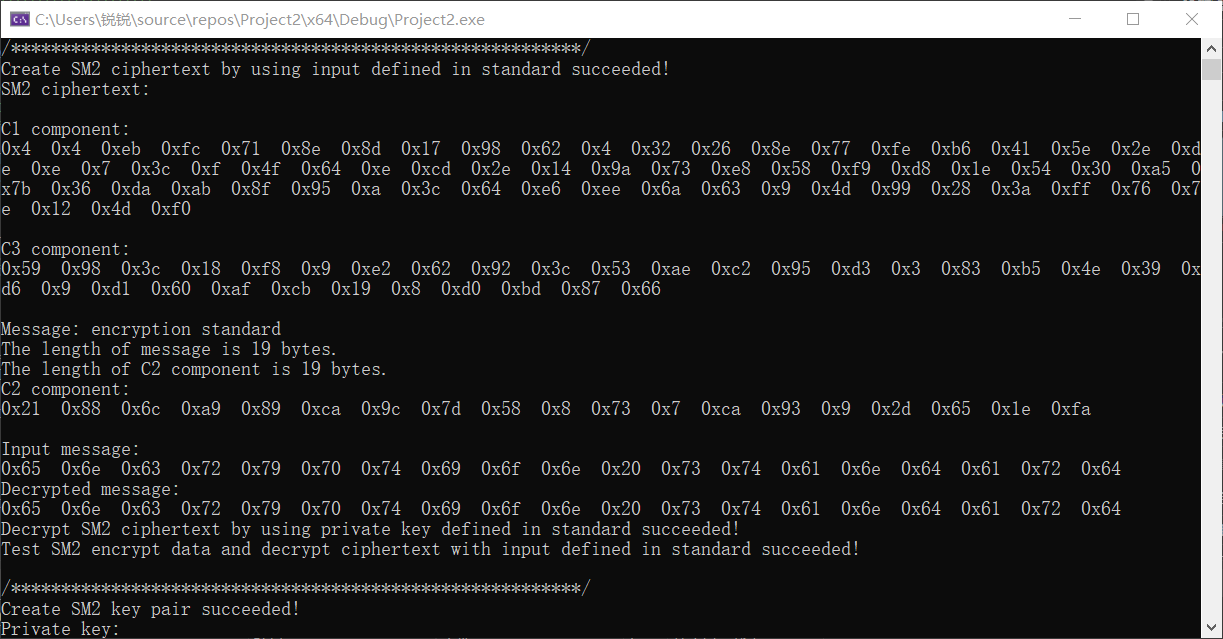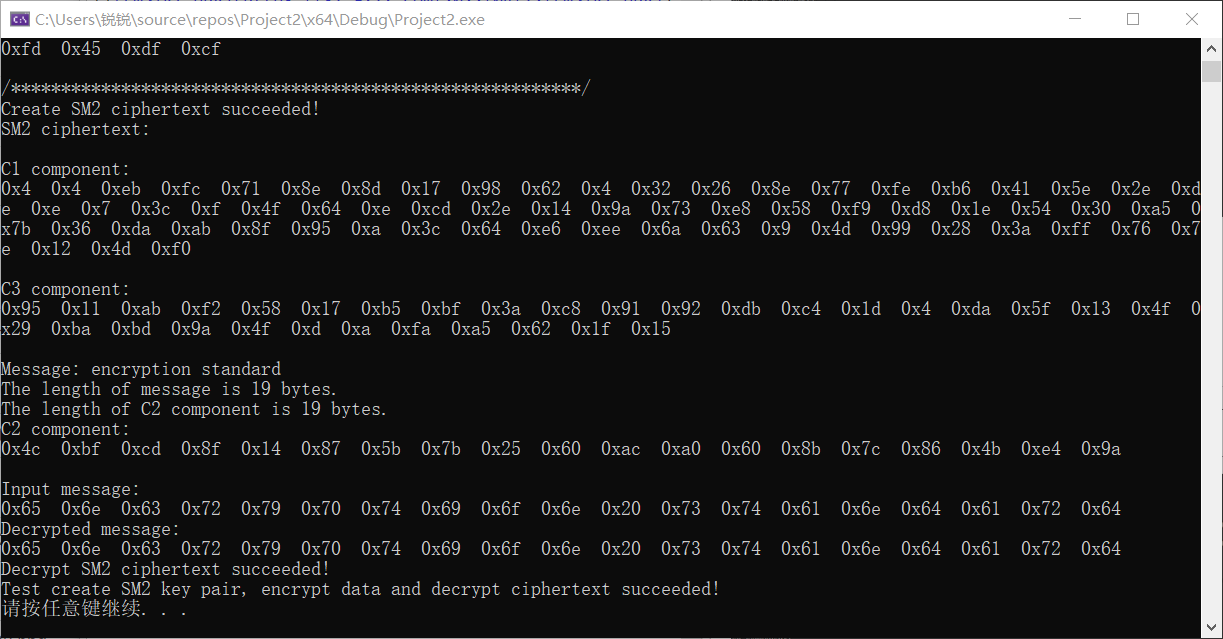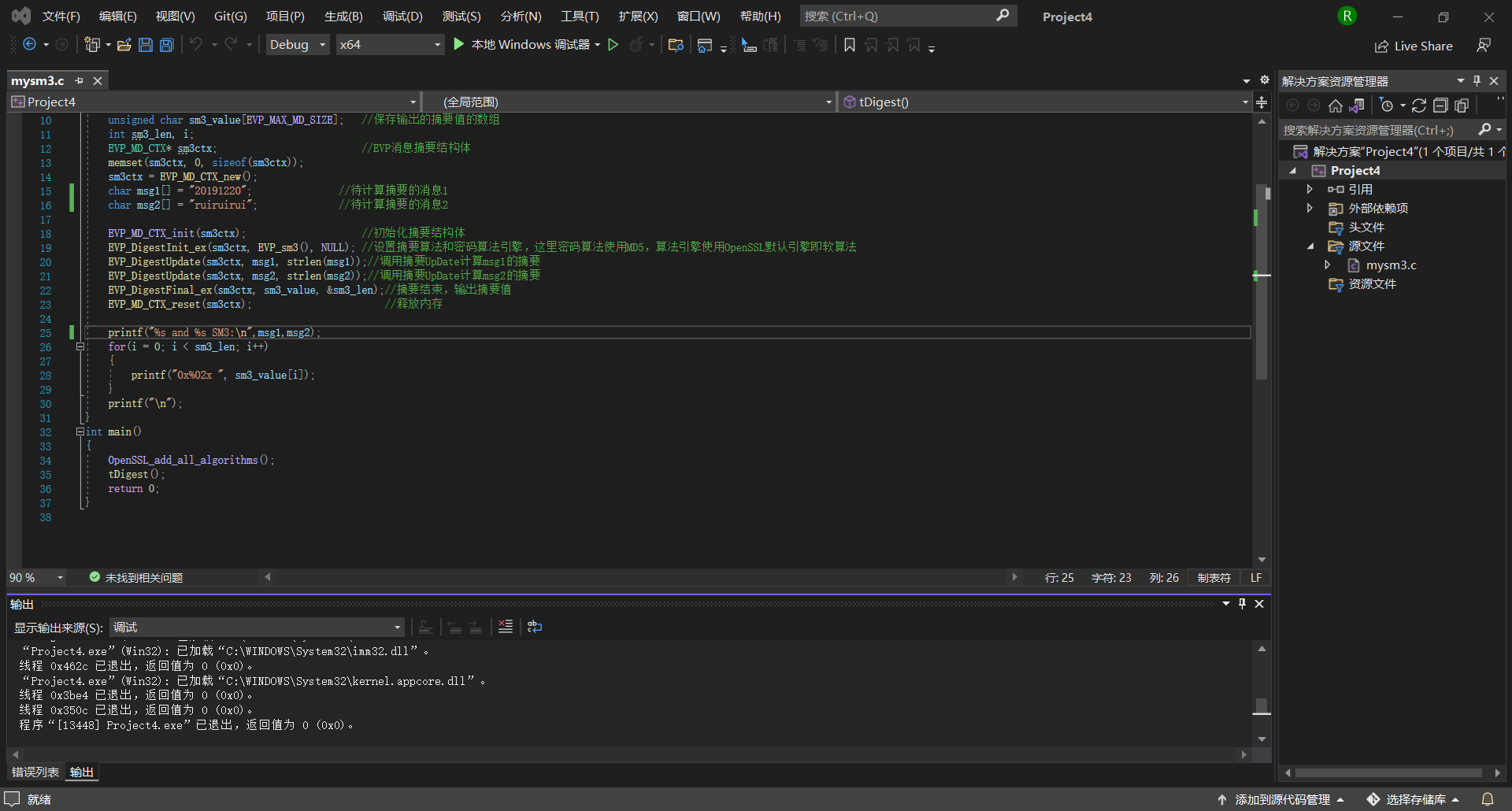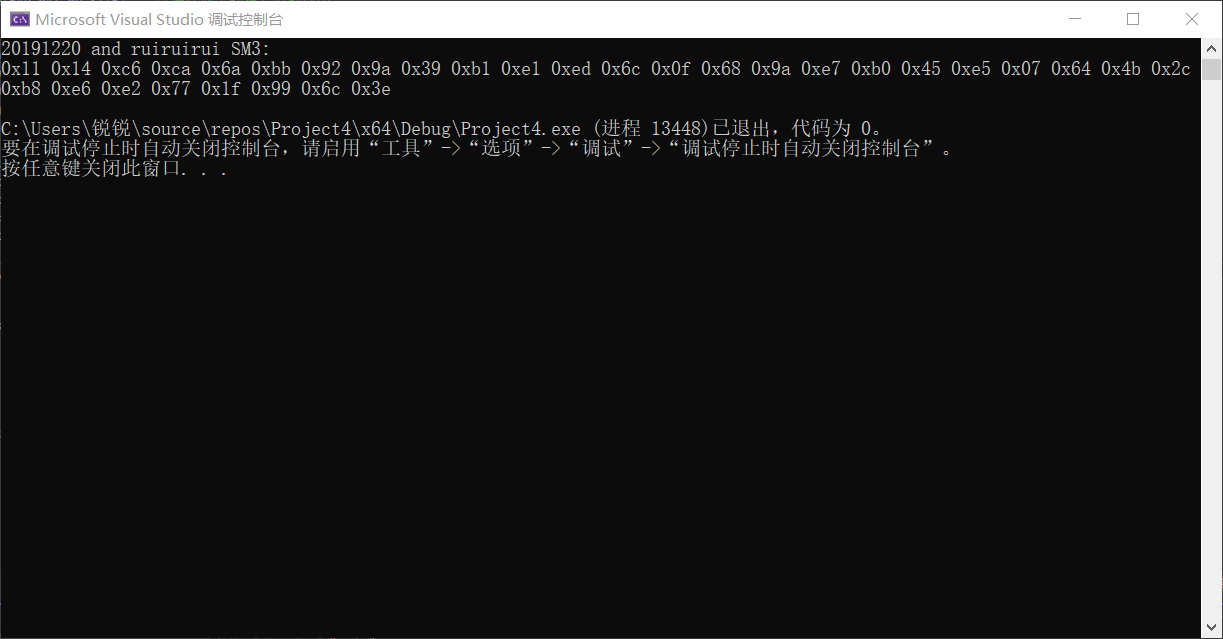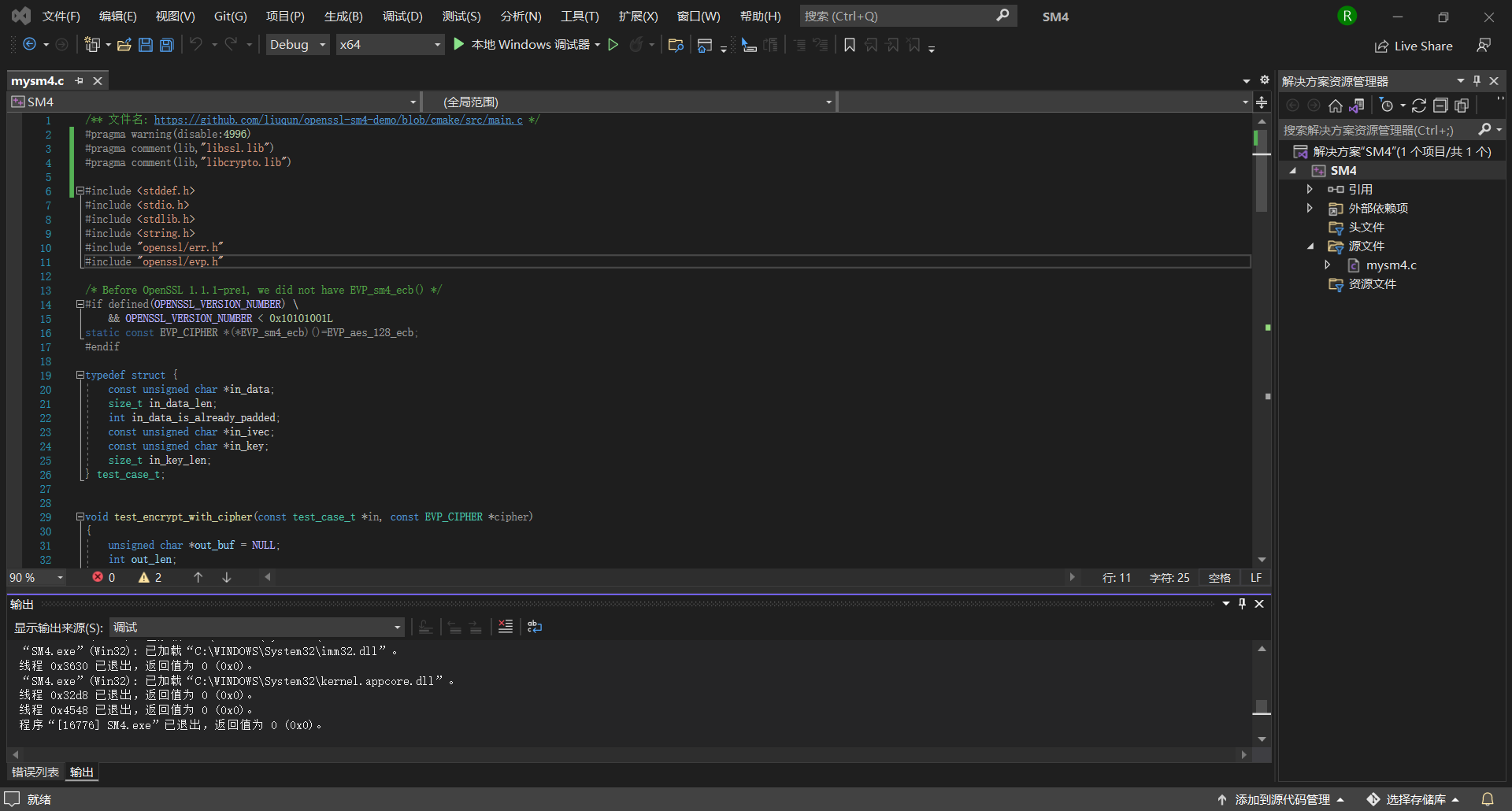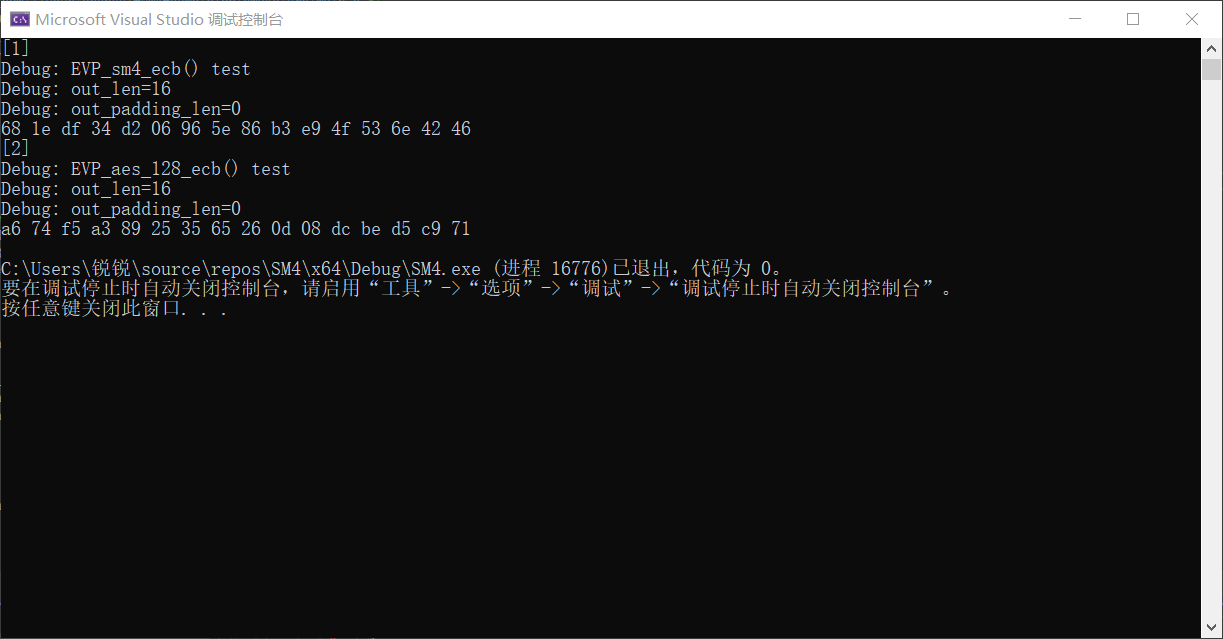实验一 密码引擎-2-Windows-OpenSSL测试
实验一 密码引擎-2-Windows-OpenSSL测试
一、Windows下安装VS2022
二、Windows下安装openssl
opessl安装包下载链接http://slproweb.com/products/Win32OpenSSL.html
下载最新版安装包
安装成功后记录下安装位置
默认位置为C:\Program Files\OpenSSL-Win64
三、vs中新建openssl项目设置
打开VS2022
文件→新建→项目→空项目
新建base64测试项目
添加源文件
在右侧的“搜索解决方案资源管理器”栏目中,项目名下“源文件”处,右键→添加→现有项
添加之前在openeuler下运行的代码文件
链接openssl设置
在右侧的“搜索解决方案资源管理器”栏目中,项目名下,右键→属性→VC++目录处
“包含目录”处,添加openssl安装目录下的include文件夹
“库目录”处,添加openssl安装目录下的lib文件夹
添加完如图
编译运行
此时编译运行虽然不会找不到头文件但仍会报错
需要在代码中添加
#pragma comment(lib,"libssl.lib")
#pragma comment(lib,"libcrypto.lib")
即可正常编译运行
成功输出hello world!的base64编码
这就成功地将openeuler中的openssl程序在Windows下重现
接下来继续重现sm2、sm3、sm4算法调用程序
SM2算法调用重现
在右侧的“搜索解决方案资源管理器”栏目中,项目名下“头文件”处,右键→添加→现有项处添加头文件
在右侧的“搜索解决方案资源管理器”栏目中,项目名下“源文件”处,右键→添加→现有项处添加源代码
编译运行成功
若出现c4996报错,是因为使用了一些vs认为不安全的函数,可以在代码中加入
#pragma warning(disable:4996)
忽略这个问题