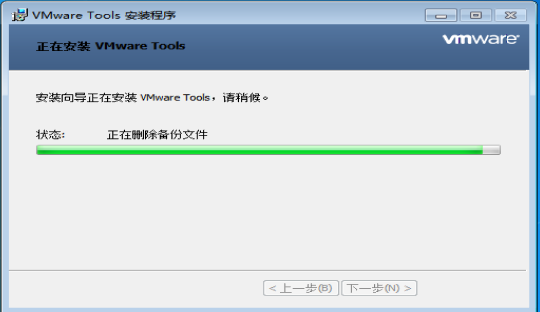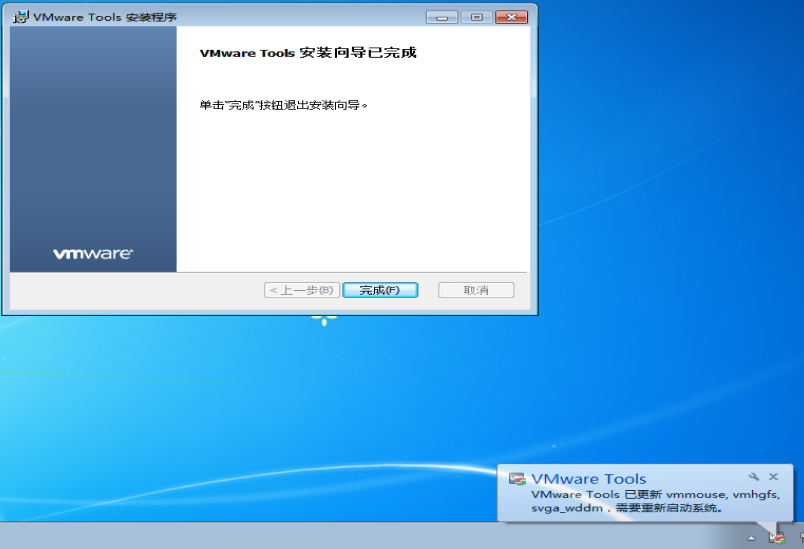VM16 虚拟机Win7无法安装VM tools解决方法
VMware Workstation 16 虚拟机 Windows 7 可能无法安装 VMware tools的两个症状:一是「安装 Vmware Toos(T)...」菜单灰色;二是安装过程中会提示「安装程序无法自动安装 Virtual Machine Communication Interface Sockets(VSock)驱动程序。必须手动安装此驱动程序」等错误而安装失败。
VM Workstation 16 虚拟机「安装 Vmware Toos(T)...」菜单灰色 解决办法
1.1手动加载 Vmware Toos 光盘
启动虚拟系统后,在 VMware Workstation 菜单栏「虚拟机」-「设置」「-CD-ROM」-「使用ISO镜像」-「浏览」,定位到物理机 VMware Workstation 安装目录中 windows.iso 文件,然后进入虚拟 Win7 系统,打开「我的电脑」-「光驱」-找到「setup.exe」文件执行安装即可。
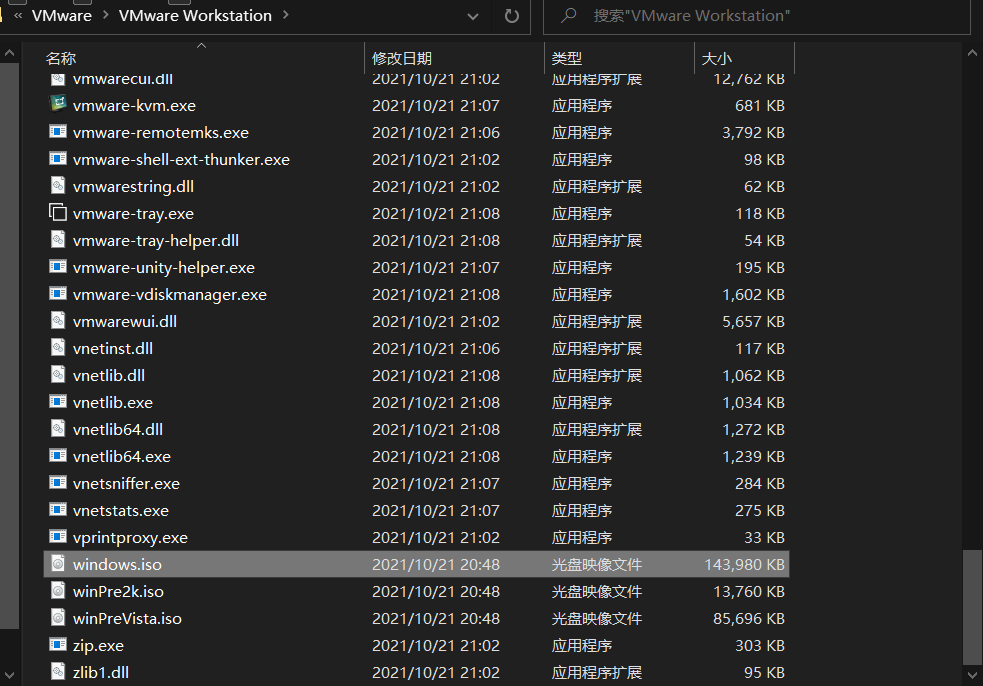
1.2修改软盘为自动检测
在开启虚拟机操作系统情况下,虚拟机设置中更改 Floppy(软盘)为 Auto detect(自动检测),保存可能会提示出错,不用理会。如无意外,「安装 Vmware Toos(T)...」已经可以点击,加载成功,虚拟操作系统中光驱里就会有 VMWare Tools 安装程序,打开安装即可。
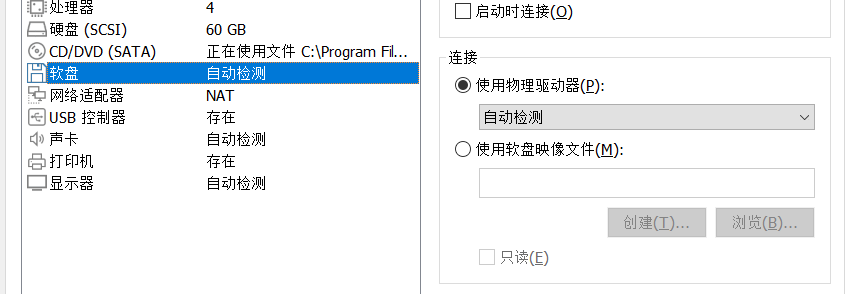
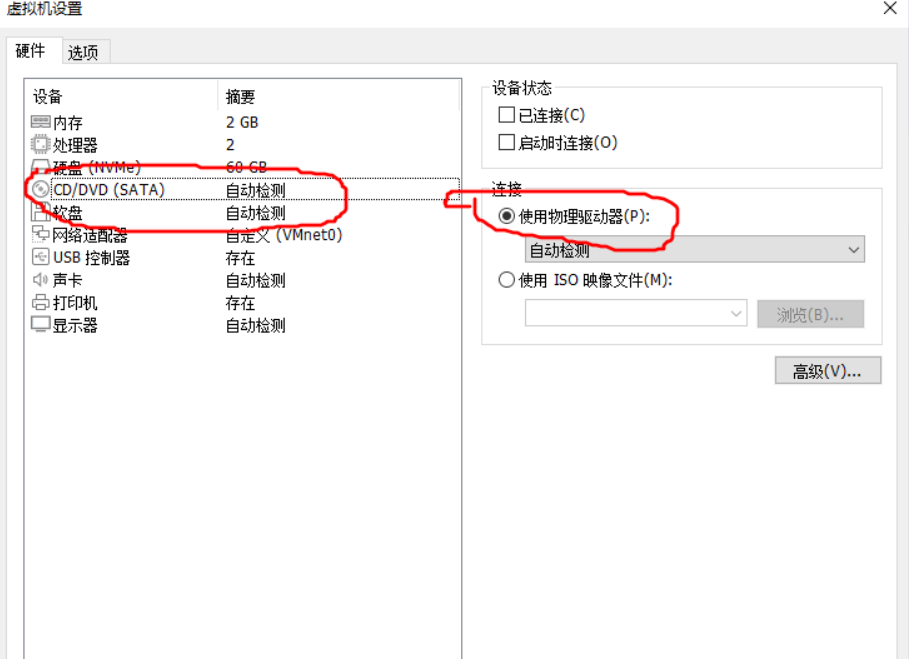
重新进入虚拟机即可发现安装VM tools按钮可用了。
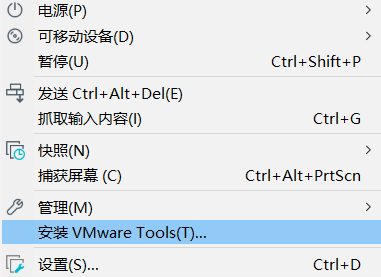
VM Workstation 16 虚拟机 Win 7 安装 VMware tools 失败
如无意外,安装 VMware Tools 过程中,会弹出「Windows 无法验证此驱动程序软件的发布者」,点击「始终安装」继续强制安装,最终会弹出「安装程序无法自动安装 Virtual Machine Communication Interface Sockets(VSock)驱动程序。必须手动安装此驱动程序」等错误提示,最终导致安装失败。
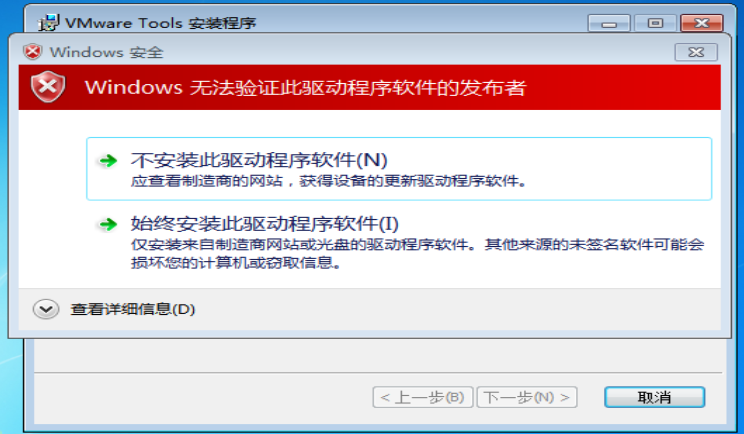
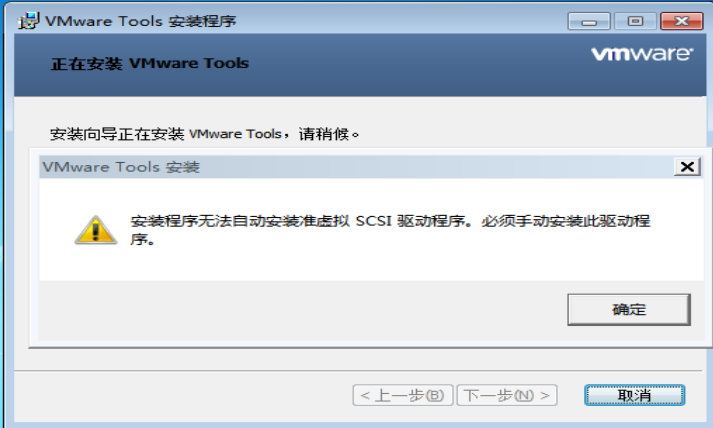
解决方法:由于微软更新了驱动程序签名算法,2019年开始弃用 SHA1,改用SHA2。
VMware Tools 驱动程序使用 SHA2,而 Windows7 只支持SHA1,需要下载安装补丁 KB4474419 来支持 SHA2 算法。
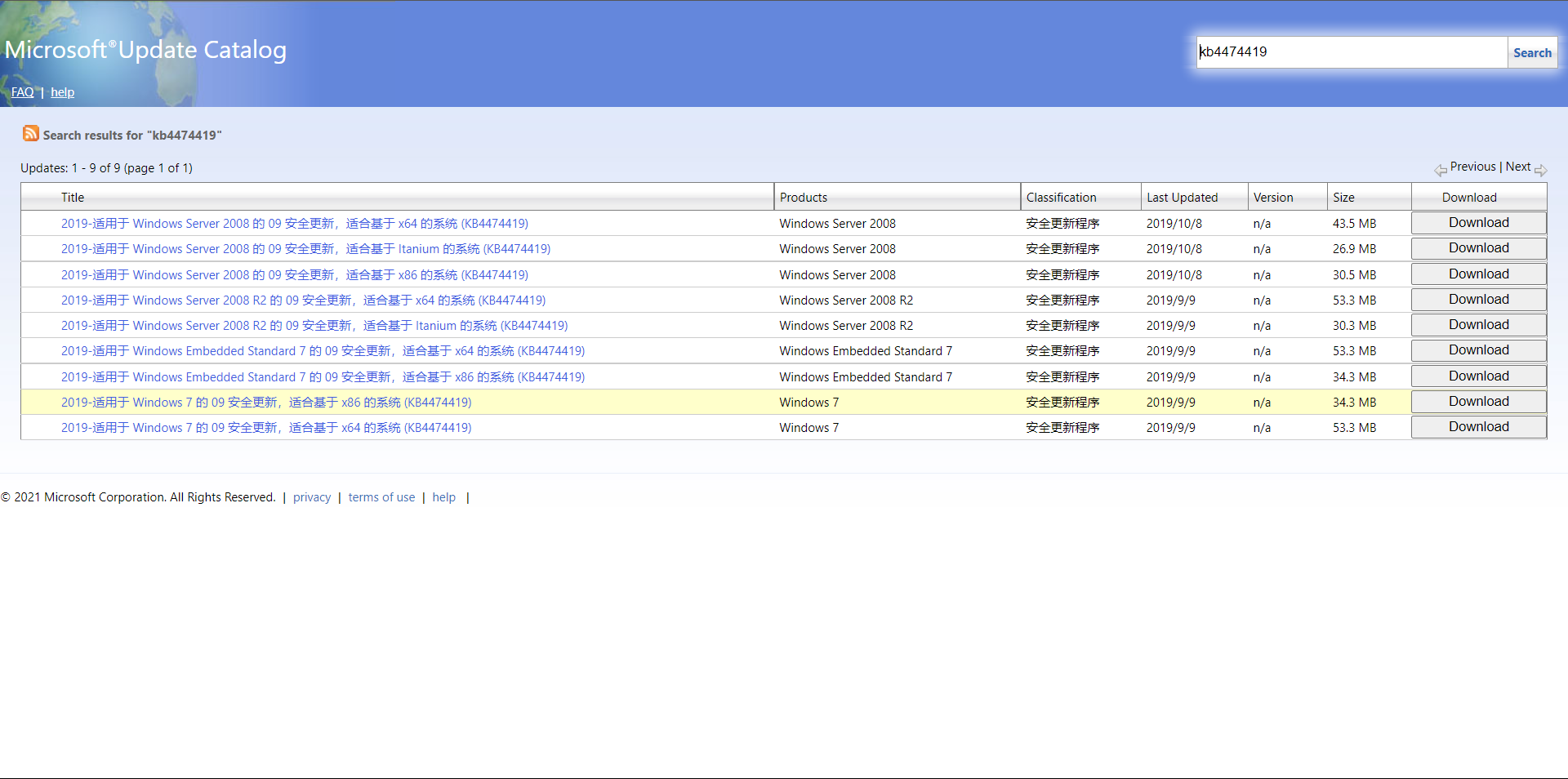
安装KB4474419补丁完成,再安装 VMware tools 就可以顺利安装上。