使用PicGo+Github/Gitee+Typroa搭建属于自己的图床
之前写博文上传图片总是件麻烦的事,就想自己搭个图床方便上传图片,于是整理了这一篇文章。

PicGo
所谓图床,就是自动把本地图片转换成链接的一款工具,网络上有很多图床工具,就目前使用种类而言,PicGo 算得上一款比较优秀的图床工具。它是一款用 Electron-vue 开发的软件,可以支持微博,七牛云,腾讯云COS,又拍云,GitHub,阿里云OSS,SM.MS,imgur 等8种常用图床,功能强大,简单易用。
我们到下面的链接下载最新版本
https://github.com/Molunerfinn/PicGo/releases
根据自己的电脑系统选择下在相应的安装包,如果不是下载安装包,想看源码的话,可以选择git clone https://github.com/Molunerfinn/PicGo.git 克隆到本地
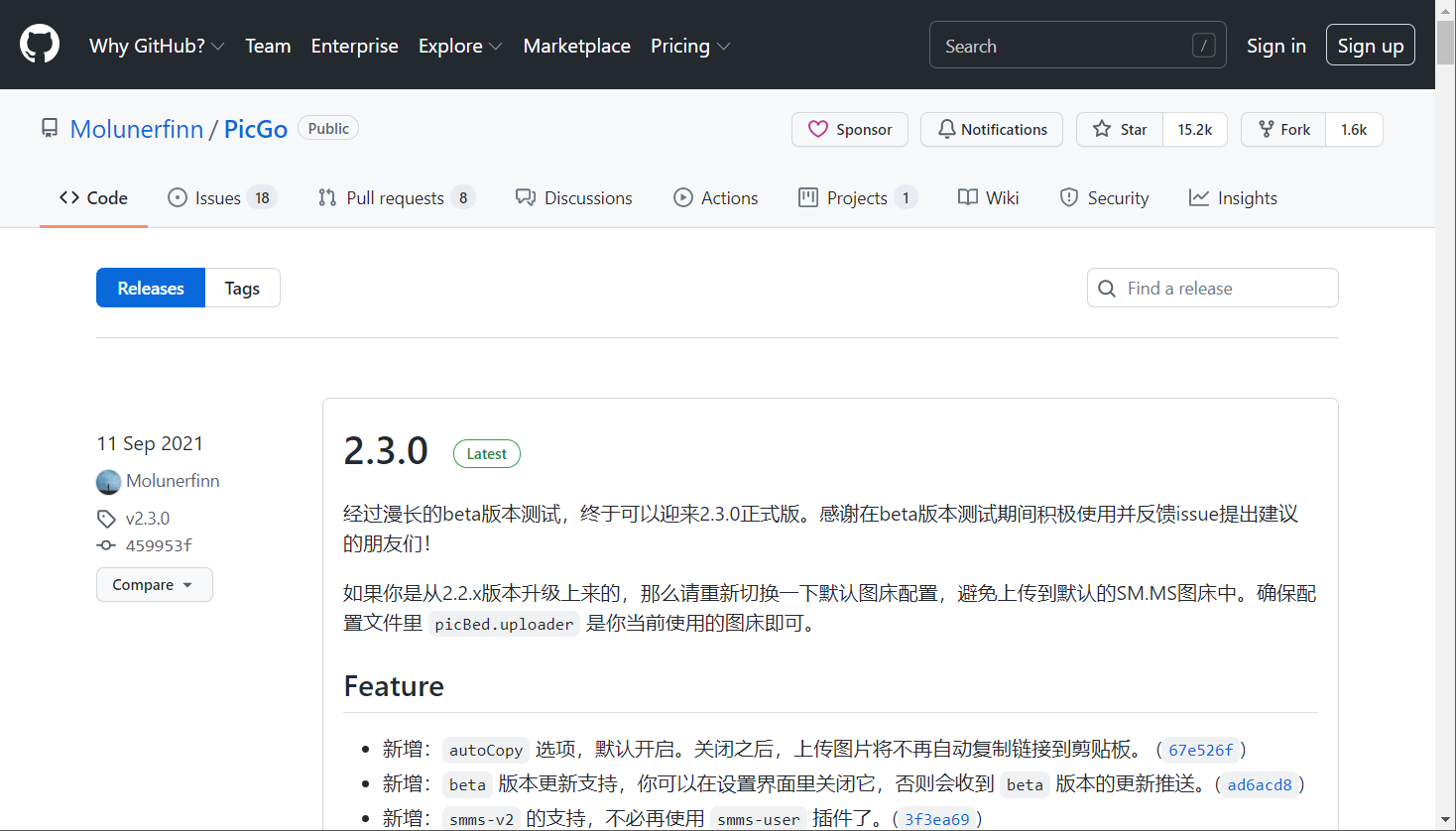
安装后完成之后,会在电脑的任务栏显示相应的图标,点击小图标,选择打开详细窗口,窗口看着还是非常整洁,美观
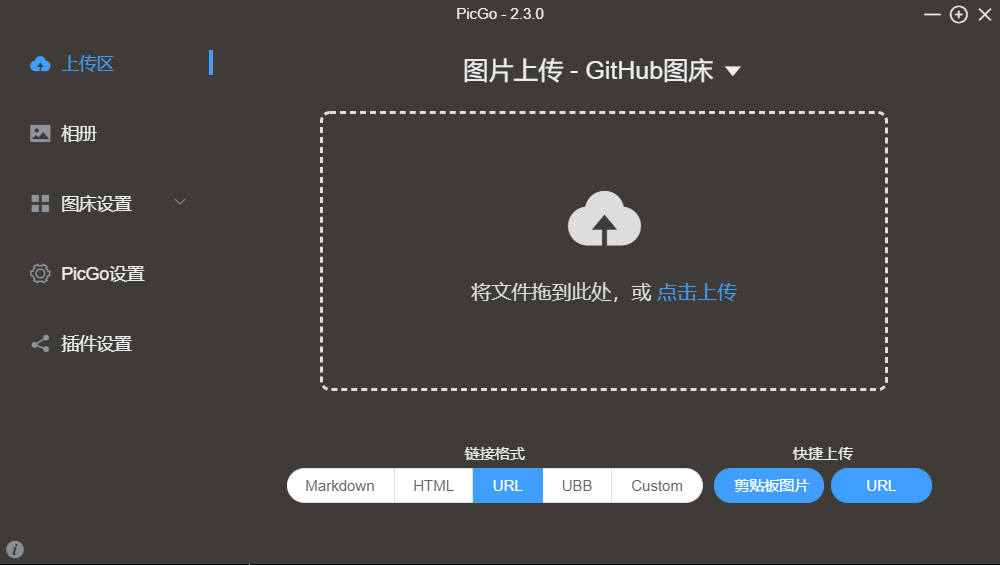
GitHub
首先登陆 GitHub,新建一个仓库或者也可以使用一个已有仓库
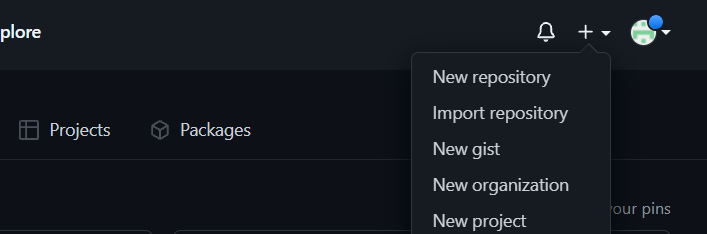
点击New repository创建一个新仓库,自定义仓库名称即可。
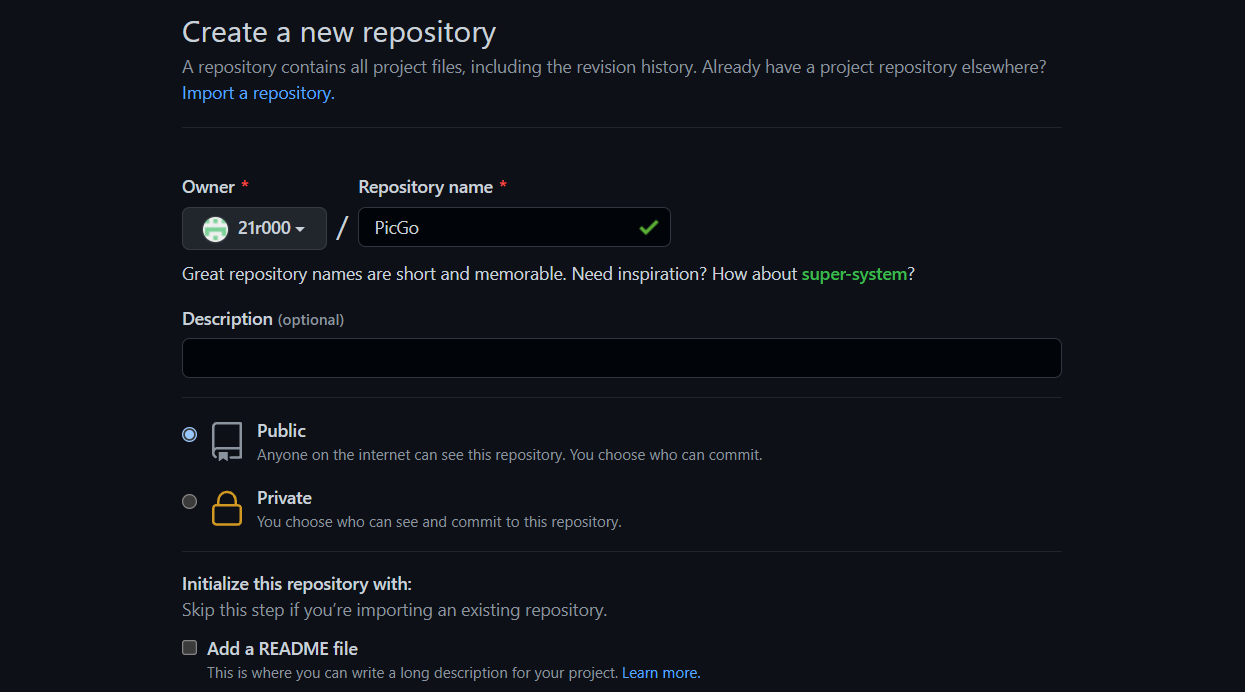
添加README文件形成默认分支。
注:这里建议选择Public,因为私有库只有自己能够访问,因此图片上传上去之后是没法显示的。
创建好后,需要在 GitHub 上生成一个 token 以便 PicGo 来操作我们的仓库,来到个人中心,点击setting后下滑可以看到 Developer settings
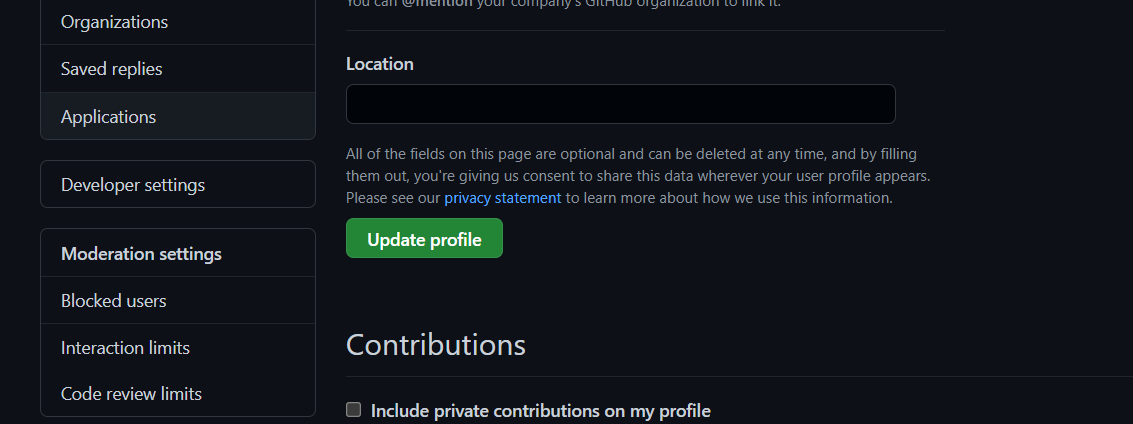
点击Developer settings 就能看到 Personal access tokens,我们在这里创建需要的 token
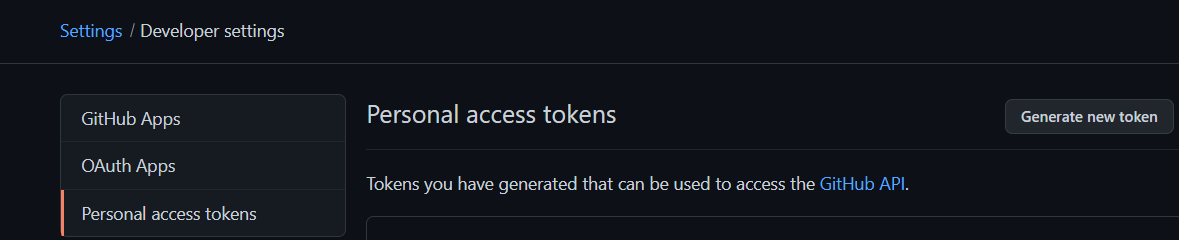
点击 Generate new token 创建一个新 token,选择 repo,同时它会把包含其中的都会勾选上,我们勾选这些就可以了。然后拉到最下方点击绿色按钮,Generate token 即可。然后这里会生成一个 token ,记得复制保存到其他地方,因为这个 token 只显示一次!!
配置 PicGo
打开 PicGo 面板,
- 仓库名格式为
用户名/仓库名 - 分支名:
master - token:上一个咱们创建的
token
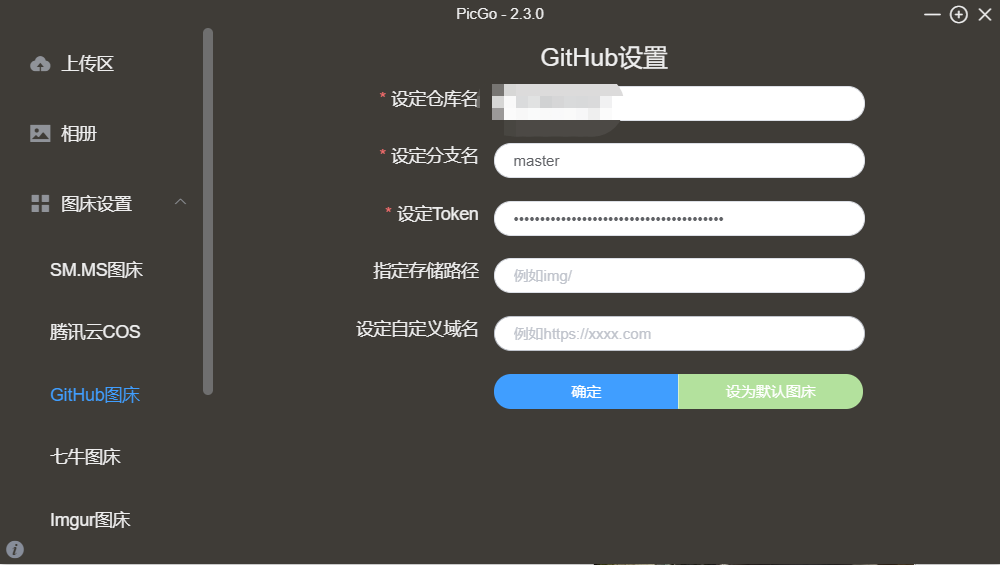
然后点击确定即可完成绑定,然后设置成默认图床即可。
工具默认上传前不做重命名,如果需要在上传前重新命名,我们可以到 PicGo设置中进行设置,把上传前重命名开关打开即可。
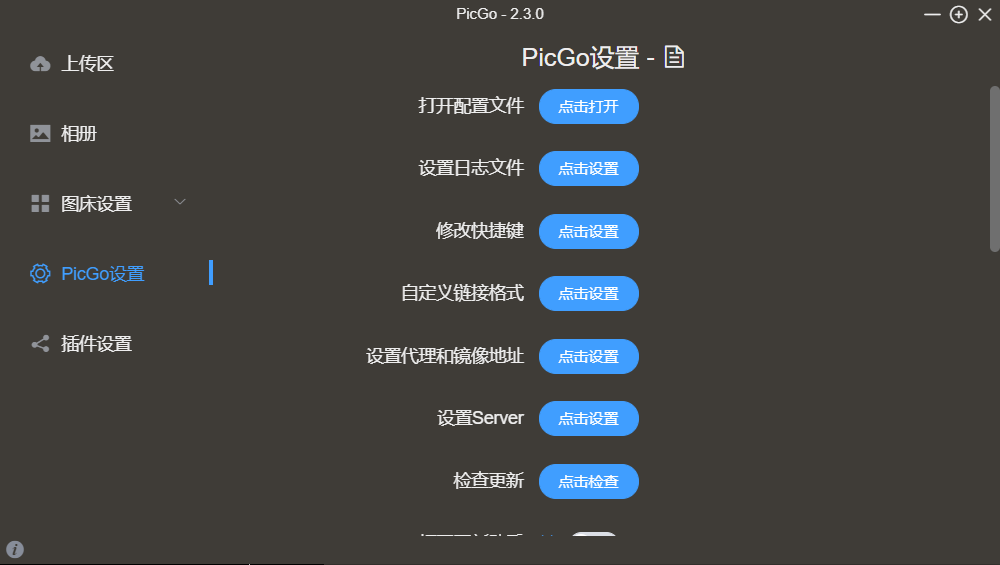
与此同时,除了单张上传外,其实还支持多张,批量上传,只需要选中多个文件,将其导入,或者拖入其中便可以了,这样再多的文件,也能够做到一次上传就能用的效果。
效果
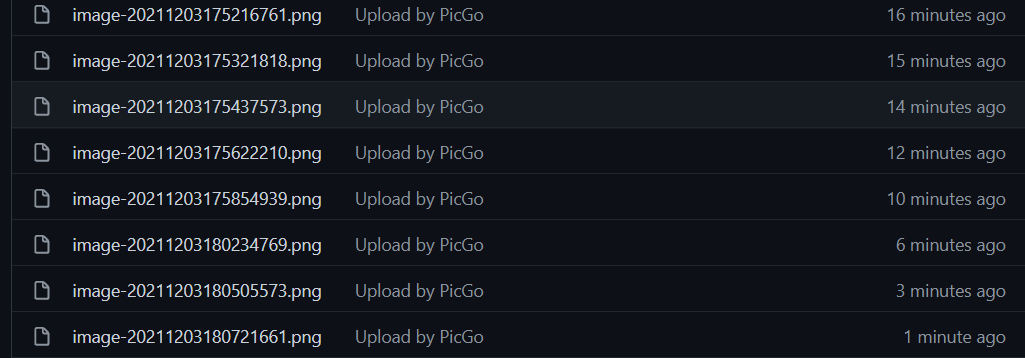
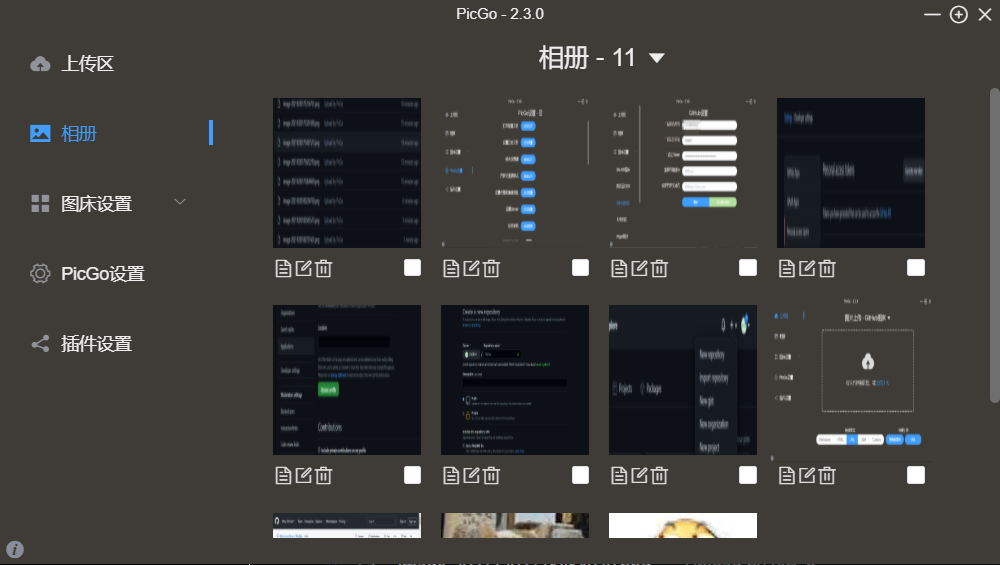
Gitee
为什么又换成了Gitee?因为Github的网络对国内不稳定,所以就换成了Gitee。
PicGo默认是不支持码云,也就是Gitee,所以需要先下载插件,具体下载操作如下:
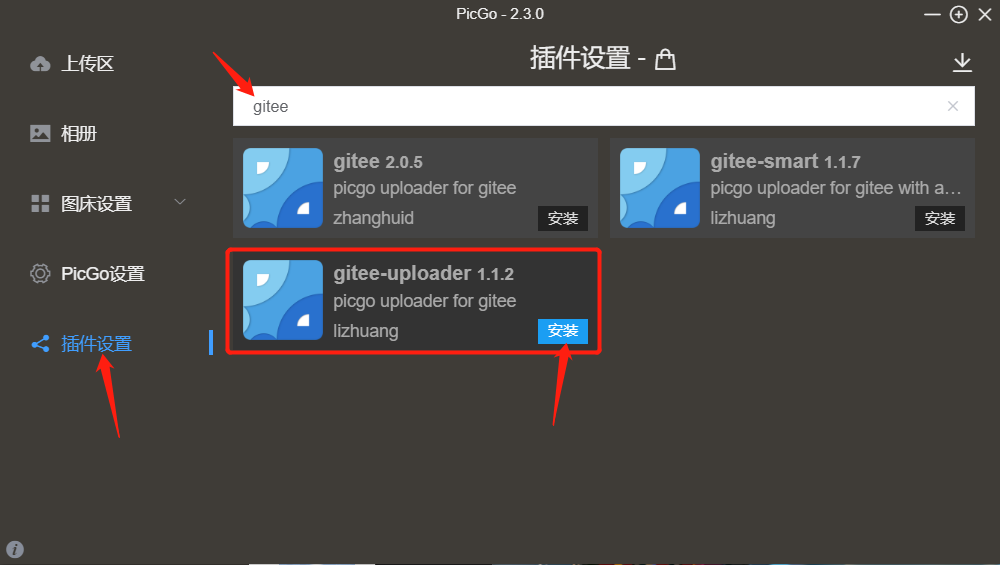
配置码云信息
首先将gitee添加到我们的图床设置
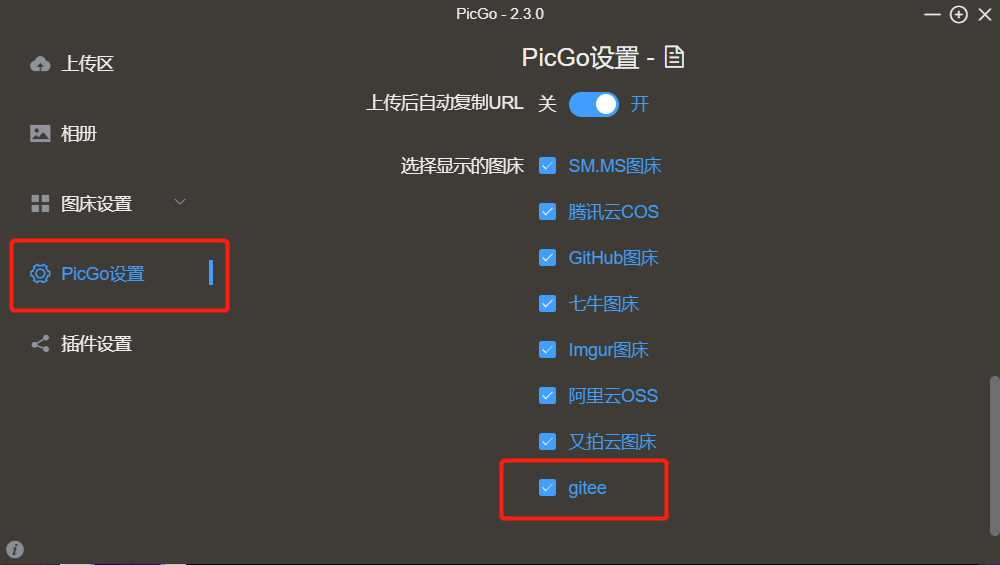
完成后,可以看到左方菜单栏 “图床设置”—> "gitee"
创建码云仓库
这里的做法和在Github上差不多
登录Gitee:https://gitee.com/
进入个人主页,点击新建仓库
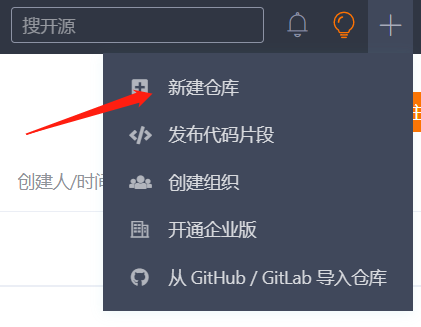
填写基本仓库基本信息保存即可。
注:这里同样选择公开仓库
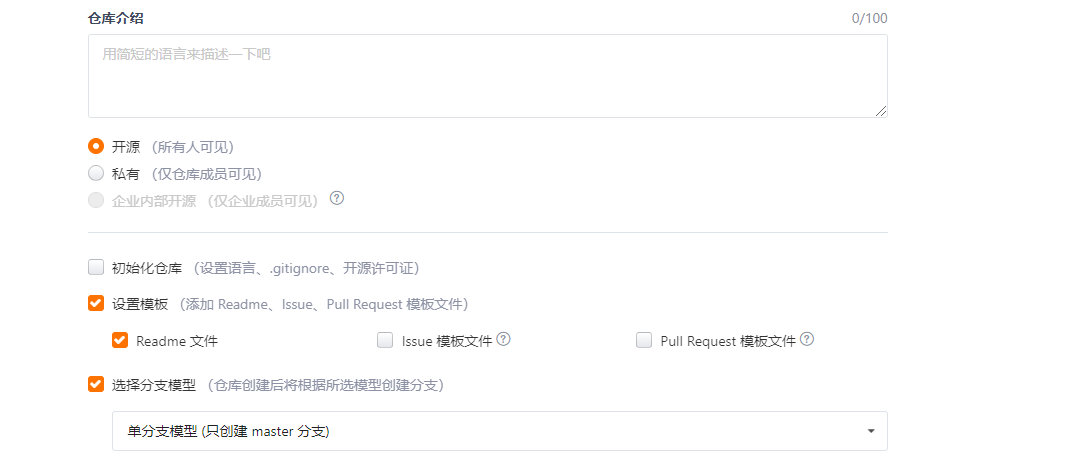
获取仓库访问token
PicGo上传图片需要通过gitee的API,因此要获取token授权,获取方式如下:
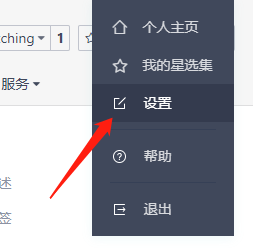
同样是在个人设置里,选择私人令牌
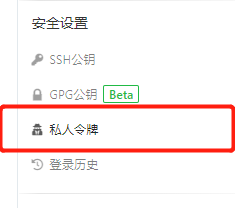
点击"生成新令牌"
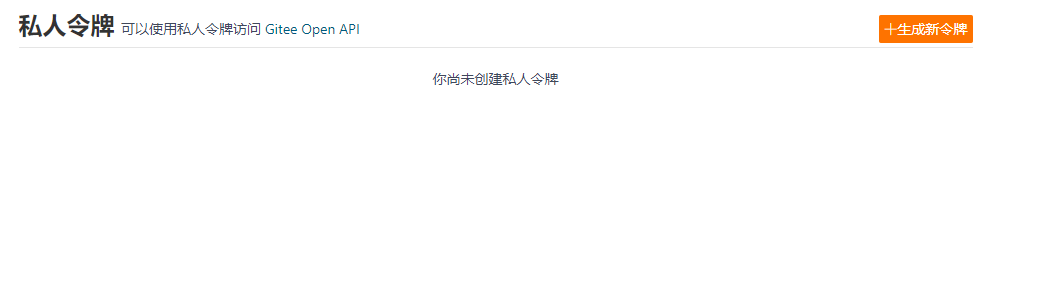
勾选相关权限如下:
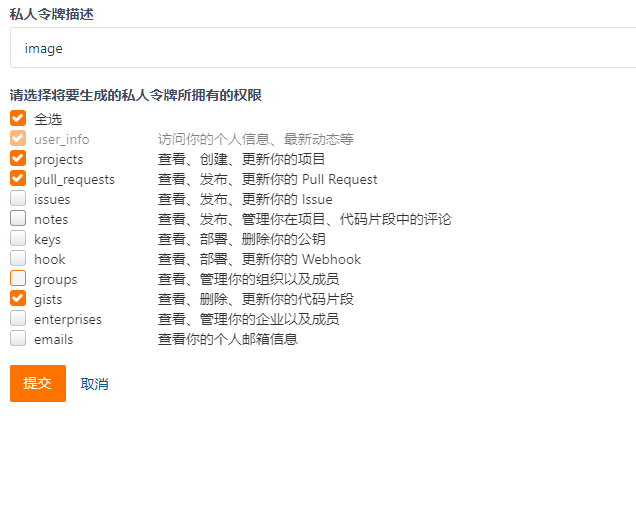
最后生成令牌,同样需要马上复制保存,因为之后就不会再出现这个token了。
PicGo配置码云
点击"图床配置"里面的gitee选项,就可以看到相关配置信息
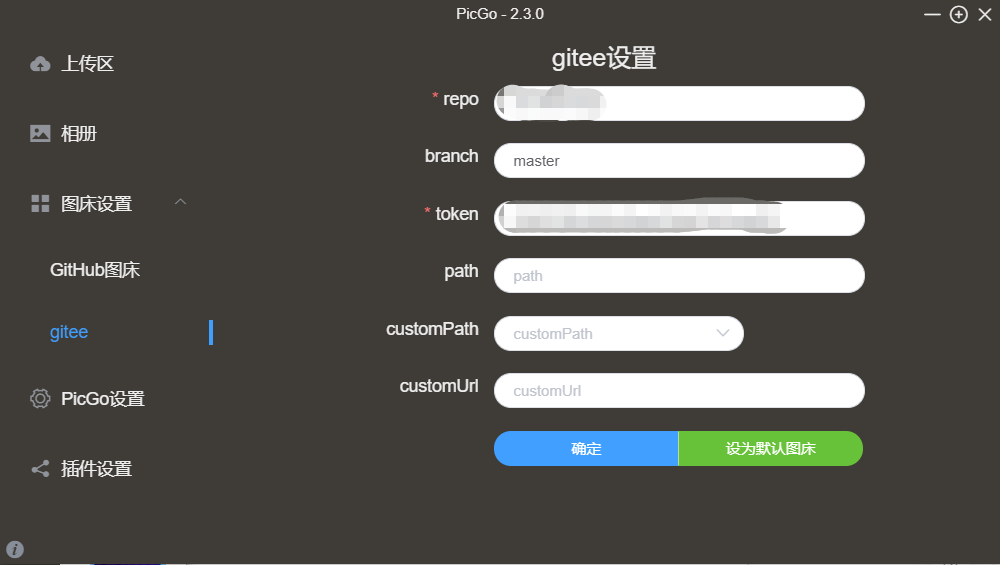
repo: gitee用户名/仓库名
branch: 分支名
token: 码云的token,复制上一步的token
path: 图片在仓库的保存路径,可以根据自己的情况填写
Typora配置PicGo
接下来在Typora里配置我们的PicGo服务就大功告成了!
打开Typora偏好设置,进入图像页面,配置picgo相关项即可
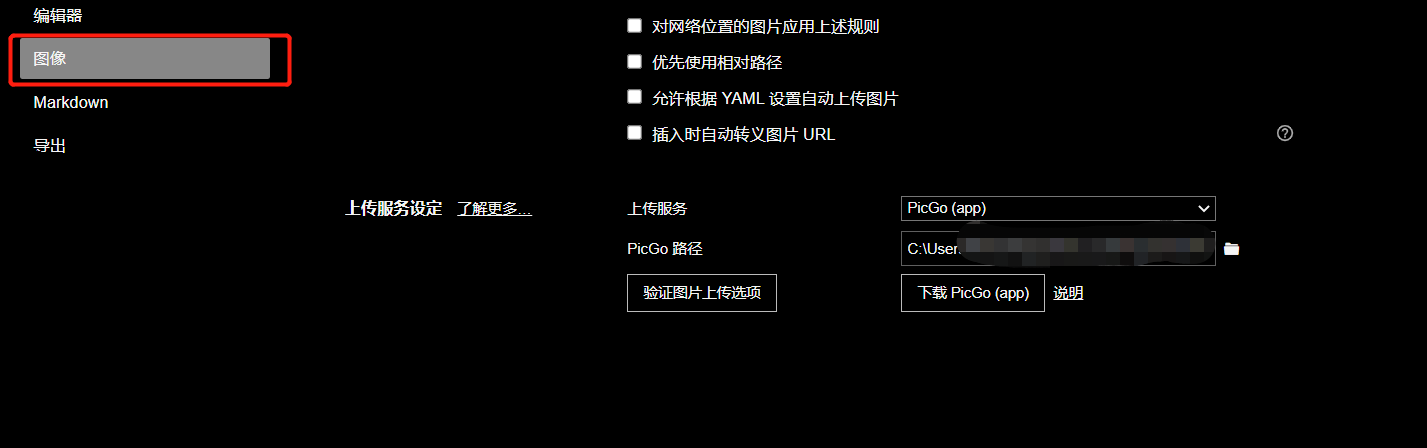
可点击“图片验证”,进行上传测试如下:
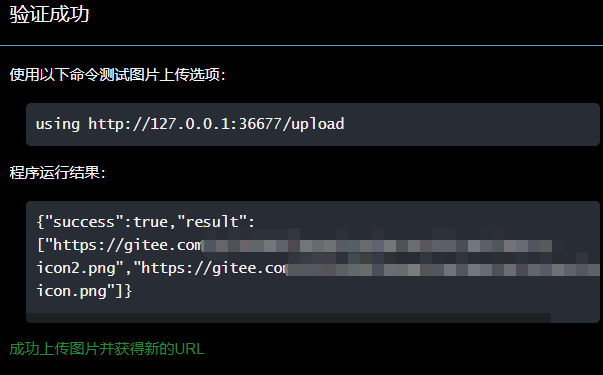


 浙公网安备 33010602011771号
浙公网安备 33010602011771号