网管员必看:妙用Web UI实现远程控制(多图)
为了避免不必要的体力付出,憨豆想到过用Pcanywhere这样的远程控制软件,在客户端上可以控制服务器端。但是这样做不是很现实,因为如果每一个客户端都出现问题的话,
那么在每一个客户端上都要安装远程控制的客户端软件,很不方便,而且在安全性上也无法得到保证,所以就不能考虑这些第三方的远程控制软件了。
那么能否利用操作系统自带的工具进行远程管理呢?其实许多事情的解决方法都是远在天边,近在眼前。由于学校的网络是基于Windows 2003运行平台,所以就可利用服务器端自带的Web UI(Web用户界面)去进行网络维护。那么这个Web UI到底是何许东东呢?笔者在此以Windows 2003操作系统为例,看看它究竟能给我们带来些什么?
一.安插“卧底”
卧底,它是谁呢?又该如何安插进去呢?暂时保密。欲知详情,请接着看下去就知道了。
1.在服务器端依次打开“开始”→“控制面板”→“添加或删除程序”,在出现的窗口中点击“添加/删除Windows组件” 按钮;
2.在组件向导对话框中,依次点击“应用程序服务器”→“详细信息”→“Internet信息服务(IIS)”→“详细信息”→“万维网服务”→“详细信息”,此时会出现的“万维网服务”对话框,勾选“远程管理(HTML)”前的复选框,点击“确定”按钮。在出现的对话框中点击“下一步”、“完成”按钮结束。
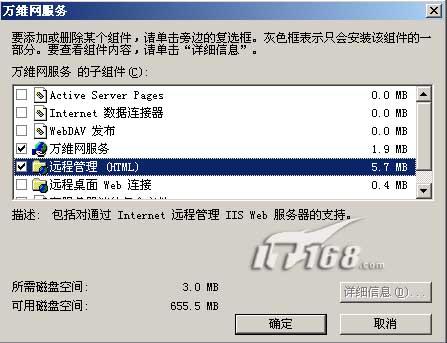
图1
二.配备“卧底”
安装完毕后,还需进行一下小配置。
1.依次点击操作系统菜单“开始”→“管理工具”→“Internet信息服务(IIS)管理器”,在出现“Internet信息服务(IIS)管理器”的窗口中,依次展开“本地计算机”→“网站”→“Administration”。
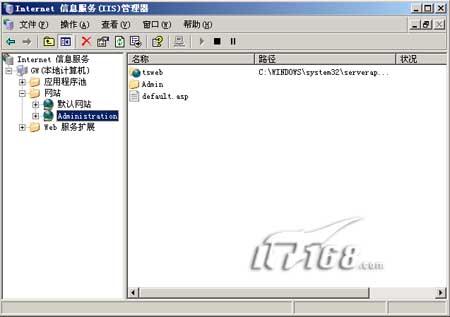
图2
2.在“Administration”项目上单击右键,选择右键菜单中的“属性”选项将其打开。在出现的窗口中,单击“网站”选项卡,在“网站标识”区域中的“IP地址”一栏中,我们可以为网站指定一个IP地址,比如“171.171.150.110”。
3.TCP默认端口是“8099”,SSL默认端口是“8089”。如果这些端口被占用,可以指定一个未被占用的端口,如将SSL的端口改为“8011”。其它属性均可不变,按默认设置即可,最后点击“确定”按钮完成。

图3
至此,服务器上的这个“卧底”就弄好了,我们来揭开它的神秘面纱吧。它就是Web UI,可以使我们远程管理服务器。
三.远程“联络”
通过以上方法,服务器端的这个“卧底”就该发挥它的正常功用了,先看看它的表现如何。
以客户端安装的操作系统是Windows XP为例。
打开“联络人”--IE浏览器,在地址栏中输入“接头地址”:“https//171.171.150.110:8011”,注意:由于远程管理网站默认设置是启用了SSL,所以此处是要输入“https”,而非“http”,随后会出现一个验证对话框。

图4
输入管理员的账号和密码后,比如“土豆”、“地瓜”,即可出现Web远程管理界面。
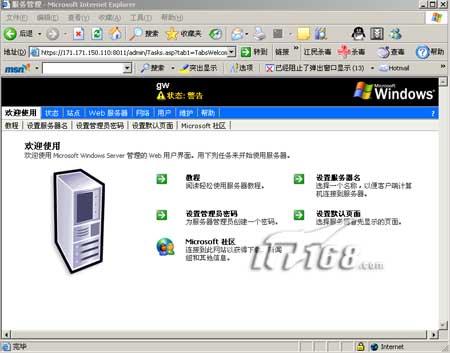
图5
小知识:HTTP与HTTPS的区别 HTTP(Hypertext Transfer Protocol Vertion 1.1)超文本传输协议,它是用来在Internet上传送超文本的传送协议,它运行在TCP/IP协议之上的HTTP应用协议。
HTTPS(Secure Hypertext Transfer Protocol)安全超文本传输协议,它是SSL加密传送.以确保所传送的数据在网络传送时即时被捕获,也无法解开。HTTP后面加S,其目的是添加SSL协议。
小技巧:在IE浏览器中也可以输入http://171.171.150.110:8099,其中“8099”为TCP端口号。但是要实现它必须要取消远程管理网站的SSL,方法是打开“Internet信息服务(IIS)管理器”窗口中的“Administration”属性对话框,打开“目录安全性”选项卡,点击“安全通信”区域中的“编辑”按钮,在出现的对话框去除“要求安全通道(SSL)”的勾选即可。
四.牛刀小试
在远程管理界面中我们可以看到各个管理项目都非常明晰,通过它就可以足不出户地对服务器进行管理了,还是让我们简单地试试吧。
1.管理本地组和本地用户
打开管理界面菜单栏中的“用户”菜单,只要在出现的对话框中选择本地组或本地用户选项 ,即可进行对组或用户的管理。
比如欲添加一个本地组,可以在“本地组”的对话框中的右侧栏目中点击“新建”按钮。
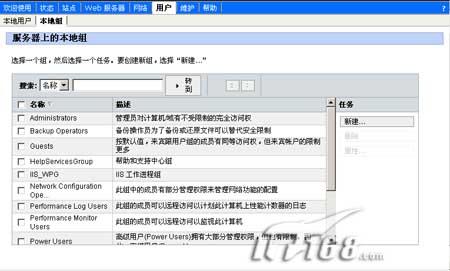
图6
按照提示就可以进行本地组的添加。如果打算删除一个组,只要勾选相应组别前的复选框,然后点击“删除”按钮就可以了。
若想将某个用户添加到不同管理权限的组中又该怎么做呢?只要勾选一个组名,点击右侧栏目中的“属性”按钮。在出现的窗口左侧栏目中选择“成员”选项 ,此时会出现一个对话框,选中“添加用户或组”列表框中的相应对象,点击“添加”按钮,就可以将成员加入到对应的组中。

图7
2.远程桌面连接
点击菜单上的“维护”选项,,在出现的窗口中单击“远程桌面”选项 ,此时会弹出一个登录窗口,分别输入管理员的账号及密码后,即可登录到服务器桌面,接下来你就能象在本地电脑的桌面上一样进行操作了。
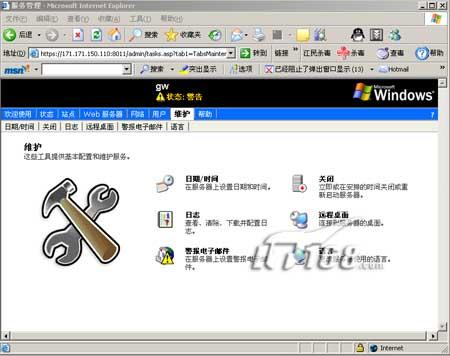
图8
小提示:欲在客户端上实行远程桌面连接,服务器端必须启动远程桌面功能。方法是打开“控制面板”中的“系统”项目,在出现的窗口中打开“远程”标签,勾选“远程桌面”区域中“允许用户远程连接到这台计算机”前的复选框即可。
在远程管理页面中,还有其它管理选项可供设置,比如“Web服务器设置”、“网络属性管理”、“设置管理员密码”等等,由于篇幅所限就不多写了,有兴趣的话大家不妨试试。





