Driling Office X ------ 第一章 关于Drilling Office

第一章 关于Drilling Office
Drilling Office是一套应用程序,您可以使用他来计划和评估您的钻井作业。Drilling Office由下面几个模块组成:
1、数据浏览器。
2、测量数据管理器。
3、钻井工程。
4、DD工具箱。
1.1常用数据库
所有的数据都在整套的Drilling Office程序中共享。已设计成的轨道,一旦保存到数据库,那么他是立即可用的钻井工程。除此之外,已设计成的轨道和测量数据在输入数据库之前,可以把他们绘制在一起,这样实际与其相对应的设计图形一起被创建出来,以便设计出的井与其相关的井眼可以通过图表显示出来。
海拔与水平面参考输入数据库中,可以用来设计井眼轨道。对应油田、构造、槽口或者井眼(海拔就是井眼的参考点)的每一个参考在任何时候都可以被改变,为新的参考点的位置重新计算轨道设计。
当需要生产报告时,也同样需要使用数据库。有关坐标系统信息、用户的信息和位置信息都会自动的输入到报告中。
1.2连接数据库并创建一个新的项目
为了设置数据库,您必须配置您的一个SQL数据库连接。然后您可以创建、删除、更新或者连接到数据库中的某个项目中。
为了配置您到SQL数据库的连接。
1、在Drilling Office窗口中,选择Tools>Projcet Manager。会出现Opitions对话框。

2、选择Project Management后再点击Add Connection。将会出现Project Connection对话框。
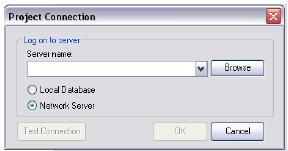
3、使用下面中的一个选项来指定您的数据库服务器。
输入服务器名称和数据库名。列如,输入localhose\Drilling。
点击Browse来借助Projcet Servers对话框寻找。从下拉列表中选择数据库服务器并点击OK。
4、点击OK。
一个连接到数据库服务器的连接被建立起来了,您可以返回到Option对话框中。
创建一个项目
1、在数据树中选择新的服务器连接,点击Create Project按钮。将会出现Drilling Office-Create new projce对话框。
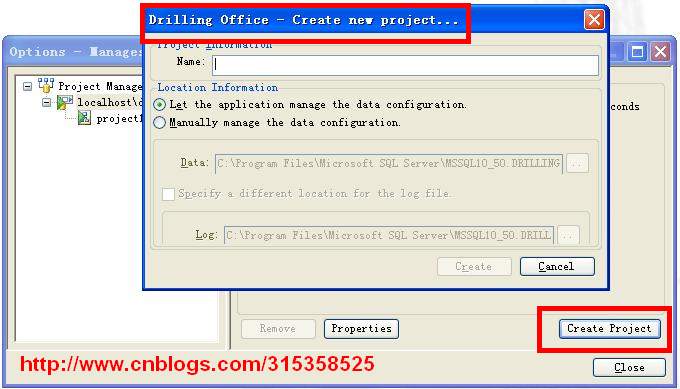
2、输入您的项目Name。
3、(可选)输入一个备用的位置来保存项目数据库。
4、点击Create返回到Options对话框中。
5、点击Close。新的项目出现在Data Browser面板中。
6、使用下列选项中的一项来开始为您的新项目输入数据(1)创建一个油田;(2)导入数据。
1.3导入数据
您可以从之前的Drilling Office(.pbf)中导入数据,从Drilling Office x(.pbfx),DOX 2.0(.pbfx)或者DDPack(.ddpx)中输出文件。
当您导入数据时,Drilling Office将这些数据合并到当前的项目中,或者添加到当前的项目中。例如,如果您导入一个构造,并且对于您的构造文件已经存在在项目中了,这个构造将会添加到已经分配到油田的构造列表的下面。
如果您导入井眼数据,但是这个井眼已经存在在当前的项目中,那么导入的数据将会覆盖当前的数据。
导入数据的步骤
1、连接一个项目或者创建一个项目。
2、在数据浏览器面板中,点击Import Data。将会出现Import into project from对话框。
3、浏览您已经将您的Drilling Office数据保存地方的文件夹。
4、选择您想要导入文件后点击Import。Drilling Office将会导入文件到相应的组件中,或者在当前的项目中创建组成部分。如果数据已导入,在窗口的下方的状态栏中会显示信息。
在数据浏览器中导入DDPX
在导入文件后,DDPX Import Wizard对话框会出现。这个对话框常用来选择用户想要导入的测量数据/设计。在默认的情况下,DOX将会只导入工作中最后更改好的测量数据和其他非轨道的实体(BHA/WBG/Risk)。用户可以随时重新选择他们想要导入的测量数据/设计。
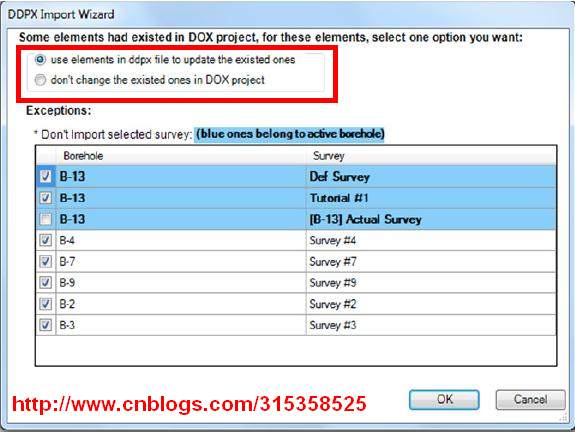
用户同样可以使用相反的方法操作。他们可以选择从DDPX中导入选择的测量数据/设计。

注意:您可以在导入未完成前任意时刻取消导入,点击 图标来停止导入。
图标来停止导入。
当导入完成后,信息面板将会显示成功或者失败的信息。
从Witsml File中导入对象
Drilling Office支持导入XML文件,这种文件使用witsml 1.3.1格式,他包含了轨道、管柱和风险信息。Drilling Office将会导入轨道作为测量数据或者设计,导入管柱作为BHA,而导入风险信息作为风险/事件。
1、连接一个项目。
2、在数据树中,找到哪些将会被设置成共享父系数据的井眼,右击他,选择从Witsml文件菜单中导入对象。
3、浏览您已经保存witsml文件处的文件。
4、选择您想要导入的文件,点击Import。出现选择活动的对话框。
5、选择一个活动,列如设计,然后点击OK。Drilling Office导入这些文件,在选择的井眼平面文件夹下,将会产生合适的对象。
1.4输出数据
Drilling Office数据可以被导出成一个文件传输到其他电脑上。您可以选择导出包含一口井、槽口、构造、油田或者整个项目的所有数据。您同样可以从BHA编辑器中导出BHAs。
导出项目数据到一个文件中的步骤
1、在数据树中,选择您想要导出的条目(项目、油田、构造、井、井眼),然后点击Export data。将会出现Export from project to的对话框。
2、在您保存数据的文件夹内浏览数据。
3、输入数据的File name,然后点击Export。Drilling Office保存导出的文件。由于数据已导出,在窗口底部的状态条会显示。当导出完成后,信息面板显示成功或者失败的信息。
导出一个BHA
1、打开您想要导出的BHA。该BHA显示在工作区域。
2、点击Export,将会出现Save As对话框。
3、在您想要保存文件的文件夹内浏览。
4、输入File name后,点击Save。
导出对象到Witsml文件中
Drilling Office支持使用witsml 1.3.1格式导出轨迹、设计、BHA和风险/事件到XML文件中。Drilling Office将会导出测量数据和设计作为轨道,导出BHA作为管柱,导出风险/事件作为事件,使用风险/事件作为一个列子。
1、连接一个项目。
2、在数据树中,找到需要共享的风险/事件条目,右击他,选择Export Object to Witsml File菜单。
3、在您想要保存数据的文件夹中浏览。
4、输入文件名或者选择您想要覆盖的文件,点击save按钮。
共享数据成功的信息将会现在是信息窗口中,数据被保存为xml文件。
1.5使数据有效
使数据有效功能允许您从Drilling Office X和Drilling Office 4.0中比较和计算您的数据。
在您以下列出的版本之上的电脑中,可以使用这个功能。
1、Drilling Office 4.0_144及以上版本。
2、Drilling Office X。
在Drilling Office 4.0版本中,您应该使项目作为默认项目来是他有效。
数据有效的步骤
1、在数据树中,右击文件并且选择Validate。将会出现Save As对话框。
2、在您想要保存生成文件的地方浏览文件夹。
3、输入File Name后,点击Save。验证程序将会执行。
4、如果Drilling Office 4.0启动画面,输入您的Login和Password,并且点击Log In。IE浏览器打开并显示验证结果。如果在验证过程中发现一个不匹配项,将会在报告中出现红色的数据。
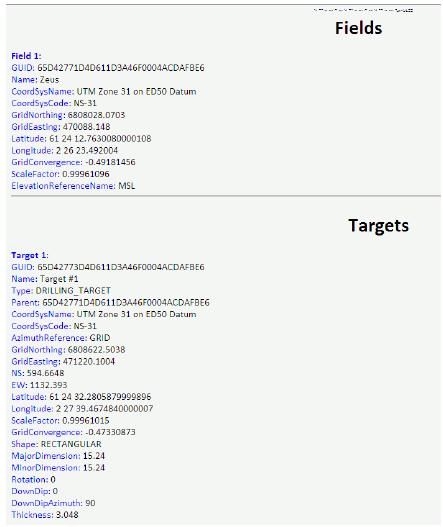
1.6删除数据
删除功能允许您使用一个对话框,在顶层的数据树中,从您的项目中删除数据。
删除数据步骤
1、在数据树中,右击您的项目并选择Delete data。将会出现Delete Data对话框。
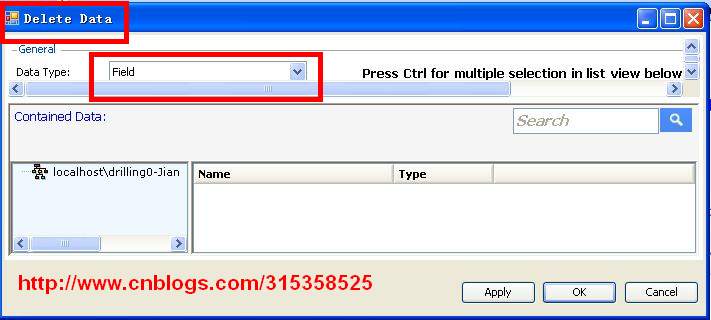
2、选择一个Data Type(油田、构造、井、井眼、轨道、测量数据、标书、钻柱、套管串或者井眼几何形状)。您可以选择在右边对话框中列出的要素。
3、(可选项)在对话框的左边展开数据树,选择数据树中其中之一的要素。要素列表显示在对话框的右边。
4、对话框的右侧的列表中,选择您需要删除的要素,然后点击OK。将会显示一个确认信息。
5、点击Yes来删除要素。
1.7通过DDC来共享数据
Drilling Data Connect(简称DDC)服务为不同项目以一些标准的格式来共享他们的数据提供一个平台。您可以使用witsml 1.3.1 的格式公布测量数据、设计、BHA和风险/事件数据到DDC服务中。反之亦然,您可以从DDC服务中获得所有各种各样的数据。
设置DDC服务连接的步骤
1、打开DOX,选择Tools>Options。将会出现Options对话框。
2、在对话框的左边,展开Preferences条目,并选择DDC服务。DDC服务设置选项出现在对话框的右侧。
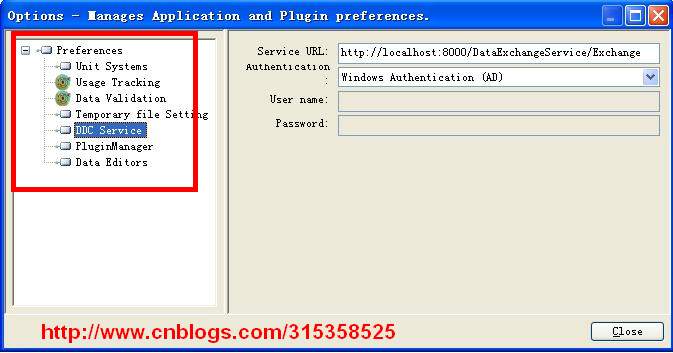
3、改变服务的URL。默认的值是http://localhost:8000/DataExchangeService/Exchange。意思是DOX将会试图连接DDC服务在装到本地机器上。替换您想要连接的带有DDC服务IP地址的本地主机。
4、点击Close。对话框关闭,并且DDC服务连接设置完成。
发布数据到DDC服务中
DOX支持以witsml 1.3.1的格式发布测量数据、设计、BHA和风险/事件数据到DDC服务中。测量轨迹和设计作为轨道发布,而BHA做为管柱发布,风险/事件作为风险发布。使用风险/事件作为一个列子显示如何发布数据。
1、连接一个项目。
2、在数据树中,找出需要共享的Risk/Event条目,右击他,选择Share Object菜单。

3、共享数据成功的消息会显示在信息窗口中,数据发布到DDC中。
从DDC服务器中获得数据
DOX支持以witsml 1.3.1格式从DDC服务器中获得轨道、管柱和风险数据。轨道作为测量数据或者设计被加载,管柱作为BHA被加载,风险作为风险/事件被加载。使用风险作为列子来显示如何从DDC中获得数据。
1、连接一个项目。
2、在数据树中,找到将要设置成父系共享数据的井眼,右击他,选择Get Shared Object菜单。
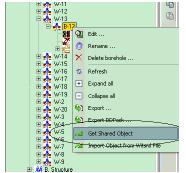
从出现的Drilling Data Connect(DDC)对话框中导入数据。
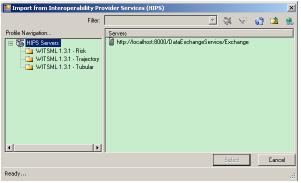
3、在对话框的左边,展开DDC服务器条目,并选择WITSML 1.3.1-Risk。Risks将会出现在对话框的右边。
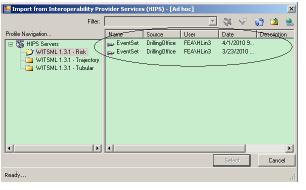
4、选择应该加载到DOX中的Risk,点击Select按钮。选择一个活动的对话框。
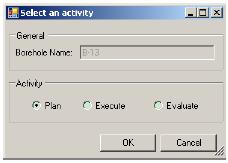
5、选择一个活动,列如Execute选项,然后点击OK按钮。
6、Risk/Event在选择的井眼的可用的Execute下保存的。

某些信息将会显示在信息窗口中,数据从DDC中加载。
1.8坐标系统
Select Coordinate System对话框使您能够选择一个投影坐标系。该坐标系是根据区域、国家和地区组织的。此外,UTM坐标系统把南、北半球分成了不同的组。
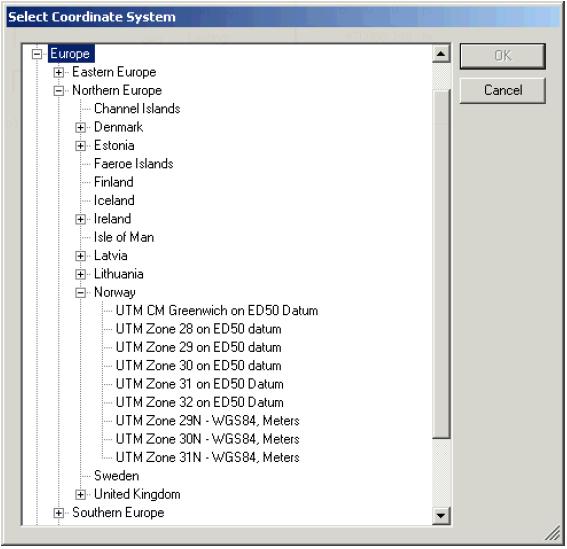
选择一个坐标系统
1、从Field data标签项,或者Structure data标签项目,或者Targets标签项,或者Slots标签项中,点击Edit( )来启用更新区域信息。
)来启用更新区域信息。
2、在坐标系统区域点击Browse( )。将会弹出带有可用带的列表的Select Coordinate System对话框。
)。将会弹出带有可用带的列表的Select Coordinate System对话框。
3、展开大陆、地域、国家和地区列表,直到您查找到您想要使用的坐标系统。
4、选择这个坐标系统,并点击OK。标签项会显示新的坐标系统。
1.9自定义单位系统
Drilling Office为您的使用提供了五种单位系统。如果您喜欢的测量单位不在标准单位系统中,您可以创建您自己的单位系统。在您创建新的单位系统后,他会在Tools菜单的Units选择列表中出现。
创建一个自定义单位系统的步骤
1、选择Tools>Options。将会弹出Options对话框。
2、在对话框的左边,展开Preferences条项,并且选择Unit Systems。
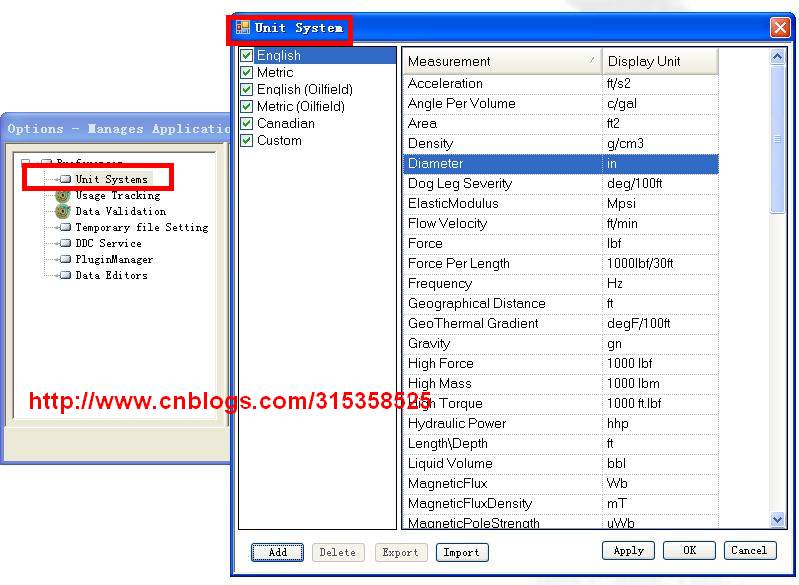
3、点击Add。将会弹出Modify/Create Unit System对话框。
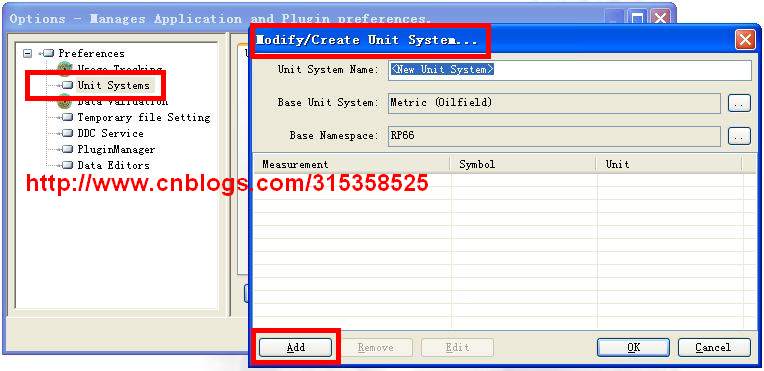
4、输入你的Unit System Name。
5、点击Browse来选择Base Unit System。将会出现Browse for Unit System对话框。
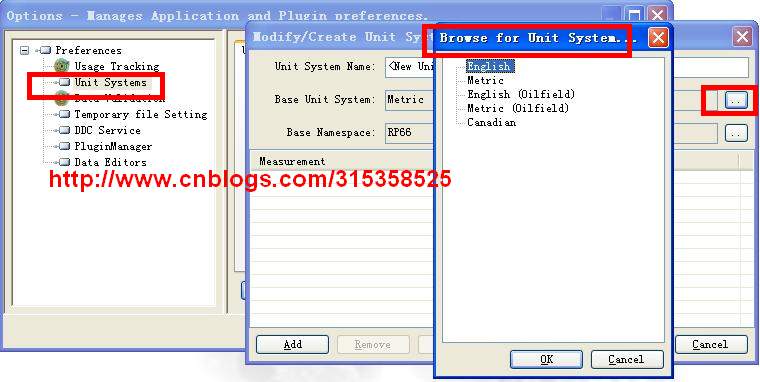
6、选择基本单位系统,点击OK。
7、点击Browse来选择Base Namespace。将会出现Browse for Namespace对话框。
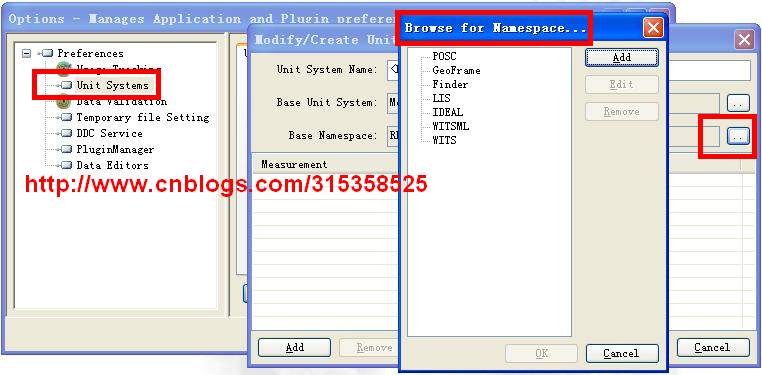
8、选择名称空间并点击OK。
9、添加单位到新的单位系统中,使用下面的步骤:
(1)、点击Add。将会出现Unit System Mapping Editor对话框。
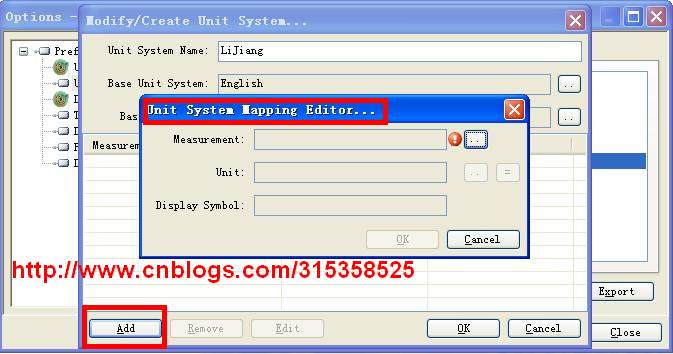
(2)、点击Browse来选择一个Measurement。将会出现Select a measurement对话框。

(3)、通过点击+号为您想要的测量类型(列如,长度),展开测量的列表。然后选择其中一个尺寸,点击OK。
(4)、为测量输入一个Symbol。
(5)、点击Browse来选择一个Unit。将会出现Select Definition对话框。
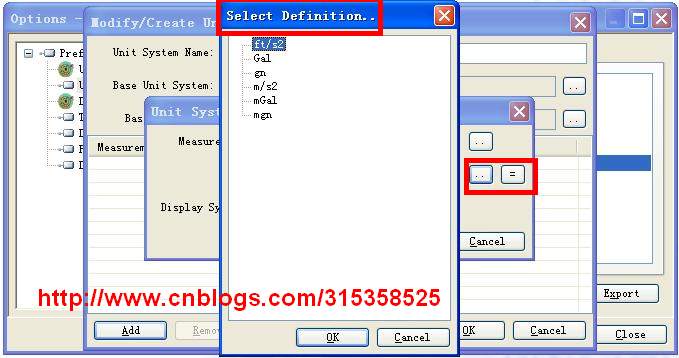
(6)、双击这个单位或者选择这个单位,点击OK。将会出现Modify/Create Unit System对话框。
10、重复第9项操作,直到您添加完所有您的测量单位到列表中。
11、点击OK来保存单位系统,返回到Option-Manages Application和Plugin preferences对话框中。
12、核实新的单位系统是否可以使用。如果一个复选标记没有出现在新的单位系统旁边,请您勾选他。
13、点击Close。这个对话框会关闭,新的单位系统被添加到Untis选项列表中。
从Tools菜单中使用一个单位系统的步骤
1、使用以下其中之一的方法来选择一个单位系统:
A.选择Tools>Units。
B.在Drilling Office主窗口中,点击在窗口底部的单位系统。
2、从显示的列表中,选择您想要使用的单位列表。
删除一个单位系统的步骤
1、选择Tools>Options。将会弹出Options对话框。
2、在数据树中,展开Preferences条目,选择Unit Systems。将会出现Unit Systems标签项显示在对话框的右侧。
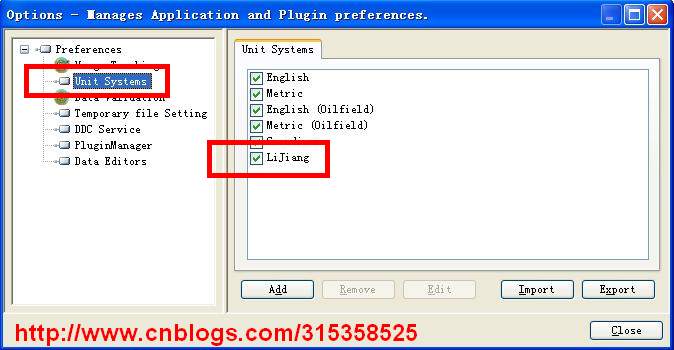
3、选择您想要删除的单位系统,点击Remove。被选择的单位系统从列表中删除。
4、点击Close。
编辑一个自定义单位系统步骤
1、选择Tools>Options。将会出现Options对话框。
2、在数据树中展开Preferences条目,选择Unit Systems。Unit Systems标签项会显示在对话框的右侧。

3、选择您想要编辑的单位系统,点击Edit。Modify/Create Unit System对话框将会出现。

1.10参数
Preferences对话框允许您为整个Drilling Office去设置您的用户参数。您使用这个对话框来指定目录路径,为您的用户数据去选择显示的格式,为槽口的名字和决定显示或者不显示数据树的某些工具条。
指定用户数据路径的步骤
1、在Drilling Office主窗口中,选择Tools>Options。将会显示Options对话框。
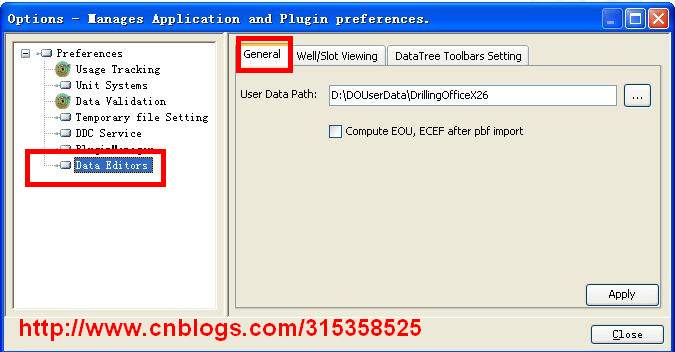
2、在对话框的左侧,展开Preferences条目,选择Data Editors。
3、在General标签项中,输入或者浏览User Data Path。
4、点击OK来保存您的修改,关闭对话框。
选择一个槽口显示格式步骤
1、在Drilling Office的主窗口中,选择Tools>Options。将会出现Options对话框。
2、点击Well/Slot Viewing标签项。将会出现Slot Name Display Options。在对话框的左侧,展开Prefenerce条目,选择Data Editors。
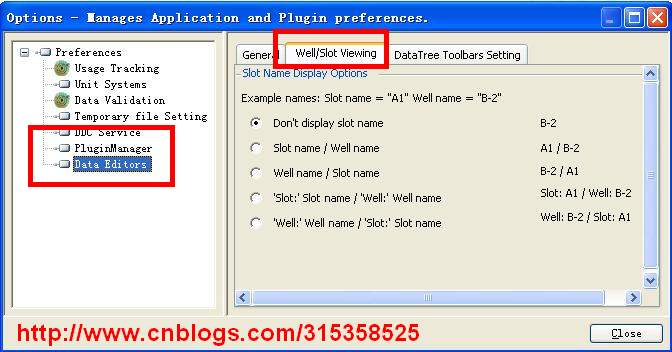
3、选择下面其中之一的显示选项:
(1)Don’t display slot name:只显示井的名字。
(2)Slot name/Well name:显示槽口的名字,紧接着井的名字。
(3)Well name/Slot name:显示井的名字,紧接着槽口的名字。
(4)‘Slot:’Slot name/‘Well:’Well name:显示单词‘Slot’和‘Well’在名字的前面,槽口排在前面。
(5)‘Well:’Well name/‘Slot:’Slot name:显示单词‘Well’和‘Slot’在名字的前面,井排在前面。
4、点击OK来保存您的选项,关闭这个对话框。
显示或者隐藏数据树工具条步骤:
1、在Drilling Office主窗口,选择Tools>Options。将会出现Options对话框。在对话框的左侧,展开Prefenerce条目,选择Data Editors。
2、点击Data Tree Toolbars Setting标签项。将会出现Show Updata EOU ECEF GeoMag Buttons复选框。
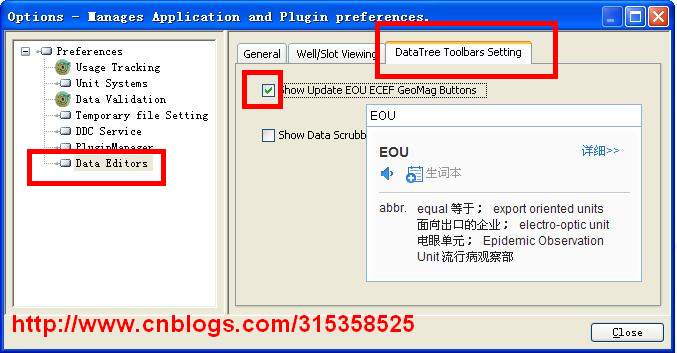
3、选择这个选项,Update EOU ECEF GeoMag buttons将会显示在数据树工具条中。
4、点击Show Data Scrubbing按钮,Data Scrubbing按钮将会出现在数据树工具条中。
1.11支持
如果您有关于DOX的任何问题,检查程序的Online Help菜单,如果您不能找到答案,做下面其中一项:
1、InTouch
斯伦贝谢用户可以得到DOX专家的帮助,或者分享您的实践到InTouch((http://intouchsupport.com)和DOX Reference Page中。
《略.....》
《本章结束》



