RaspberryPI 使用 USB摄像头上传图片
器材:USB 摄像头
300万像素 USB 摄像头 树莓派亲测可用 免驱动(168块钱 http://item.taobao.com/item.htm?spm=a1z02.1.5864393.d4908585.MOVO92&id=20650207132)
1:刚装好的系统,首先更新系统
sudo apt-get update
2: 安装vim编辑器(nano,vi 都用不习惯)
sudo apt-get install vim
3:配置hosts 文件,更快更新
vim /ect/hosts
添加以下内容
#######################收集的地址
93.93.130.39 www.raspberrypi.org
93.93.130.214 archive.raspberrypi.org
93.93.128.230 www.raspberrypi.org
212.187.212.72 downloads.raspberrypi.org
5.153.225.207 mirrordirector.raspbian.org
61.110.197.50 0.debian.pool.ntp.org
27.54.95.11 1.debian.pool.ntp.org
62.201.215.14 2.debian.pool.ntp.org
86.59.113.114 3.debian.pool.ntp.org
4: 安装 tightvncserver 配置远程连接
sudo apt-get install tightvncserver
在Raspberry Pi中输入以下命令运行VNC服务端,然后设置密码,在这里我们可以设置一个只用于观看而不操作Raspberry Pi的密码:
tightvncserver
然后我们便可以使用VNC,如果你希望以1024 x 728的视窗显示于你的电脑,就要在Raspberry Pi输入以下命令:
vncserver :1 -geometry 1024x728 -depth 24
使用TightVNC Viewer 连接
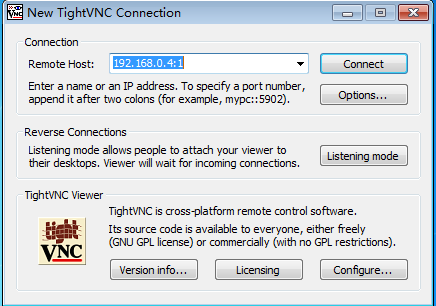

5:使用图形化配置raspi-config, 这里之所以使用图形化,是因为 客户端putty在使用raspi-config出现乱码
1:Expand filesystem 选择将根分区扩展到整张SD卡 2:change locale 默认的是 en_GB.UTF-8 UTF-8 按空格是添加/删除 删除 en_GB.UTF-8,选择 zn_GB.UTF-8
5: change Timezone 选择 Asia Shanghai
6: Change Keyboard Layout 选择 US
3:Enable Camera 选择 Enbale
4: SSH 选择 Enbale
配置完 选择 Finish 和 reboot
6:生产图像
查看摄像头
pi@raspberrypi:~$ ls -l /dev/video0
crw-rw---T 1 root video 81, 0 1ÔÂ 1 1970 /dev/video0
安装抓图软件fswebcam
pi@raspberrypi:~# sudo apt-get install fswebcam
###测试生产图像
pi@raspberrypi:~$ mkdir yeelink #创建文件夹 存放图片
sudo fswebcam -d /dev/video0 -r 320x240 --bottom-banner --title "RaspberryPi@Yeelink" --save /home/pi/yeelink/yeelink.jpg #生成图片
7: 登录Yeelink(http://www.yeelink.net/), 在用户中心增加一个设备, 再为之增加一个图像传感器。(此块介绍来之:http://bbs.xiaomi.cn/thread-7363284-1-1.html 特别感谢)
<ignore_js_op>

<ignore_js_op>

<ignore_js_op>

4. 在/home/pi下准备脚本yeelink.sh(vi /home/pi/yeelink.sh), 内容为以下两行命令, 其中的ApiKey和URL请改为自己设备对应的信息。
sudo fswebcam -d /dev/video0 -r 800x600 --bottom-banner --title "RaspberryPi@Yeelink" --save /home/pi/yeelink/yeelink.jpg curl --request POST --data-binary @"/home/pi/yeelink/yeelink.jpg" --header "U-ApiKey:xxxxxxxxxxxxxxxxxxxxxxxxxxxxxxxxx" http://api.yeelink.net/v1.0/device/xxxx/sensor/xxxx/photos
为脚本增加可执行权限
pi@raspberrypi ~ $ chmod +x yeelink.sh
5. 将脚本加入cronjob定时任务
pi@raspberrypi ~ $ crontab -e
加入下面一行, 让脚本每分钟运行一次, 保存退出。
*/1 * * * * /home/pi/yeelink.sh
至此树莓派端的搭建已经完成,然后插上网线,连接电源,就可以自动进行传输了,到Yeelink个人中心看看你的成功吧,如下图所示。为了保证图片传输速率,我在树莓派端搭建的时候将图片设置成了320×240像素,一般使用已经足够了,间隔拍摄时间是1分钟,从Yeelink时间线中可以看到,基本每分钟都会传输一张图片。



