图文详解在VMware Workstation 16 PRO虚拟机上安装Ubuntu 22.04.5 linux系统
一、下载Ubuntu linux系统镜像
选择Ubuntu 20.04.5的live server amd64版进行下载

二、安装Ubuntu linux系统
1、打开VMware Workstation 16 PRO虚拟机,在主页选择"创建新的虚拟机"
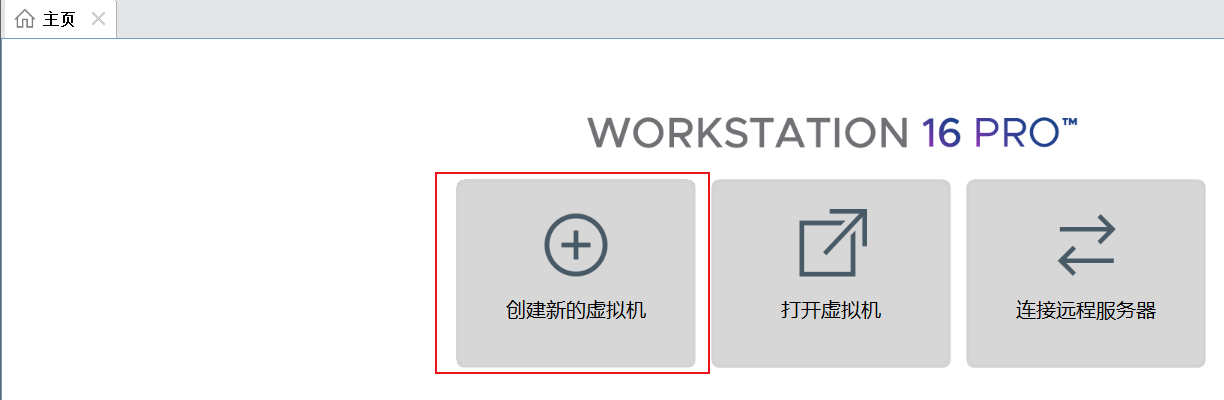
2、默认选择“经典”配置,点击“下一步”:
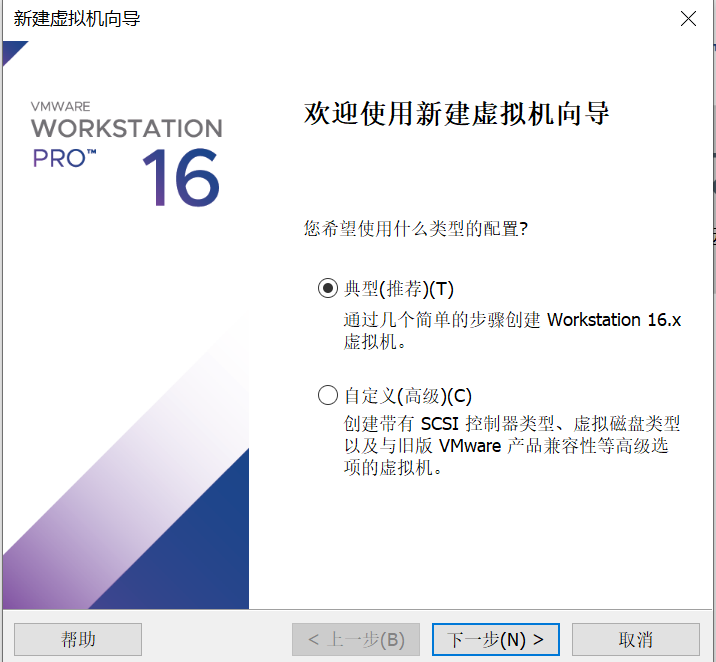
3、默认选择“稍后安装操作系统”,点击“下一步”即可:
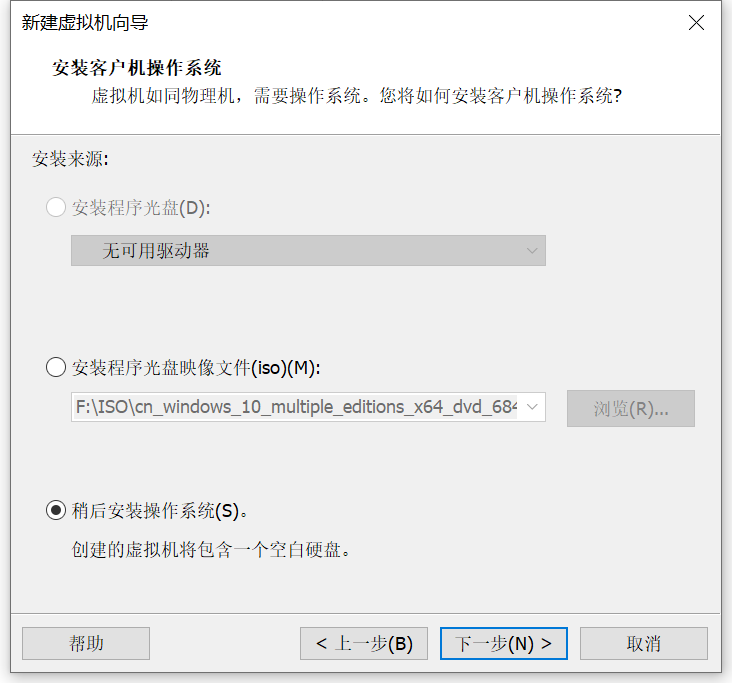
4、操作系统选择“Linux”,版本我们选择“Ubuntu 64位”:
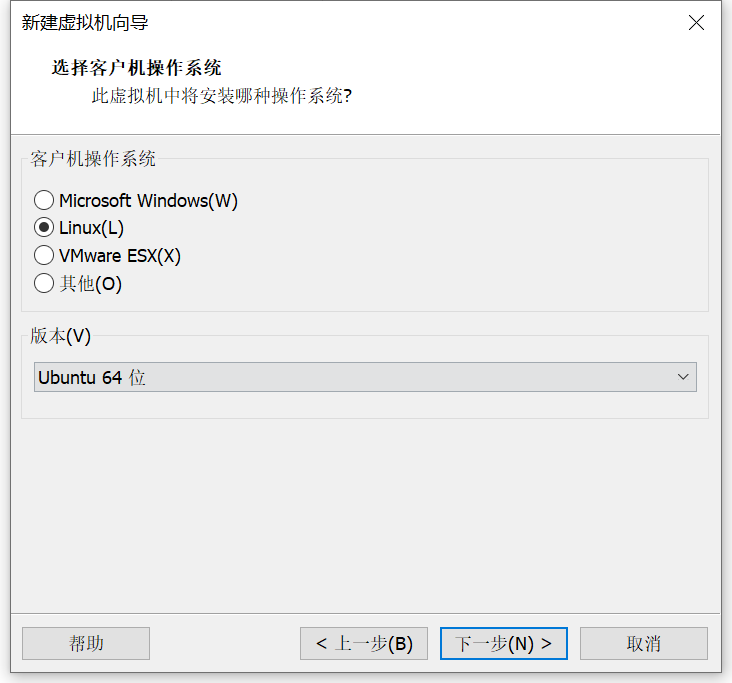
5、设置虚拟机的名称,然后选择虚拟机文件要放置的位置:
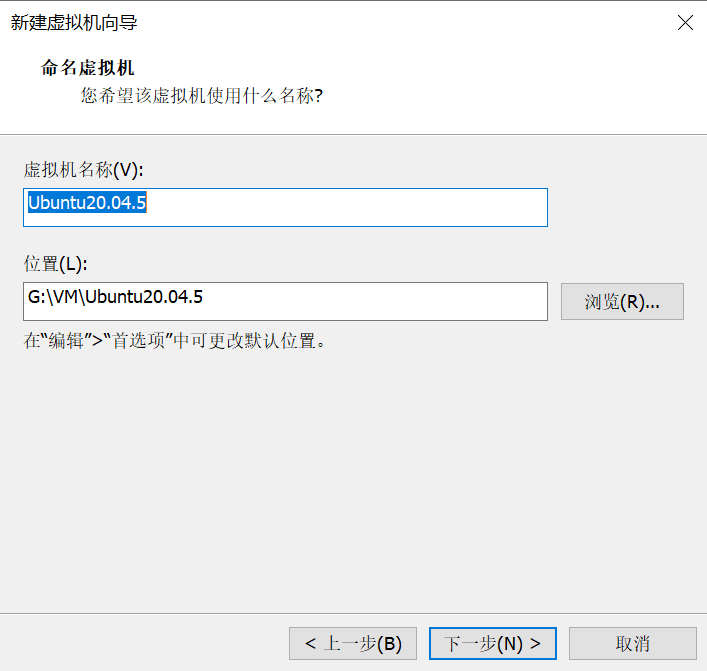
6、设置磁盘大小,然后选择“将虚拟机磁盘存储为单个文件”。
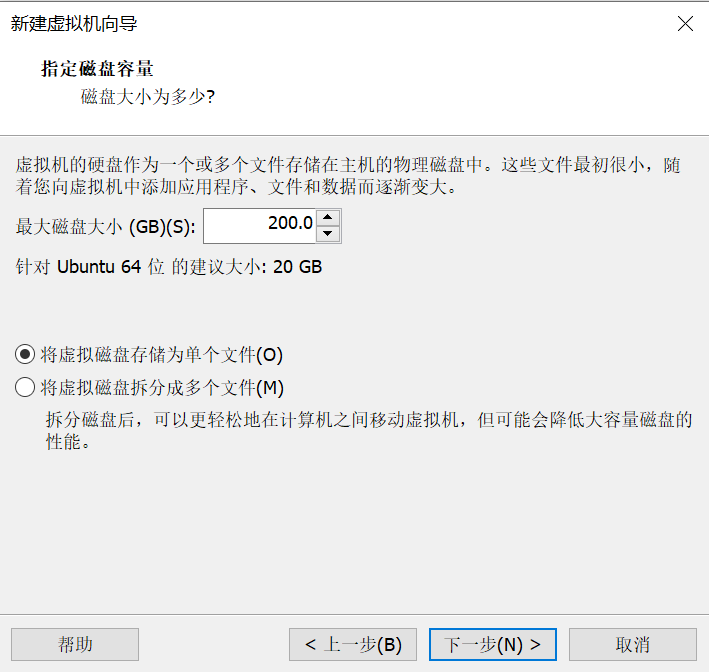
7、自定义硬件,可以根据自己的电脑配置调整虚拟机的参数。
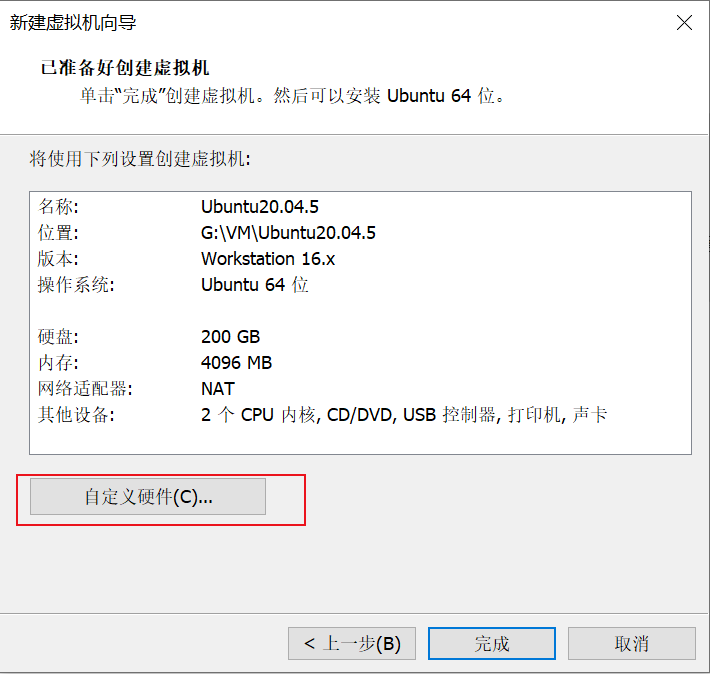
8、我将默认的1核CPU修改成了2核,1GB内存改成了4G,然后ISO映像文件选择自己刚下载的Rocky镜像文件,还可以移除不需要的硬件,比如打印机。然后点击“关闭”
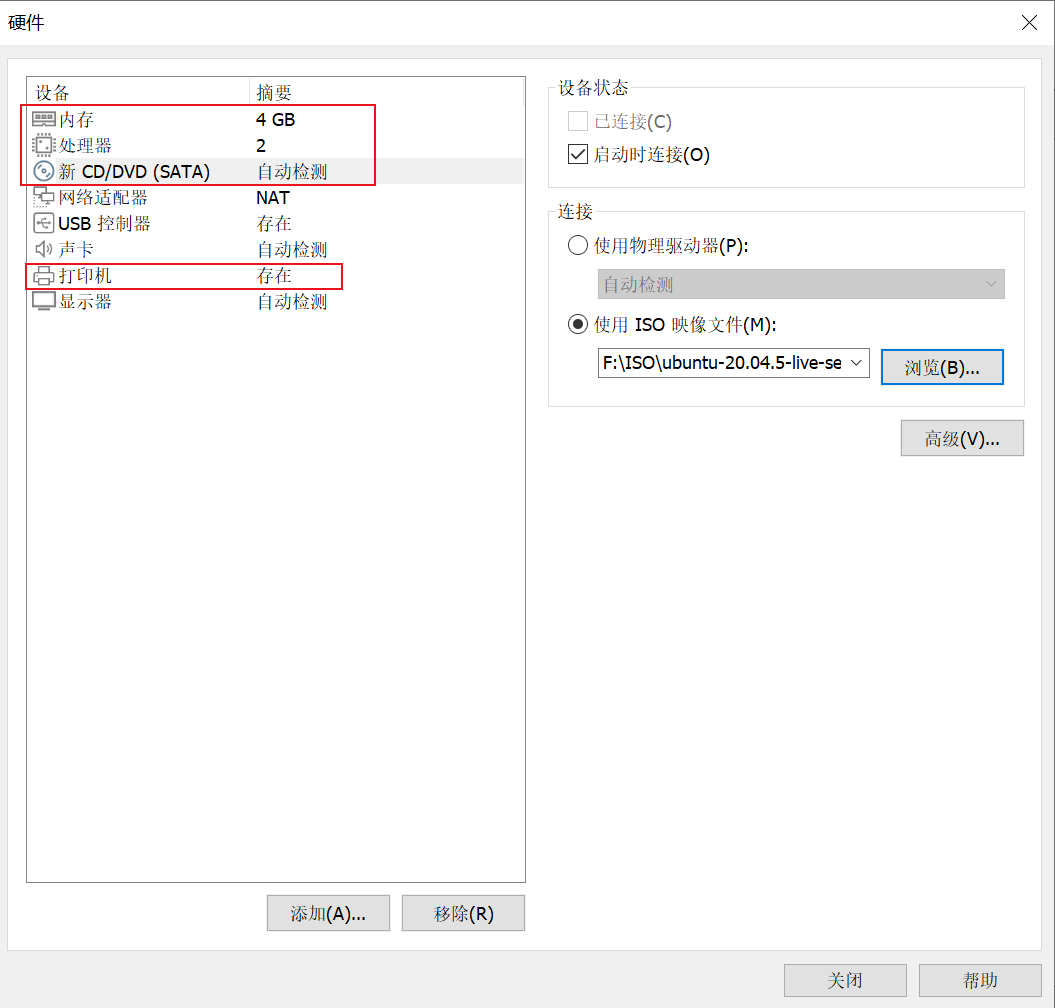
9、现在可以看到我们准备创建的Ubuntu虚拟机的配置了,再点击“完成”,虚拟机就创建好了
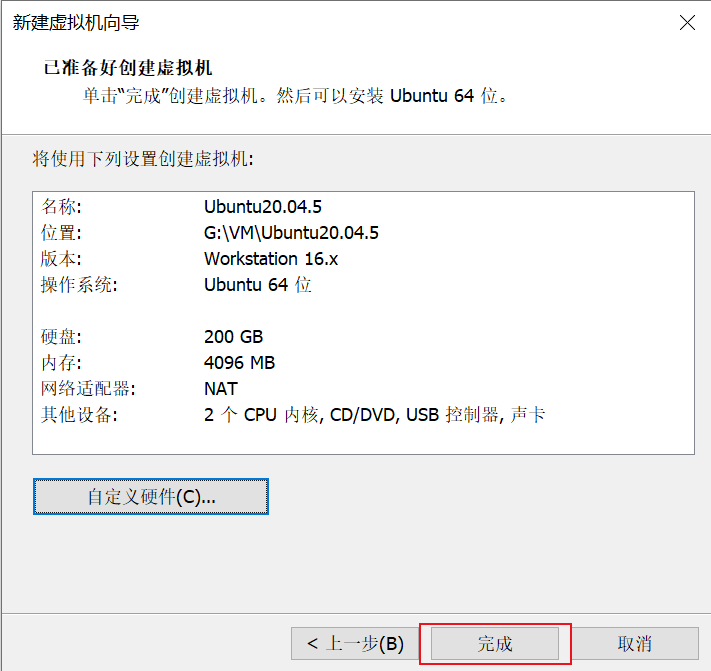
10、然后开启虚拟机,准备安装操作系统
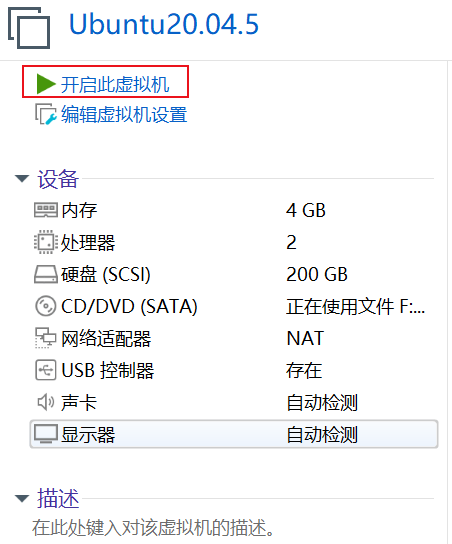
11、安装之前它会自动检测镜像,检测完成没有发现错误
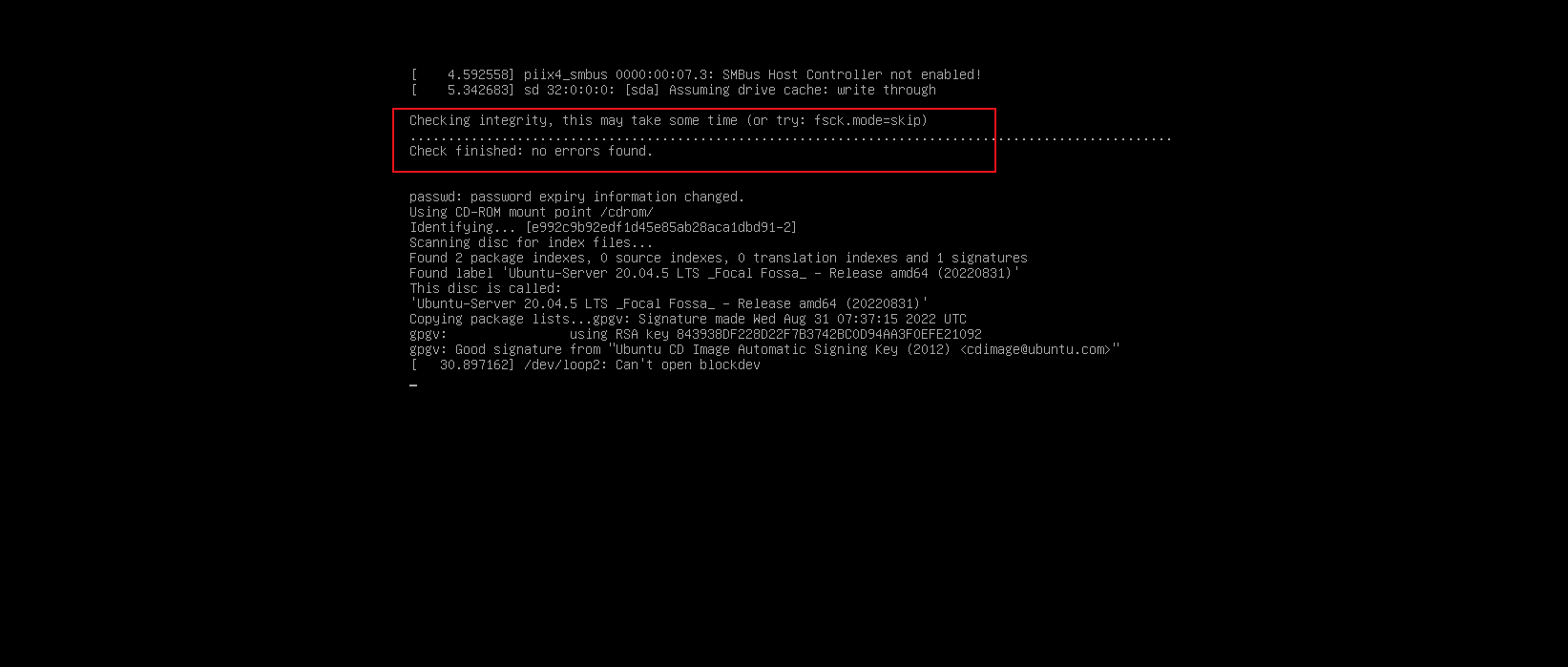
12、进入语言选择界面,默认英语就可以,点击回车继续安装
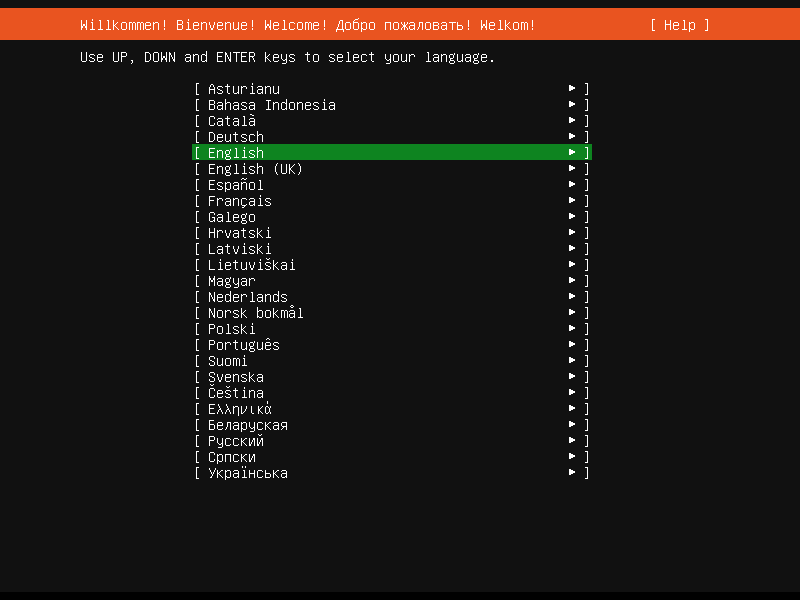
13、这一步问你更新还是安装,选择安装,回车继续
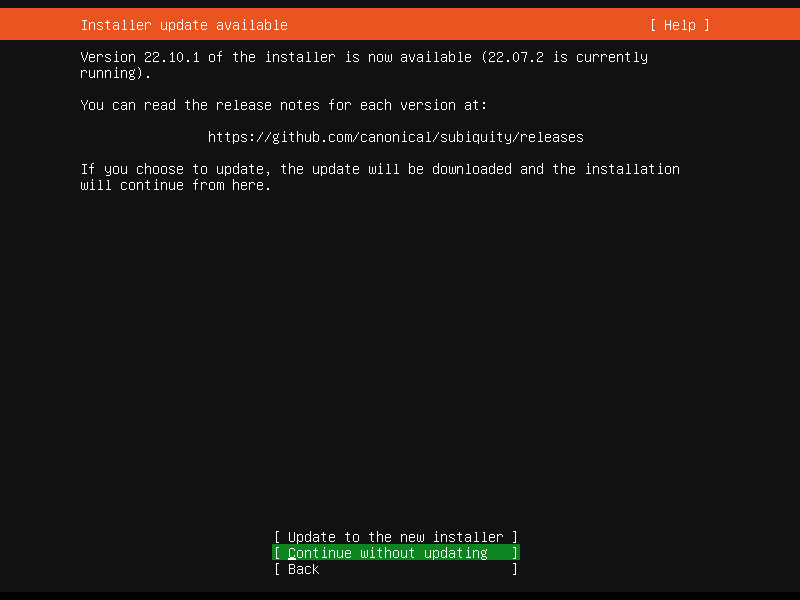
14、默认选择英语键盘,回车继续
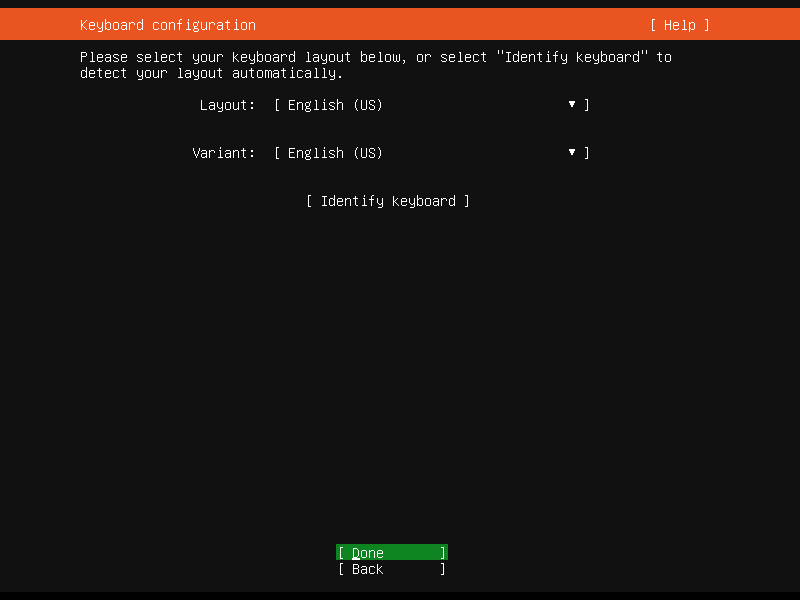
15、网络连接,这时已经自动获取到了IP地址,回车继续
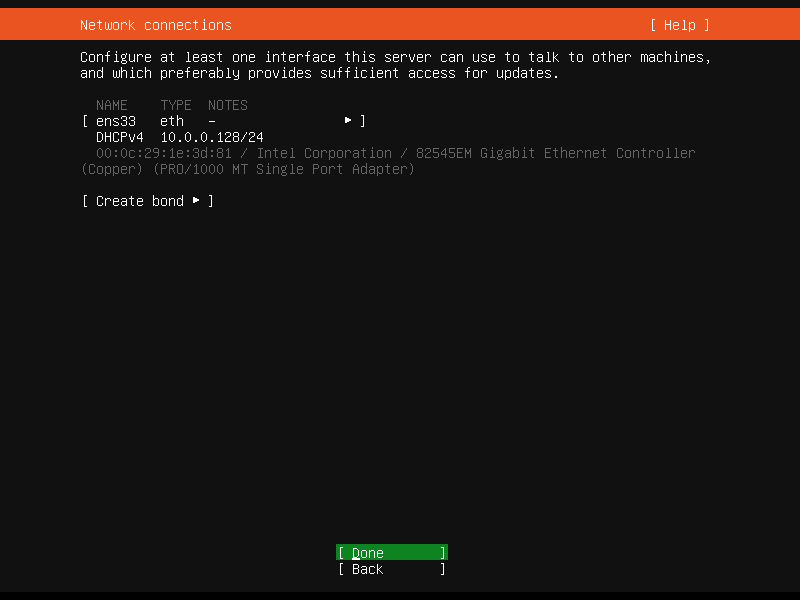
16、代理不填,回车继续
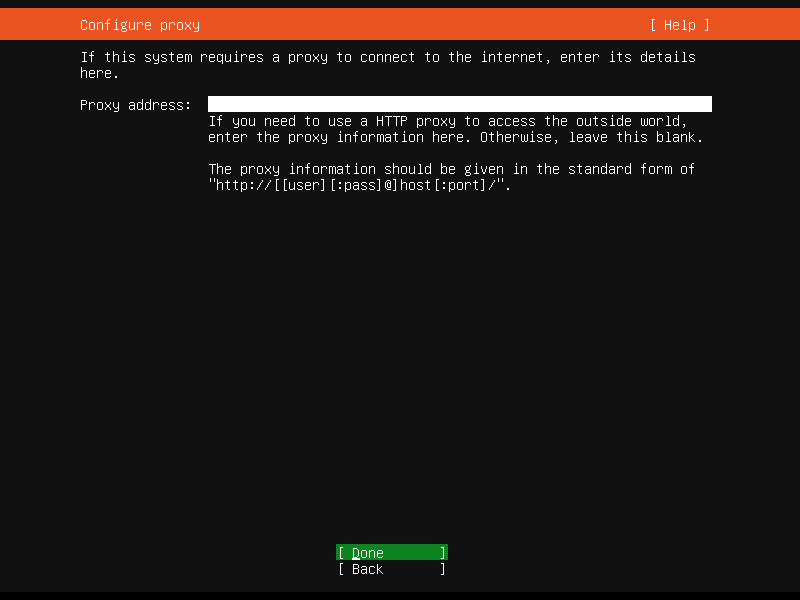
17、镜像源:按“Tab”键切换到输入框输入国内的镜像地址,按“Tab”键选择“Done”,然后回车继续
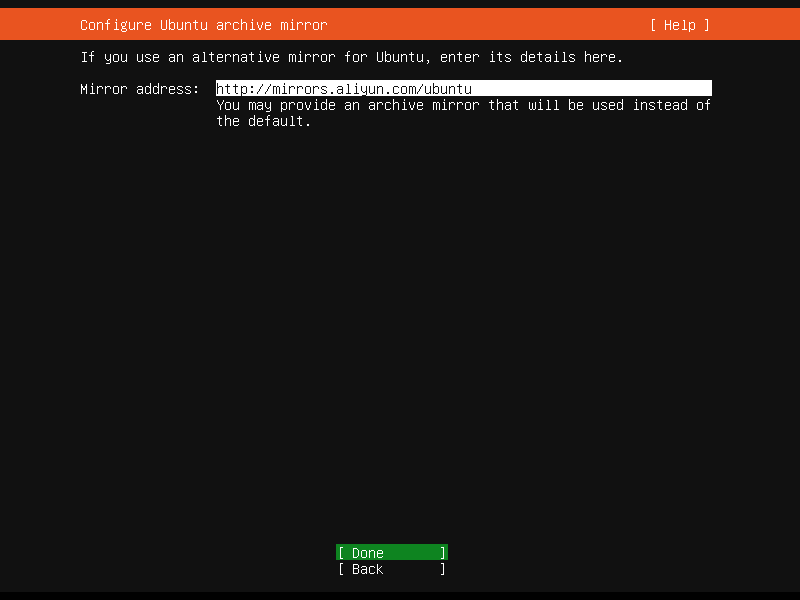
18、磁盘默认配置就行,按“Tab”键选择“Done”,然后回车继续
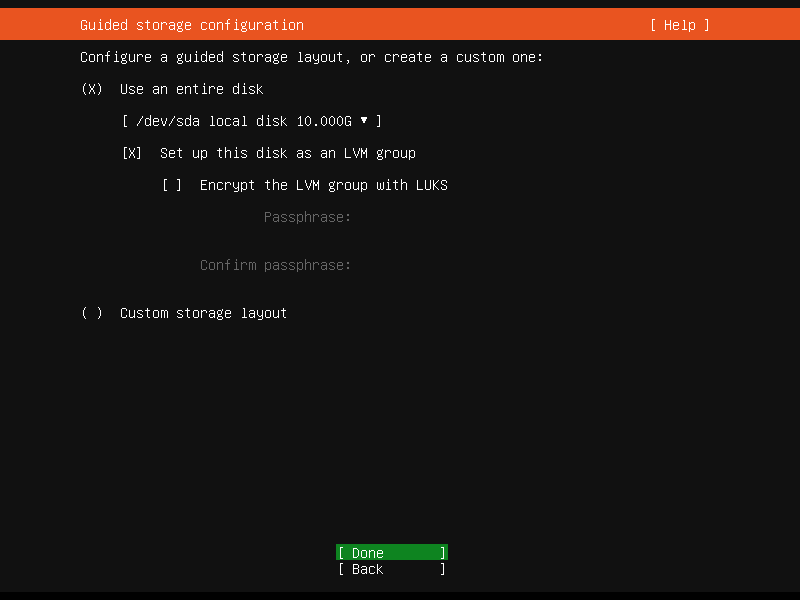
19、目录默认配置,回车继续
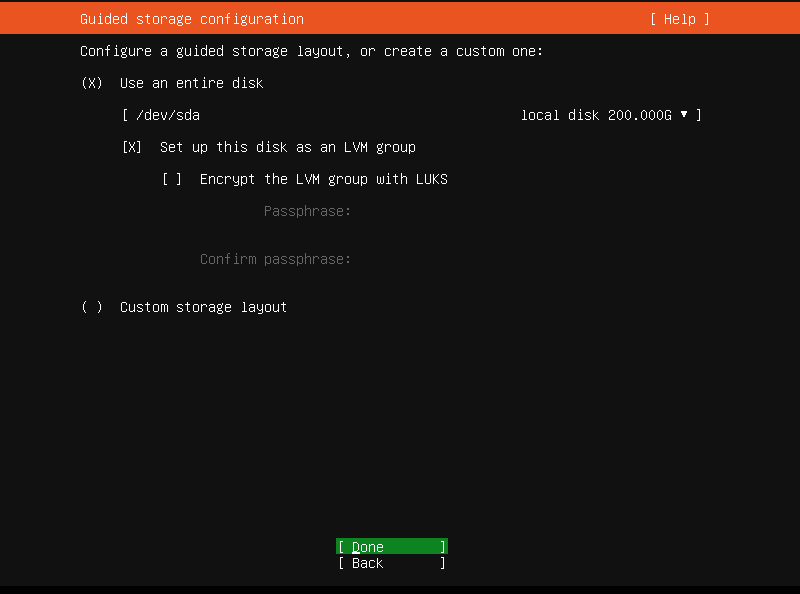
20、会有个弹框让你再次确认,选择继续后将开始安装,并格式化磁盘,并无法退到之前的步骤。选择“Continue”,回车继续
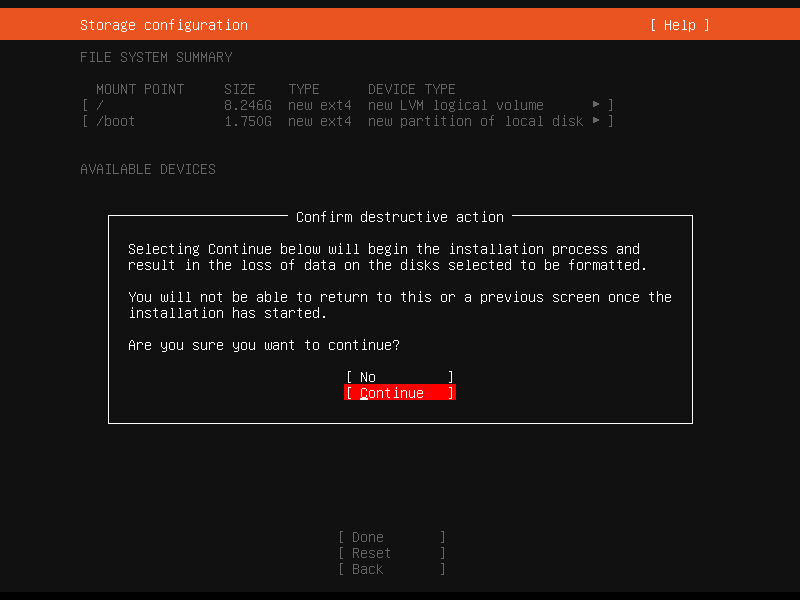
21、设置服务器名称,创建一个用户名并设置密码
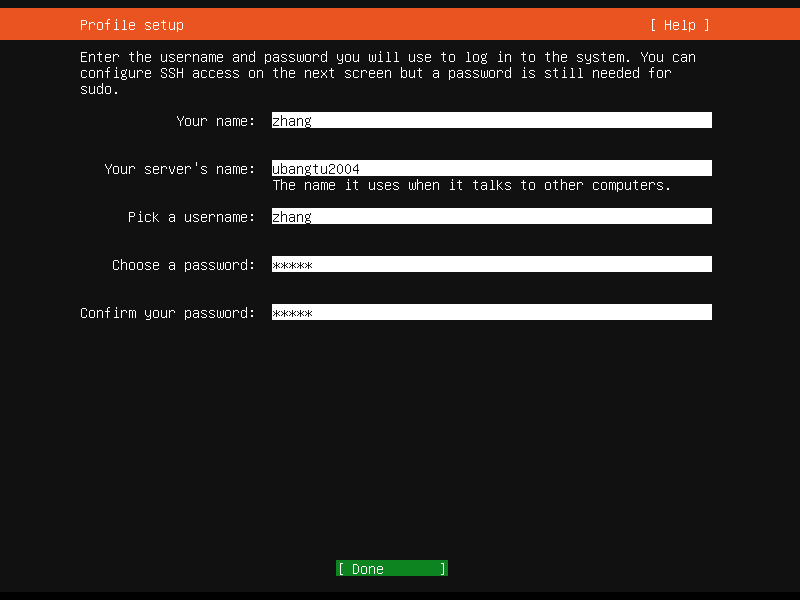
22、安装SSH,注意这一步要按“Tab”键切换到“Install OpenSSH Server”选项,并按“空格键”选中,选中后括号里会有个“X”,然后再按“Tab”键切到“Done”,回车继续
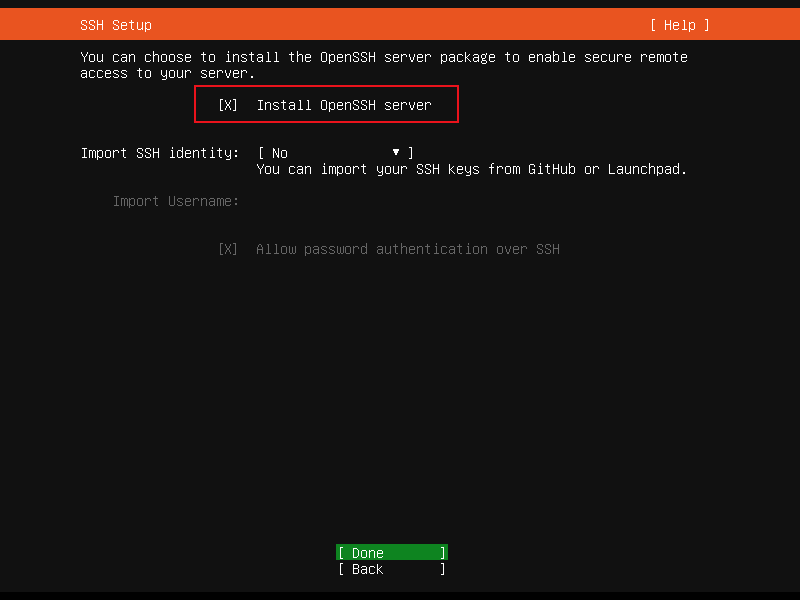
23、快照选择,不选的话就回车继续
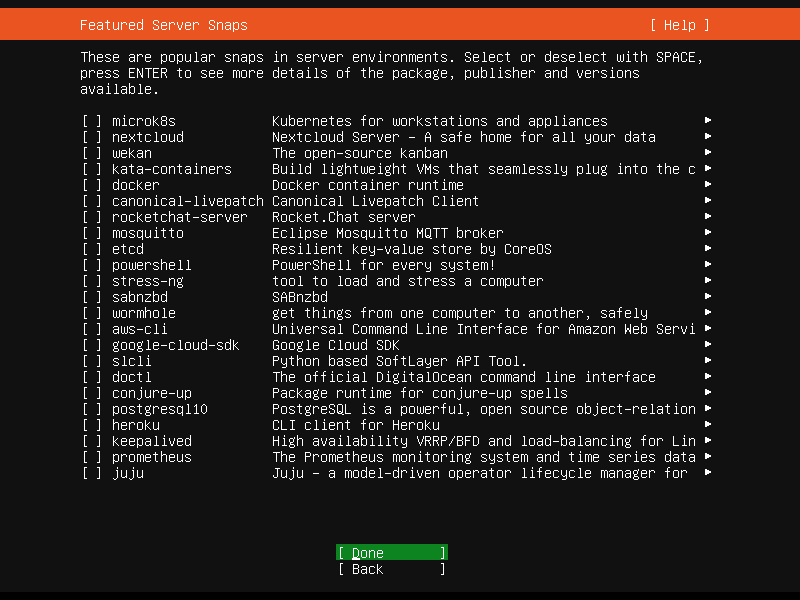
24、安装完成,选择“Reboot Now”,重启系统
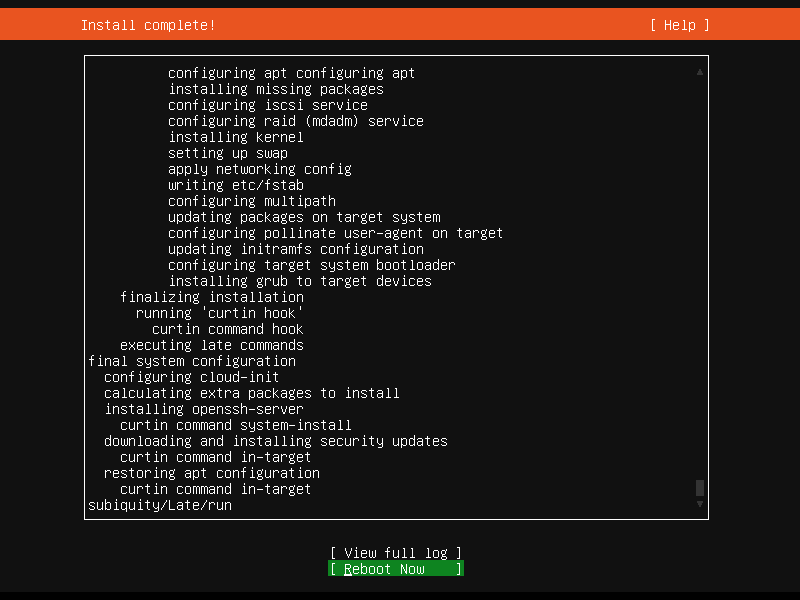
25、重启完,就进入系统登录界面了
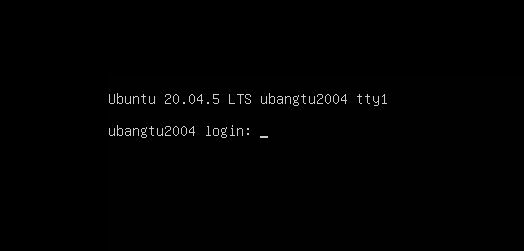
26、输入用户名和密码之后,测试网络是通的,然后可以关机做一个快照,以后系统有问题可以回到初始化状态
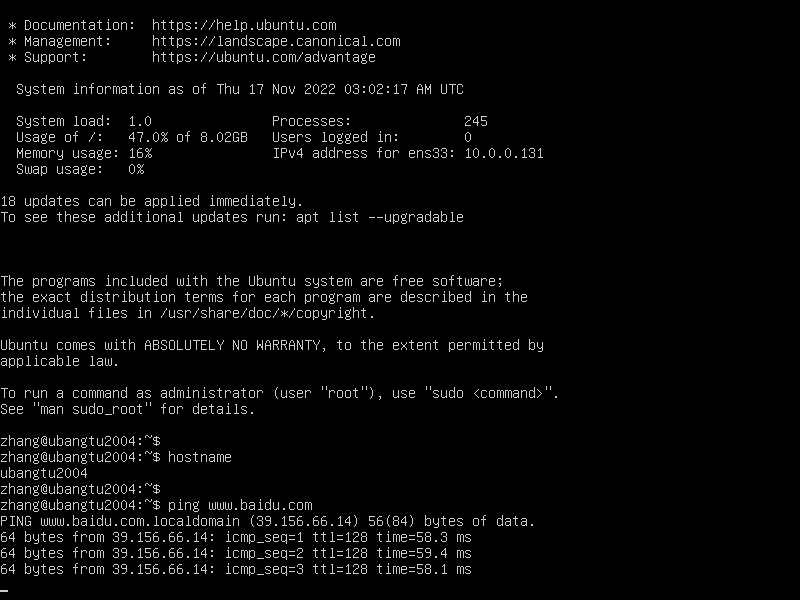
27、拍摄快照,点击“拍摄快照”,在弹出的界面输入快照的名称,描述可写可不写,再点击“拍摄快照”,就会生成一个快照
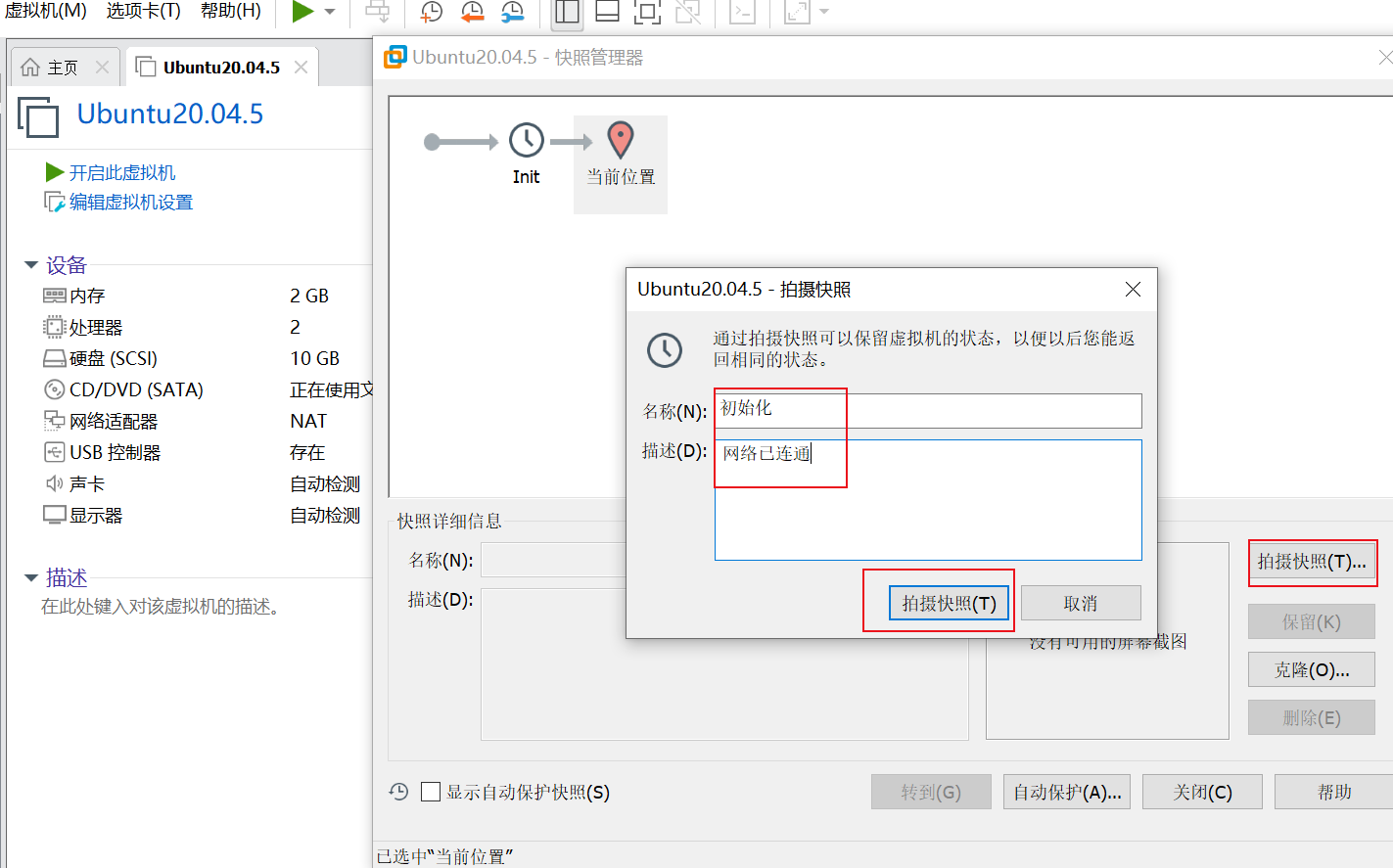
28、快照已生成
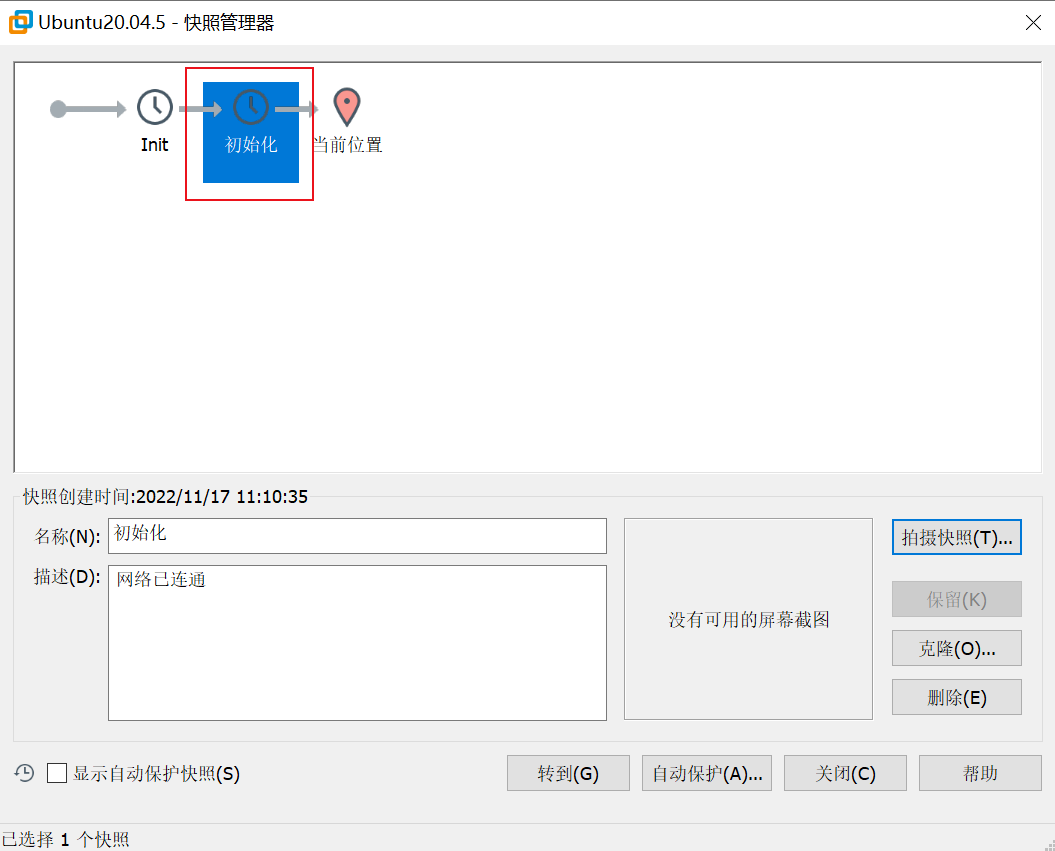





【推荐】国内首个AI IDE,深度理解中文开发场景,立即下载体验Trae
【推荐】编程新体验,更懂你的AI,立即体验豆包MarsCode编程助手
【推荐】抖音旗下AI助手豆包,你的智能百科全书,全免费不限次数
【推荐】轻量又高性能的 SSH 工具 IShell:AI 加持,快人一步
· Manus重磅发布:全球首款通用AI代理技术深度解析与实战指南
· 被坑几百块钱后,我竟然真的恢复了删除的微信聊天记录!
· 没有Manus邀请码?试试免邀请码的MGX或者开源的OpenManus吧
· 园子的第一款AI主题卫衣上架——"HELLO! HOW CAN I ASSIST YOU TODAY
· 【自荐】一款简洁、开源的在线白板工具 Drawnix