Hexo博客部署至服务器
前言
之前想给自己折腾出一个个人博客网站的时候,除了域名,还在阿里云买了一个一年的轻量级应用服务器。由于当时想让这个博客长期存在,并且也了解到了Hexo+GitHub的方案,所以我手头的两个域名(226yzy.top和226yzy.com),前者解析到了服务器上,后者我留给了GitHub,用于自定义域名(226yzy.com这个域名本来备案了,这样一搞,由于没解析到阿里云的服务器,阿里云的备案接入也就停止了,这个域名备案无了😭😭😭)。
不过服务器那边我就放了一个简单的网页或者一些资料,基本上还是属于闲置的状态。最近又苦于网站访问速度过于龟速,于是想着不妨尝试学习一下将Hexo博客部署到服务器。(这样如果我之后真的忍不下去这龟速访问速度,那就将226yzy.com这个域名重新备案解析到服务器上😝)
然后,我在网上寻找解决方案的时候,找到了黑石大佬写的博客Hexo 部署至云服务器(宝塔面板) - 黑石博客 - Hexo博客 (heson10.com),正好我的服务器上也很早就装了宝塔面板。不过,黑石大佬的这篇博客2020年12月18日的可能有点过时,文中所给的路径有些不合适(宝塔现在好像不允许网站的根目录设置在/var文件下” )
【转载说明】本文优先发布于我的个人博客www.226yzy.com ,转载请注明出处并注明作者:星空下的YZY。
本博客所有文章除特别声明外,均采用 CC BY-NC-SA 4.0许可协议。
更好的阅读体验欢迎访问原文原文
前置
首先你肯定要有服务器啦,然后Hexo也应该在本地弄好。
写这篇的时候发现黑石大佬也参考了这篇博客将Hexo部署到阿里云轻量服务器(保姆级教程) | HJX's Site (hjxlog.com),里面部署Hexo的流程都挺详细的
服务器的话宝塔面板是个好东西,方便明了。
由于太早之前就在服务器上装好宝塔面板了,一下也忘了具体流程。可以参考网上其它教程博客,应该还是挺多的。以及宝塔官网https://www.bt.cn/
啊,对了还有本地Git也要装一下,Git官网https://git-scm.com/
配置SSH密钥
我们需要本地的SSH密钥,操作命令如下(注意信息替换成你自己的)
git config --global user.name "你要设置的名字" git config --global user.email "你要设置的邮箱" ssh-keygen -t rsa -C "你刚刚设置的邮箱"
如果你在GitHubs上,或者Coding、Gitee等上面成功部署过,那么应该已经有弄过这个了
生成的文件位置在C:\Users\(你的用户名)\.ssh
在这个目录下有一个id_rsa.pub这就是我们后面要用的SSH公钥
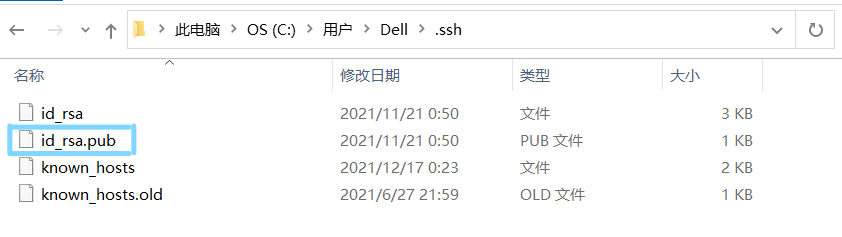
上面的
id_rsa为私钥,注意千万不要外泄
服务器终端操作
现在开始在服务器上操作了,由于我安装了宝塔面板,所以就根据所以后面会基于宝塔面板记录
打开终端与切换root用户
在登入宝塔面板后,打开终端
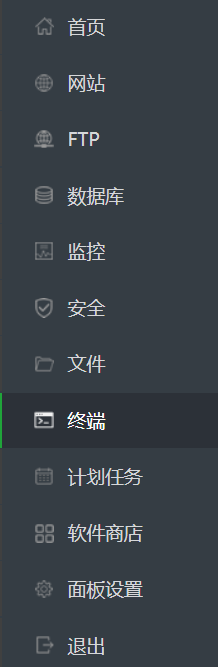
然后切换root用户
sudo su root
切成功切换root用户后,会类似如下

下文中切换git用户后,root会变成git
不过我的宝塔貌似一打开终端就是root用户🤣
安装Git并创建git 账户
- 首先我们要在服务器上安装Git
yum install git
- 然后是创建 git 账户并赋予权限
adduser git
- 赋予git账户权限
chmod 740 /etc/sudoers
- 编辑
/etc/sudoers文件
vim /etc/sudoers
- 按
i键进入编辑模式,找到root ALL=(ALL) ALL,在其下方加入:
git ALL=(ALL) ALL
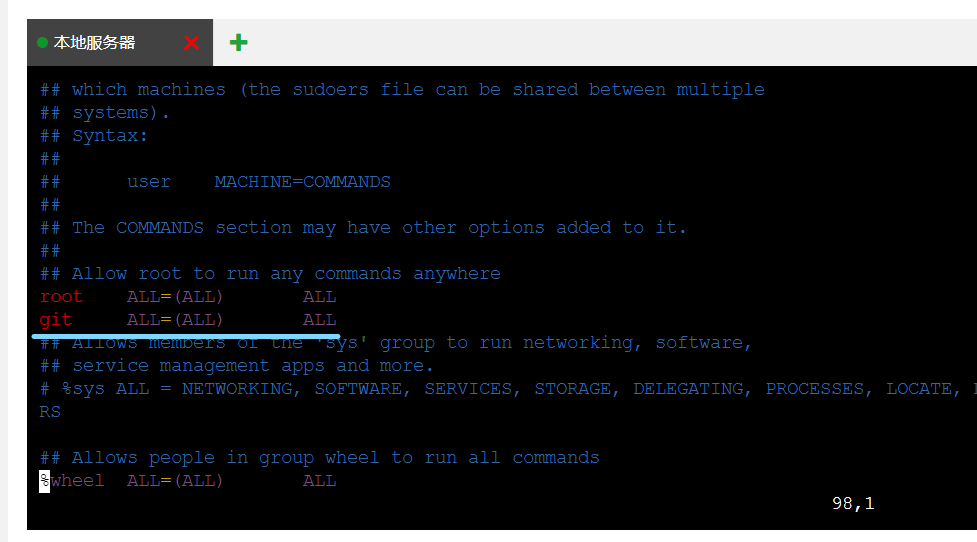
也就是添加在我蓝色标注的位置加上
输入完成后按esc,再输入:wq,保存退出。
- 更变
/etc/sudoers文件权限
chmod 400 /etc/sudoers
- 设置 git 账户密码
sudo passwd git
输入密码,输入的时候是看不到任何显示的,输完回车即可。
linux下输入密码是不显示*的
密码设置成功后如下,蓝色划线提示
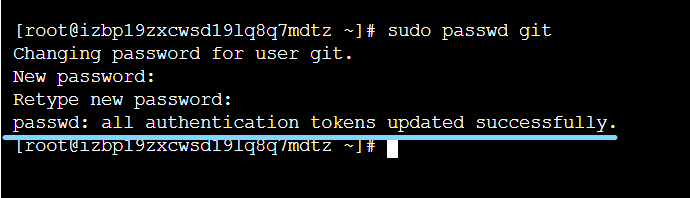
- 切换至
git 用户,创建~/.ssh文件夹和~/.ssh/authorized_keys文件
su git mkdir ~/.ssh vim ~/.ssh/authorized_keys
同样i进入编辑模式,把之前本地win10中生成的id_rsa.pub文件中的公钥复制进去,按esc后,输入:wq保存。
接着,更改权限:
chmod 600 /home/git/.ssh/authorized_keys chmod 700 /home/git/.ssh
-
本地测试:
在电脑本地桌面,右键”Git Bash Here”,输入以下命令,执行输入yes后无报错说明配置成功了。
ssh -v git@服务器ip地址或域名
服务器创建Git仓库
- 切换到root账户
sudo su root
- 创建仓库目录
在var目录下创建repo作为Git仓库目录并添加权限,输入:
mkdir /var/repo chown -R git:git /var/repo chmod -R 755 /var/repo
- 创建网根目录
注意这里就跟黑石大佬给的路径不一样了,黑石大佬给的路径现在宝塔面板好像不允许了😆
例如我是
/www/wwwroot/blog.226yzy.top,如果是看黑石大佬的博客过来的,可以尝试将黑石大佬给的路径/var/hexo都改成/www/wwwroot/hexo,当然这个hexo你也可以改成别的。下文我就以
/www/wwwroot/hexo的路径来记录操作
创建 hexo 目录作为网站根目录
mkdir /www/wwwroot/hexo chown -R git:git /www/wwwroot/hexo chmod -R 755 /www/wwwroot/hexo
- 创建一个空白的 git 仓库
cd /var/repo git init --bare hexo.git
- 编辑一个 Git 钩子
vim /var/repo/hexo.git/hooks/post-receive
按i进入编辑模式,添加下面的代码,按esc输入:wq 保存
#!/bin/bash git --work-tree=/www/wwwroot/hexo --git-dir=/var/repo/hexo.git checkout -f
- 更改权限
chown -R git:git /var/repo/hexo.git/hooks/post-receive chmod +x /var/repo/hexo.git/hooks/post-receive
宝塔网站配置
接下来就是配置网站域名了
先点网站,然后点击添加站点
域名添你自己要添的(当然是你自己有的域名)
添加的域名记得后续在DNS配置一下解析
根目录就填/www/wwwroot/hexo(或者你自己改的目录)
其他FTP、数据库、PHP版本啥的,视你自己的需求而定,可以不用,默认即可
示例如图:
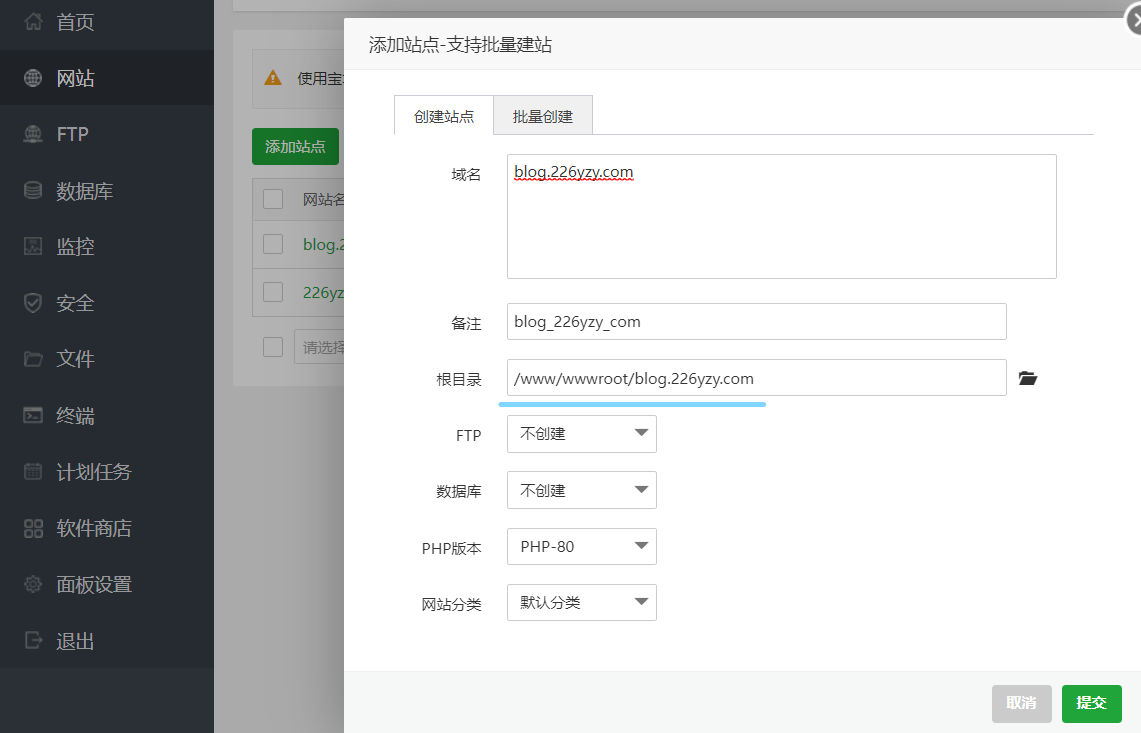
弄好后,那个SSL证书也可以弄一下,宝塔好像有免费的😆,能https总比http更好更安全
Hexo三连
最后就是Hexo的一键三连了😊
在本地博客文件根目录下
hexo clean && hexo g && hexo d
可惜,这个每次上传好像要输入一次你前面设的密码,我也还在寻找方法如何本地免密上传
2021.12.29记
每次上传需要输入密码的问题已解决,详情见下文
上传成功后,如果可以正常访问你设的域名就大功告成啦✌✌✌
解决每次上传需要输入密码的问题
2021.12.29,我打开阿里云服务器的工作台,点击远程链接后,我看到了密钥管理,我突然意识到了问题出哪
重新配置密钥
如果你以前在阿里云服务器工作台上上传过与现在不一样的密钥(我本地确实换过一次密钥),那请更新一下这个密钥,上文中的操作貌似对这个不起作用
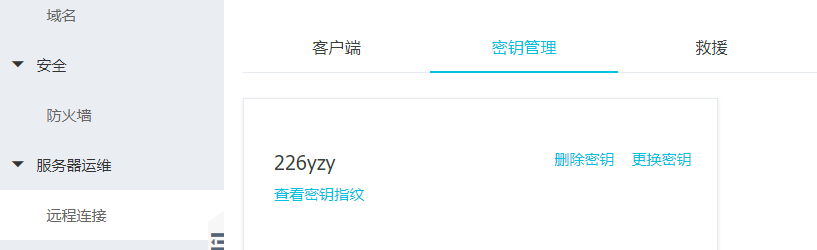
配置密钥后上传失败
类似于下图
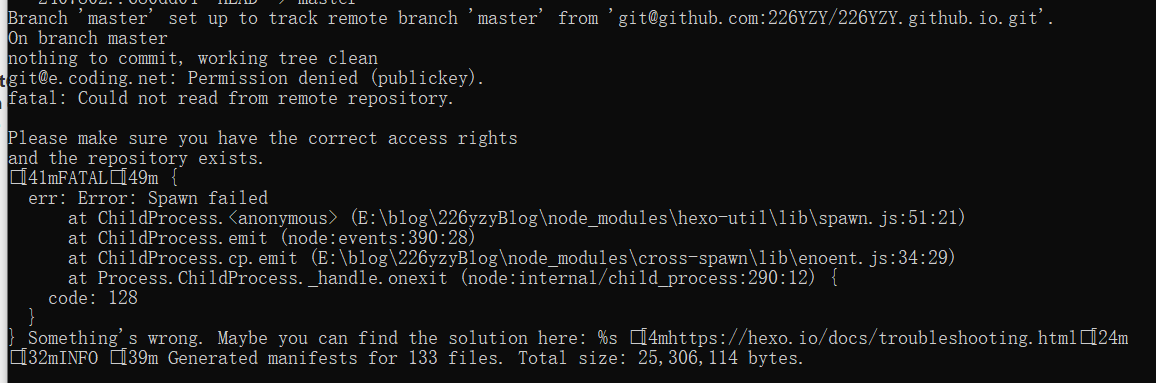
还好,我以前上传Coding上的时候也出现过这样的问题
解决方法可见我的另一篇对于Git出现git@e.coding.net:(publickey).问题的解决 | 星空下的YZY (226yzy.com)
注意把我那文章中提到的
*.coding.net替换成你自己服务器的IP地址吼😆
参考文献
https://hjxlog.com/posts/20191130a1.html#1-前言
https://www.heson10.com/posts/51315.html
最后
暂时就上面这些吧
欢迎访问我的小破站 https://www.226yzy.com/ 或者GitHub版镜像 https://226yzy.github.io/ 或Gitee版镜像 https://yzy226.gitee.io/
我的Github:https://github.com/226YZY
【转载说明】本文优先发布于我的个人博客www.226yzy.com ,转载请注明出处并注明作者:星空下的YZY。
本博客所有文章除特别声明外,均采用 CC BY-NC-SA 4.0许可协议。
本文作者:星空下的YZY
本文链接:https://www.cnblogs.com/226yzy/p/15843808.html
版权声明:本作品采用知识共享署名-非商业性使用-禁止演绎 2.5 中国大陆许可协议进行许可。


 将Hexo博客部署至服务器
将Hexo博客部署至服务器



【推荐】编程新体验,更懂你的AI,立即体验豆包MarsCode编程助手
【推荐】凌霞软件回馈社区,博客园 & 1Panel & Halo 联合会员上线
【推荐】抖音旗下AI助手豆包,你的智能百科全书,全免费不限次数
【推荐】博客园社区专享云产品让利特惠,阿里云新客6.5折上折
【推荐】轻量又高性能的 SSH 工具 IShell:AI 加持,快人一步
· 一个费力不讨好的项目,让我损失了近一半的绩效!
· 清华大学推出第四讲使用 DeepSeek + DeepResearch 让科研像聊天一样简单!
· 实操Deepseek接入个人知识库
· CSnakes vs Python.NET:高效嵌入与灵活互通的跨语言方案对比
· Plotly.NET 一个为 .NET 打造的强大开源交互式图表库