磁盘2
1.磁盘
磁盘就像是森林,是所有硬式存储的统称,如最早出现的软盘,现在的硬盘,都是磁盘中的一部分。
2.软盘
磁盘开始指的是1.44MB的3.5英寸磁盘,这是很早时候的电脑储存盘,也叫软盘。
软盘在如今已经很少被使用了,使用软盘需要安装软盘驱动。软盘容量小,容易损坏。随着数据的大量增长,软盘已经不满足日益所需的数据存储需求,如是,硬盘便被研发出来。
3.硬盘
硬盘就是计算机中的最大的存储装置了,就是将磁盘的储存片装到硬质金属盒子里可以得到更好的保护,而且在使用寿命上也比软盘优越得多,只有低格才对硬盘有很大的伤害,其它的读写是不要紧的,也就叫硬盘。
4.磁盘与软盘硬盘的关系
磁盘是一种统称,即是一开始的软盘,又是现如今的硬盘,但是在现在,说起磁盘,都指的是硬盘。
5.磁盘的基本结构
盘片
磁道
扇区 512字节,又是最小的物理单位
柱面
磁头
6.磁盘的预备知识
IDE,SCSI (已经被淘汰)
SATA III 与 SAS (企业使用较多)
M.2接口是为超极本(Ultrabook)量身定做的新一代接口标准,以取代原来的mSATA接口。无论是更小巧的规格尺寸,还是更高的传输性能,M.2都远胜于mSATA
M2接口百度百科
7.固态硬盘SATA和MSATA有什么区别?
M.2接口,是Intel推出的一种替代MSATA新的接口规范。其实,对于桌面台式机用户来讲,SATA接口已经足以满足大部分用户的需求了,不过考虑到超极本用户的存储需求,Intel才急切的推出了这种新的接口标准。所以,我们在华硕、技嘉、微星等发布的新的9系列主板上都看到了这种新的M.2接口,现已普及。 [1]
与MSATA相比,M.2主要有两个方面的优势。第一是速度方面的优势。M.2接口有两种类型:Socket 2(B key——ngff)和Socket 3(M key——nvme),其中Socket2支持SATA、PCI-E X2接口,而如果采用PCI-E ×2接口标准,最大的读取速度可以达到700MB/s,写入也能达到550MB/s。而其中的Socket 3可支持PCI-E ×4接口,理论带宽可达4GB/s。 [1]
第二个是体积方面的优势。虽然,MSATA的固态硬盘体积已经足够小了,但相比M.2接口的固态硬盘,MSATA仍然没有任何优势可言。M.2标准的SSD同mSATA一样可以进行单面NAND闪存颗粒的布置,也可以进行双面布置,其中单面布置的总厚度仅有2.75mm,而双面布置的厚度也仅为3.85mm。而mSATA在体积上的劣势就明显的多,51mm×30mm的尺寸让mSATA在面积上不占优势,而4.85mm的单面布置厚度跟M.2比起来也显得厚了太多。另外,即使在大小相同的情况下,M.2也可以提供更高的存储容量。 [1]
8.什么是M.2接口?
M.2是硬盘的一种接口,主要优势就是比传统的SATA3.0接口更小,速度更快,一般用在笔记本电脑上。
问题二、主板有M.2接口就能用M.2固态硬盘吗?
这个说法不完全正确。现在的M.2固态硬盘可以分为走SATA通道或者走PCI-E通道两种,外观上是相同的,但是性能差距比较大。并且在主板上,即使有M.2接口,也不一定能够支持你所购买的固态硬盘,原因就是主板支持的通道与你固态硬盘所走的通道不同,比如华硕Z97-A,该主板只能走PCI-E通道,当然有的可以同时兼容两种通道,比如技嘉Z97X-UD3H。所以,购买固态硬盘时,要确认好你的主板是否兼容,不然即使能插上去,也会出现无法识别的问题。
问题三、为什么M.2固态硬盘要分为PCI-E通道和SATA通道?
一方面,固态硬盘走哪个通道,是由主控决定的,如果主控是PCI-E控制器,那么是PCI-E通道,如果是SATA控制器,那么就是SATA通道。此外M.2接口有两种定义,Socket 2和Socket 3。Socket 2支持SATA/PCI-EX2通道的固态硬盘,而Socket 3支持PCI-EX4的固态硬盘。
问题四、可以从外观看出固态硬盘走哪个通道吗?
这是不可能的,首先,不管走哪个通道,外观基本一样,也不会有任何突出的标志,如果要区分走哪个通道,只能通过产品说明书或者到官网查询相应型号,所以在购买固态硬盘的时候,一定要找正规的商家,不然就容易出现用SATA充当PCI-E的问题。
问题五、PCI-E和SATA通道性能有差别吗?
肯定有差距,理论上,SATA3.0通道带宽为6Gb/s,极限传输速度为600MB/s,而PCI-E通道带宽为10Gb/s,极限传输速度则能超过600MB/s。下图是两种通道的固态硬盘测试情况,可以看到性能差距还是非常大的。
SATA
问题六、不同通道价格有差别吗?
性能有差距,价格肯定也有差距,一分钱一分货,至于具体差多少,这个并不好说,但以目前的市场来看,走SATA通道的M.2固态硬盘与普通的SATA接口固态硬盘的价格基本在一水平上。
9.确认主板是否支持M.2接口
M.2接口
是在100系列主板上成为标配的
之后的主板都支持M.2接口
但在之前只有部分主板支持M.2
所以给老主板升级前
一定要注意查看是否有接口
10.固态硬盘SATA和mSATA的区别
1、定义不同:
SATA(Serial ATA)口的硬盘又叫串口硬盘,是未来PC机硬盘的趋势,现已基本取代了传统的PATA硬盘。
mSATA有SSD也有HDD的。比1.8寸更小的miniPCIE卡大小的SATA是mSATA,目前只有SSD没有HDD的。
mSATA多数是超极本使用,超极本受到体积大小的限制,mSATA产品是唯一能够适应超级本环境的存储硬盘,容量大,体积小,性能强,从任何角度都将是超级本首选且唯一能够选择的介质。
2、接口不一样:
SATA一般接2.5英寸的固态硬盘,而mSATA一般接没有外壳的那种固态,还有一种接口就是M.2(NGFF)接的固态比msata的更长更窄一点。
3、外观不一样:
SATA体积更大,而mSATA (mini-SATA)是迷你版本SATA接口,尺寸大小为50304mm,外型和电子界面与mini PCI-E完全相同,但电子信号不同,两者互不兼容,一般用在超极本或超薄笔记本上。
MBR位置:0磁头0磁道1扇区。512字节
446是引导记录
64是主分区
2是结束标识符55AA
11.机械和固态的对比
机械(HDD) 固态(SSD)
容量大价格低 容量小价格高
抗击打能力弱 抗击打能力高
读写速度稍慢 读写速度很快
数据恢复易 数据恢复难
使用时间无限 使用时间1-2w次
尺寸:2.5英寸 3.5英寸
单位:B KB MB GB TB PB
转速:7200 10K 15K
iops:每秒的输入和输出
12.磁盘设备的命令方式:
[root@web ~]# ll /dev/sd*
brw-rw----. 1 root disk 8, 1 Jul 13 17:33 /dev/sda1
brw-rw----. 1 root disk 8, 2 Jul 13 17:33 /dev/sdb2
brw-rw----. 1 root disk 8, 3 Jul 13 17:33 /dev/sda5
13.设备名称 分区信息 设备类型
/dev/sda /dev/sda1 第一块物理磁盘第一分区
/dev/sdb /dev/sdb2 第二块磁盘第二个分区
/dev/vdd /dev/vdd4 第四块虚拟磁盘的第四个分区
14.添加硬盘
首先,在想要添加的硬盘的那个虚拟机右击选择设置
其次点击添加 ,点击硬盘,选择下一步,选择她推荐的那个,选择下一步,选择创建新虚拟磁盘
点击下一步,设置你想要多大的空间的磁盘,然后点击将虚拟磁盘拆分成多个文件
点击下一步。点击完成即可,就可以看到你刚刚创的新的磁盘了。 最后添加完成后要重启
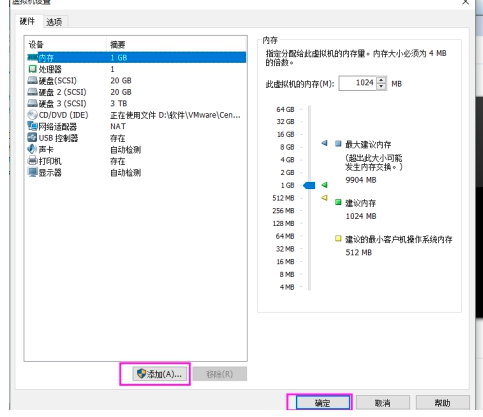
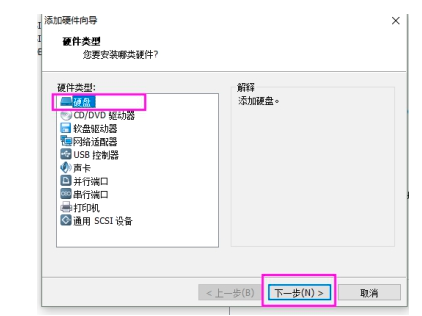
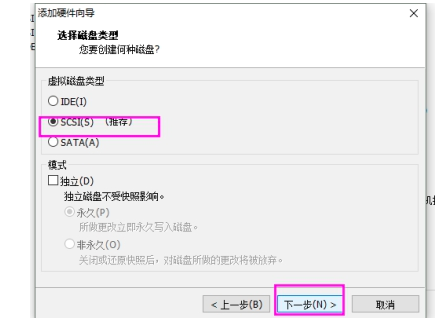

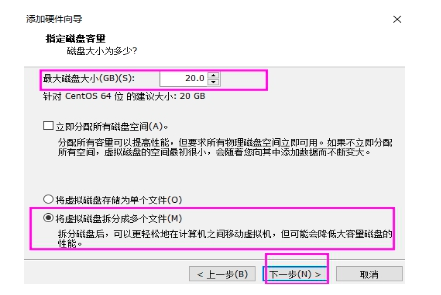
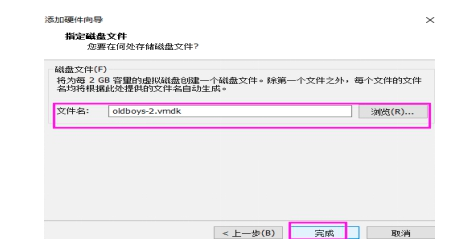
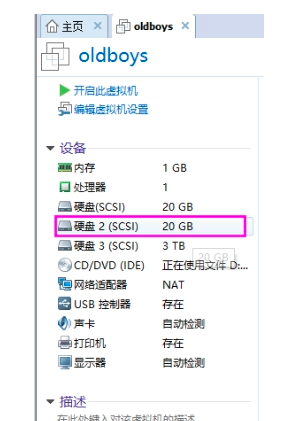
[root@zhp ~]# lsblk 查看是磁盘是否添加成功

fdisk 只支持MBR分区表,适用于2TB以下的分区。
15.添加分区
[root@zhp ~]# fdisk /dev/sdb 出现一下界面
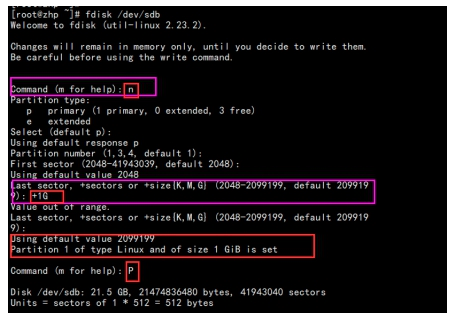
每个命令的解释:
a toggle a bootable flag #切换分区启动标记
b edit bsd disklabel #编辑sdb磁盘标签
c toggle the dos compatibility flag #切换dos兼容模式
** d delete a partition #删除分区
g create a new empty GPT partition table #创建新的空白GPT分区表
G create an IRIX (SGI) partition table #创建IRIX (SGI)分区表
** l list known partition types #显示分区类型
** m print this menu #显示帮助菜单
** n add a new partition #新建分区
o create a new empty DOS partition table #创建新的空白分区表
** p print the partition table #显示分区表的信息
** q quit without saving changes #不保存退出
s create a new empty Sun disklabel #创建新的Sun磁盘标签
t change a partitions system id #修改分区ID,可以通过l查看id
u change display/entry units #修改容量单位,磁柱或扇区
v verify the partition table #检验分区表
** w write table to disk and exit #保存退出
x extra functionality (experts only) #拓展功能
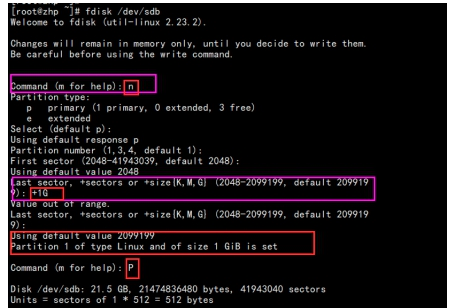
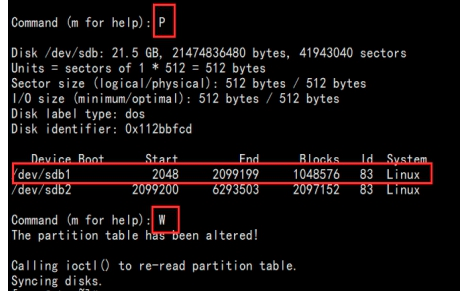
开始创建分区
选择新建分区输入 n
选择(默认p):
使用默认响应p
分区号(1,3,4,默认1):
第一扇区(2048-41943039,默认值2048):
最后一个扇区,+扇区或+大小{K,M,G}(2048-2099199,默认为2099199):+1G
最后输入w保存
[root@zhp ~]# lsblk 查看一下 或者用ll /dev/sd*

16.格式化分区,创建文件系统。
ps:不能对整个磁盘格式化,只能对分区格式化
[root@zhp ~]# mkfs.xfs /dev/sdb2 对sdb2 进行格式化,显示如下
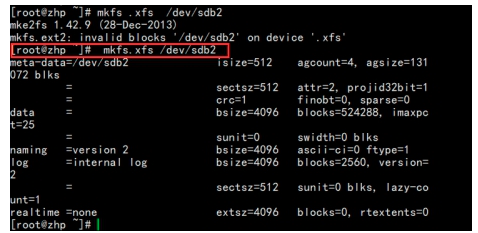
17.创建挂载点
[root@zhp ~]# mkdir /data2
[root@zhp ~]# ll /data2
total 0
[root@zhp ~]# cp /etc/services /data2
[root@zhp ~]# ll /data2
total 656
-rw-r--r--. 1 root root 670293 Jul 16 16:12 services
18.挂载(临时挂载)
[root@zhp ~]# mount /dev/sdb1 /data2
[root@zhp ~]# df -h
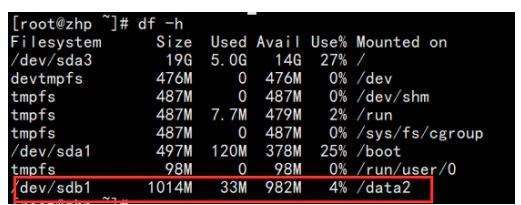
Ps:如果不是在 /etc/services 下挂载的话,而是选择自己创建的目录的话,那就要进入那个目录挂载
[root@zhp ~]# dd if=/dev/zero of=/data2/test.txt bs=10M count=50
创一个临时文件,并设置大小
if表示输出,对/dev/zero这个文件进行输出
of 表示输入 对/data2/test.txt 这个文件进行输入
bs 表示一次传输多大的数据
count 总共输出多少次

Ps:临时挂载的话,关机重启就没有了
19.永久挂载
[root@zhp ~]# vim /etc/fstab
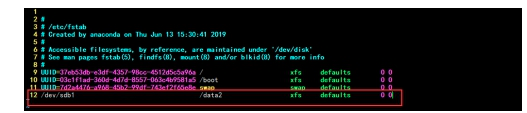
[root@zhp ~]# tail -1 /etc/fstab 查看是否永久挂载

卸载:[root@zhp ~]# umount /data2/
测试:[root@zhp ~]# mount -a 没有任何结果 ,就代表挂载成功了
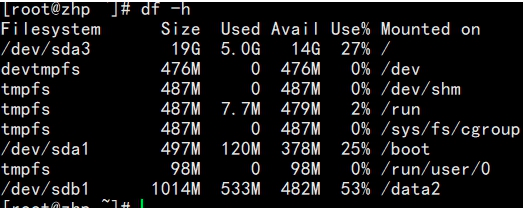
重启后,重新选择一个挂载点,
[root@zhp ~]# umount /data2/
[root@zhp ~]# ll /data2/
total 656
-rw-r--r--. 1 root root 670293 Jul 16 16:12 services
[root@zhp ~]# mount /dev/sdb1 /data2
[root@zhp ~]# ll /data2/
total 512000
-rw-r--r--. 1 root root 524288000 Jul 16 16:27 test.txt
[root@zhp ~]#
20.总结:
1.添加一个硬盘,在Linux中添加块硬盘。
2.重启虚拟机
3.检查是否识别出磁盘
4.开始创建分区:
fdisk /dev/sdb
n 创建分区
p 显示分区表信息
d 删除分区
q 退出不保存
w 保存并退出
m 显示命令菜单
5.格式化分区,并创建文件系统
mkfs.xfs +想挂载的分区 /dev/sdb1
== mkfs -t xfs
查看是否挂载成功用[root@zhp ~]# df -hT
6.挂载
mount /dev/sdb1 /mnt
卸载umount +想卸载的分区 /dev/sdb2
7.永久挂载 /etc/fstab
先编辑一下 vim /etc/fstab
查看是否永久挂载成功 mount -a


