校园网自动重连脚本实现
各位同学是否有在打游戏时被校园网的突然断网而困扰!!!
咱们直接,开整开整!!!

创建AutoConect.ps1文件,先创建文本文件,然后改名就行,以下是文件中的内容
while (1){ set str =$(ping -n 3 -w 80 baidu.com)` echo $str $result=[regex]::matches($str,'100% 丢失') if($result.Success) { echo 怎么又没网了?发包 !!!替换掉这一行!!! sleep 2` } else{ sleep 2` } }
用Chrome游览器或者Edge游览器打开学校登陆校园网的网址进行抓包:以下那我们学校的网址举例
按F12进入开发者模式(有时候笔记本电脑的F12被占用,需要按 FN+F12 )
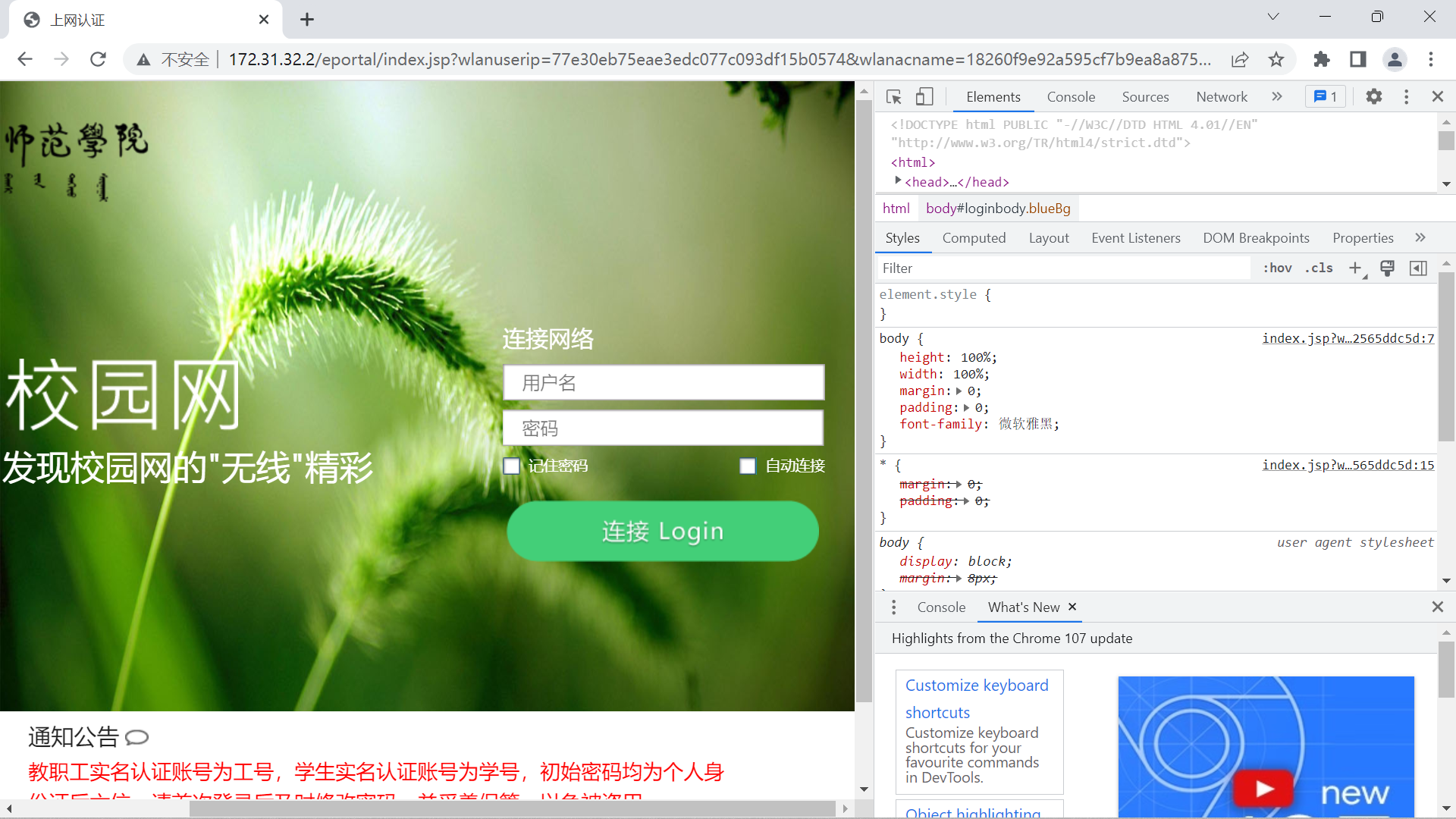
正常输入账户密码进行登陆操作
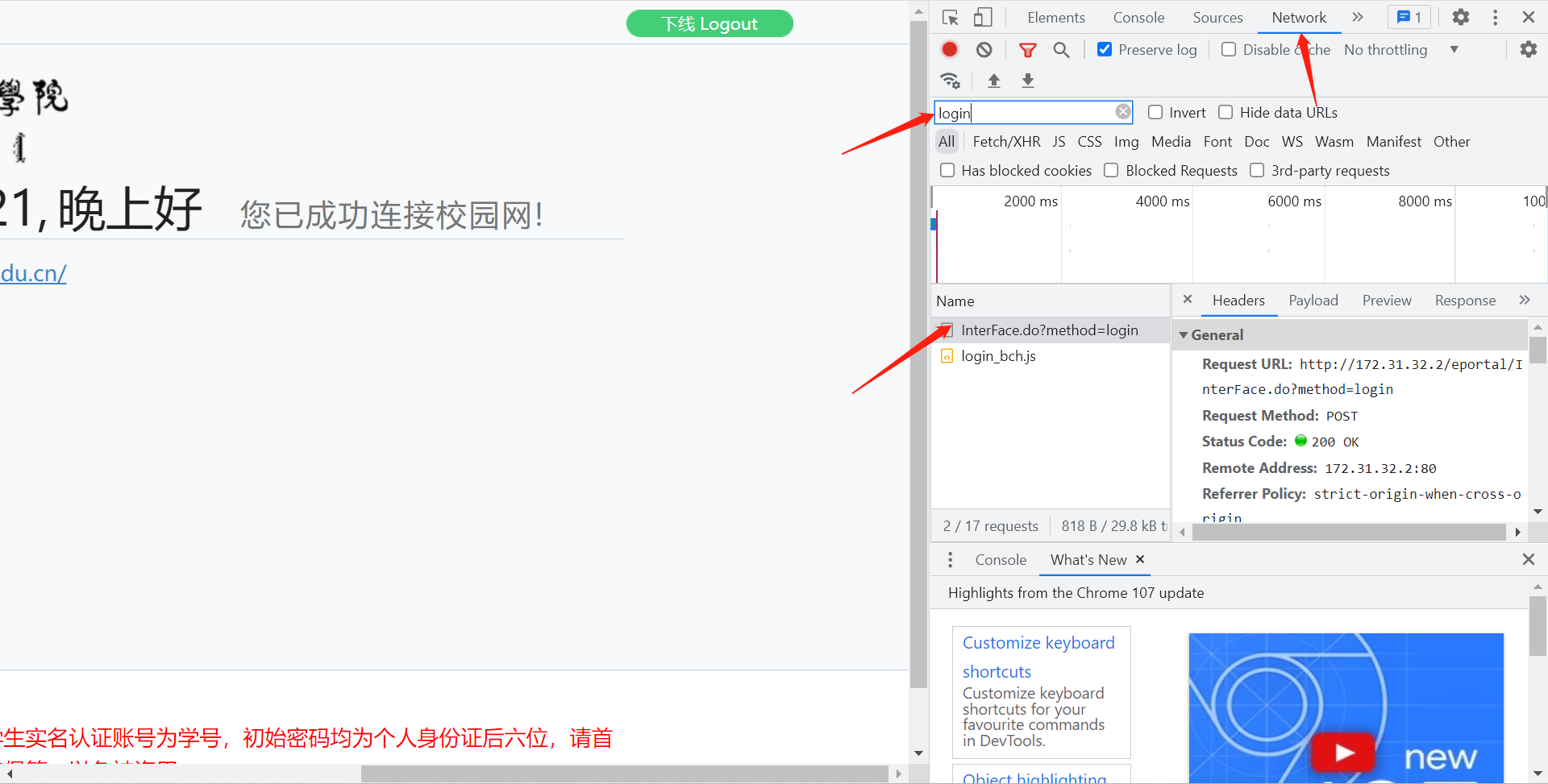
在AutoConect.ps1文件
把“!!!替换掉这一行!!!”这一行替换掉,替换成以下内容:
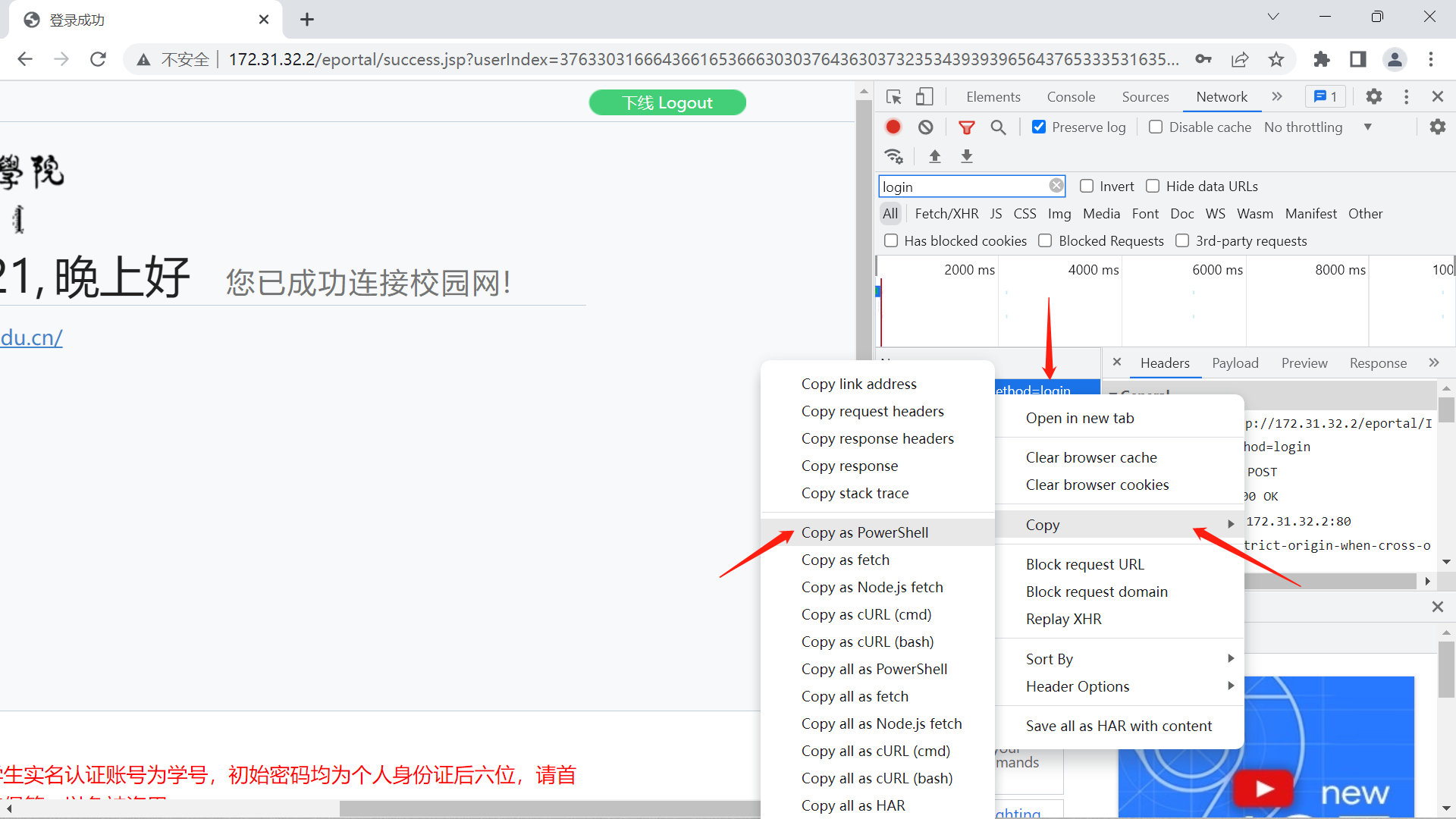
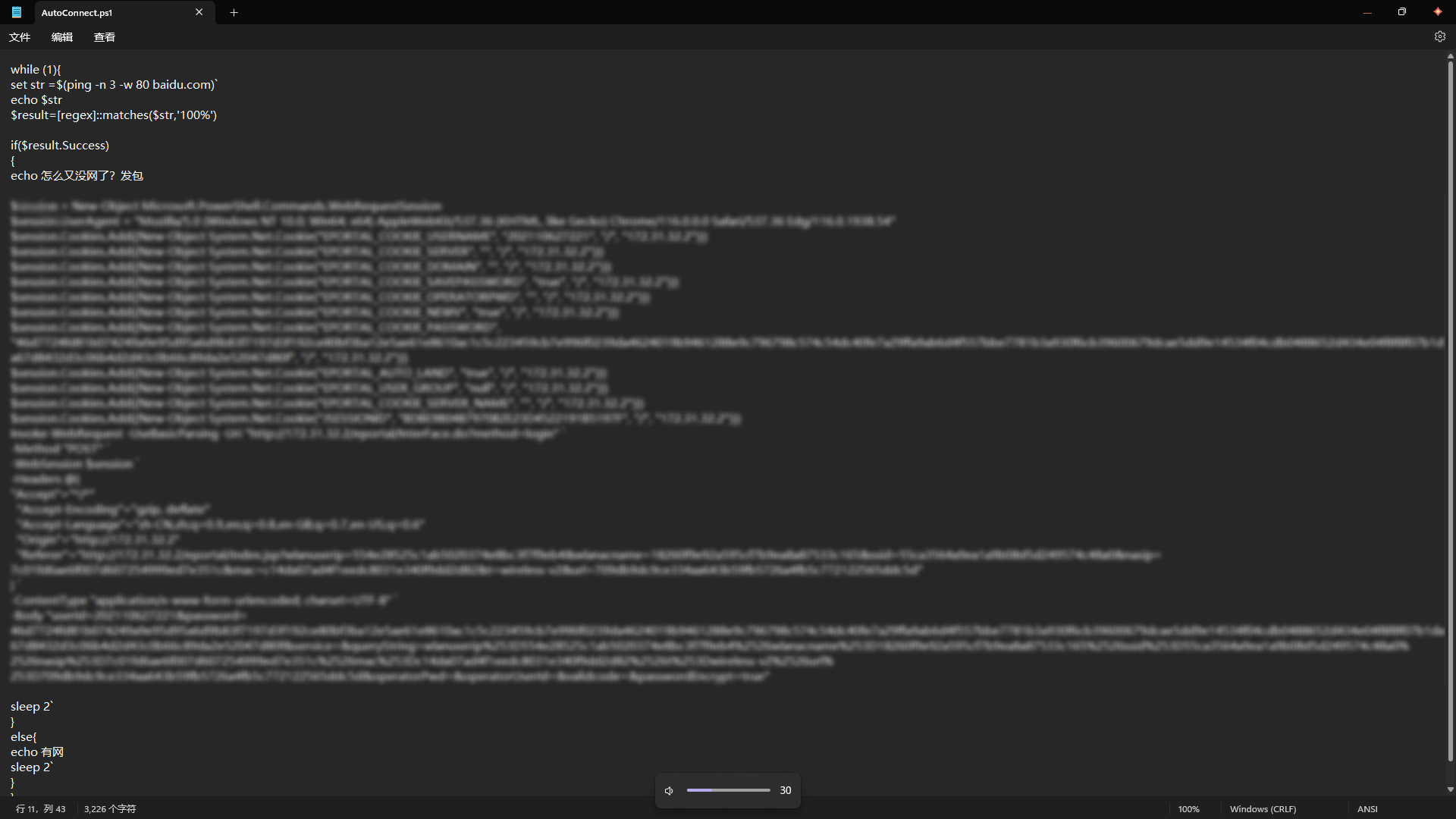
脚本无法正常运行就把
创建一个Autoconnect.cmd文件——创建文本文件然后改后缀
start powershell -File "AutoConnect.ps1"
将两个文件放到同一文件夹下,双击Autoconnect.cmd文件
你会发现powershell一闪而过,隐约能看到上面有一行红字
这是因为没有修改执行策略,出于安全考虑,Windows默认禁止执行powershell脚本
只需要在打开powershell(用管理员身份运行)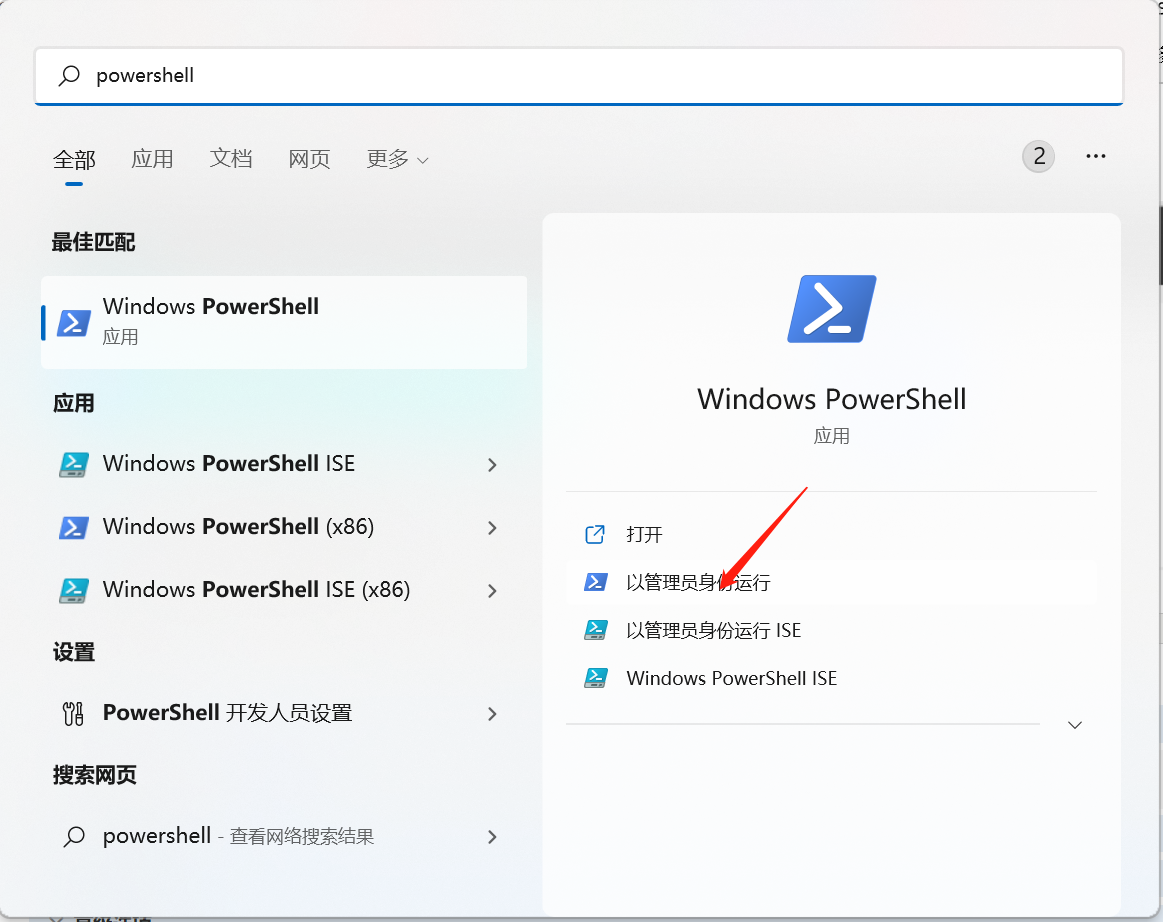
输入
set-executionpolicy remotesigned
然后输入y确定
执行效果:

即可完成策略修改
这时候再运行刚才创建出来的AutoConnect.cmd
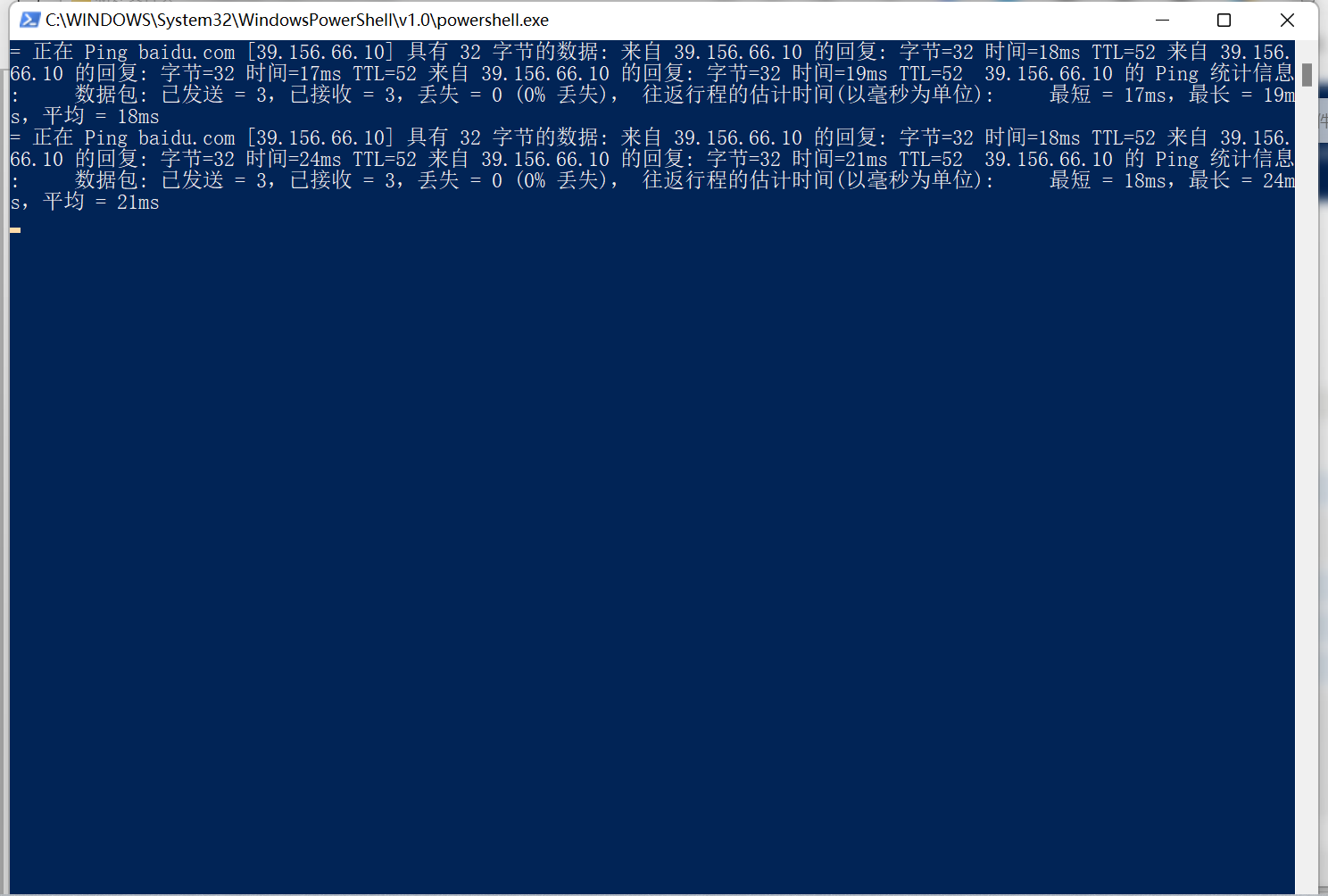
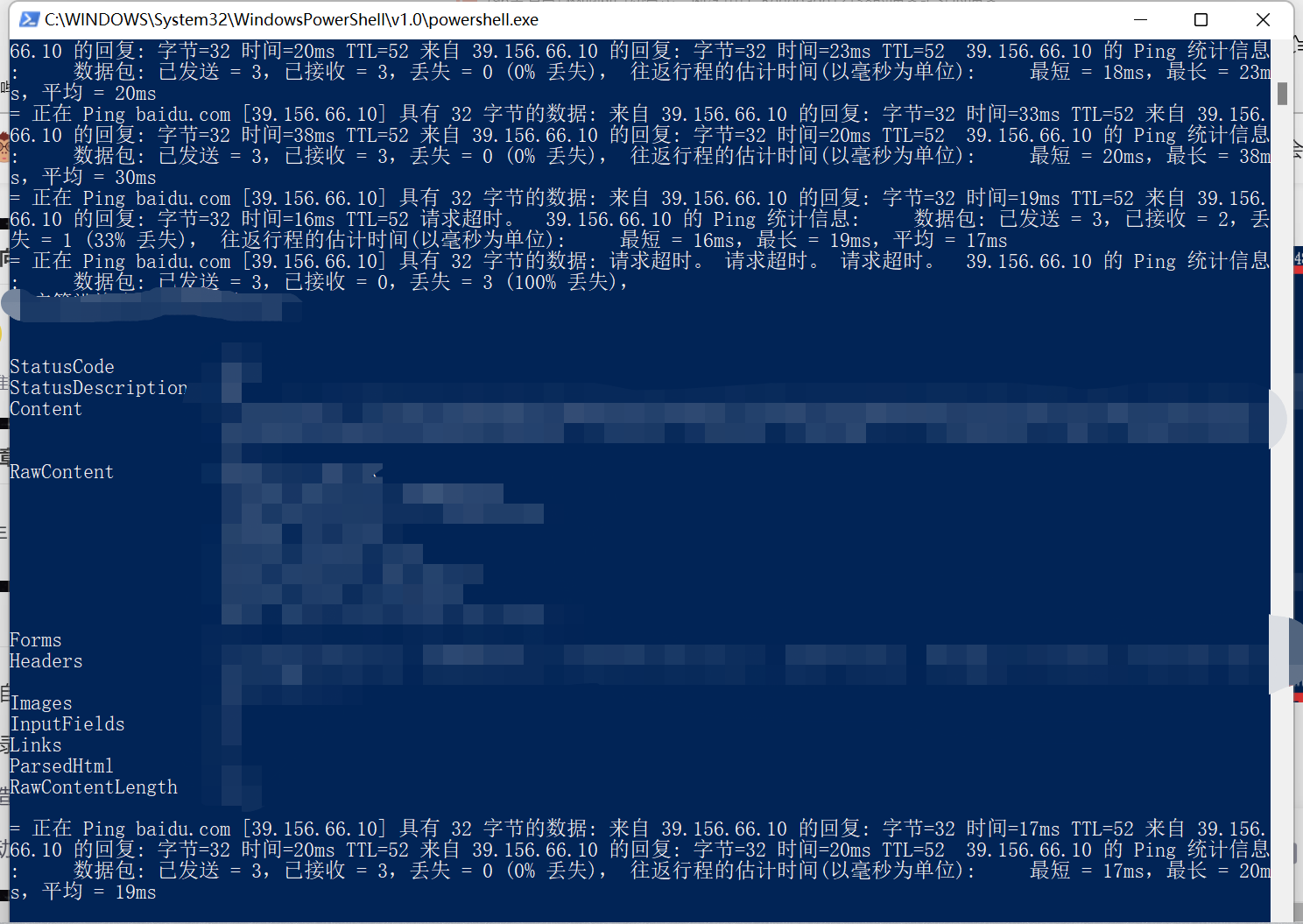
出来这样一大串的信息,就是已经成功执行了发送联网登录的数据包
做完以上两步,把powershell放着就可以自动登录联网,但是关闭窗口之后功能就会失效,我们希望它能够后台执行,并且开机自启,所以我们需要进一步改进,并设置任务计划。
右键文件AutoConnect.cmd,选择编辑,删除原有的代码,输入:
这两个任选一个复制就行:方法二不一定能运行:
方法一:
start powershell -WindowStyle Hidden -File "AutoConnect.ps1"
方法二: start powershell -WindowStyle Hidden -Command "AutoConnect.ps1"
这一行命令的作用是执行AutoConnect.ps1的时候把窗口藏起来,也就是后台执行
这时候已经完成了全部自动连接的配置,可以重新连接wifi,等待3s看看是否能够自动连接上
如果不行,回头看看是哪一步配置出了问题
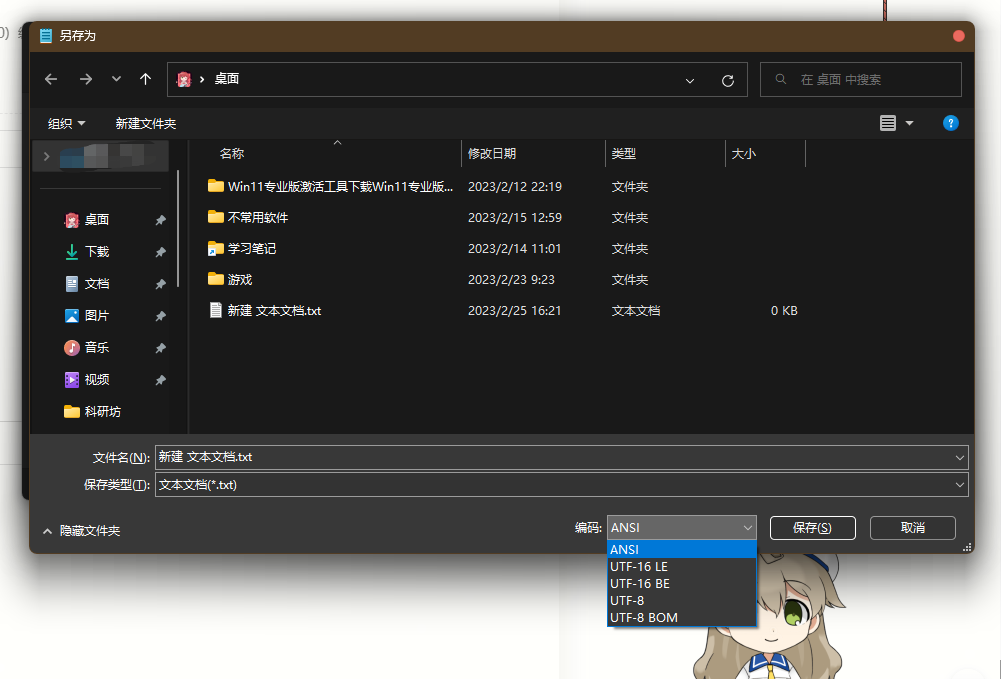
本文来自博客园,作者:21MINM,转载请注明原文链接:https://www.cnblogs.com/21MINM/p/16879077.html




【推荐】国内首个AI IDE,深度理解中文开发场景,立即下载体验Trae
【推荐】编程新体验,更懂你的AI,立即体验豆包MarsCode编程助手
【推荐】抖音旗下AI助手豆包,你的智能百科全书,全免费不限次数
【推荐】轻量又高性能的 SSH 工具 IShell:AI 加持,快人一步
· 分享一个免费、快速、无限量使用的满血 DeepSeek R1 模型,支持深度思考和联网搜索!
· 基于 Docker 搭建 FRP 内网穿透开源项目(很简单哒)
· ollama系列01:轻松3步本地部署deepseek,普通电脑可用
· 按钮权限的设计及实现
· 25岁的心里话