一 记住密码设置
打开pl/sql,在工具栏中找到‘Tools’,选中后选择‘Preferences’首选项;
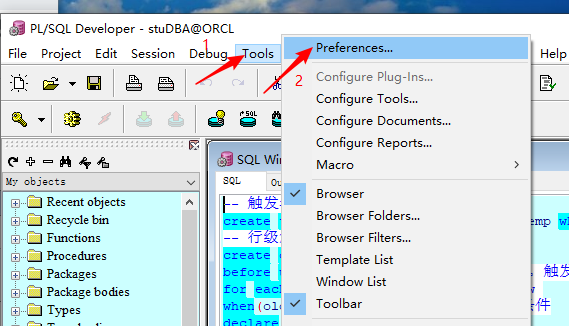
点击后找到'oracle'目录下的‘Logon History’点击,将右侧‘Definition’下的‘Store history’与‘Store with password’分别勾选;
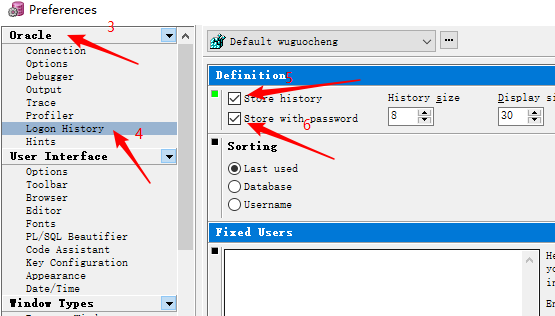
最后点击'apply'及'ok'。这样每次输入的用户账号密码都可以记住了。
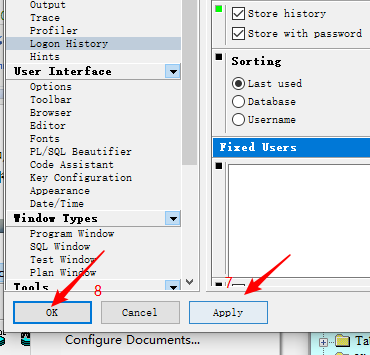
下次只需在登录界面找到对应的用户名点击即可自动进入pl/sql图形化界面。
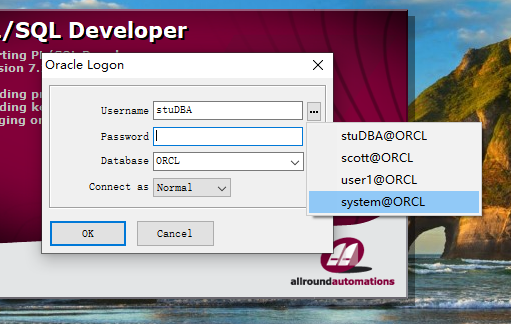
说明:基本是上的设置都可以在‘Preferences’首选项里完成;另外设置更改完成后都需先点击‘apply’应用,再点击‘ok’。
二 My objects设置
正常我们每次进入pl/sql都是默认浏览所有项,‘all objects’,可以设置成默认只浏览‘my objects’;
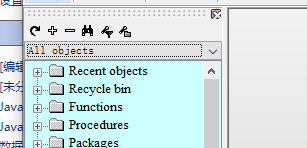
同样先进入‘Preferences’,然后找到‘user interface’中的‘browser’浏览器,在右侧中找到‘filters’过滤器,点击进去定义浏览器过滤条件,选择‘my objects’,在下面勾选‘default’,然后逐步确认即可。
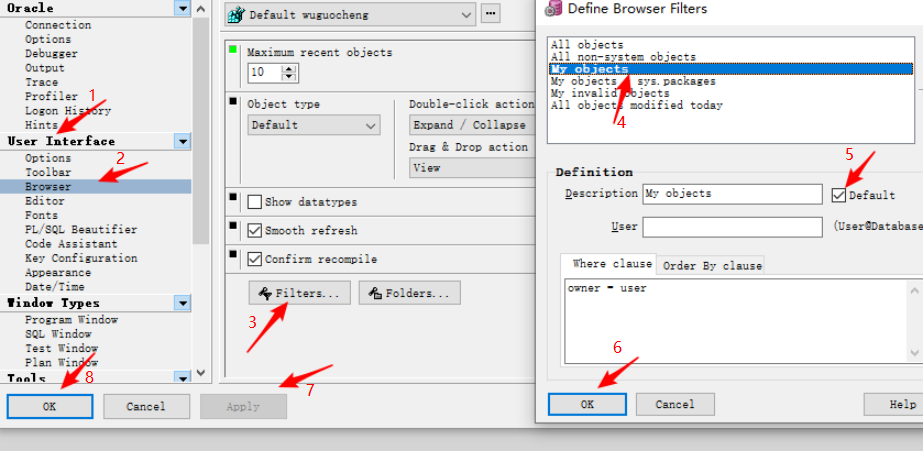
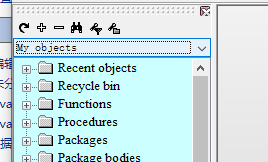
三 tab键设置
tab键经常会出现使用一次空了一大片,可以通过以下设置改成和之前的tab一样的效果。
进入‘Preferences’,然后找到‘user interface’中的‘editor’编辑器,在右侧中找到‘smart tab’去掉勾选(默认的是勾选),还可以调整‘tab size’的值来改变tab的长度(默认是2),然后
逐步确认即可。
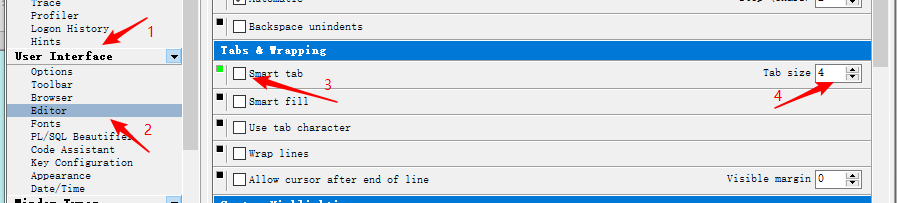
四 字体、背景颜色等设置
这是我的界面使用效果。
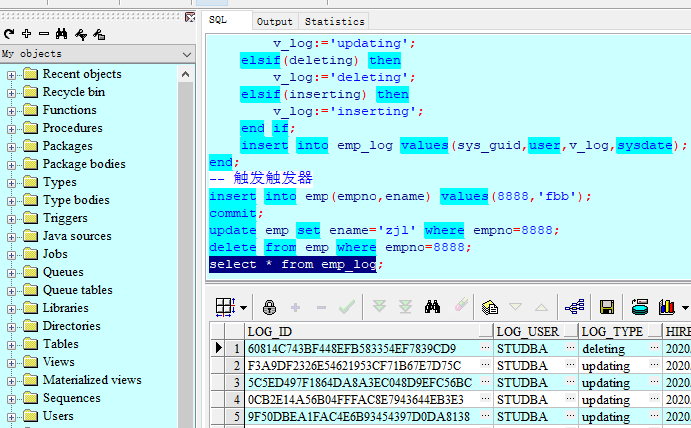
进入‘Preferences’,然后找到‘user interface’中的‘editor’编辑器,在右侧找到‘syntax highlighting’框可以对编辑框内的内容显示设置;
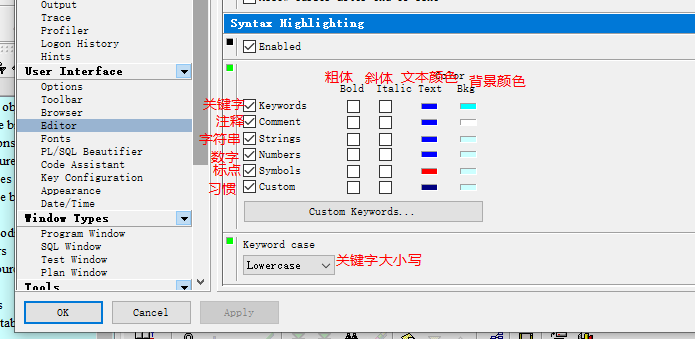
进入‘Preferences’,然后找到‘user interface’中的‘fonts’字体,在右侧找到‘browser’,‘grid’,‘editor’这几个框可对相应块字体及背景颜色设置。
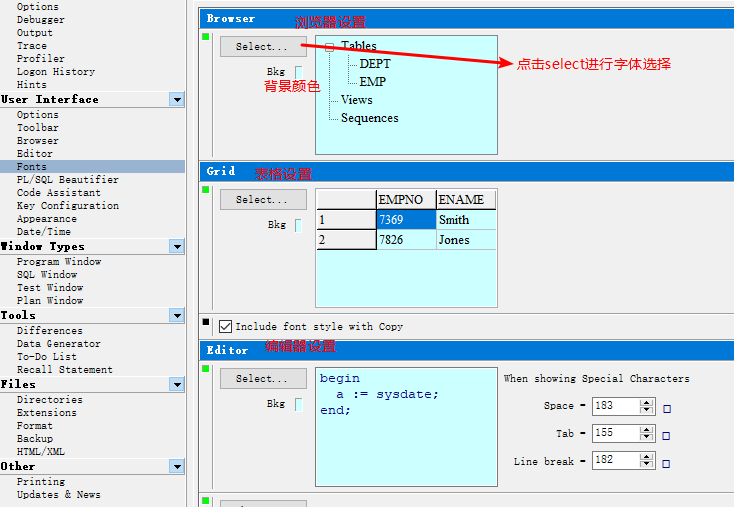
五 窗口使用
其实整个客户端相当于一台独立电脑,内部窗口也有对应的全屏(pl/sql内部全屏),最小化,正常显示这些。所以可以同时多窗口显示;关闭也可在任意显示情况下关闭单一某个窗口。
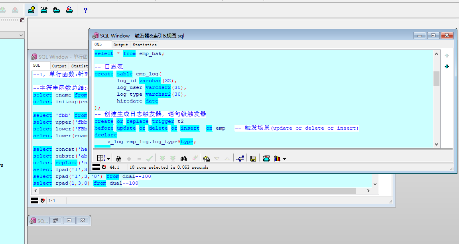
六 快捷键的设置

另外‘Preferences’里面每个可设置项左边都有个显示目前设置状态的框,分别是默认设置及更改后的设置(即用户自定义设置)。
当鼠标放在框框内部时可显示看到。如下:
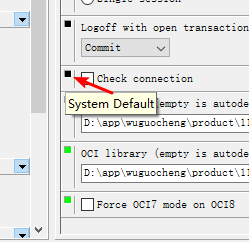

如果更改后想找回默认设置点击这个框框一下就可以了。



 浙公网安备 33010602011771号
浙公网安备 33010602011771号