Solidworks 2016中导出URDF文件
安装SolidWorks to URDF exporter插件
下载SolidWorks to URDF Exporter插件后按照网站上的步骤进行安装(目前该插件已经在Win 7 64位系统+Solidworks 2017上验证过。So far this add-in has been tested only on Windows 7 64bit with SolidWorks 2017 64bit. It currently does not install on 32bit machines. The add-in makes use of the most up-to-date SW API so I do not expect this tool to work with versions before SolidWorks 2012)。打开Solidworks 2016的插件对话框,可以看到SW2URDF插件已经加载并启动:

导出单个零件到URDF文件
在Solidworks中定义好零件的材质等参数后,在工具→File→Export as URDF中打开导出对话框:

可以打开“工具→评估→质量属性”对话框查看零件质量属性,URDF导出界面中的质量属性参数与Solidworks中的一致,当然也可以在导出时进行手动修改。还可以在Texture栏选择材质贴图文件(You can add a texture to the link by selecting the texture from your computer. This file will be copied into your URDF package),点击Finish后将会在指定的保存目录下生成包含URDF文件、网格文件、材质文件等的一个package.(Click finish to create the package. It will export the meshes, copy the textures and create a URDF that specifies the locations of these files.)

生成的URDF文件(Unified Robot Description Format,是一种特殊的xml 文件格式)如下:

<robot name="SarrusLink.SLDPRT"> <link name="SarrusLink"> <inertial> <origin xyz="-7.5253E-05 6.87439999999998E-20 -3.9011E-18" rpy="0 0 0" /> <mass value="1.9715" /> <inertia ixx="0.00294419345246927" ixy="-6.68772298538631E-19" ixz="-5.52225503571719E-19" iyy="0.0245212201140141" iyz="-3.65385697808336E-19" izz="0.0217833254619279" /> </inertial> <visual> <origin xyz="0 0 0" rpy="1.5707963267949 0 0" /> <geometry> <mesh filename="package://SarrusLink/meshes/SarrusLink.STL" /> </geometry> <material name=""> <color rgba="0.52941 0.54902 0.54902 1" /> <texture filename="package://SarrusLink/textures/timg.jpg" /> </material> </visual> <collision> <origin xyz="0 0 0" rpy="1.5707963267949 0 0" /> <geometry> <mesh filename="package://SarrusLink/meshes/SarrusLink.STL" /> </geometry> </collision> </link> </robot>
Solidworks中的零件被当做一个link,link可以指定许多属性:
- <inertial> 定义惯性参数(Kinematic and dynamic description of the robot)
- <visual> 定义外观,大小,颜色和材质纹理贴图(Visual representation of the robot)
- <collision> 定义碰撞检测属性(Collision model of the robot)

V-rep中导入URDF文件
在VREP机器人仿真软件中,可以用URDF import插件导入URDF文件:

选择导入零件的视觉部件(visual part),在Visual properties下的Texture/geometry properties中点击按钮,在弹出的对话框中选择材质贴图导入:


rviz中显示单个零件
将Solidworks中的单个零件导出成urdf文件后,为了在rviz中正确显示,可以使用static_transform_publisher发布base_link和固定坐标系map之间的静态变换,以确定零件的位置和姿态。或者可以自己写程序发布tf变换,实时更改零件的位姿。
在Solidworks中画一个简单的立方体零件,然后使用SW2URDF插件导出。在ROS工作空间中使用catkin_create_pkg创建一个新的slider包,并创建scripts文件夹用于存放Python程序。
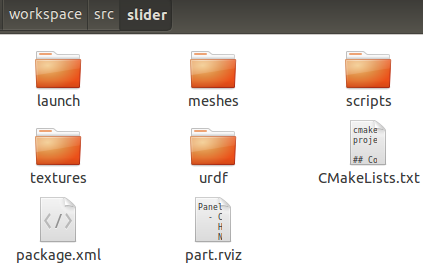
scripts文件夹中的slider.py程序(参考joint_state_publisher):

#!/usr/bin/env python import rospy import tf import wx from math import pi from threading import Thread class Slider(wx.Frame): def __init__(self, parent, title): super(Slider, self).__init__(parent, title = title,size = (400,300)) self.InitUI() self.roll = 0.0 self.pitch = 0.0 self.yaw = 0.0 def InitUI(self): panel = wx.Panel(self) vbox = wx.BoxSizer(wx.VERTICAL) self.slider1 = wx.Slider(parent = panel,id = 1, value = 0, minValue = -900, maxValue = 900, style= wx.SL_AUTOTICKS | wx.SL_HORIZONTAL) self.slider2 = wx.Slider(parent = panel,id = 2, value = 0, minValue = -900, maxValue = 900, style= wx.SL_AUTOTICKS | wx.SL_HORIZONTAL) self.slider3 = wx.Slider(parent = panel,id = 3, value = 0, minValue = -900, maxValue = 900, style= wx.SL_AUTOTICKS | wx.SL_HORIZONTAL) self.button1 = wx.Button(panel, -1, "Center") vbox.Add(self.slider1,1,flag = wx.EXPAND | wx.ALIGN_CENTER_HORIZONTAL | wx.TOP, border = 20) vbox.Add(self.slider2,1,flag = wx.EXPAND | wx.ALIGN_CENTER_HORIZONTAL | wx.TOP, border = 20) vbox.Add(self.slider3,1,flag = wx.EXPAND | wx.ALIGN_CENTER_HORIZONTAL | wx.TOP, border = 20) vbox.Add(self.button1,1,flag = wx.EXPAND | wx.ALIGN_CENTER_HORIZONTAL | wx.TOP, border = 20) self.slider1.Bind(wx.EVT_SLIDER, self.OnSliderScroll) self.slider2.Bind(wx.EVT_SLIDER, self.OnSliderScroll) self.slider3.Bind(wx.EVT_SLIDER, self.OnSliderScroll) self.button1.Bind(wx.EVT_BUTTON, self.OnClick) panel.SetSizer(vbox) self.Centre() self.Show(True) def OnSliderScroll(self, event): obj = event.GetEventObject() val = obj.GetValue() * pi / 1800.0 id = event.GetId() if id == 1: self.roll = val elif id == 2: self.pitch = val elif id ==3 : self.yaw = val #print self.roll, self.pitch, self.yaw def OnClick(self, event): self.slider1.SetValue(0) self.slider2.SetValue(0) self.slider3.SetValue(0) self.roll = 0.0 self.pitch = 0.0 self.yaw = 0.0 def send_tf(): ex = wx.App() s = Slider(None,'Change Orientation') rospy.init_node('tf_broadcaster') br = tf.TransformBroadcaster() rate = rospy.Rate(10) # 10hz Thread(target=ex.MainLoop).start() while not rospy.is_shutdown(): br.sendTransform((0,0,0), \ tf.transformations.quaternion_from_euler(s.roll,s.pitch,s.yaw), \ rospy.Time.now(), \ "base_link", \ "map") rate.sleep() if __name__ == '__main__': try: send_tf() except rospy.ROSInterruptException: pass
part.urdf文件:

<robot name="part"> <link name="base_link"> <inertial> <origin xyz="0 0 -0.025" rpy="0 0 0" /> <mass value="0.125" /> <inertia ixx="5.20833333333333E-05" ixy="0" ixz="0" iyy="5.20833333333333E-05" iyz="0" izz="5.20833333333333E-05" /> </inertial> <visual> <origin xyz="0 0 -0.025" rpy="0 0 0" /> <geometry> <mesh filename="package://slider/meshes/part.STL" /> </geometry> <material name=""> <color rgba="0.45294 0.75294 0.35294 1" /> <texture filename="package://slider/textures/timg.jpg" /> </material> </visual> <collision> <origin xyz="0 0 0" rpy="0 0 0" /> <geometry> <mesh filename="package://slider/meshes/part.STL" /> </geometry> </collision> </link> </robot>
display.launch文件:
<launch>
<param name="robot_description" textfile="$(find slider)/urdf/part.urdf" />
<node name="slider" pkg="slider" type="slider.py" />
<node name="rviz" pkg="rviz" type="rviz" args="-d $(find slider)/part.rviz" required="true" />
</launch>
Python中创建GUI界面用到了wxPython库。由于GUI和ROS分别有自己的事件循环,为了不相互阻塞,可以在主线程中执行ROS循环,然后新开启一个线程执行GUI线程。代码中函数对象ex.MainLoop作为参数传给它的初始化函数,再调用Thread对象的start方法,线程启动后将执行ex.MainLoop函数。ROS程序以10Hz的频率发布base_link相对于map的变换关系,这里只改变其姿态(GUI界面上拖动滑块时可以改变RPY角)。
threading.Thread类的初始化函数原型:
def __init__(self, group=None, target=None, name=None, args=(), kwargs={})
- 参数group是预留的,用于将来扩展;
- 参数target是一个可调用对象,在线程启动后执行;
- 参数name是线程的名字。默认值为“Thread-N”,N是一个数字。
- 参数args和kwargs分别表示调用target时的参数列表和关键字参数。
使用catkin_make编译一下slider包,并注意环境变量的设置。没问题后输入下面命令打开rviz,同时通过GUI界面上的三个滑块调整物体姿态:
$ roslaunch slider display.launch
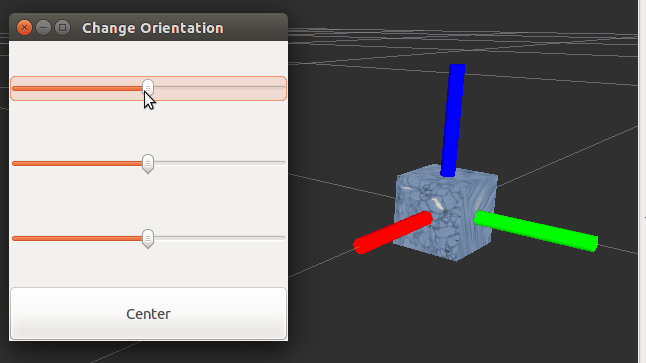
导出装配体到URDF文件
SW2URDF插件并没有智能到能自动识别Solidworks装配体中的约束,然后正确导出URDF文件,还需要我们自己在装配体中建立参考坐标系、参考轴以及指定轴的类型。如下图所示Joint axis的方向定义在Joint frame中,而Joint frame则相对于其父坐标系Parent frame定义:

下面我们以达芬奇手术机器人的一个臂为例子,将其Solidworks装配体导出成URDF文件并在rviz中显示。首先需要自己建立机器人的关节坐标系和关节参考轴,在装配体界面的参考几何体菜单中我们可以建立基准面、基准轴、坐标系、点等一系列参考几何体:

按照通常习惯我们以Z轴作为关节参考轴的方向,即如果是移动关节那么就沿着Z轴方向移动,如果是转动关节则按照右手定则绕Z轴转动。将参考坐标系frame0建立在第一个零件base_link上,frame1建立在link1上...那么整个运动链为:frame0/base_link→ joint1 →frame1/link1→ joint2 →frame2/link2→ joint3 →frame3/link3→ joint4 →frame4/link4

创建好参考坐标系和参考轴后打开SW2URDF插件,按顺序正确配置参数:

配置好运动链后点击Preview and Export按钮会弹出一个界面,现在需要配置关节的一些参数。需要注意的是Solidworks中建立的参考轴只有方向而没有正负,比如Axis=(0,0,1)则运动的正方向沿着Joint frame Z轴的正方,而如果是Axis=(0,0,-1)则运动的正方向沿着Joint frame Z轴的负方向,因此要注意正负号。

另外还需要注意如果选择prismatic或revolute这种非continuous类型的关节,需要在Limit中设定轴的运动范围,否则后面执行launch文件时会出错。下面就是没有设置关节运动范围的错误提示:

可以先看看生成的URDF文件中对关节1的描述,可以知道joint1是移动关节,父对象为base_link,子对象为link1。移动的正方向沿着joint1坐标系(frame1)的Z轴正方向,关节移动上限为5mm,下限为-415mm。origin标签中xyz表示frame1的原点在frame0中的位置,rpy表示frame1相对于frame0的姿态角。
<joint
name="joint1"
type="prismatic">
<origin
xyz="0.415 0 0.046285"
rpy="1.5708 9.2354E-16 1.5708" />
<parent
link="base_link" />
<child
link="link1" />
<axis
xyz="0 0 1" />
<limit
lower="-0.415"
upper="0.05"
effort="0"
velocity="0" />
</joint>
在Solidworks中测量可知frame1相对于frame0的位置为(0.415, 0, 0.04629),用RPY角表示的姿态为(90°, 0, 90°),可见与URDF文件的描述一致。

关节参数配置好后点击Next进入连杆配置界面,可以在里面设置连杆质量、惯性张量、颜色、材质等属性:

配置好后点击Finish,将生成的文件夹保存到指定的目录下。我们指定的文件夹名为test,里面有一些子文件夹:urdf中包含了机器人的urdf文件,textures里面放着材质贴图,meshes中放着模型的STL文件,launch文件夹中有display.launch文件可以在rviz中查看机器人。

自动生成的文件中还存在一些问题需要修改。package.xml文件中的email是不合法的,只要改成合法的email就可以了
<maintainer email="me2email.com" /> <!-- 可以改为:me@email.com -->
另外display.launch文件里中gui参数要设为True,否则无法打开Joint State Publish工具
<arg name="gui" default="False" /> <!-- 将False改为True -->
还有查找urdf文件时要将路径中的robots改为urdf,或者直接将urdf文件夹重命名为robots
<param name="robot_description" textfile="$(find test)/robots/test.urdf" /> <!-- robots改为urdf -->
改完后将test文件夹移动到ROS工作目录下的源代码目录中(比如catkin_ws/src下),然后使用catkin工具编译一下。下面执行roslaunch test display.launch,在rviz中添加RobotModel,并将Fixed Frame设为base_link,此时机器人就能正确显示出来。这里需要注意Solidworks中建立的frame0坐标系的朝向会影响机器人在rviz中的初始姿态。另外,如果还想观察关节运动时坐标系的变化,可以点击Add按钮添加TF。

拖动Joint State Publisher界面上的滑块可以改变对应关节的位置,最左边是之前设定的lower limit,最右边是upper limit.

参考:
http://wiki.ros.org/sw_urdf_exporter
http://wiki.ros.org/sw_urdf_exporter/Tutorials







【推荐】国内首个AI IDE,深度理解中文开发场景,立即下载体验Trae
【推荐】编程新体验,更懂你的AI,立即体验豆包MarsCode编程助手
【推荐】抖音旗下AI助手豆包,你的智能百科全书,全免费不限次数
【推荐】轻量又高性能的 SSH 工具 IShell:AI 加持,快人一步
· 记一次.NET内存居高不下排查解决与启示
· 探究高空视频全景AR技术的实现原理
· 理解Rust引用及其生命周期标识(上)
· 浏览器原生「磁吸」效果!Anchor Positioning 锚点定位神器解析
· 没有源码,如何修改代码逻辑?
· 全程不用写代码,我用AI程序员写了一个飞机大战
· DeepSeek 开源周回顾「GitHub 热点速览」
· 记一次.NET内存居高不下排查解决与启示
· MongoDB 8.0这个新功能碉堡了,比商业数据库还牛
· 白话解读 Dapr 1.15:你的「微服务管家」又秀新绝活了