TortoiseGit使用指南;
TortoiseGit密钥设置
1. 安装完成TortoiseGit后,在开始菜单中找到Puttygen,用来生成ppk密钥

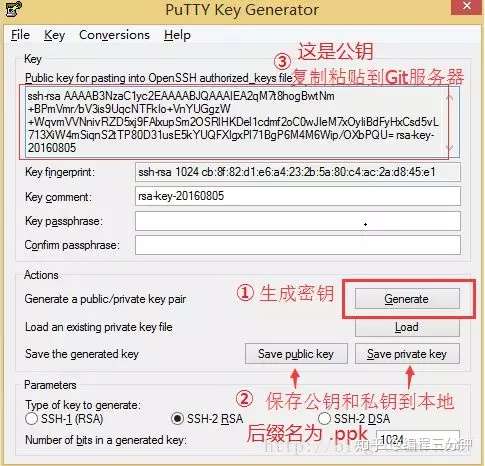
2. 远程服务端配置:
打开Git远程服务端网页https://github.com/,用自己的Git账号登录;
在个人设置页面添加上一步生成sshKey公钥,如下图:


3. 本地TortoiseGit配置:

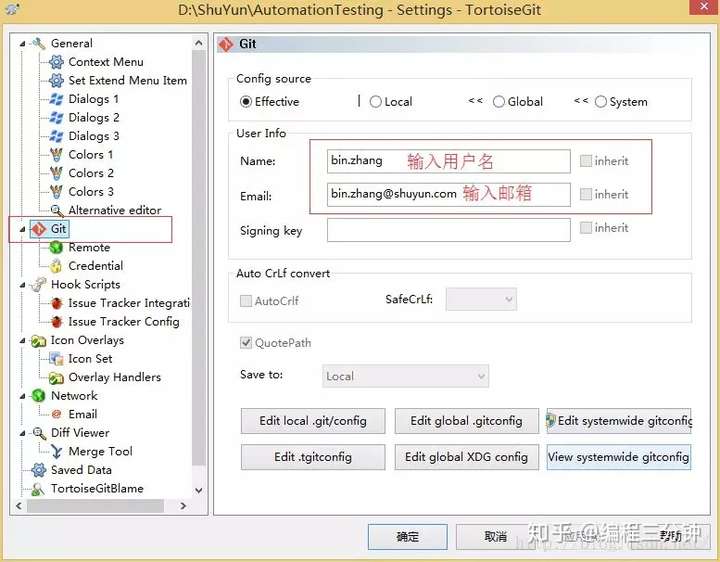

TortoiseGit核心功能讲解
TortoiseGit菜单有以下核心内容:
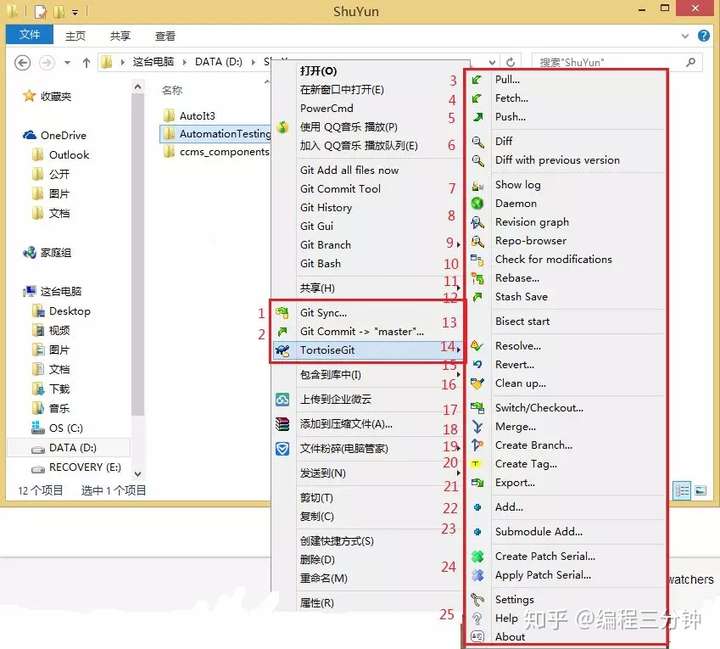
可以看到大多数都是我们自己熟悉的命令,下面逐一讲解以上菜单:
1. Git Sync Git同步菜单

包含命令pull 、push、commit、git log操作;
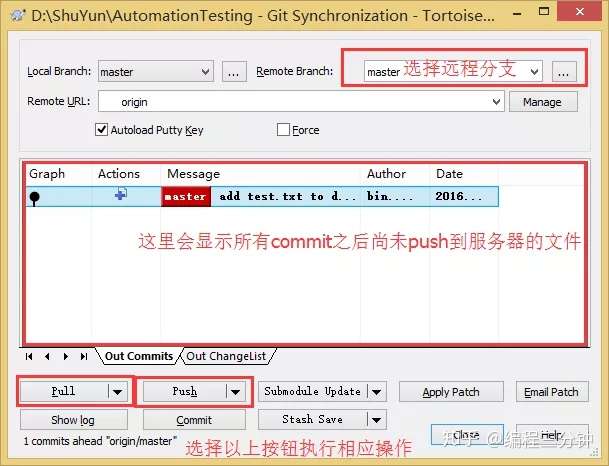
2. Git提交工菜单 同git commit -m "信息"

当有文件被改动时,在被改动文件(或者其上层目录)上右键选择此菜单,会弹出提交窗口,如下图:填写信息,点击OK,提交成功。

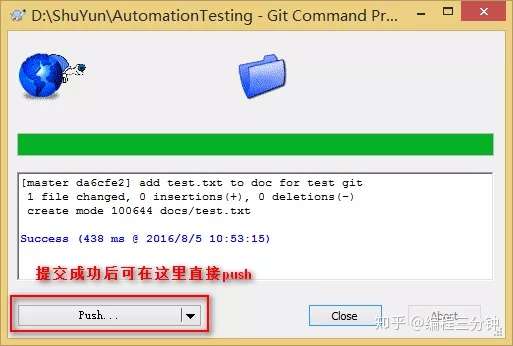
提交成功后,可以直接点击push,同git push 将修改推送到服务器,如下图:
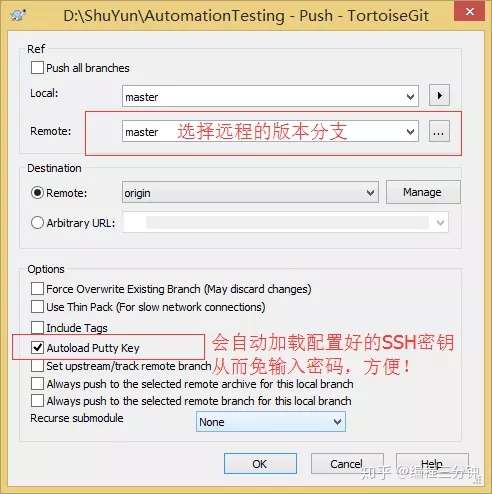

3. Git拉取并合并 同git pull

从服务器上获得更新,这个简单,如下图:
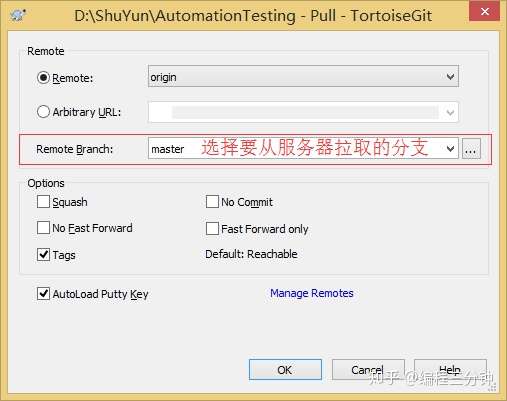
该操作会拉取(fetch)更新到本地仓库并将更新合并(merge)到项目中去,实际上包括fetch和merge两步操作;
4. Git拉取

仅仅从服务器获得更新到本地仓库中,并不会合并到项目中去,一般使用Git pull操作就可以了,但是好处是不用Merge协同git rebase 操作,目录树可以是一条直线,强迫症福利。
5. Git推送,同git push

将提交到本地仓库的修改推送到服务器(远程仓库),如下图来选择本地和远程分支提交:
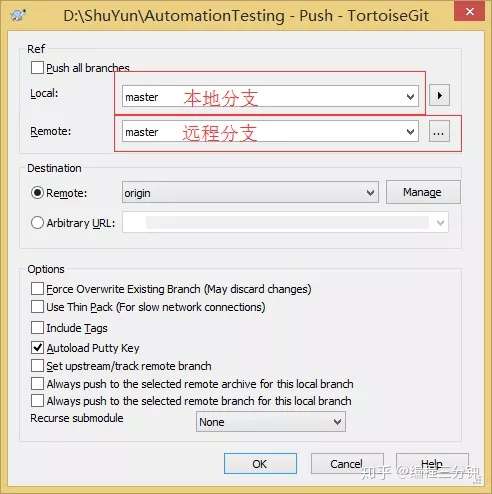
6. 文件对比 同git diff
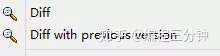
一般在需要对比的文件上右键,选择diff即可将工作区文件与本地仓库中该文件进行差异对比,主要用来查看改动了啥,;
7. 查看日志 同git log

可以看到目录树、历史提交合并等记录、修改人日期等内容,如下图:
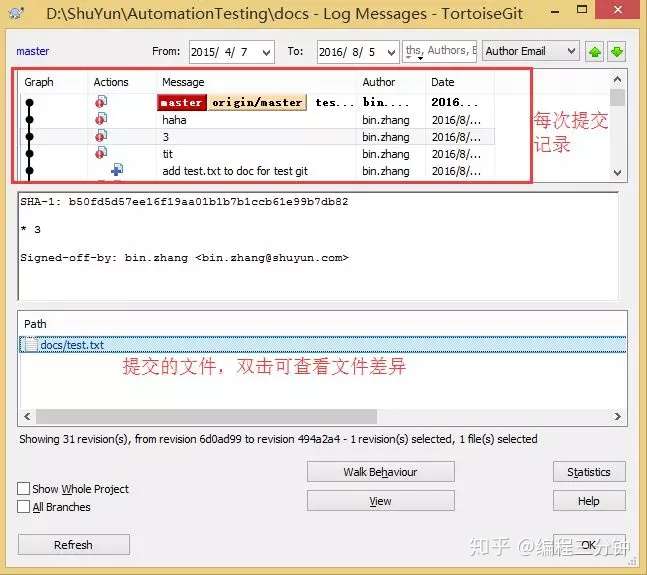
在这里可以选择重置到历史版本,同git reset如下图:
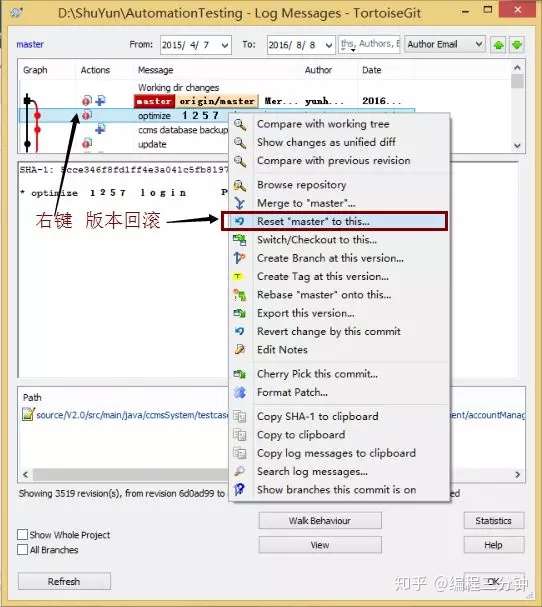
在弹出窗口选择重置方式,点击OK,即可回到选择的历史版本:
可选择项说明:
Soft: 回到选择的版本,但这个版本之后的所有提交(包括工作区未提交的改动)都会保存;
Mixed: 退回到选择的版本,本地仓库也会变为这一版本的内容,但工作区不会变;
Hard: 彻底回退到选择的版本,本地仓库也会变为这一版本的内容, 工作区所有改动都会丢失;
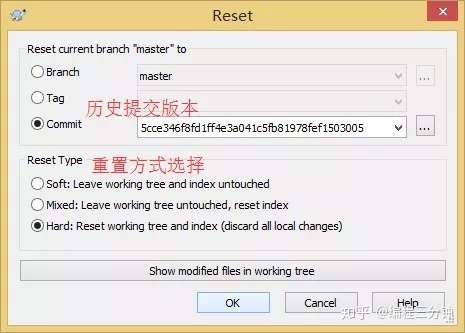
8.不常用,不用管
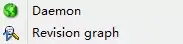
9. 显示项目的目录结构

10. 显示被修改的文件

11. 同git rebase

12. 同git stash

切换分支时用来保存当前分支尚未提交的修改;
13. 不常用

14. 选择处理完冲突的文件,将其标志为解决状态,一般解决完冲突后会直接标志好解决状态,不会再到这里操作;

15. Git回滚

这个经常用到,在需要回滚的文件(或者其上层目录)上右键,选择该菜单,
操作如下图:
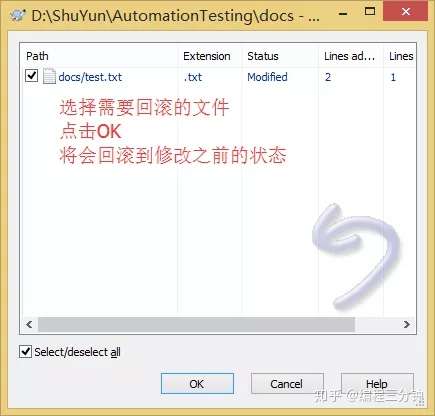
16. 删除未被git 追踪的文件或文件夹(注意: 中文无效)

操作如下图:
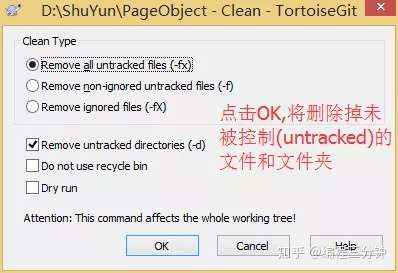
17. 切换分支 同git checkout 切换后所做提交都是针对切换后的分支,原来分支不会受到影响

当要切换到不同的分支工作时使用该菜单,如下图:

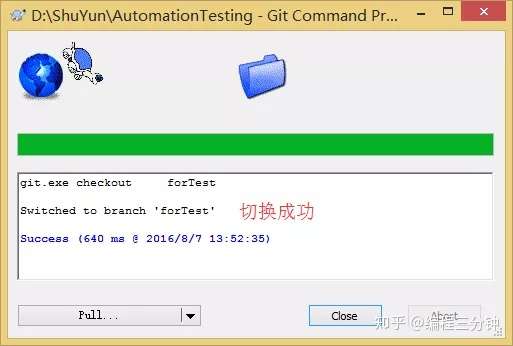
18. Git合并

Option 可选择项可以不用管
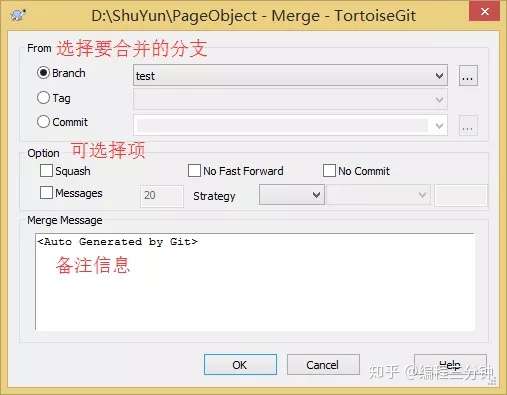
19. 创建分支

填写分支名称,点击OK即可,如下图:
可选择项说明:
Track: 将新创建的本地分支与远程分支建立关联;
Force: 强制创建,不论是否存在;
Switch to new branch: 创建成功后切换到新建的分支,我喜欢用这个。

20 创建tag

填写tag名称,点击OK即可,如下图:
可选择项说明:
Track: 将新创建的Tag与远程分支建立关联;
Force: 强制创建,不论是否存在;
Sign: 给标签签名;
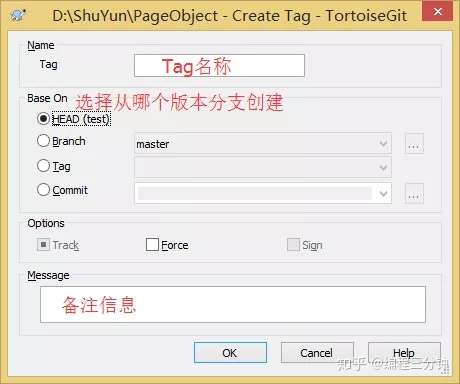
21. 导出项目;

22. 将新增的文件加入git 追踪 同git add

23. 添加子模组,用不到忽略;

24. 创建补丁和应用补丁
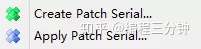
就是把自己提交到本地的修改,以补丁的形式发送给别人,别人应用补丁后就能获得自己的修改,一般用不到;
25.设置,帮助,关于;
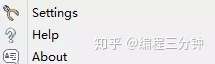
转载自:


