2020-02-22 20175104 李屹哲《网络对抗技术》Exp0 kali Linux系统的安装
这是我第二次安装这个系统,第一次忘记截图。。。。
总之相较第一次收获良多,第一次出现的问题也在第二次中发现了不一样的解决方案。
1.下载
- 我选择的是官网上的Kali Linux VMware 64-Bit版本,解压即用较为方便,解压完成后直接用VMware打开即可

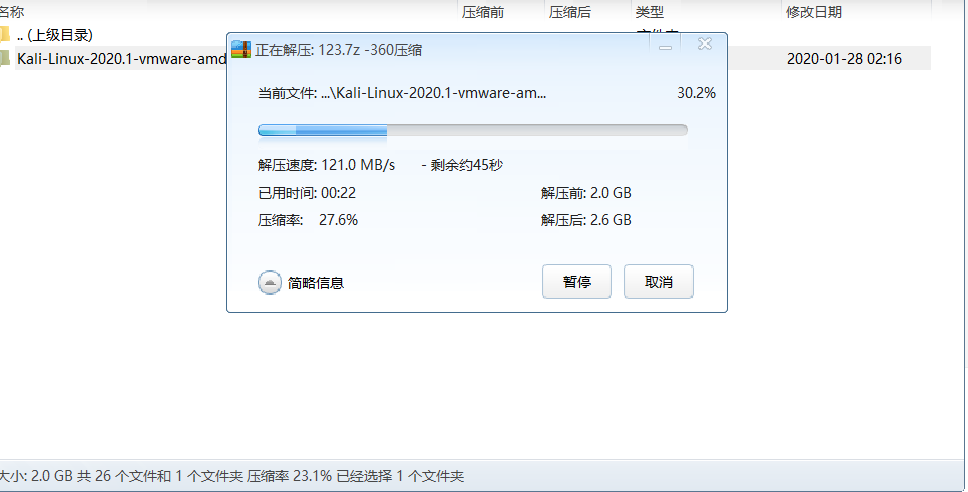
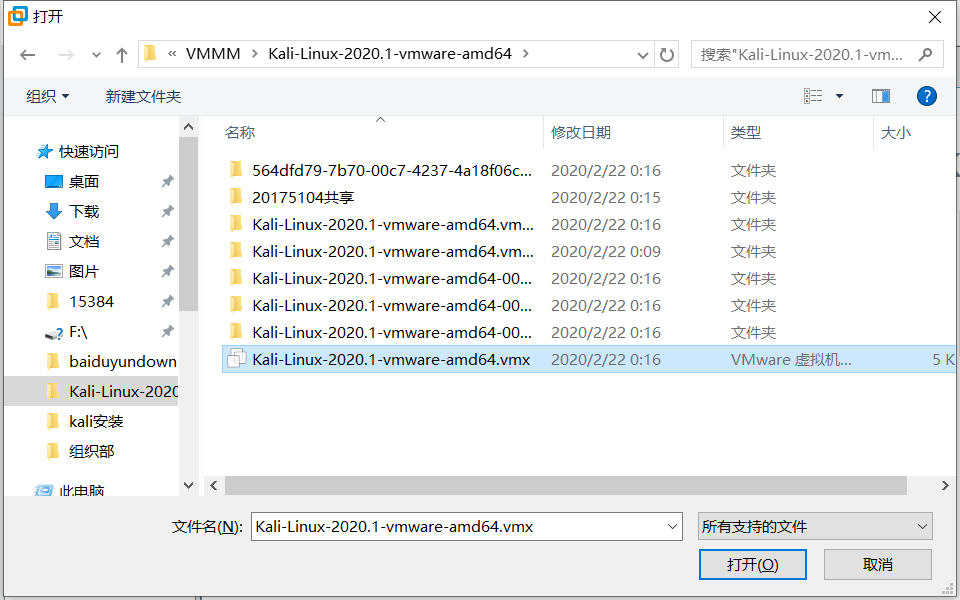
2.配置
- 打开时选择我已复制该虚拟机进入系统(默认用户名/密码为kali/kali)
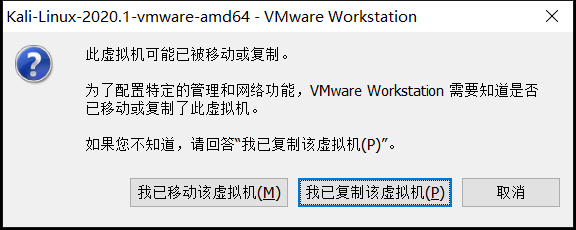

- 然后首先将root账户的密码预设一下 sudo passwd root

- 然后接下来可以更新下载数据源(下载数据源网上很多,这里我使用的是清华的)
注意接下来的操作如无特殊说明基本上是在root权限下完成。进入root权限方法为输入 su 指令,然后输入密码即可

这里我们可以用vim来编辑,指令为 vim /etc/apt/sources.list
vim的指令为按下 i, o, a 等字符就可以进入输入模式,按下esc回到一般模式,再按:键即可跳到文末,编辑完成后可以输入wq保存并退出
也可以用 reboot 指令重启一下机器。然后再登陆界面输入root/***(设置好的密码)用root账户直接编辑(下载源的目录为etc/apt/sources.list这样可以进行复制黏贴操作,较为方便,但注意要给机器快照,以防操作失误机器崩溃)这里我在两次安装中尝试了两种不同的方式,发现没有什么不同。
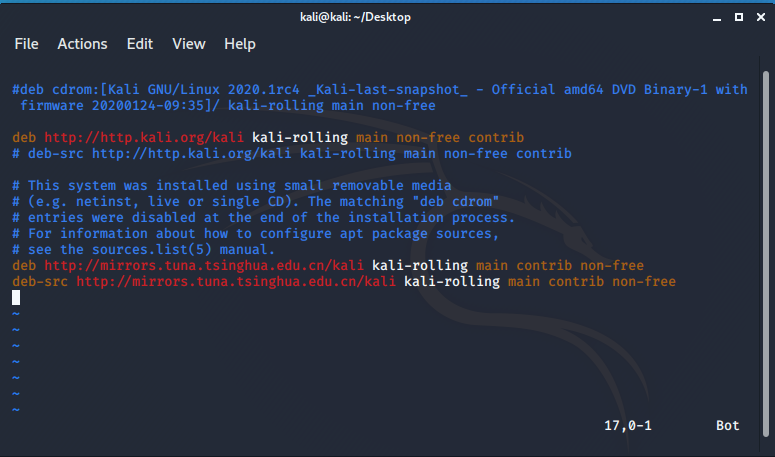
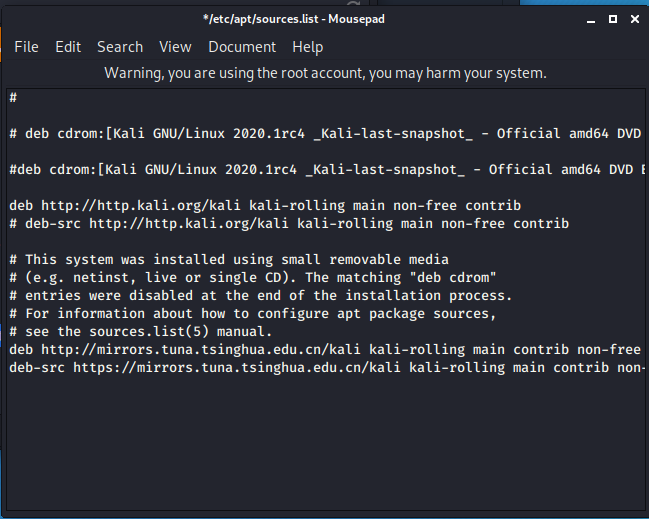
- 接下来更新一下资源库使用命令即可 apt-get update && apt-get upgrade 更新后运行 apt-get clean
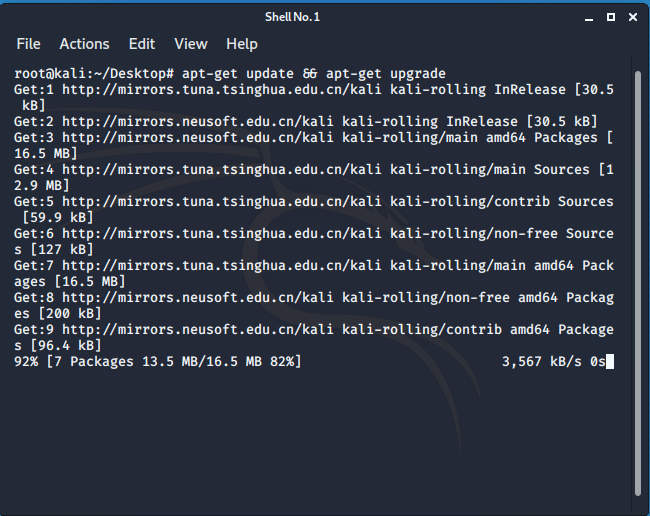
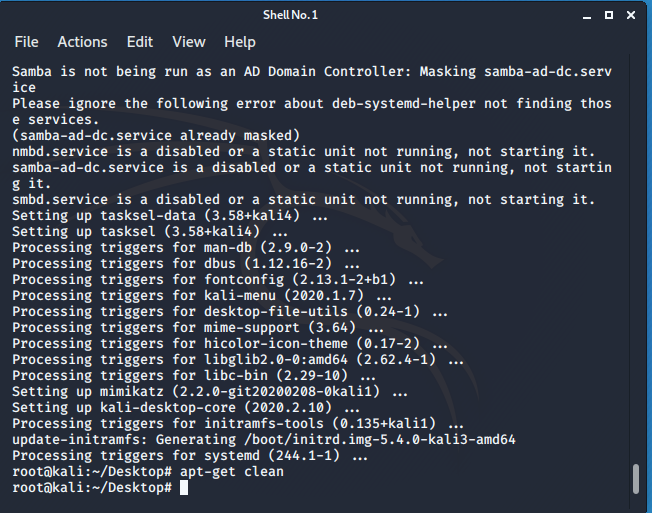
- 接下来安装字体 apt-get install ttf-wqy-microhei && apt-get install xfonts-intl-chinese

- 安装完成后运行 dpkg-reconfigure locales 进入语言选择界面这里选择zh_CN.UTF-8 UTF-8和en_US.UTF-8 UTF-8按空格多选,回车确定后。选择zh_CN.UTF-8 然后返回终端输入 reboot 指令重启

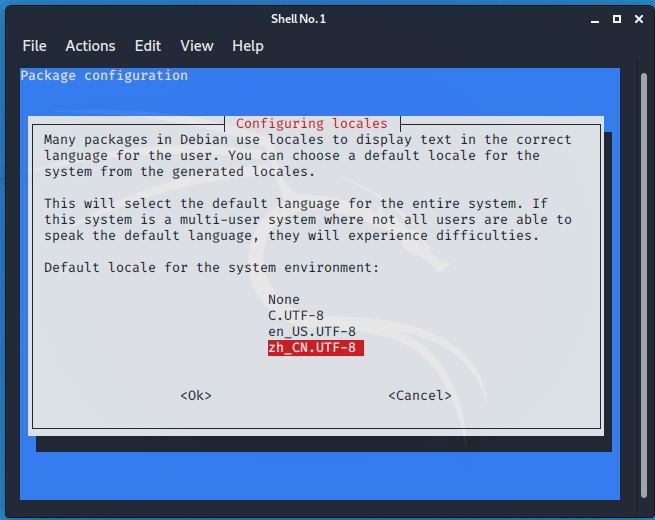
- 此时系统成为中文
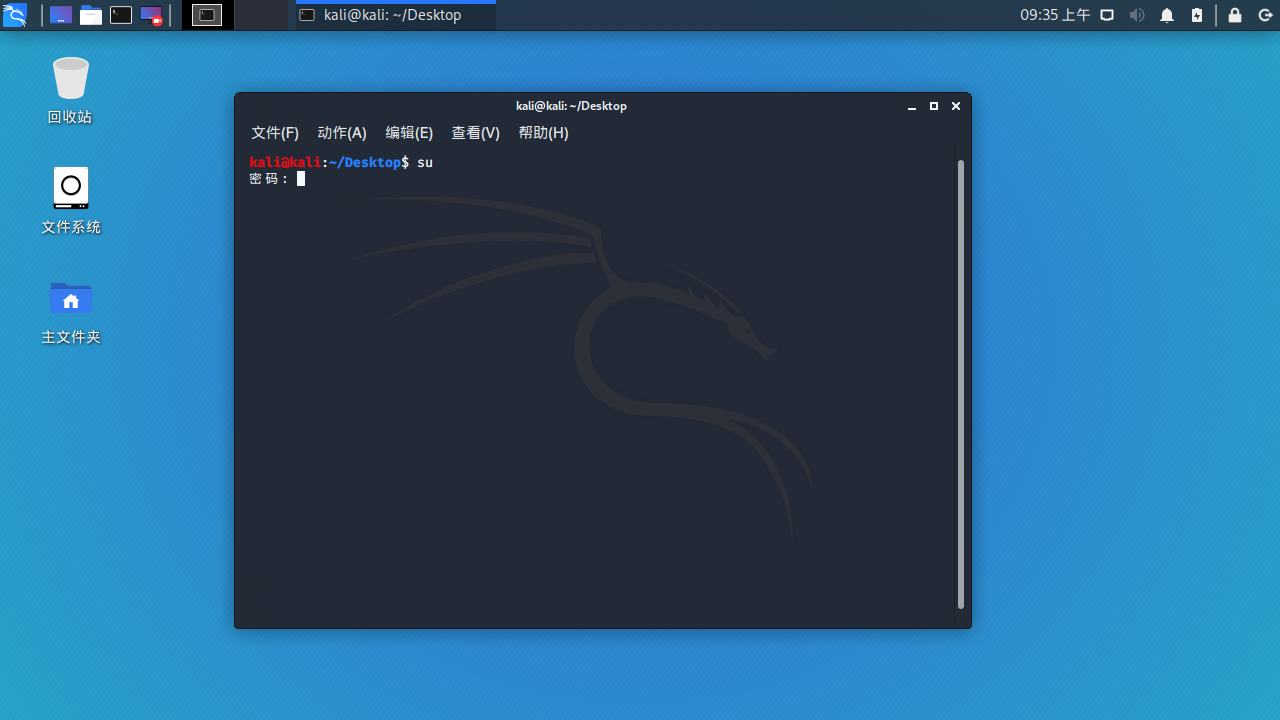
3.建立一个名称有自己学号的账户
- 使用指令useradd -m 20175104lyz 即可创建新用户20175104lyz
- 使用指令 passwd 20175104lyz为用户设置密码,一共要输入两次
- 使用指令 usermod -a -G sudo 20175104lyz 为添加的用户赋予权限(-a 添加 ;-G 群组) ,如果没有这一步,我们创建的用户只有浏览的权限而没有修改等其它的特殊权限
- 使用指令 chsh -s /bin/bash 20175104lyz 将用户的默认外壳改成 bash ,还可以改其它的,比如csh 、zsh、fish等,如果没有什么特别的用途,一般用bash
- 最后可以试试用指令 su 20175104lyz 转到20175104lyz用户,也可以在登陆时使用该用名和密码登录。

4.安装VMware-tools
- 点击wmware->虚拟机->安装wmware-tools
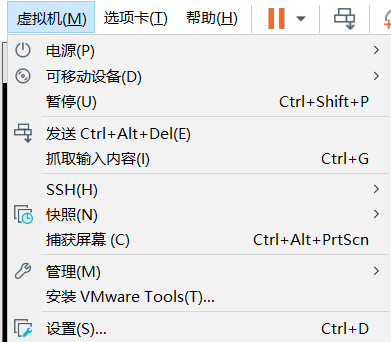
- 然后会发现虚拟机桌面上多了一个光盘文件,打开光盘文件,在文件目录内打开终端,使用 tar -xzvf VMwareTools-10.3.10-12406962.tar.gz -C /home 指令将文件解压到 VMwareToolshome文件内用 cd /home 进入home文件夹,输入指令 ls 发现文件夹内有 vmware-tools-distrib ,接着输入指令 cd /vmware-tools-distrib 进入文件夹(这里由于之前安装过所以我直接进入了文件夹),接着输入 sudo./vmware-install.pl (注意这里即使是以root权限进入安装也要加入sudo否则会提示Setup is unable to find the “depmod” program on your machine. Please make sure...报错)进行安装即可,安装完成后重启,即可。
- 如果在安装完VMware-tools仍无法实现虚拟机与主机之间文件的拖拽,可以执行指令 apt-get install open-vm-tools-desktop fuse 安装open-vm-tools-desktop即可实现主机与虚拟机间文件的拖拽
- 这里我发现如果只安装VMware-tools,虚拟机是检测不出来安装的,虽然可以实现共享文件夹的操作,但无法实现文件拖拽,适应虚拟机等操作。所以还要安装open-vm-tools-desktop方便文件交互。

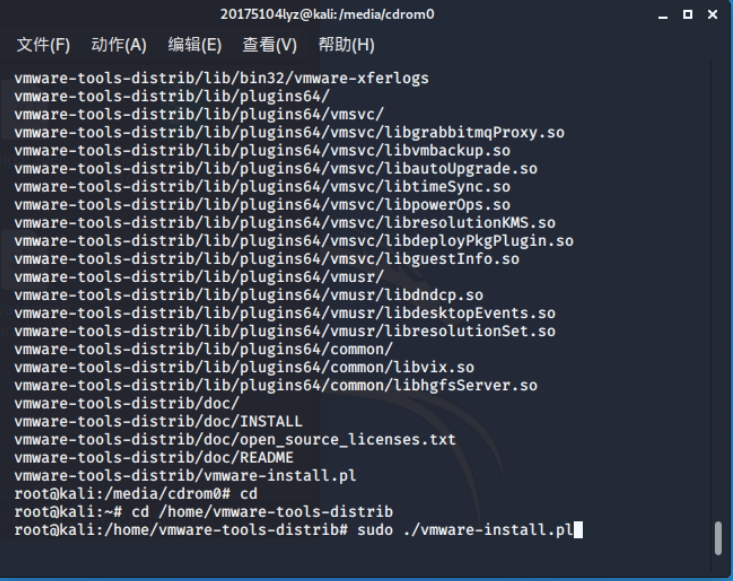
这里很重要的一点。在安装时不要随便跳过,我在第一次安装时疯狂回车。全部默认于是导致后面共享文件夹找不到,然后又接着进行了一阵错误的操作。得不偿失(在每一次选择yes和no之前看好所说内容)。
5.共享文件夹
如果上一步操作正确,则此时右击虚拟机,则可以直接启用共享文件夹。(不用进行挂载文件夹操作)再虚拟机设置->选项->共享文件夹中启用

- 进入虚拟机后用 vmware-hgfsclient 指令可以看到共享的文件夹是20175104llyyzz,并到共享文件夹的文件目录/mnt/hgfs中查看,发现20175104llyyzz文件夹

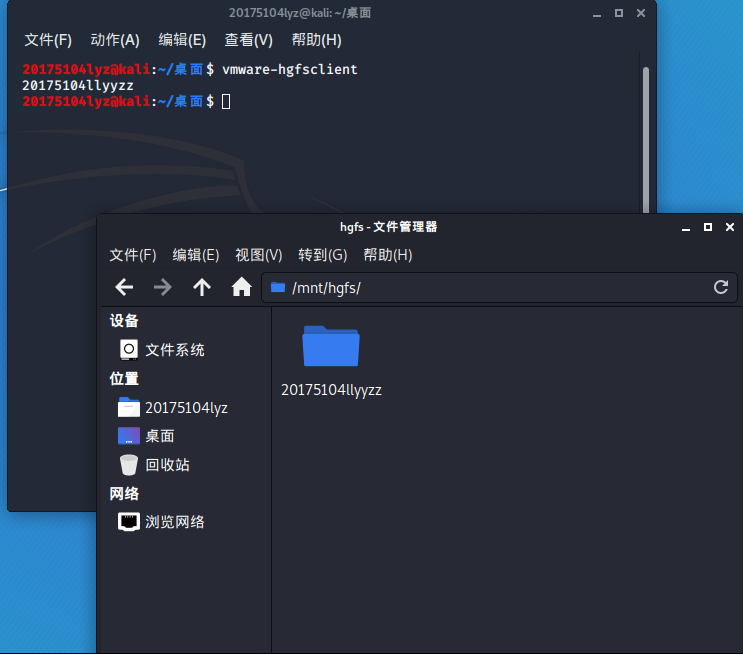
- 如果在20175104llyyzz中添加文件则再虚拟机中文件夹也会有所体现

第二次安装遇到的问题及发现:
1.使用正常指令却提示未找到命令,和第一次一致,在更新完下载源并执行完upadte和upgrade指令后我就发现,我正常的指令用不了了,出现 command not find时肯定是环境变量的问题,所以得修改环境变量。所以我总结出两种解决方案。
&1直接用export命令(短期办法,每次关闭窗口就会重置):
在终端以root权限执行 export PATH=$PATH:/sbin

执行完成后即可正常使用指令
&2修改profile文件(长期办法不会重置):
这里可以进入root权限执行
这里可以进入root权限执行 vim /etc/profile 指令对profile进行修改,在文件下面加入 export PATH=$PATH:/sbin 即可。也可以在开机时直接选择进入root账户到根目录下对进行修改。我是直接进入root账户修改的。但注意这样做要对虚拟机进行快照。以防出错。

最后再执行 # source /etc/profile 就大功告成了。

然后就是悲哀的发现自己花了一晚上研究的怎么将共享文件挂载没有任何用处。只要认真的阅读每一步VMware-tools的安装步骤,不要轻易略过,即可避免踩坑,然后为了实现文件拖拽功能,要安装open-vm-tools-desktop。




