20145327 《信息安全系统设计基础》第二周学习总结
20145327 《信息安全系统设计基础》第二周学习总结
教材学习内容总结
Vim的使用:
vim 下按键说明
按键 说明
h 左
l 右(小写L)
j 下
k 上
w 移动到下一个单词
b 移动到上一个单词
-
三种常用模式的切换
vim启动进入普通模式,处于插入模式或命令行模式时只需要按Esc或者Ctrl+[(这在vim课程环境中不管用)即可进入普通模式。普通模式中按i(插入)或a(附加)键都可以进入插入模式,普通模式中按:进入命令行模式。命令行模式中输入wq回车后保存并退出vim。 -
进入插入模式
在普通模式下使用下面的键将进入插入模式,并可以从相应的位置开始输入
命令 说明
i 在当前光标处进行编辑
I 在行首插入
A 在行末插入
a 在光标后插入编辑
o 在当前行后插入一个新行
O 在当前行前插入一个新行
cw 替换从光标所在位置后到一个单词结尾的字符 -
1.命令行模式下保存文档
从普通模式输入:进入命令行模式,输入w回车,保存文档。输入:w 文件名可以将文档另存为其他文件名或存到其它路径下
六、退出vim
1.命令行模式下退出vim
从普通模式输入:进入命令行模式,输入wq回车,保存并退出编辑
命令 说明
:q! 强制退出,不保存
:q 退出
:wq! 强制保存并退出
:w <文件路径> 另存为
:saveas 文件路径 另存为
:x 保存并退出
:wq 保存并退出
2.普通模式下退出vim
普通模式下输入Shift+zz即可保存退出vim
-
1.普通模式下删除vim文本信息
进入普通模式,使用下列命令可以进行文本快速删除:
命令 说明
x 删除游标所在的字符
X 删除游标所在前一个字符
Delete 同x
dd 删除整行
dw 删除一个单词(不适用中文)
d$或D 删除至行尾
d^ 删除至行首
dG 删除到文档结尾处
d1G 删至文档首部 -
行间跳转
命令 说明
nG(n Shift+g) 游标移动到第 n 行(如果默认没有显示行号,请先进入命令模式,输入:set nu以显示行号)
gg 游标移动到到第一行
G(Shift+g) 到最后一行
行内跳转
普通模式下使用下列命令在行内按照单词为单位进行跳转
命令 说明
w 到下一个单词的开头
e 到下一个单词的结尾
b 到前一个单词的开头
ge 到前一个单词的结尾
0或^ 到行头
$ 到行尾
f<字母> 向后搜索<字母>并跳转到第一个匹配的位置(非常实用)
F<字母> 向前搜索<字母>并跳转到第一个匹配的位置
t<字母> 向后搜索<字母>并跳转到第一个匹配位置之前的一个字母(不常用)
T<字母> 向前搜索<字母>并跳转到第一个匹配位置之后的一个字母(不常用)
- 行内跳转
普通模式下使用下列命令在行内按照单词为单位进行跳转
命令 说明
w 到下一个单词的开头
e 到下一个单词的结尾
b 到前一个单词的开头
ge 到前一个单词的结尾
0或^ 到行头
$ 到行尾
f<字母> 向后搜索<字母>并跳转到第一个匹配的位置(非常实用)
F<字母> 向前搜索<字母>并跳转到第一个匹配的位置
t<字母> 向后搜索<字母>并跳转到第一个匹配位置之前的一个字母(不常用)
T<字母> 向前搜索<字母>并跳转到第一个匹配位置之后的一个字母(不常用)
- 复制及粘贴文本
普通模式中使用y复制
普通模式中,yy复制游标所在的整行(3yy表示复制3行)
普通模式中,y^ 复制至行首,或y0。不含光标所在处字符。
普通模式中,y$ 复制至行尾。含光所在处字符。
普通模式中,yw 复制一个单词。
普通模式中,y2w 复制两个单词。
普通模式中,yG 复制至文本末。
普通模式中,y1G 复制至文本开头。
普通模式中使用p粘贴
普通模式中,p(小写)代表粘贴至光标后(下)
普通模式中,P(大写)代表粘贴至光标前(上)
剪切 ddp
-
使用命令进行快速调整缩进操作
普通模式下输入>> 整行将向右缩进(使用,用于格式化代码超爽)
普通模式下输入<< 整行向左回退
shiftwidth命令是指上一节>>命令产生的缩进(可以简写成sw) 普通模式下输入:进入命令行模式下对shiftwidth值进行设置可以控制缩进和回退的字符数 获取目前的设定值
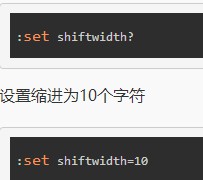
-
调整文本位置
命令行模式下输入:ce(center)命令使本行内容居中
命令行模式下输入:ri(right)命令使本行文本靠右
命令行模式下输入:le(left)命令使本行内容靠左 -
可视模式
在普通模式下输入v(小写),进入字符选择模式,就可以移动光标,光标走过的地方就会选取。再次按下v会后就会取消选取。
在普通模式下输入Shift+v(小写),进入行选择模式,按下V之后就会把整行选取,您可以上下移动光标选更多的行,同样,再按一次Shift+v就可以取消选取。
在普通模式下输入 Ctrl+v(小写),这是区域选择模式,可以进行矩形区域选择,再按一次Ctrl+v取消选取。
在普通模式下输入d删除选取区域内容
在普通模式下输入y复制选取区域内容
-
视窗操作简介
命令行模式下输入:sp 1.txt 打开新的横向视窗来编辑1.txt
命令行模式下输入:vsp 2.txt 打开新的纵向视窗来编辑1.txt
普通模式下Ctrl-w s 将当前窗口分割成两个水平的窗口
普通模式下Ctrl-w v 将当前窗口分割成两个垂直的窗口
普通模式下Ctrl-w q 即 :q 结束分割出来的视窗。如果在新视窗中有输入需要使用强制符!即:q!
普通模式下Ctrl-w o 打开一个视窗并且隐藏之前的所有视窗
普通模式下Ctrl-w j 移至下面视窗
普通模式下Ctrl-w k 移至上面视窗
普通模式下Ctrl-w h 移至左边视窗
普通模式下Ctrl-w l 移至右边视窗
普通模式下Ctrl-w J 将当前视窗移至下面
普通模式下Ctrl-w K 将当前视窗移至上面
普通模式下Ctrl-w H 将当前视窗移至左边
普通模式下Ctrl-w L 将当前视窗移至右边
普通模式下Ctrl-w - 减小视窗的高度
普通模式下Ctrl-w + 增加视窗的高度 -
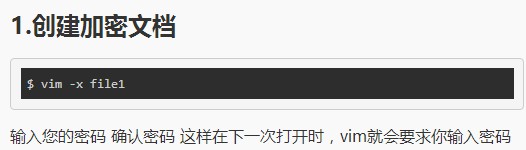
-
在vim执行外部命令
在命令行模式中输入!可以执行外部的shell命令
:!ls 用于显示当前目录的内容
:!rm FILENAME用于删除名为 FILENAME 的文件
:w FILENAME可将当前 VIM 中正在编辑的文件另存为 FILENAME 文件
vim中的查看帮助
普通模式下按F1打开vim自己预设的帮助文档
命令行模式下输入:h shiftwidth 打开名为shiftwidth的帮助文件
命令行模式下输入:ver 显示版本及参数
- 编译器gcc的使用
- gcc 支持编译的一些源文件后缀名
后缀 源文件
.c C语言源文件
.C .cc .cxx C++源文件
.m Object-C源文件
.i 经过预处理后的C源文件
.ii 经过预处理后的C++源文件
.s .S 汇编语言源文件
.h 预处理文件(头文件)
.o 目标文件
.a 存档文件

预处理器:gcc -E hello.c -o hello.i
编译器:gcc -S hello.i -o hello.s
汇编器:gcc -c hello.s -o hello.o
链接器:gcc hello.o -o hello
1.启动gdb:
a)gdb program也就是执行文件,一般在当前目录下。
b)gdb core 用gdb同时调试一个运行程序和core文件,core是程序非法执行后,core dump后产生的文件。
c)gdb 如果程序是一个服务程序,那么可以指定这个服务程序运行时的进程ID。
2.设置断点
(gdb) break func <-------------------- 设置断点,在函数func()入口处。
(gdb) info break <-------------------- 查看断点信息。
(gdb) r <--------------------- 运行程序,run命令简写
(gdb) n <--------------------- 单条语句执行,next命令简写。
(gdb) c <--------------------- 继续运行程序,continue命令简写。
(gdb) p I <--------------------- 打印变量i的值,print命令简写。
(gdb) bt <--------------------- 查看函数堆栈。
(gdb) finish <--------------------- 退出函数。
(gdb) c <--------------------- 继续运行。
(gdb) q <--------------------- 退出gdb。
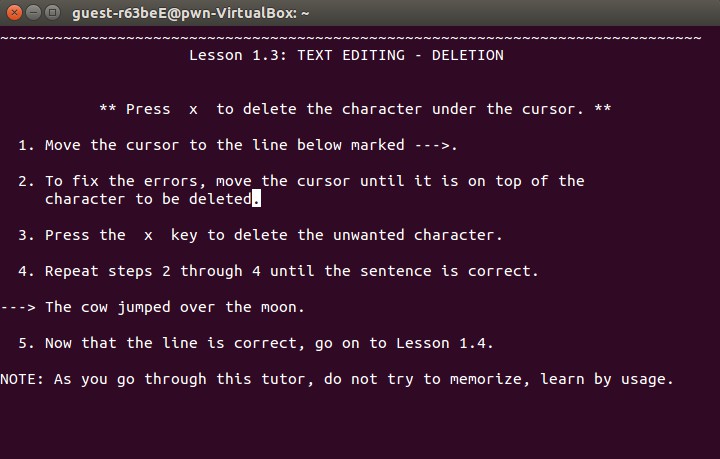
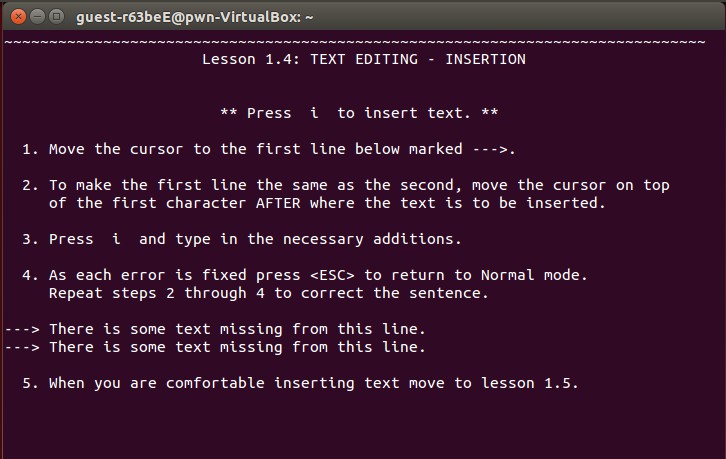

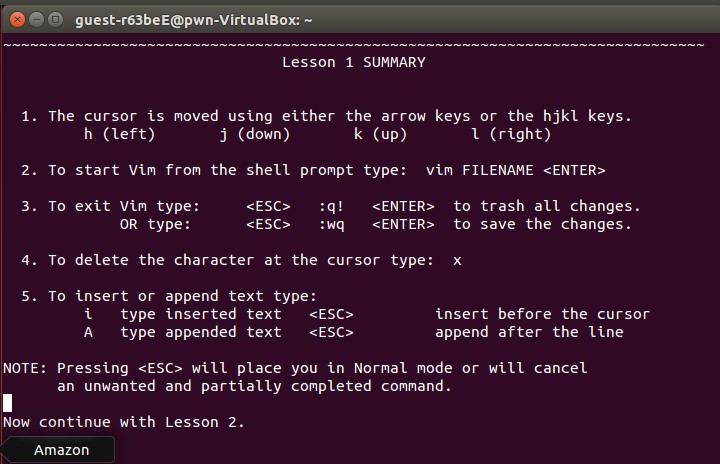
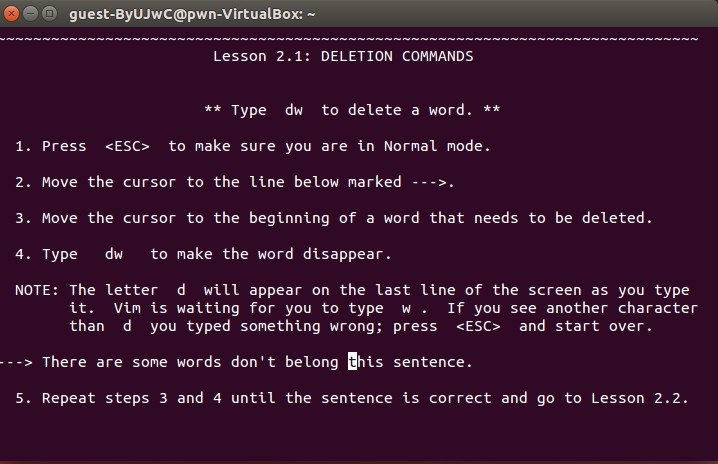

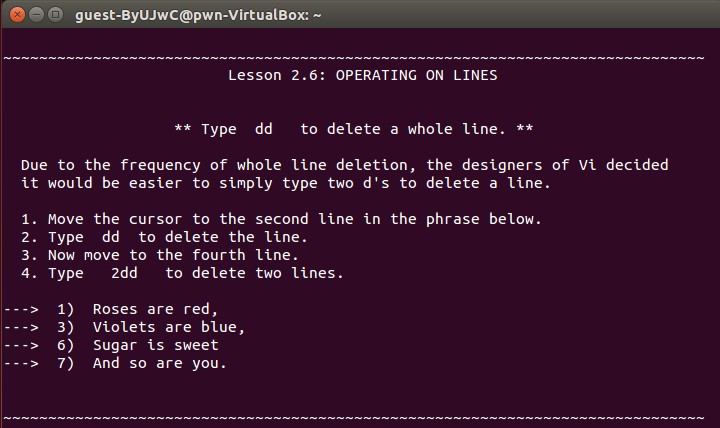


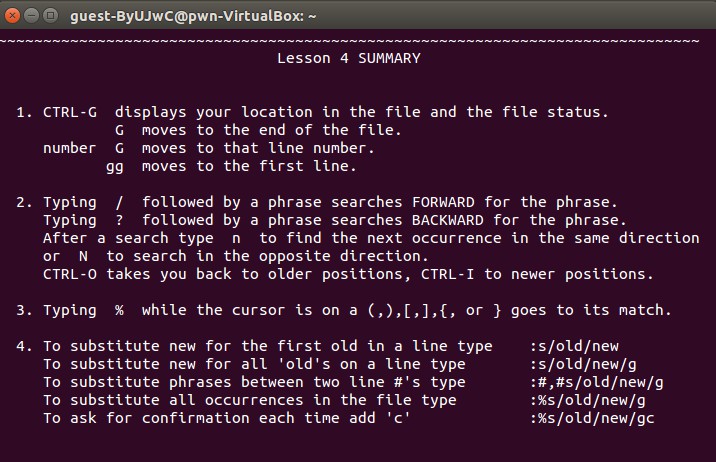
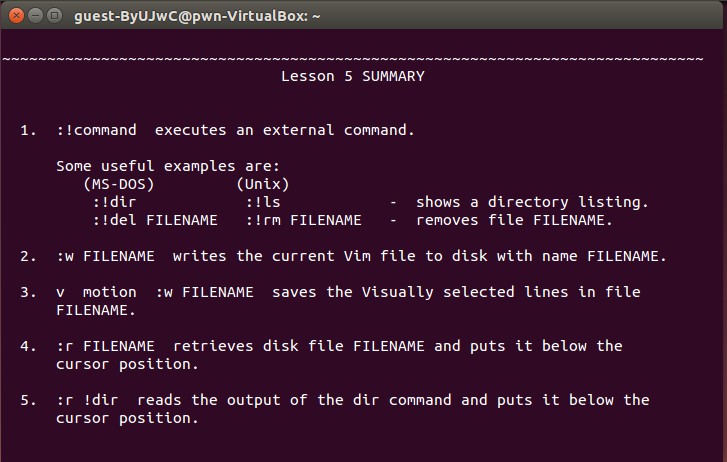
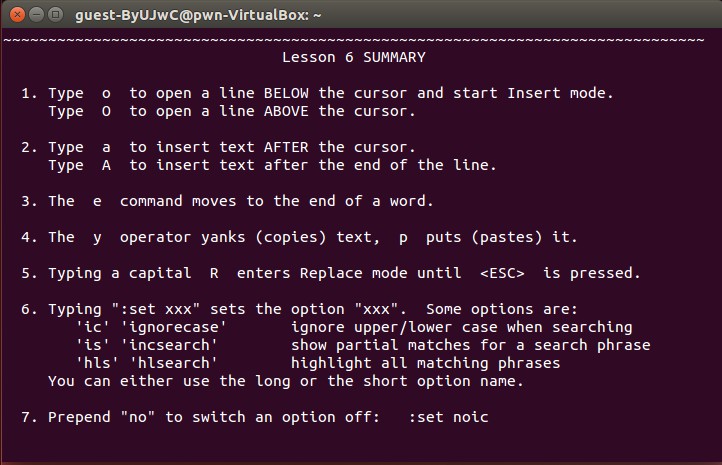
本周代码托管截图
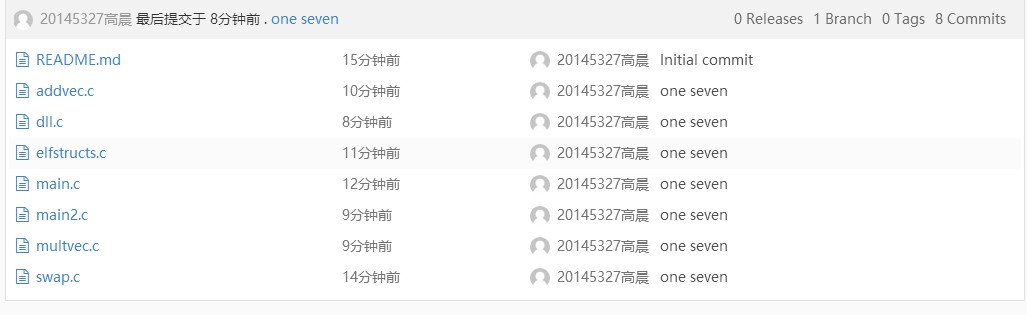
其他(感悟、思考等,可选)
知识有些微多,未能消化得完全,还得下功夫。
学习进度条
| 代码行数(新增/累积) | 博客量(新增/累积) | 学习时间(新增/累积) | 重要成长 | |
|---|---|---|---|---|
| 目标 | 5000行 | 30篇 | 400小时 | |
| 第一周 | 100/100 | 2/2 | 10/10 | |
| 第二周 | 100/200 | 1/3 | 20/30 |


