http://docs.geotools.org/latest/userguide/tutorial/quickstart/intellij.html
Create a New Project
To start with we’ll create a new project using the Maven quickstart archetype.
-
Choose
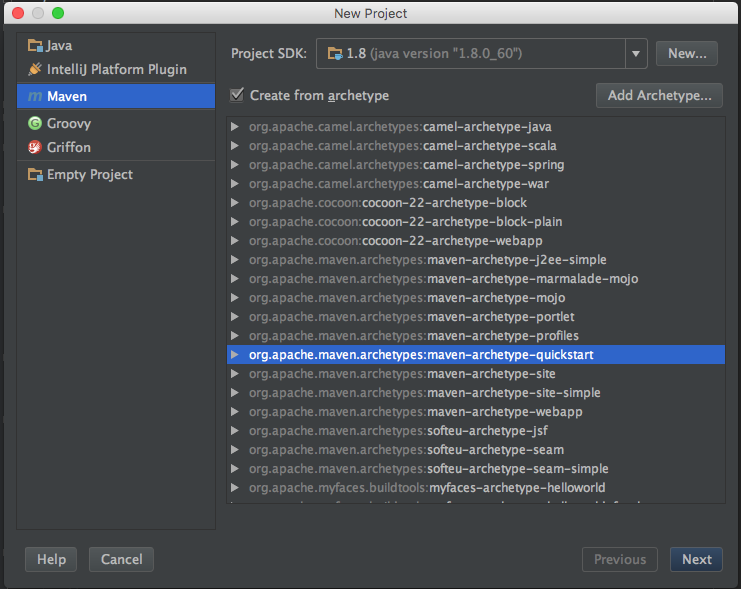
-
The next screen asks us for basic identifying information for our project:
-
GroupId:
org.geotools -
ArtifactId:
tutorial -
Version:
1.0-SNAPSHOT
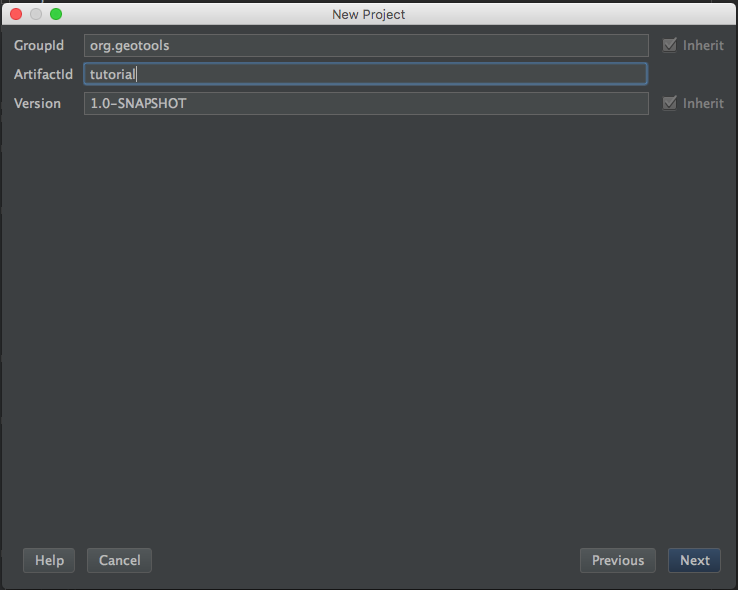
-
-
Hit next. The following screen we should be able to leave with the defaults. For our purposes IntelliJ’s bundled Maven should be fine, unless the version is lower than 3, in which case you should consider using a new external version.
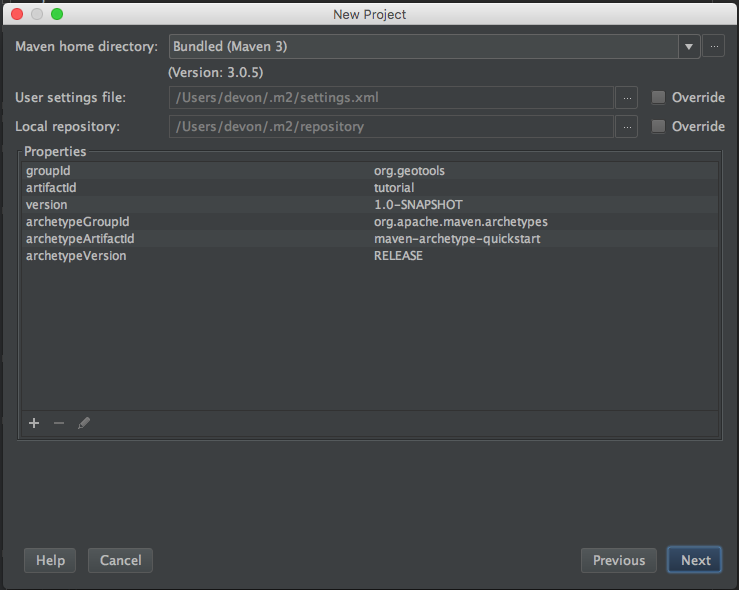
-
Hit next. Give the project a name (this name is only used internally by IntelliJ), tutorial should work for our purposes. You can change the project location to suit your needs and hopefully leave More Settings as their defaults (recommended)
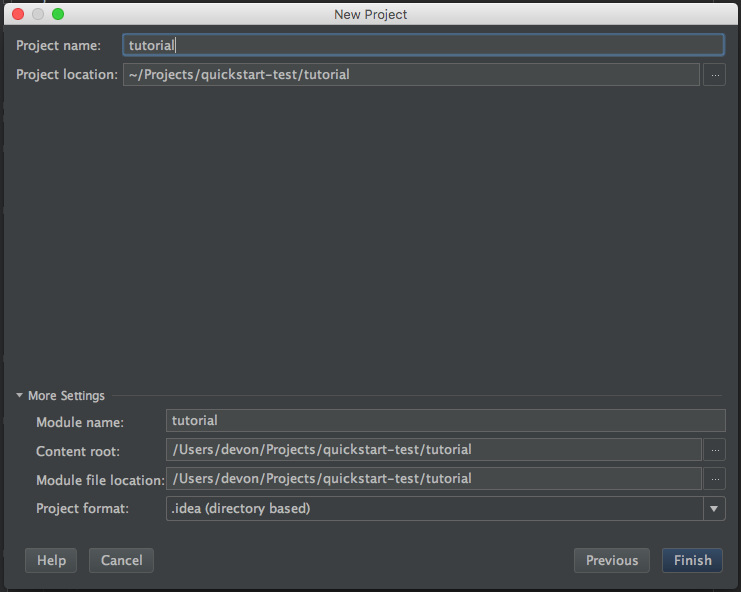
-
Hit finish and our new project will be created. IntelliJ will show us our newly created Maven file and do an initial Maven build (let this finish before attempting the next steps, it shouldn’t take long). IntelliJ should also ask if you want to enable Auto Import for Maven dependencies. Let’s turn that on for the purposes of this tutorial, it will automatically detect changes we make to our POM file and automatically import them.
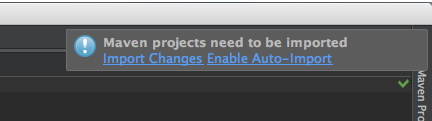
IntelliJ has created an empty App.java with a simple Hello World! along with a JUnit test case. You can run App or AppTest by right clicking on them in the Project Explorer and choosing Run from the context menu.

Adding Jars to Your Project
The pom.xml file describes the structure, configuration, dependencies and many other facets of your project. We are going to focus on the dependencies needed for your project.
When downloading jars Maven makes use of a “local repository” to store copies if the dependencies it downloads.
PLATFORM
LOCAL REPOSITORY
Windows XP:
C:\Documents and Settings\You\.m2\repositoryWindows:
C:\Users\You\.m2repositoryLinux and Mac:
~/.m2/repository
Maven downloads jars from public repositories on the internet where projects such as GeoTools publish their work.
-
Open up the pom.xml file at the root of the project. You can see some of the information we entered through the wizard earlier.
-
We’re going to add three things to this file. First, at the top of the file after
moduleVersionwe want to add a properties element defining the version of GeoTools we wish to use. This workbook was written for 25-SNAPSHOT although you may wish to try a different version.For production a stable release of 25 should be used for geotools.version:
<properties> <project.build.sourceEncoding>UTF-8</project.build.sourceEncoding> <geotools.version>25-SNAPSHOT</geotools.version> </properties>To make use of a nightly build set the geotools.version property to 25-SNAPSHOT .
<properties> <project.build.sourceEncoding>UTF-8</project.build.sourceEncoding> <geotools.version>24-SNAPSHOT</geotools.version> </properties> -
We are going to add a dependence to GeoTools
gt-mainandgt-swingjars. Note we are making use of thegeotools.versiondefined above.<dependencies> <dependency> <groupId>junit</groupId> <artifactId>junit</artifactId> <version>4.11</version> <scope>test</scope> </dependency> <dependency> <groupId>org.geotools</groupId> <artifactId>gt-shapefile</artifactId> <version>${geotools.version}</version> </dependency> <dependency> <groupId>org.geotools</groupId> <artifactId>gt-swing</artifactId> <version>${geotools.version}</version> </dependency> </dependencies> -
Finally we need to list the external repositories where maven can download GeoTools and other required jars from.
<repositories> <repository> <id>osgeo</id> <name>OSGeo Release Repository</name> <url>https://repo.osgeo.org/repository/release/</url> <snapshots><enabled>false</enabled></snapshots> <releases><enabled>true</enabled></releases> </repository> <repository> <id>osgeo-snapshot</id> <name>OSGeo Snapshot Repository</name> <url>https://repo.osgeo.org/repository/snapshot/</url> <snapshots><enabled>true</enabled></snapshots> <releases><enabled>false</enabled></releases> </repository> </repositories>Note
Note the snapshot repository above is only required if you are using a nightly build (such as 25-SNAPSHOT)
-
If you’d like to use Java 8 language level features (e.g. lambdas), you need to tell Maven to use the 1.8 source level
<build> <plugins> <plugin> <inherited>true</inherited> <groupId>org.apache.maven.plugins</groupId> <artifactId>maven-compiler-plugin</artifactId> <configuration> <source>1.8</source> <target>1.8</target> </configuration> </plugin> </plugins> </build>
-
For comparison here is the completed
pom.xmlfile for download.You may find cutting and pasting to be easier than typing, you can choose
Tips:
-
If Maven isn’t downloading dependencies automatically for some reason (maybe Auto-Import is turned off) you can manually download dependencies by right-clicking on your project and choosing
-
If you’d like to download the Javadoc for your dependencies you can again go to the Maven context menu and choose Download Documentation
Quickstart Application
Now that our environment is set up we can put together a simple Quickstart. This example will display a shapefile on the screen.
-
Let’s create a class called Quickstart in the package
org.geotools.tutorial.quickstart. IntelliJ can create both the package and the class for us in one shot; right click on theorg.geootoolspackage in the Project panel and in the context menu choose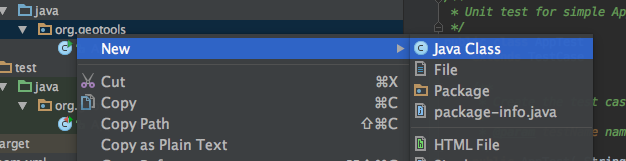
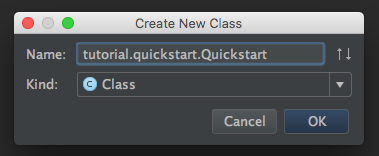
-
Fill in the following code:
/*
* GeoTools - The Open Source Java GIS Toolkit
* http://geotools.org
*
* (C) 2019, Open Source Geospatial Foundation (OSGeo)
*
* This library is free software; you can redistribute it and/or
* modify it under the terms of the GNU Lesser General Public
* License as published by the Free Software Foundation;
* version 2.1 of the License.
*
* This library is distributed in the hope that it will be useful,
* but WITHOUT ANY WARRANTY; without even the implied warranty of
* MERCHANTABILITY or FITNESS FOR A PARTICULAR PURPOSE. See the GNU
* Lesser General Public License for more details.
*
*/
package org.geotools.tutorial.quickstart;
import java.io.File;
import org.geotools.data.FileDataStore;
import org.geotools.data.FileDataStoreFinder;
import org.geotools.data.simple.SimpleFeatureSource;
import org.geotools.map.FeatureLayer;
import org.geotools.map.Layer;
import org.geotools.map.MapContent;
import org.geotools.styling.SLD;
import org.geotools.styling.Style;
import org.geotools.swing.JMapFrame;
import org.geotools.swing.data.JFileDataStoreChooser;
/**
* Prompts the user for a shapefile and displays the contents on the screen in a map frame.
*
* <p>This is the GeoTools Quickstart application used in documentationa and tutorials. *
*/
public class Quickstart {
/**
* GeoTools Quickstart demo application. Prompts the user for a shapefile and displays its
* contents on the screen in a map frame
*/
public static void main(String[] args) throws Exception {
// display a data store file chooser dialog for shapefiles
File file = JFileDataStoreChooser.showOpenFile("shp", null);
if (file == null) {
return;
}
FileDataStore store = FileDataStoreFinder.getDataStore(file);
SimpleFeatureSource featureSource = store.getFeatureSource();
// Create a map content and add our shapefile to it
MapContent map = new MapContent();
map.setTitle("Quickstart");
Style style = SLD.createSimpleStyle(featureSource.getSchema());
Layer layer = new FeatureLayer(featureSource, style);
map.addLayer(layer);
// Now display the map
JMapFrame.showMap(map);
}
}
-
We need to download some sample data to work with. The http://www.naturalearthdata.com/ project is a great project supported by the North American Cartographic Information Society. Head to the link below and download some cultural vectors. You can use the ‘Download all 50m cultural themes’ at top.
Please unzip the above data into a location you can find easily such as the desktop.
-
Run the application to open a file chooser. Choose a shapefile from the example data set.
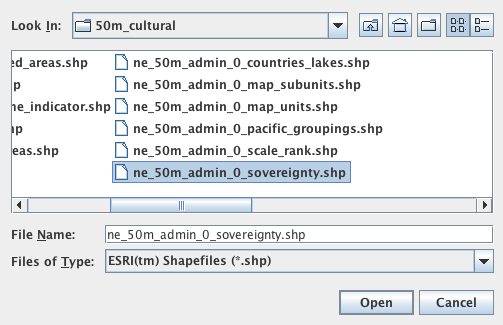
-
The application will connect to your shapefile, produce a map content, and display the shapefile.
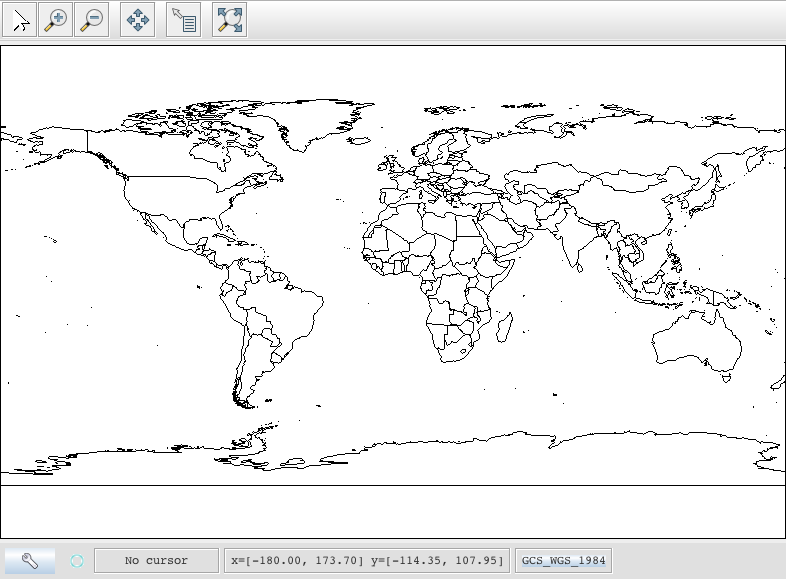
-
A couple of things to note about the code example:
-
The shapefile is not loaded into memory - instead it is read from disk each and every time it is needed This approach allows you to work with data sets larger than available memory.
-
We are using a very basic display style here that just shows feature outlines. In the examples that follow we will see how to specify more sophisticated styles.
-
Things to Try
Each tutorial consists of very detailed steps followed by a series of extra questions. If you get stuck at any point please ask your instructor; or sign up to the geotools-users email list.
Here are some additional challenges for you to try:
-
Try out the different sample data sets
-
You can zoom in, zoom out and show the full extents and Use the select tool to examine individual countries in the sample
countries.shpfile -
Download the largest shapefile you can find and see how quickly it can be rendered. You should find that the very first time it will take a while as a spatial index is generated. After that performance should be very good when zoomed in.
-
Performance: We know that one of the ways people select a spatial library is based on speed. By design GeoTools does not load the above shapefile into memory (instead it streams it off of disk each time it is drawn using a spatial index to only bring the content required for display).
If you would like to ask GeoTools to cache the shapefile in memory try the following code:
/** * This method demonstrates using a memory-based cache to speed up the display (e.g. when * zooming in and out). * * <p>There is just one line extra compared to the main method, where we create an instance of * CachingFeatureStore. */ public static void main(String[] args) throws Exception { // display a data store file chooser dialog for shapefiles File file = JFileDataStoreChooser.showOpenFile("shp", null); if (file == null) { return; } FileDataStore store = FileDataStoreFinder.getDataStore(file); SimpleFeatureSource featureSource = store.getFeatureSource(); SimpleFeatureSource cachedSource = DataUtilities.source( new SpatialIndexFeatureCollection(featureSource.getFeatures())); // Create a map content and add our shapefile to it MapContent map = new MapContent(); map.setTitle("Using cached features"); Style style = SLD.createSimpleStyle(featureSource.getSchema()); Layer layer = new FeatureLayer(cachedSource, style); map.addLayer(layer); // Now display the map JMapFrame.showMap(map); }
This code won’t compile initially because we’re missing an import. IntelliJ should prompt to import the missing class immediately. Press Alt-Enter (^-Enter on OS X) to bring up a dialog to import the missing class.
-
Try and sort out what all the different “side car” files are - and what they are for. The sample data set includes
shp,dbfandshx. How many other side car files are there?
-
Advanced: The use of
FileDataStoreFinderallows us to work easily with files. The other way to do things is with a map of connection parameters. This techniques gives us a little more control over how we work with a shapefile and also allows us to connect to databases and web feature servers.File file = JFileDataStoreChooser.showOpenFile("shp", null); Map<String, Object> params = new HashMap<>(); params.put("url", file.toURI().toURL()); params.put("create spatial index", false); params.put("memory mapped buffer", false); params.put("charset", "ISO-8859-1"); DataStore store = DataStoreFinder.getDataStore(params); SimpleFeatureSource featureSource = store.getFeatureSource(store.getTypeNames()[0]); -
Important: GeoTools is an active open source project - you can quickly use maven to try out the latest nightly build by changing your
pom.xmlfile to use a “SNAPSHOT” release.
At the time of writing 25-SNAPSHOT is under active development.
<properties> <project.build.sourceEncoding>UTF-8</project.build.sourceEncoding> <geotools.version>24-SNAPSHOT</geotools.version> </properties>
You will also need to change your pom.xml file to include the following snapshot repository:
<repositories>
<repository>
<id>maven2-repository.dev.java.net</id>
<name>Java.net repository</name>
<url>http://download.java.net/maven/2</url>
</repository>
<repository>
<id>osgeo</id>
<name>Open Source Geospatial Foundation Repository</name>
<url>http://download.osgeo.org/webdav/geotools/</url>
</repository>
<repository>
<snapshots>
<enabled>true</enabled>
</snapshots>
<id>boundless</id>
<name>Boundless Maven Repository</name>
<url>http://repo.boundlessgeo.com/main</url>
</repository>
</repositories>
<build>
<plugins>
<plugin>
<inherited>true</inherited>
<groupId>org.apache.maven.plugins</groupId>
<artifactId>maven-compiler-plugin</artifactId>
<configuration>
<source>1.8</source>
<target>1.8</target>
</configuration>
</plugin>
</plugins>
</build>
>>Openlayers
>>PostGIS
>>WMS




【推荐】国内首个AI IDE,深度理解中文开发场景,立即下载体验Trae
【推荐】编程新体验,更懂你的AI,立即体验豆包MarsCode编程助手
【推荐】抖音旗下AI助手豆包,你的智能百科全书,全免费不限次数
【推荐】轻量又高性能的 SSH 工具 IShell:AI 加持,快人一步
· 记一次.NET内存居高不下排查解决与启示
· 探究高空视频全景AR技术的实现原理
· 理解Rust引用及其生命周期标识(上)
· 浏览器原生「磁吸」效果!Anchor Positioning 锚点定位神器解析
· 没有源码,如何修改代码逻辑?
· 分享4款.NET开源、免费、实用的商城系统
· 全程不用写代码,我用AI程序员写了一个飞机大战
· MongoDB 8.0这个新功能碉堡了,比商业数据库还牛
· 白话解读 Dapr 1.15:你的「微服务管家」又秀新绝活了
· 上周热点回顾(2.24-3.2)