2020未来网络SDN实验室纳新题
| 作业描述 | 详情 |
|---|---|
| 这个作业属于哪个课程 | 2020未来网络SDN实验室纳新营 |
| 这个作业要求在哪里 | 2020未来网络SDN实验室纳新题 |
| 这个作业的目标 | 1.注册博客园,并加入班级,可自行美化样式,学习 Markdown 排版; 2.学习 Git,并创建自己的 Github 账户; 3.安装配置 Ubuntu 虚拟机系统当作流量接收方; 4.tcpdump读取外来流量,处理格式;程序读取流量信息,并统计; 5.进一步从频率或者报文长度或其他特征找出前K大或者超过阈值T的可疑流量,K值和阈值T由用户设定,允许存在一定误差。 |
| 作业正文 | 2020未来网络SDN实验室纳新题题解 |
| 参考文献 | VM虚拟机下载及安装教程 VMware虚拟机所有版本永久许可证激活密钥 Windows10下安装Ubuntu18.04LTS详细教程 Win10虚拟机VMware安装Ubuntu 18.04.4详细过程步骤 Tcpdump命令行网络抓包工具 介绍 LinuxCast IT播客 tcpdump抓包分析 tcpdump使用指南 五元组 TCP/IP网络模型 sketch简介 Netflow 链接 |
目录 |
自我介绍
- 姓名:罗佳昱
- 学号:031903146
- 班级:信息安全01班
- 性格:
- 跟熟人话贼多
- 热衷于探索新事物
- 如果一群人的目光聚集在自己身上,会浑身不适,比如上台演讲
- 对于自己想做的事愿意付出自己全力
- 给自己的定义是任务驱动型的人,不作为任务布置的事情如果期间有其他事情出现,经常会拖延到必须要做时才会去做
- 自己觉得自己还是挺好相处的一个人,热衷于古风歌曲
- 掌握的技术:目前已经学习过C语言和C++,正在学习算法与数据结构和自学Java。之前已经学习过Markdown语法和一些GitHub用法,并发布了博客,链接即为博客内容
作业链接
虚拟机 + ubuntu 安装过程
虚拟机安装
一、前往VMware官网地址(https://www.vmware.com/cn.html)
- 注意:没有账号必须先注册才能下载
- 注册页面(https://my.vmware.com/cn/web/vmware/registration)
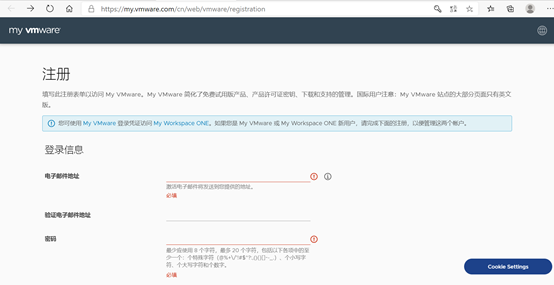
- 完成注册后进入官网登入再进入下载区找到Workstation Pro
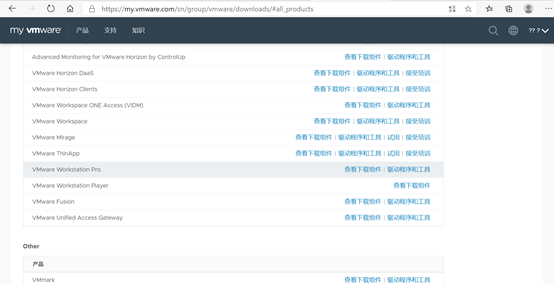
- 选择适合的类型下载

二、虚拟机的安装
- 打开下载好的exe文件,弹出安装界面。
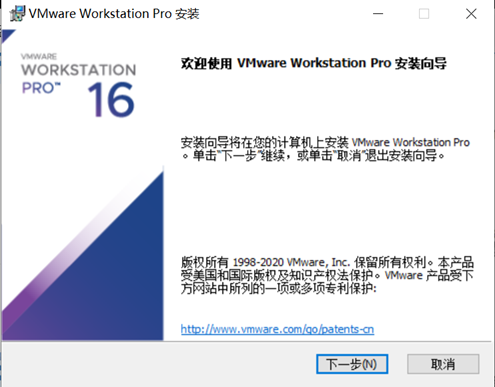
- 点击下一步直到下图位置,此时可以自行选择安装位置
注意:安装路径要用英文
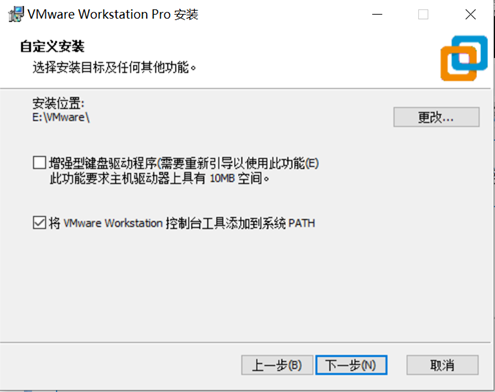
- 接下来只要一直点下一步就可以了

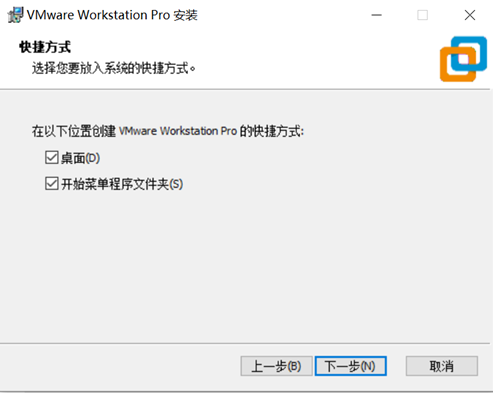


三、获取许可证秘钥
- 打开虚拟机后会发现他需要许可证秘钥

- 此时打开VMware虚拟机所有版本永久许可证激活密钥自己选一个秘钥输进去就可以了

Ubuntu安装
一、下载Ubuntu 18.04.5的镜像文件
- 点击下载ubuntu-18.04.5-destop-amd64.iso版本
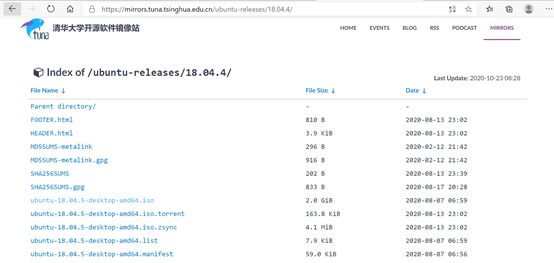
二、打开虚拟机VMware,选择“创建新虚拟机”
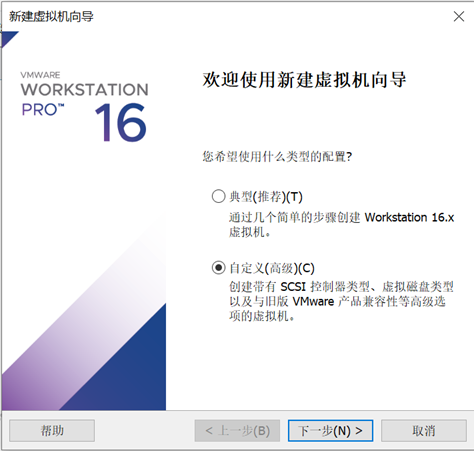
- 一直点击下一步
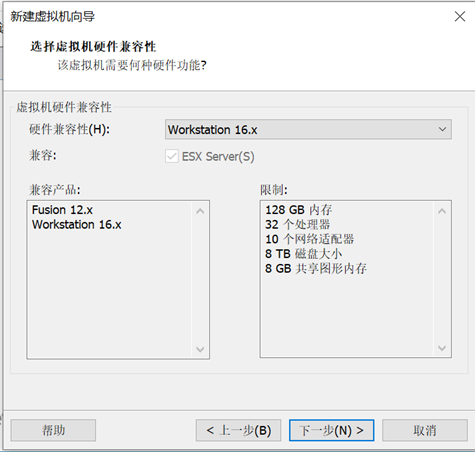
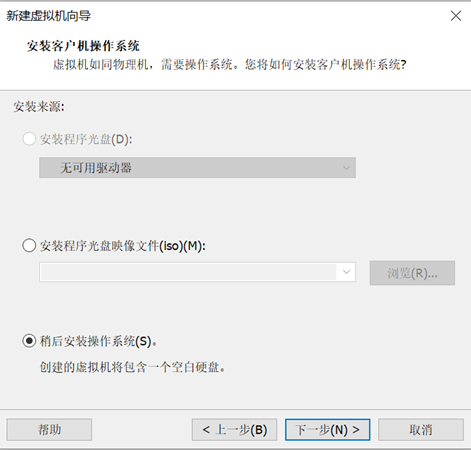
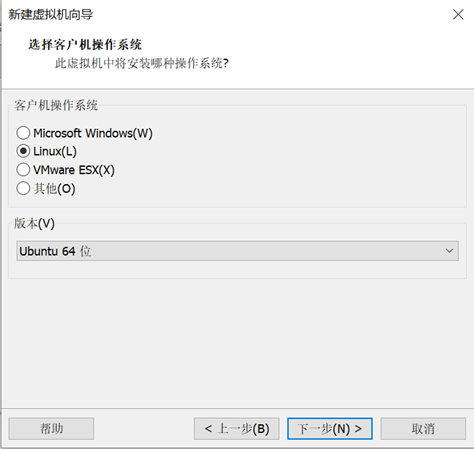
- 这里可以设置安装位置

- 这里设置处理器和内核个数
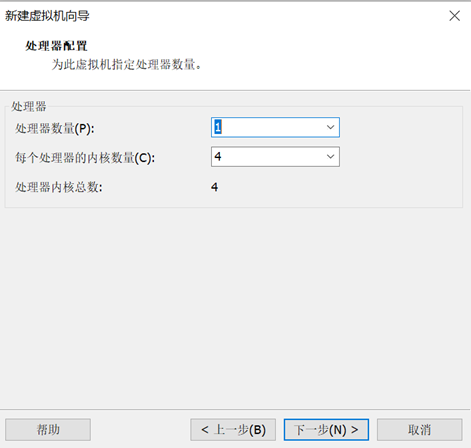
设置处理器和内核个数可以去任务管理器->性能看一下自己的机子情况(看内核和逻辑处理器)作出选择

- 一直点击下一步
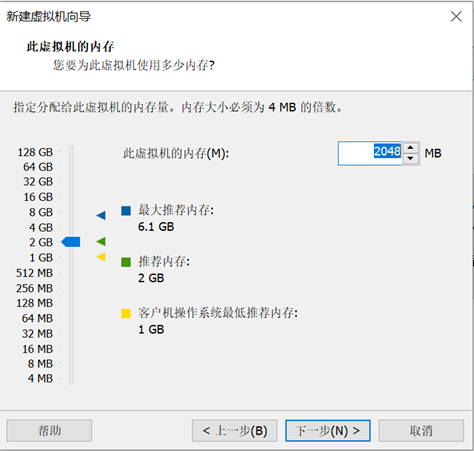
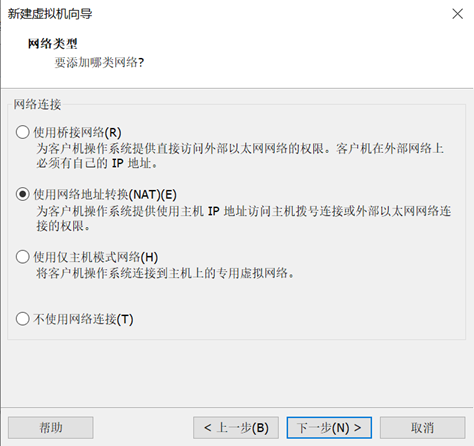

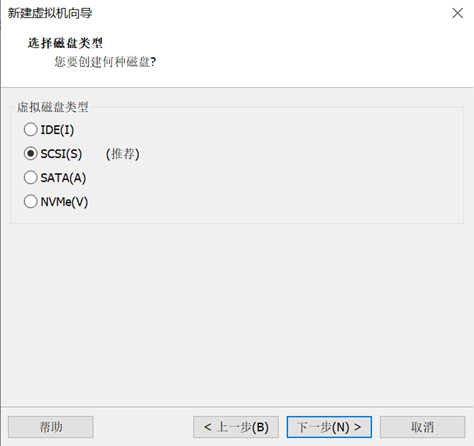

- 下一步,选择“将虚拟磁盘存储位单个文件”
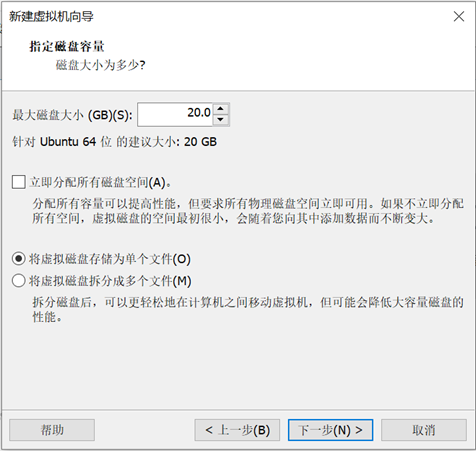
- 下一步
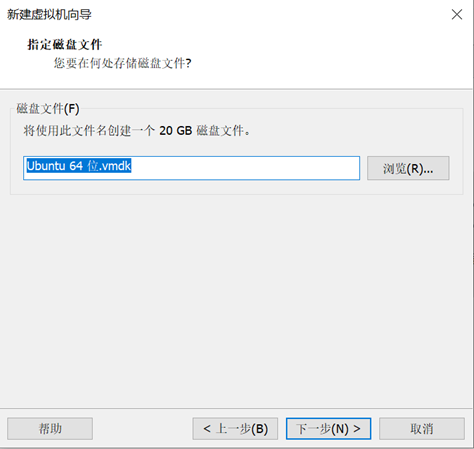
- 下一步
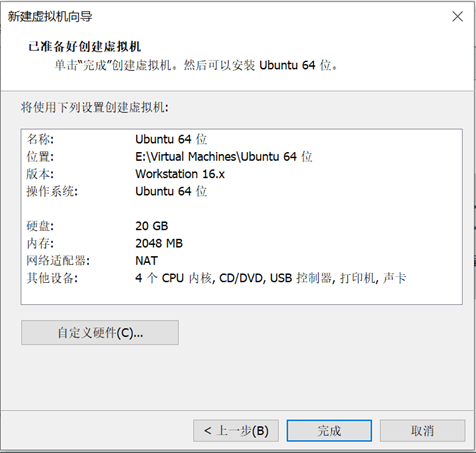
- 下一步去自定义硬件里面,选择“新CD/DVD(SATA)”点击“使用ISO映像文件”加入之前下载的Ubuntu镜像文件后确认
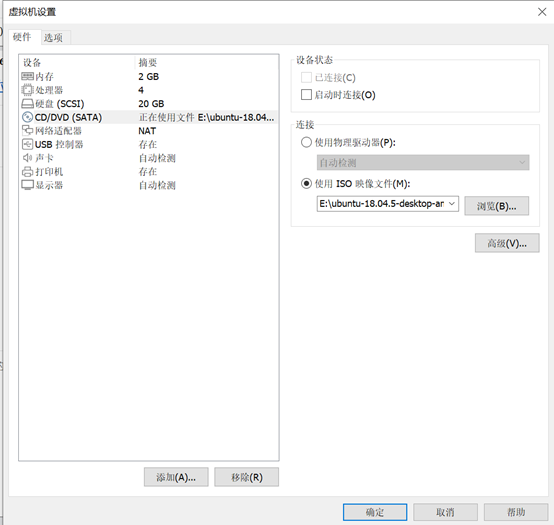
三、打开已经创建的虚拟机安装Ubuntu
- 出现以下页面,选择自己喜欢的语言后点击安装,然后接下来都是点继续
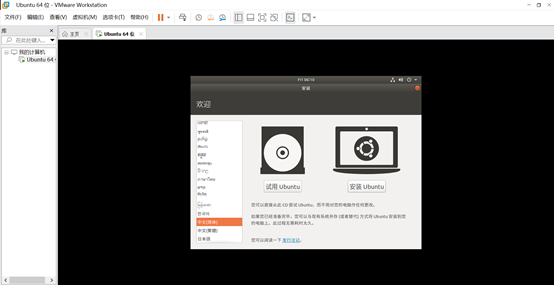

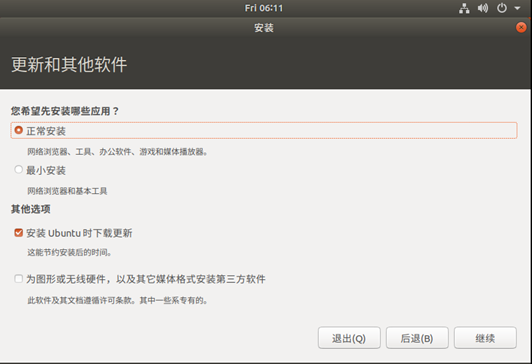

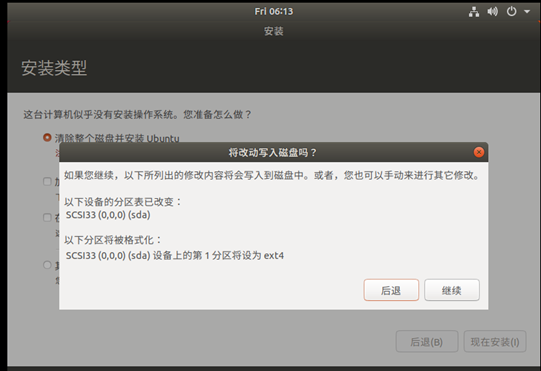
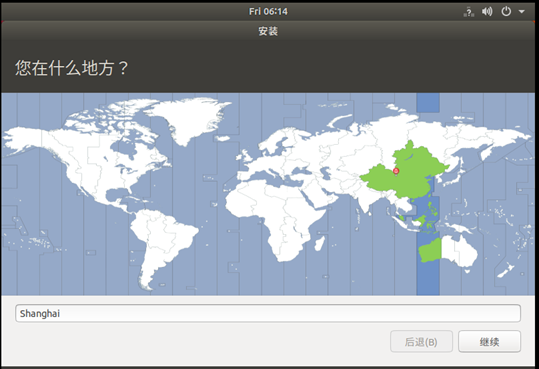
- 设置用户和密码,写自己记得住的就行,写了”您的姓名”之后,“您的计算机名”和“选择一个用户名”会自动填好,不用改,然后可以选择“自动登录”,方便

- 开始安装(这个会等的久一点,但也不会很久,大概二十分钟左右)
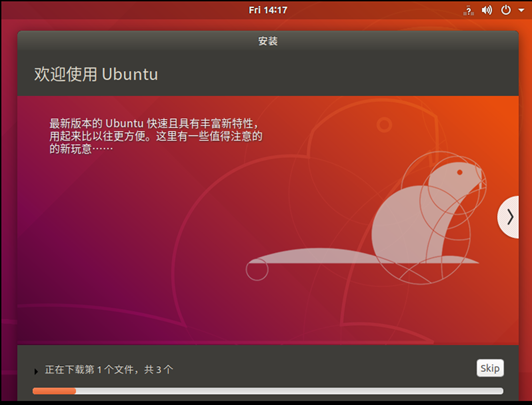
- 点击立即重启
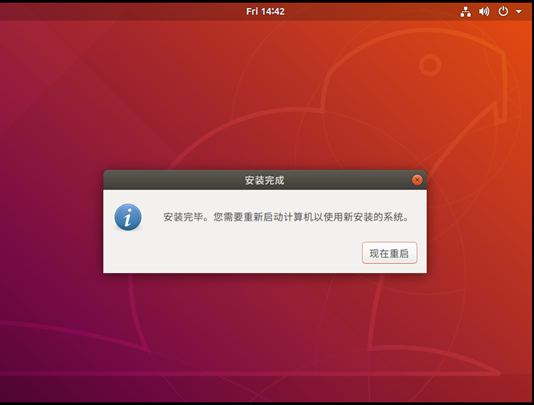
至此Ubuntu安装完成,不过会不会觉得屏幕太小了?再安装个VMware Tools吧
VMware Tools安装
-
如图点击安装,然后就可以看到图里的桌面上的VMware Tools的光盘,点击进入其中

-
进入后会看到一个压缩文件 VMwareTools-10.3.22-15902021.tar.gz(中间的数字不同的虚拟机版本可能会不一样),然后我们复制这个文件粘贴到我的主目录下面(即home->个人用户名的目录下面)

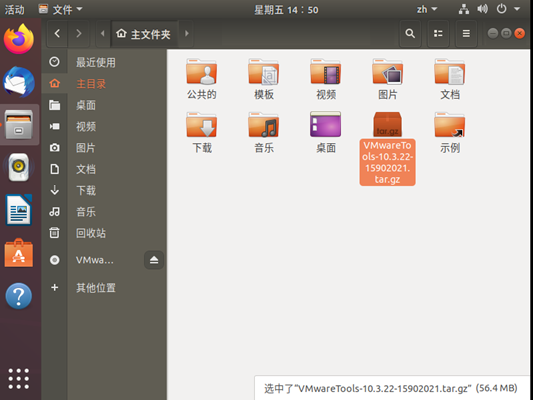
-
解压缩这个文件,按【Ctrl+Alt+T】调出终端命令界面,输入命令【tar -zxvf VMwareTools-10.3.22-15902021.tar.gz】然后回车执行,解压这个压缩文件(可以在输入【tar -zxvf VM】后按【Tab】键自动补全整个文件的名字)

-
解压完成后,在原来的主目录下会多出一个 vmware-tools-distrib 的文件夹;
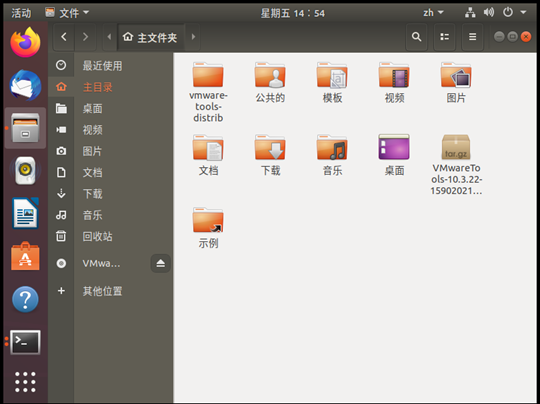
-
接着输入命令【cd vmware-tools-distrib】后回车进入这个文件夹(可以在输入【cd vm】后按【Tab】键自动补全整个文件夹的名字),然后输入命令【sudo ./vmware-install.pl】回车后输入用户密码,然后看到选择Yes/No的全部写yes,其余全部按回车,就可以安装完成了
-
出现下图结果即为安装成功
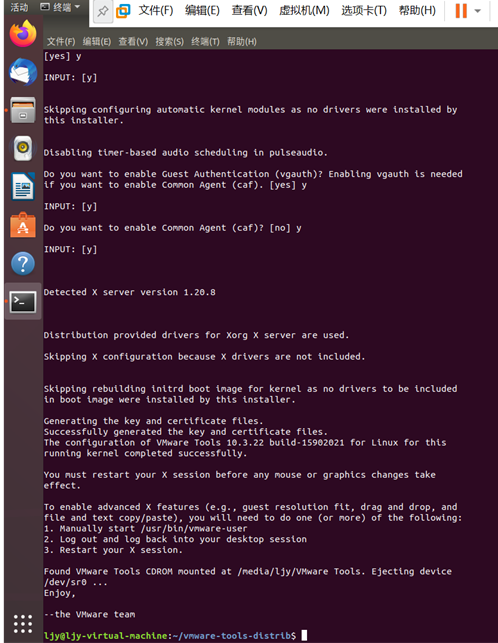
-
以下为屏幕变大效果
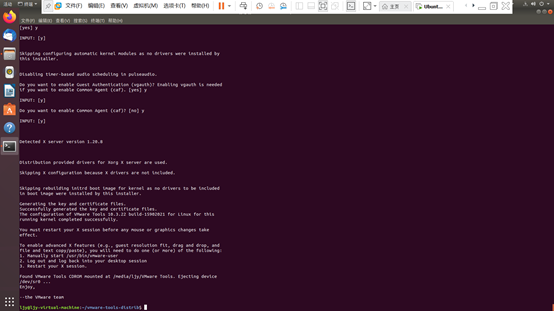
看着爽多了呢(▽)
tcpdump目前学习情况汇报
tcpdump 抓包过程和数据清洗过程
- 初始加了-n

- 加上-q -t
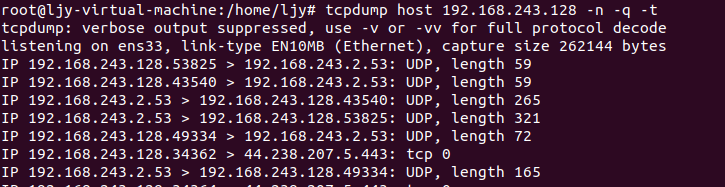
tcpdump的一些基本指令(更多详见tcpdump使用指南)
Ctrl+c//停止抓包
- c//指定要抓取的包数量。注意,是最终要获取这么多个包。例如,指定"-c 10"将获取10个包,但可能已经处理了100个包,只不过只有10个包是满足条件的包。
- i interface//指定tcpdump需要监听的接口。若未指定该选项,将从系统接口列表中搜寻编号最小的已配置好的接口(不包括loopback接口,要抓取loopback接口使用tcpdump -i lo),一旦找到第一个符合条件的接口,搜寻马上结束。可以使用'any'关键字表示所有网络接口。
- n//对地址以数字方式显式,否则显式为主机名,也就是说-n选项不做主机名解析。
- nn//除了-n的作用外,还把端口显示为数值,否则显示端口服务名。
- N//不打印出host的域名部分。例如tcpdump将会打印'nic'而不是'nic.ddn.mil'。
- P//指定要抓取的包是流入还是流出的包。可以给定的值为"in"、"out"和"inout",默认为"inout"。
- s len//设置tcpdump的数据包抓取长度为len,如果不设置默认将会是65535字节。对于要抓取的数据包较大时,长度设置不够可能会产生包截断,若出现包截断,
//输出行中会出现"[|proto]"的标志(proto实际会显示为协议名)。但是抓取len越长,包的处理时间越长,并且会减少tcpdump可缓存的数据包的数量,
//从而会导致数据包的丢失,所以在能抓取我们想要的包的前提下,抓取长度越小越好。
- w t.txt//将抓到的包的内容写到t.txt文件夹内,此时看不见
- r t.txt//读取存到t.txt的内容,只能用-r来读取,直接打开是乱码
- D//列出可用于抓包的接口。将会列出接口的数值编号和接口名,它们都可以用于"-i"后。
- F//从文件中读取抓包的表达式。若使用该选项,则命令行中给定的其他表达式都将失效。
- e//输出的每行中都将包括数据链路层头部信息,例如源MAC和目标MAC。
- q//快速打印输出。即打印很少的协议相关信息,从而输出行都比较简短。
- X//输出包的头部数据,会以16进制和ASCII两种方式同时输出。
- XX//输出包的头部数据,会以16进制和ASCII两种方式同时输出,更详细。
- v//当分析和打印的时候,产生详细的输出。
- vv//产生比-v更详细的输出。
- vvv//产生比-vv更详细的输出。
tcpdump输出内容分析
23:09:50.567344 IP 13.225.143.111.443 > 192.168.243.128.58042: Flags [P.], seq 1441:2881, ack 518, win 64240, length 1440
1.第一列:时分秒毫秒 23:09:50.567344
2.第二列:网络协议 IP
3.第三列:发送方的IP地址+端口号,其中13.225.143.111是 IP,而443 是端口号
4.第四列:箭头 >, 表示数据流向
5.第五列:接收方的IP地址+端口号,其中192.168.243.128是IP,而58042是端口号
6.第六列:冒号
7.第七列:数据包内容,包括Flags 标识符,seq 号,ack 号,win 窗口,数据长度 length,其中 [P.] 表示 PUSH 标志位为 1,更多标识符见下面
Flags 标识符
使用 tcpdump 抓包后,会遇到的 TCP 报文 Flags,有以下几种:
[S] : SYN(开始连接)
[P] : PSH(推送数据)
[F] : FIN (结束连接)
[R] : RST(重置连接)
[.] : 没有 Flag (意思是除上面四种类型外的其他情况,有可能是 ACK 也有可能是 URG)
学习到的一些概念
- 五元组
五元组是通信术语。通常是指源IP地址,源端口,目的IP地址,目的端口和传输层协议 - TCP/IP网络模型
TCP/IP模型是互联网的基础,它是一系列网络协议的总称。这些协议可以划分为四层,分别为链路层、网络层、传输层和应用层。 - 链路层:负责封装和解封装IP报文,发送和接受ARP/RARP报文等。
- 网络层:负责路由以及把分组报文发送给目标网络或主机。
- 传输层:负责对报文进行分组和重组,并以TCP或UDP协议格式封装报文。
- 应用层:负责向用户提供应用程序,比如HTTP、FTP、Telnet、DNS、SMTP等。
TCP/IP 中有两个具有代表性的传输层协议----TCP 和 UDP。
- TCP
TCP协议全称是传输控制协议是一种面向连接的、可靠的、基于字节流的传输层通信协议,由 IETF 的RFC 793定义。TCP 是面向连接的、可靠的流协议。流就是指不间断的数据结构,你可以把它想象成排水管中的水流。 - UDP
UDP协议全称是用户数据报协议,在网络中它与TCP协议一样用于处理数据包,是一种无连接的协议。在OSI模型中,在第四层——传输层,处于IP协议的上一层。UDP有不提供数据包分组、组装和不能对数据包进行排序的缺点,也就是说,当报文发送之后,是无法得知其是否安全完整到达的。
还有一些忘记及时存了,暂时先这些
寻找TOP-K
- 如果只用
tcpdump -i ens33 -t -q -n会发现有很多长度是0的包,而且好像都是用TCP协议的(还没查为什么),如下图
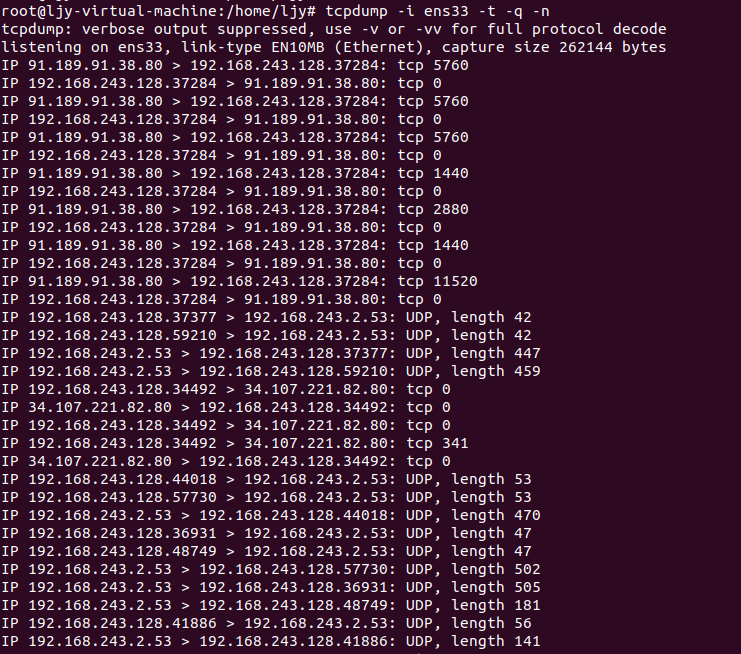
- 综上我选择处理长度大于0的且为UDP协议的包,于是用
tcpdump -i ens33 -n -t -q 'ip[2:2] > 0' and udp

代码实现
本来想用哈希排序,搞了好几天,无奈指针还是用的有点不清楚,报错一直消不掉,只能先用计数排序做
代码如下:
#include<iostream>
#include<stdlib.h>
#include<string>
#include<string.h>
using namespace std;
int main()
{
string str;
string s[1000][1000];//设置了s最多处理包长为1000,每种包长能存的包顶多1000个
int max=0;//记录最大值,作为后面寻找前几名的开始
int a[1000] = { 0 };
while (1)
{
char str1[100];
getline(cin, str);
if (str == "0")
break;
int k = 0,length=str.length();
for (int i = 0;; i++)
{
if (!(str[length - i-1] < 58 && str[length - i-1]>48))//从后往前找到第一个不是数字的字符后进入下面的循环
{
for (int j =length - i ; j < length; j++)//将数字字符存入新字符数组
{
str1[k] = str[j];
k++;
}
str1[k] = '\0';
break;
}
}
int c = atof(str1);//数字字符数组转换为数字函数,返回值是double,我把它强制变成int
if (c > max)//最大值更新
max =c;
s[c][a[c]] = str;//存到对应的桶
a[c]++;//桶内元素个数更新
memset(str1, '0', sizeof(str1));//清空字符数组
str.clear();
}
int count = 0;//记录已经找了前多少个元素
for (int i = 0;count<=10;i++ )
{
if (max - i > 0)
{
if (a[max - i] != 0)//不为零的才是有存元素的
{
for (int k = 0; k < a[max - i]; k++)
{
cout << s[max - i][k] << endl;
count++;
}
}
}
}
return 0;
}
寻找前十名结果(注:0之上为输入数据,之下为结果):
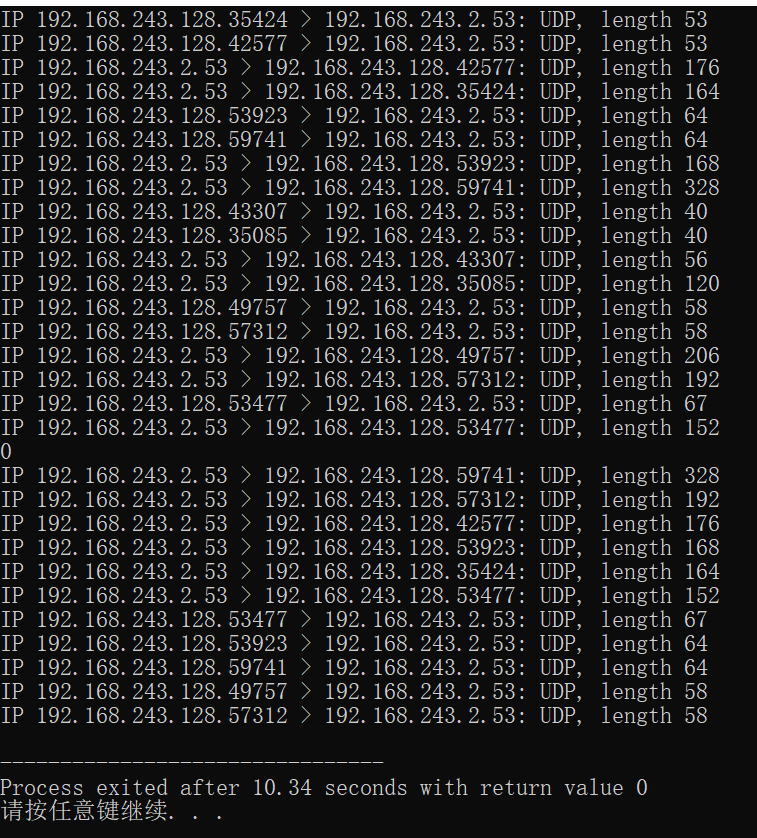
遇到的问题以及解决
1.安装VMware tools的时候,看的的那个教程Windows10下安装Ubuntu18.04LTS详细教程只讲了开头和结尾,再加上第一回装上虚拟机有点兴奋,在后面选择的时候全部按回车,导致安装失败。再重装VMware tools时提示有旧的安装,又找不到vmware-uninstall-tools.pl,用网络的教程不知道为什么失败了。
解决方法:被迫重装虚拟机再重装VMware tools,认真做选项从而完成安装
2.最初抓到的包都是下面这个样子的

着实让我很懵,这跟网络上查的样子完全不一样,尝试重装虚拟机,重装了两次也没有用
解决方法:解决的也挺突然,在一个个尝试tcpdump的指令时,发现了
- n//对地址以数字方式显式,否则显式为主机名,也就是说-n选项不做主机名解析。
- nn//除了-n的作用外,还把端口显示为数值,否则显示端口服务名。
结果如下(这里还加了-q不显示后面那一堆乱七八糟的东西)
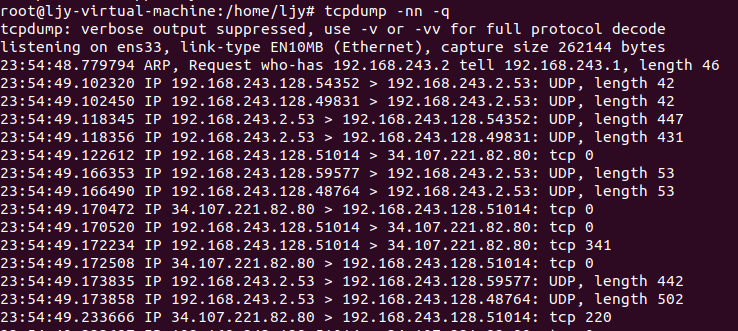
3.一开始想着找top-k挺容易的,直接冒泡排序啥的就出来了,在知道要处理以万为单位的包时,人就傻了
解决方法:本想用哈希排序,无奈被指针搞吐了,报错消了好几天还没弄好,只能用计数排序先做,也导致能够处理的包的数量大大受限,暂时这样,如果哈希的代码改出来了再补上
总结
虽然信安课业比较繁重,但是还是挤出了时间尽可能完成了作业,提前交作业的原因是接下来几天要赶几个ddl,担心在忙乱中忘记交作业o(╥﹏╥)o。很快乐学习到了很多新概念,终于装上了心心念念的虚拟机,很早就想装不过老是拖延(任务驱动型实锤),比较遗憾没能实现处理百万数据的top-k的寻找。
觉得翻页太麻烦可以直接点击右边的小飞机飞回顶部

