Windows系统java下载与安装
Windows系统java下载与安装
一、前言
作者:深圳-风尘
联系方式:QQ群[585499566]
博客:https://www.cnblogs.com/1fengchen1/
能读懂本文档人:男人、女人
本文章收获:傻瓜式安装java环境
声明:安装java就是安装jre,包含jdk、jre两个包
本人环境:
OS:Win10
二、下载
下载最新的安装包,这里不贴固定的下载链接:“授人以鱼不如授人以渔”
搜索:Java SE Development Kit 8
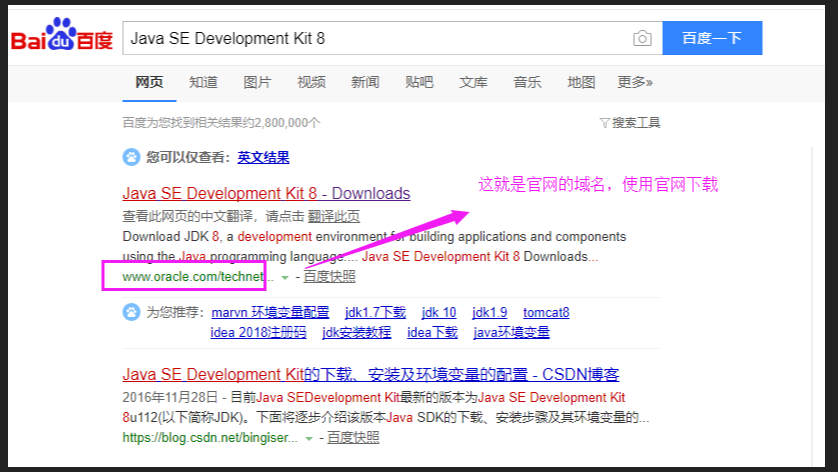

在下载的时候,可能会出现需要登录Oracle,没有账号的就注册下,有的就略过;注册就不描述了
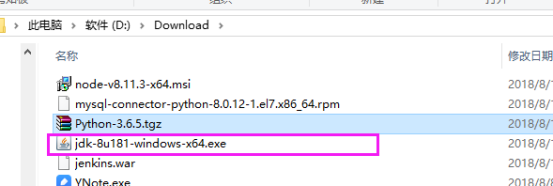
下载完成,开始安装
三、安装
1.选择安装路径时,注意该路径不能包含中文名
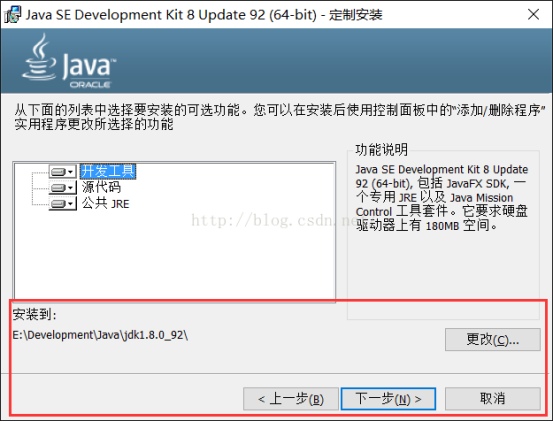
这里我们可以通过“更改”选择自己想要安装到的目录,然后点击下一步即可。
到这里我们只安装了jdk,安装向导会检查到你未安装jre,然后提示你安装jre,点击【确定】按钮,安装jre。
2.安装JRE
选择一个你喜欢的文件夹,注意这个文件夹不要是jdk安装目录,否则会覆盖掉jdk目录下的jre目录
我们这里选择安装到和JDK同级的目录下,点击下一步之后即可完成安装,然后提示已成功安装
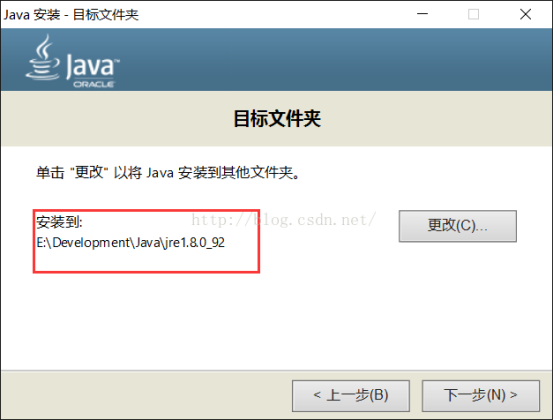
3.若想验证你是否已安装正确,按window+R或者点击运行输入cmd,打开命令行窗口,在界面中输入java -version,若出现以下文字即表明下载正确

四、配置环境变量
1.我的电脑→右键→属性→高级系统设置→环境变量
新建一个系统变量名为“JAVA_HOME”的,变量值为“D:\Soft\java\jdk1.8.0_181”(jdk的安装目录,根据个人所安装的目录修改,这里没有冒号结尾)
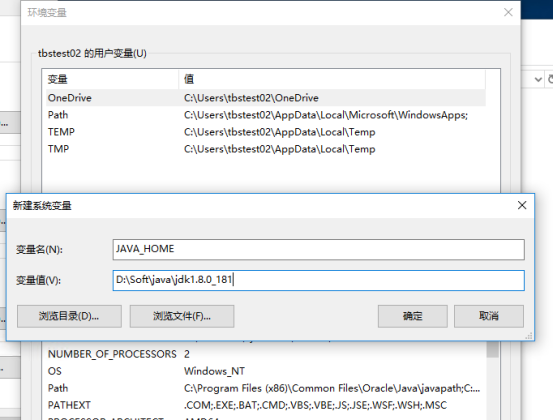
2.再新建一个变量名为“CLASSPATH”,变量值为“.;%JAVA_HOME%\lib\dt.jar;%JAVA_HOME%\lib\tools.jar;”的系统变量,注意前面的点号和分号都是有的
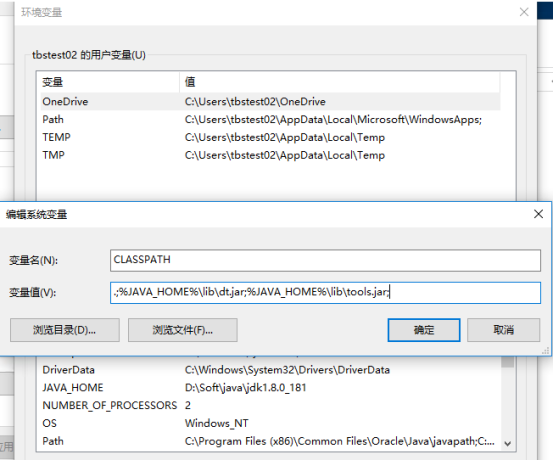
3.打开“Path”系统变量,点击新建,添加“%JAVA_HOME%\bin”两个系统变量。Path使得系统可以在任何路径下识别java命令
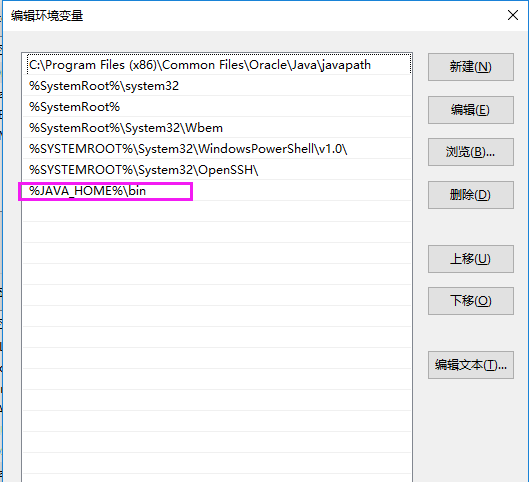
五、验证
点击保存后,按window+R或者点击运行输入cmd,打开命令行窗口
分别输入java和javac都正常运行即代表java已经正确安装。

如果出现类似"javac不是内部或外部命令"等提示语句,请再三检查你的环境变量是否正确配置(JAVA_HOME没有冒号结尾),或者JDK和JRE安装目录是否重复,如果重复,可以选择再次运行下载的jdk安装程序重新安装。




