Git学习笔记--实践(三)
文中红色的文字(标为:## 插曲)是在Git学习/实践过程中,我个人遇到的一些问题,每个“## 插曲”之后,都有相应的解决方案。
一、创建版本库
版本库又名仓库,英文名repository,可简单的理解一个目录,这个目录里面的所有文件都可以被Git管理起来,每个文件的修改,删除,Git都能跟踪,以便任何时刻都可以追踪历史,或者在将来某个时刻还可以将文件”还原”。
* 创建仓库的两种方式:
1.用Git之前已经有的项目代码
$ cd 项目所在的文件夹
$ git init
2.用Git之前还没有项目代码
$ cd 某个文件夹
$ git init your_project #会在当前路径下创建和项目名称相同的文件及
$ cd your_project
方法2的演示:
如下我是F盘 –> www下 目录下新建一个testgit版本库。
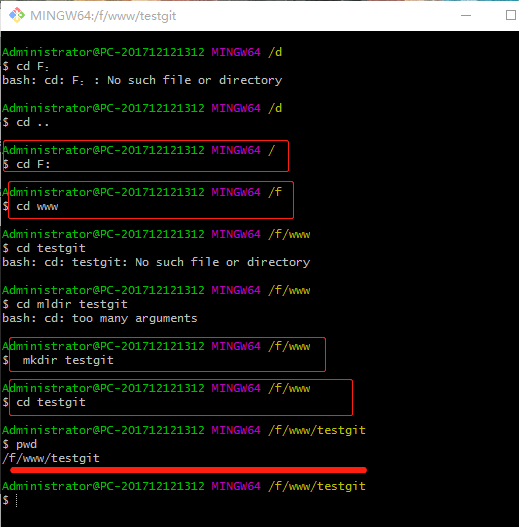
pwd 命令是用于显示当前的目录。
1)通过命令 git init 把这个目录变成git可以管理的仓库,如下:

## 插曲:git init 后没有生成.git文件夹

2)把文件添加到版本库中
首先要明确下,所有的版本控制系统,只能跟踪文本文件的改动。
比如txt文件,网页,所有程序的代码等,Git也不列外,版本控制系统可以告诉你每次的改动,但是图片,视频这些二进制文件,虽能也能由版本控制系统管理,但没法跟踪文件的变化。
demo如下演示:
在版本库testgit目录下新建一个记事本文件 readme.txt文件:
第一步:使用命令 git add readme.txt添加到暂存区里面去。
## 插曲:可能会出现这样的提示:
fatal: pathspec 'readme.txt' did not match any files
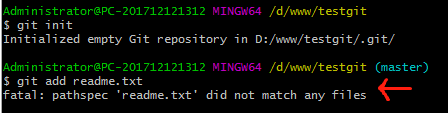
这说明在文件夹里并没有readme.txt这个文件
解决办法
1.手动创建readme.txt
2.通过git命令创建touch readme.txt
第二步:用命令 git commit告诉Git,把文件提交到仓库。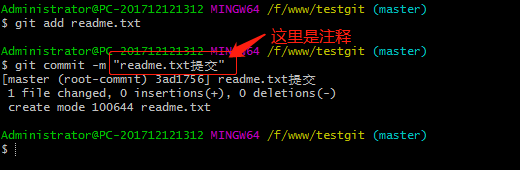
现在我们已经提交了一个readme.txt文件了,可以通过命令 git status 来查看是否还有文件未提交,如下:
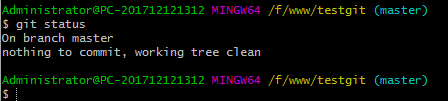
当我们在readme.txt文件中添加内容,再执行 git status 来查看时,会出现如下结果:
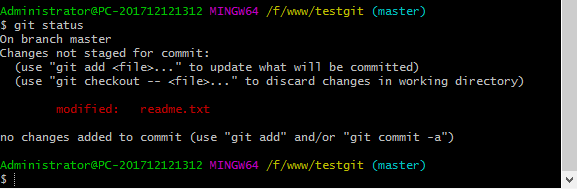
上面的命令告诉我们 readme.txt文件已被修改,但是未被提交的修改。
readme.txt文件到底改了什么内容,如何查看呢?
可以使用如下命令:
$ git diff readme.txt
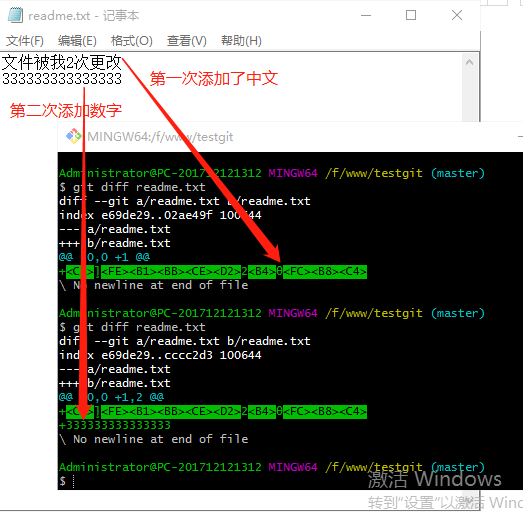
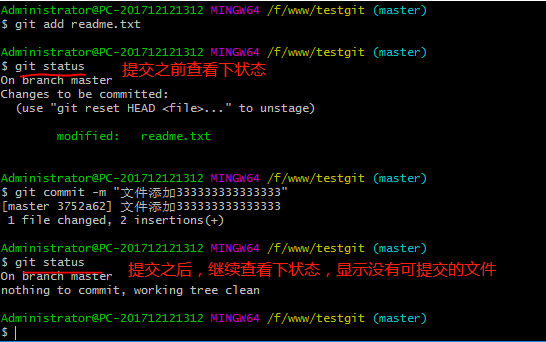
二:版本回退:
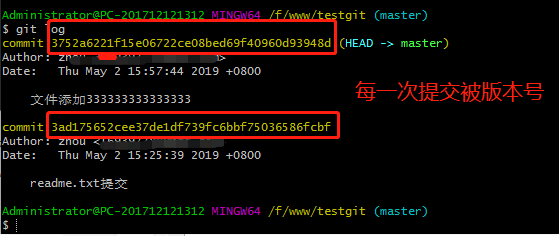
$ git log --pretty=oneline

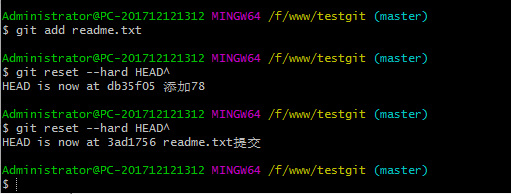
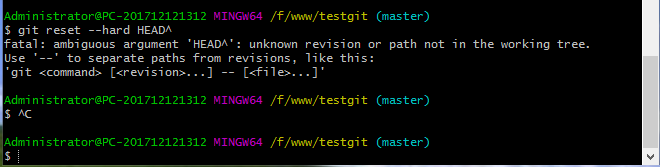
git log看看你是不是有且只有一个commit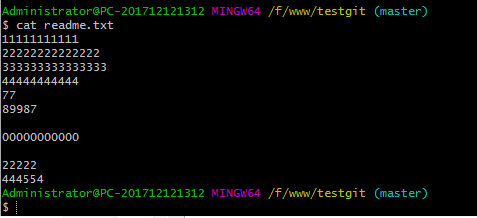
$ git reflog
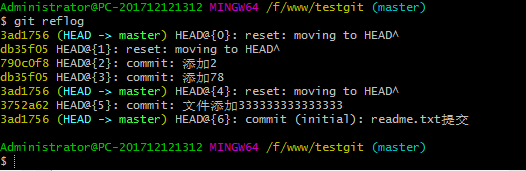
$ git reset --hard 3752a62
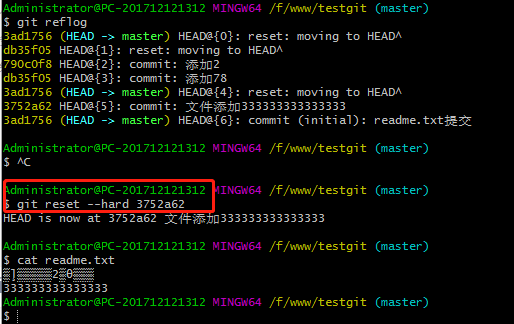
版本库(Repository):工作区有一个隐藏目录.git,这个不属于工作区,这是版本库。其中版本库里面存了很多东西,其中最重要的就是stage(暂存区),还有Git为我们自动创建了第一个分支master,以及指向master的一个指针HEAD。
使用Git提交文件到版本库有两步:
第一步:是使用 git add 把文件添加进去,实际上就是把文件添加到暂存区。
第二步:使用git commit提交更改,实际上就是把暂存区的所有内容提交到当前分支上。
我们在readme.txt再添加一行内容为7777,接着在目录下新建一个文件为test.txt 内容为test,我们先用命令 git status来查看下状态,如下:
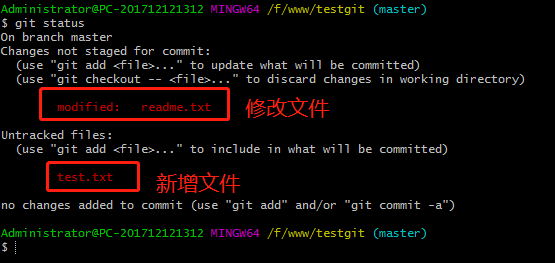
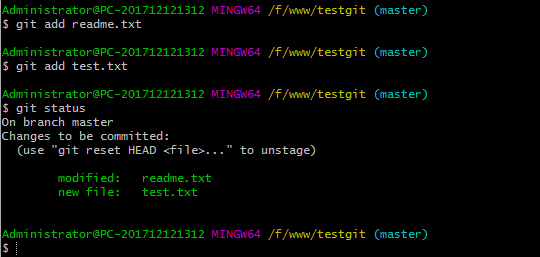
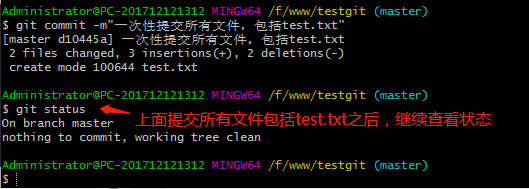
(1)撤销修改:
比如我现在在readme.txt文件里面增加一行 内容为11111,我们先通过命令查看如下:
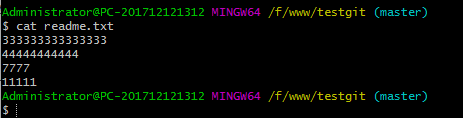
第一:如果我知道要删掉那些内容的话,直接手动更改去掉那些需要的文件,然后add添加到暂存区,最后commit掉。
第二:可以按以前的方法直接恢复到上一个版本。使用 git reset --hard HEAD^
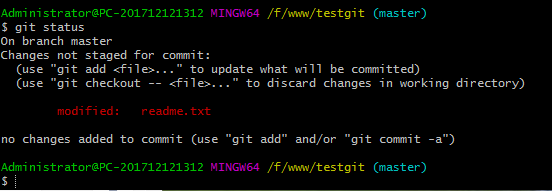
$ git checkout -- file #可以丢弃工作区的修改
git checkout -- readme.txt(--与readme之间要有个空格),如下所示:
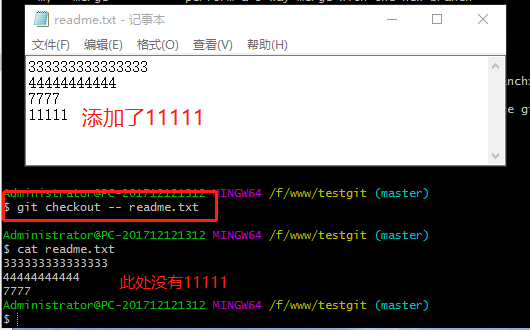
1.readme.txt自动修改后,还没有放到暂存区,使用撤销修改就回到和版本库一模一样的状态。
2.另外一种是readme.txt已经放入暂存区了,接着又作了修改,撤销修改就回到添加暂存区后的状态。
对于第二种情况,做demo演示如下所示:
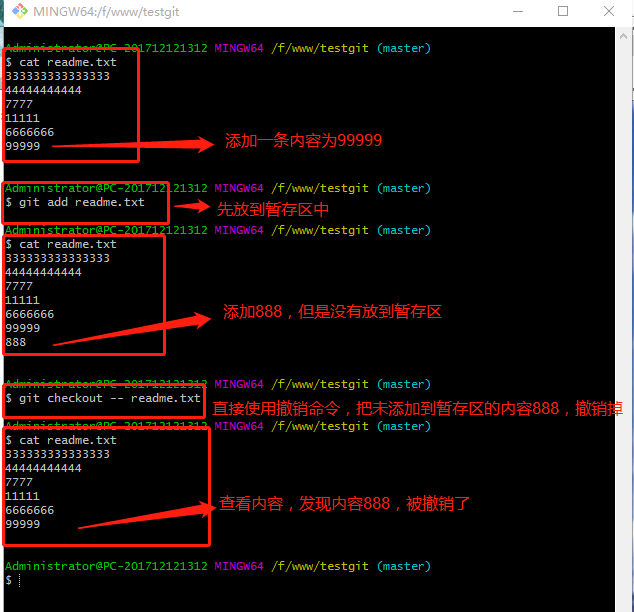
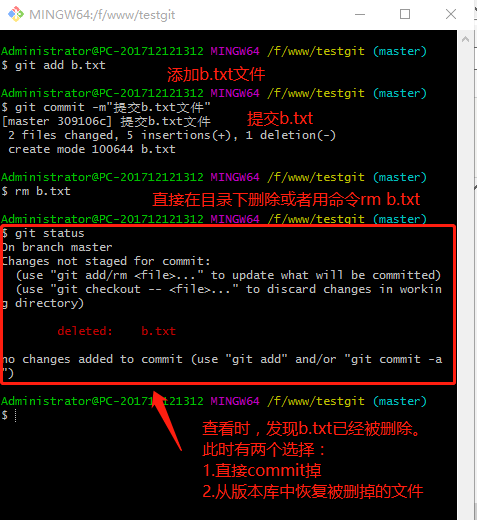
可以使用如下命令 git checkout -- b.txt,如下所示:
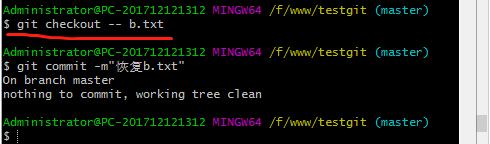
第一步:创建SSH Key。在用户主目录下,看看有没有.ssh目录,如果有,再看看这个目录下有没有id_rsa和id_rsa.pub这两个文件,如果有的话,直接跳过此如下命令,如果没有的话,执行以下步骤:
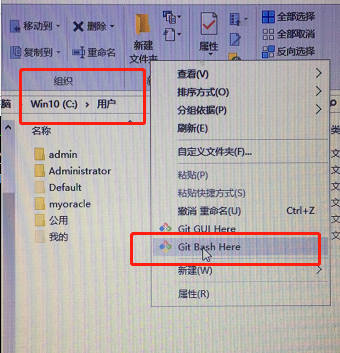
输入以下命令并执行,然后一路按“回车”即可,效果见图:
$ ssh-keygen
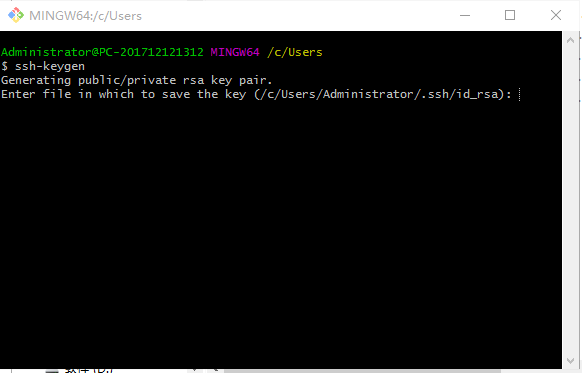
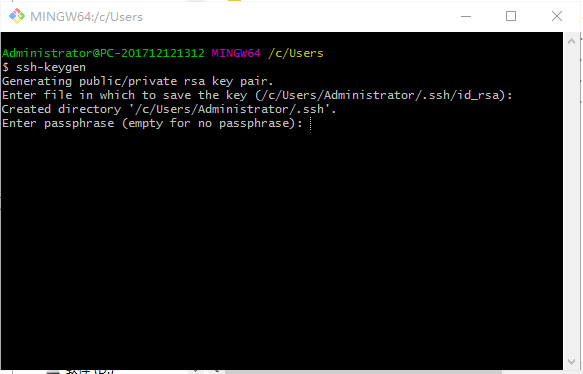
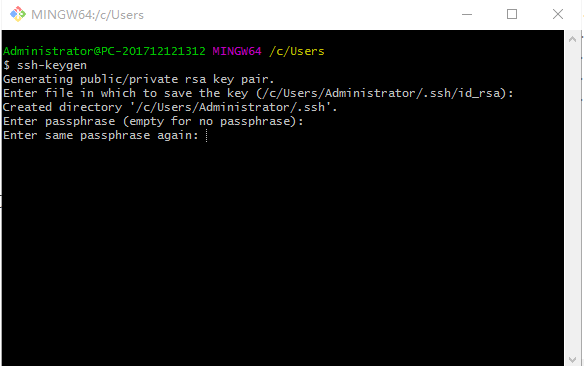
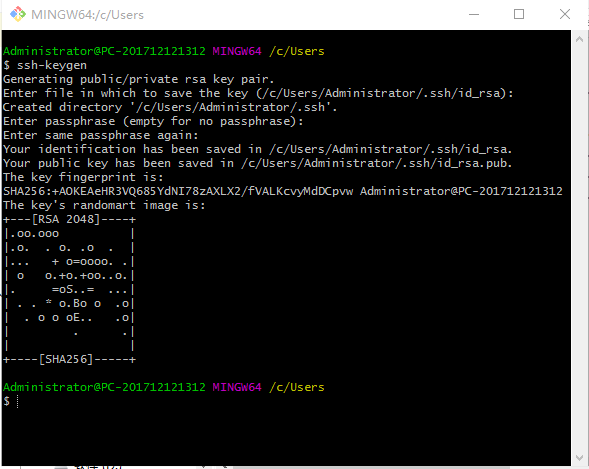
重新查看我们的用户目录,发现是否多了一个“.ssh”目录,且该目录下存在两个文件:
(1)公钥:id_rsa.pub
(2)私钥:id_rsa
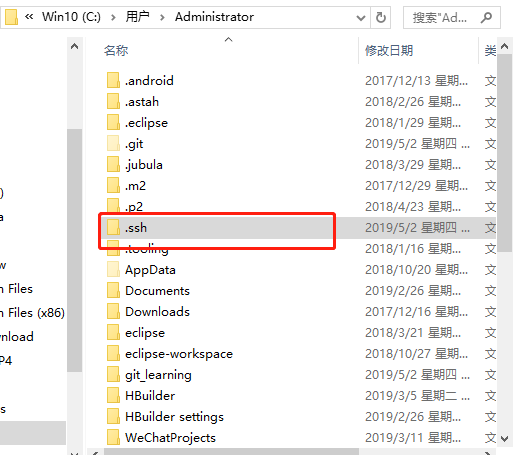
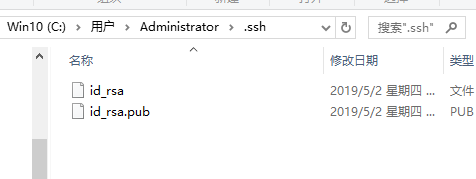
打开终端,输入以下命令行
$ ssh-keygen -t rsa -C"your_email@youremail.com"(后面的your_email@youremail.com改为你的邮箱。)
直接点回车,说明会在默认文件id_rsa上生成ssh key。 然后系统要求输入密码,直接按回车表示不设密码。重复密码时也是直接回车,之后提示你shh key已经生成成功。
打开id_rsa.pub,复制里面的key。
回到github网站,进入Account Settings,左边选择SSH Keys,Add SSH Key,
title随便填,粘贴key。
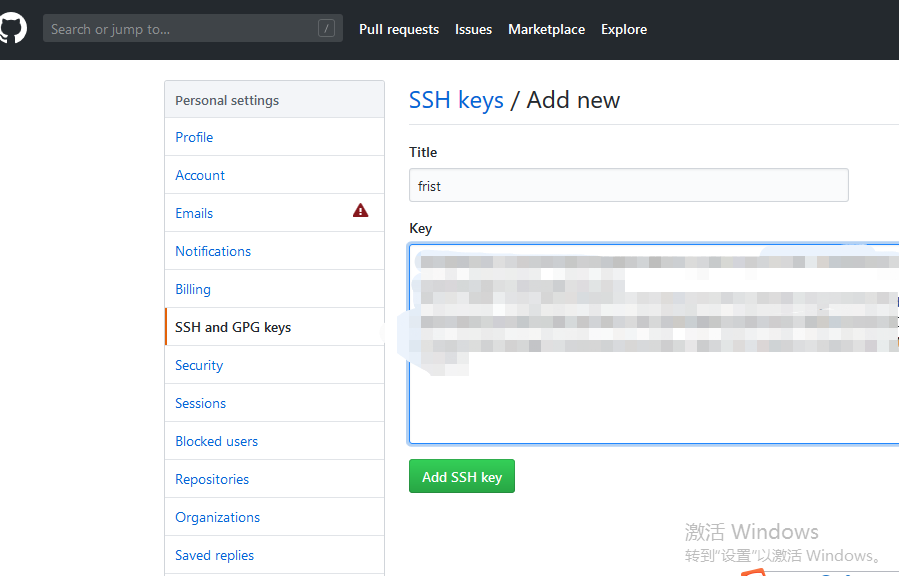
Add SSH key
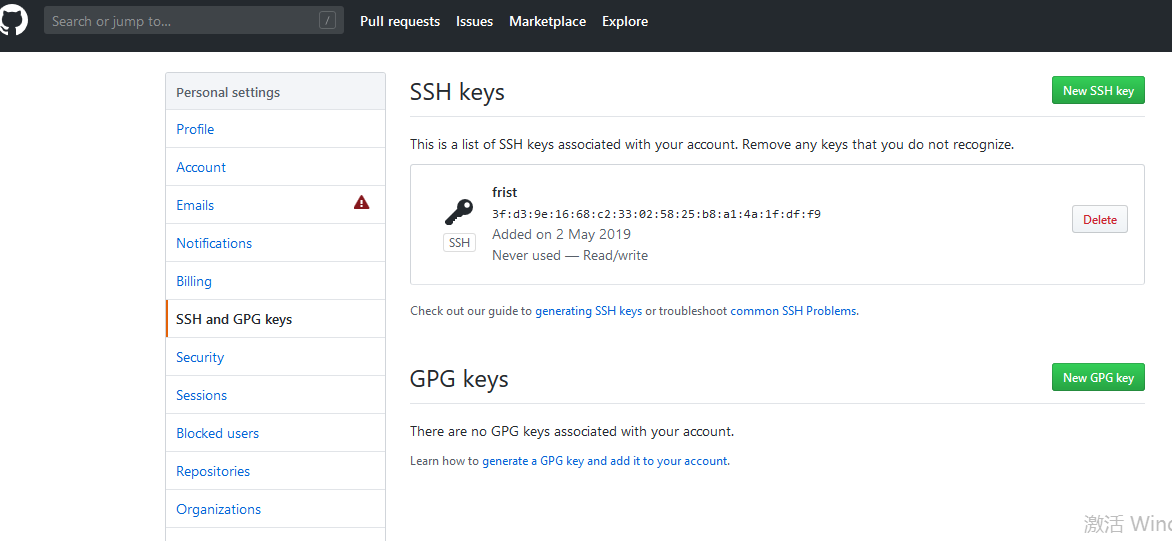
验证是否成功,在git bash下输入
$ ssh -T git@github.com
回车就会看到:You’ve successfully authenticated, but GitHub does not provide shell access 。这就表示已成功连上github。

现在的情景是:已经在本地创建了一个Git仓库后,又想在github创建一个Git仓库,并且希望这两个仓库进行远程同步,这样github的仓库可以作为备份,又可以其他人通过该仓库来协作。
首先,登录github上,然后在右上角找到“create a new repo”创建一个新的仓库。如下:
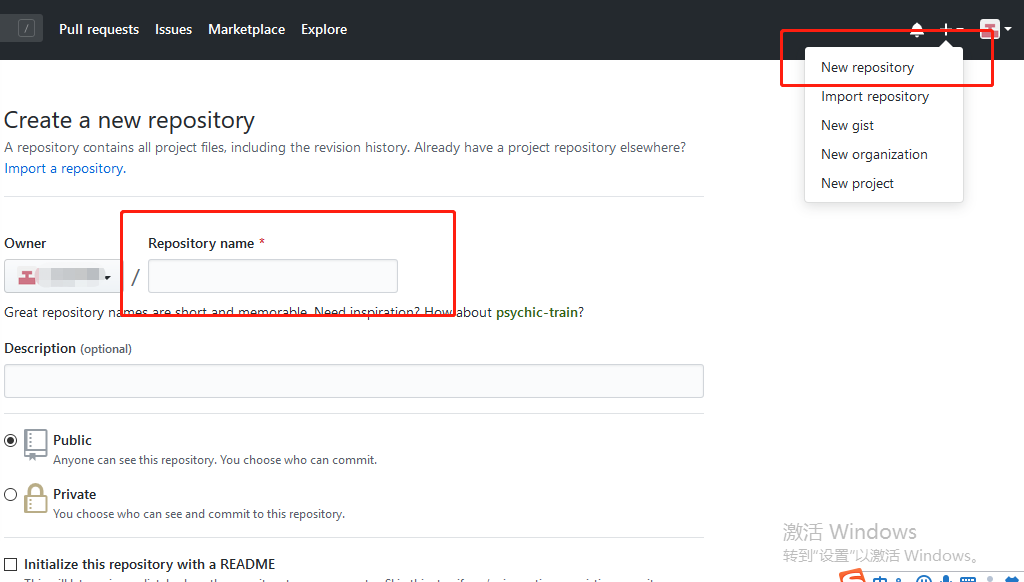
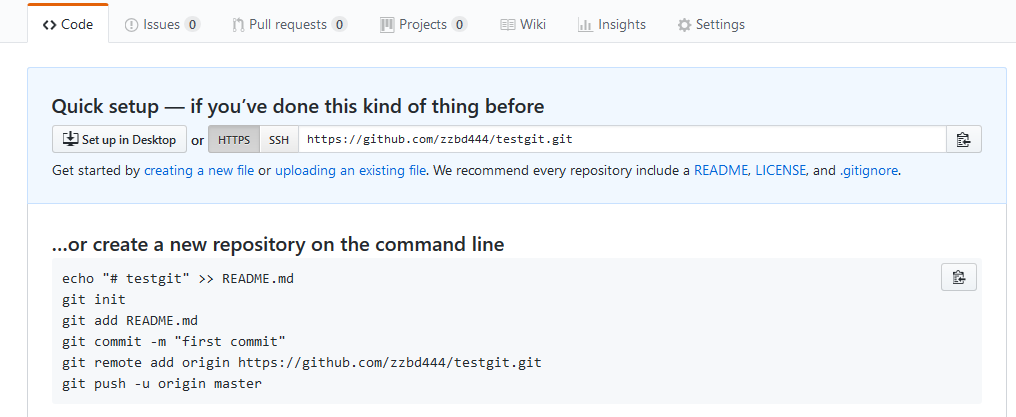


原因分析:
1.本地git仓库目录下为空
2.本地仓库add后未commit
3.git init错误
解决方法:
1.控制面板打开文件夹选项 打开隐藏文件和文件夹显示
2.到本地仓库目录下查看是否有.git文件夹——无 则git init
3.看.git文件夹下是否有之前提交的文件——若无 则重新 git commit (如果之前git add过的话 没有就要重新 add commit)
4.新装的git要留意是否需要配置用户名和邮箱名

由于远程库是空的,我们第一次推送master分支时,加上了 –u参数,Git不但会把本地的master分支内容推送的远程新的master分支,还会把本地的master分支和远程的master分支关联起来,在以后的推送或者拉取时就可以简化命令。
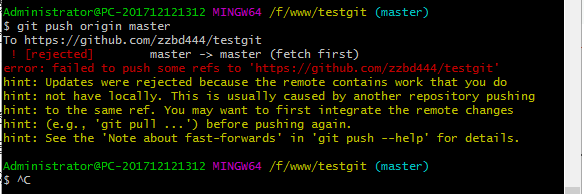
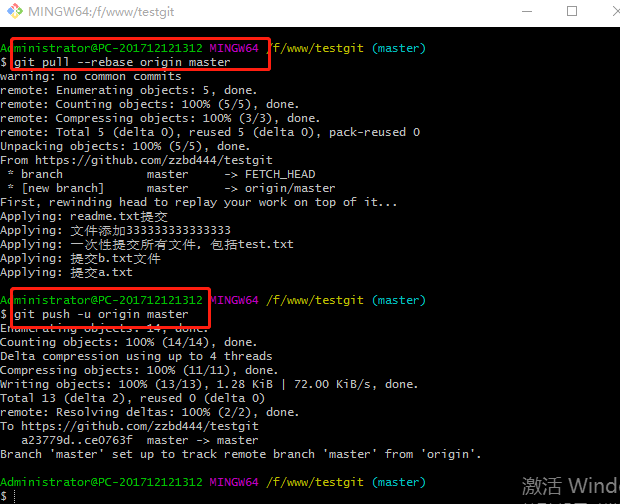
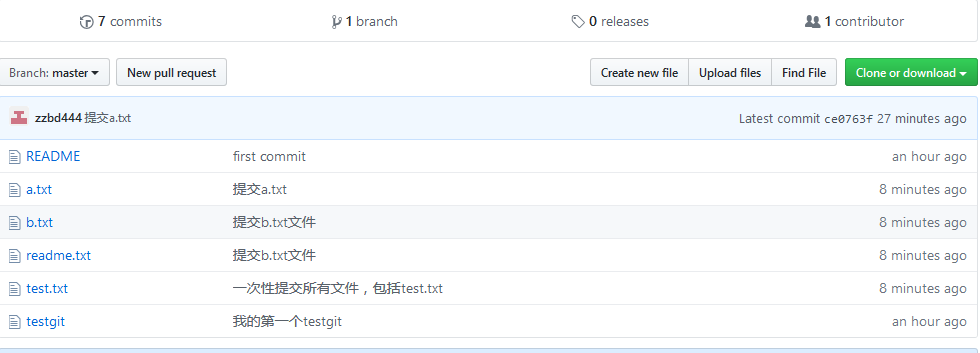
六、获取 Git 仓库
两种取得 Git 项目仓库的方法。 第一种是在现有项目或目录下导入所有文件到 Git 中; 第二种是从一个服务器克隆一个现有的 Git 仓库。
1.在现有目录中初始化仓库
如果你打算使用 Git 来对现有的项目进行管理,你只需要进入该项目目录并输入:
$ git init
该命令将创建一个名为 .git 的子目录,这个子目录含有你初始化的 Git 仓库中所有的必须文件,这些文件是 Git 仓库的骨干。 但是,在这个时候,我们仅仅是做了一个初始化的操作,你的项目里的文件还没有被跟踪。
如果你是在一个已经存在文件的文件夹(而不是空文件夹)中初始化 Git 仓库来进行版本控制的话,你应该开始跟踪这些文件并提交。 你可通过 git add 命令来实现对指定文件的跟踪,然后执行 git commit 提交:
$ git add *.c
$ git add LICENSE
$ git commit -m 'initial project version'
2.克隆现有的仓库
获得一份已经存在了的 Git 仓库的拷贝,这时就要用到 git clone 命令。
首先,登录github,创建一个新的仓库,名字叫testgit3.如下:
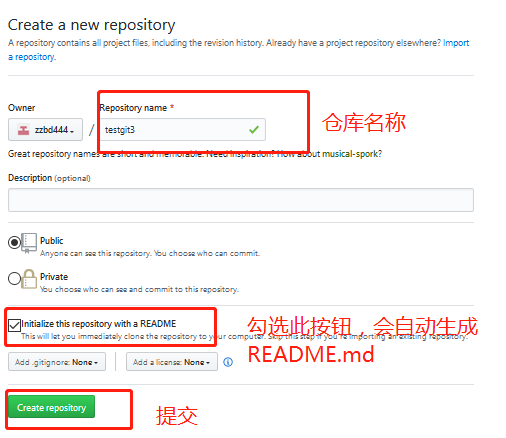
Git 克隆的是该 Git 仓库服务器上的几乎所有数据,而不是仅仅复制完成你的工作所需要文件。 当你执行 git clone 命令的时候,默认配置下远程 Git 仓库中的每一个文件的每一个版本都将被拉取下来。 事实上,如果你的服务器的磁盘坏掉了,你通常可以使用任何一个克隆下来的用户端来重建服务器上的仓库。
其次,克隆仓库的命令格式是 git clone [url] 。
$ git clone https://github.com/zzbd444/testgit3
在当前目录下创建一个名为 “libgit2” 的目录,并在这个目录下初始化一个 .git 文件夹,从远程仓库拉取下所有数据放入 .git 文件夹,然后从中读取最新版本的文件的拷贝。
如果你想在克隆远程仓库的时候,自定义本地仓库的名字,你可以使用如下命令:
$ git clone https://github.com/zzbd444/testgit3 mylibgit
这将执行与上一个命令相同的操作,不过在本地创建的仓库名字变为 mylibgit。
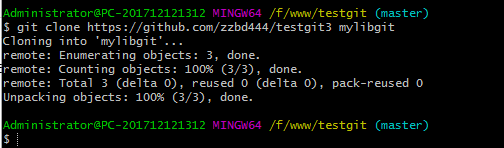
接着在我本地目录下 生成testgit2目录了,如下所示:
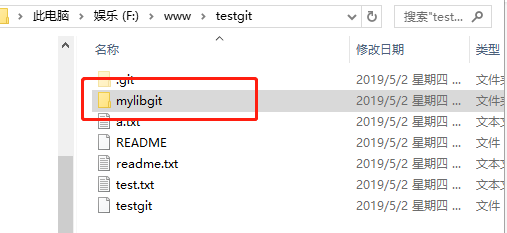
Git 支持多种数据传输协议。 上面的例子使用的是 https:// 协议,不过你也可以使用 git:// 协议或者使用 SSH 传输协议,比如 user@server:path/to/repo.git 。
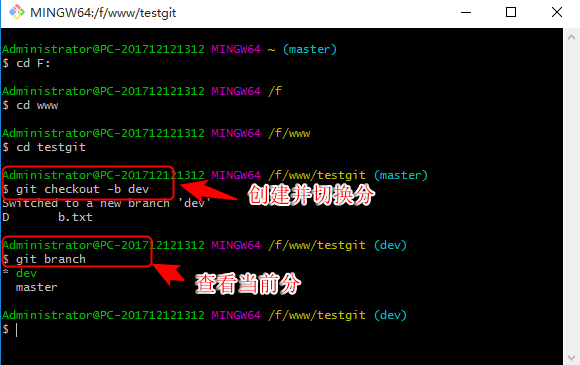
$ git branch dev
$ git checkout dev
git branch查看分支,会列出所有的分支,当前分支前面会添加一个星号。
然后我们在dev分支上继续做demo,比如我们现在在readme.txt再增加一行ccccccccccc
首先我们先来查看下readme.txt内容,接着添加内容cccccccccc,如下:
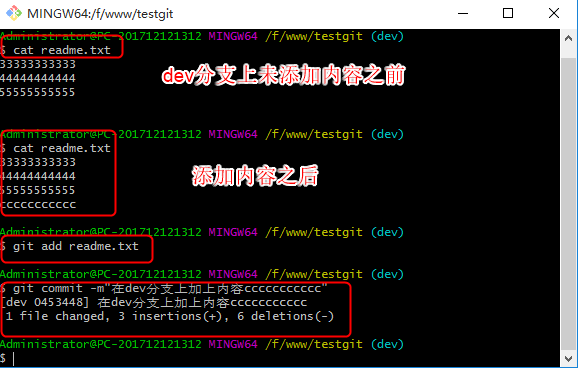
现在dev分支工作已完成,现在我们切换到主分支master上,继续查看readme.txt内容如下:
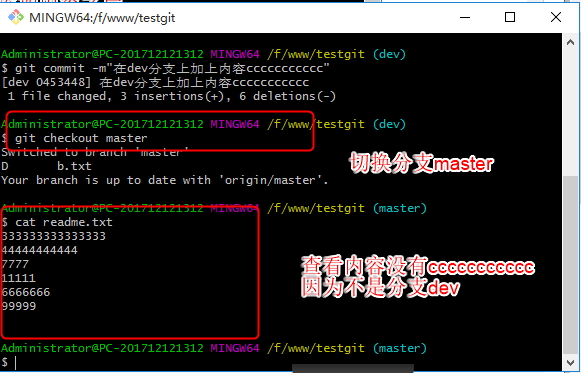
(2)合并分支
现在把dev分支上的内容合并到分支master上了,可以在master分支上,使用如下命令 git merge dev 如下所示:
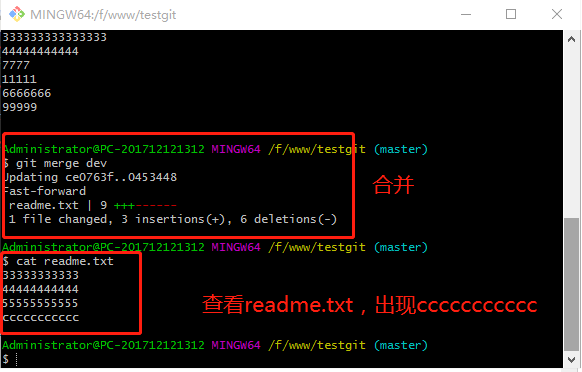
git merge命令用于合并指定分支到当前分支上,合并后,再查看readme.txt内容,可以看到,和dev分支最新提交的是完全一样的。
注意到上面的Fast-forward信息,即次合并是“快进模式”,也就是直接把master指向dev的当前提交,所以合并速度非常快。
合并完成后,我们可以接着删除dev分支了,操作如下:
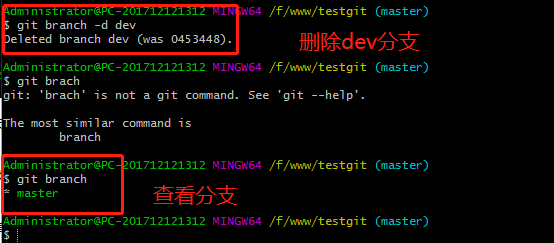
* * 总结创建与合并分支命令如下:
git branch :查看分支
git branch name :创建分支
git checkout name :切换分支
git checkout –b name :创建+切换分支
git merge name :合并某分支到当前分支
git branch –d name :删除分支
* 如何解决冲突?
demo:先新建一个新分支,比如名字叫dev2,在readme.txt添加一行内容8888888,然后提交,如下所示:

同样,我们现在切换到master分支上来,也在最后一行添加内容,内容为aaaaaaaaaaa,如下所示:
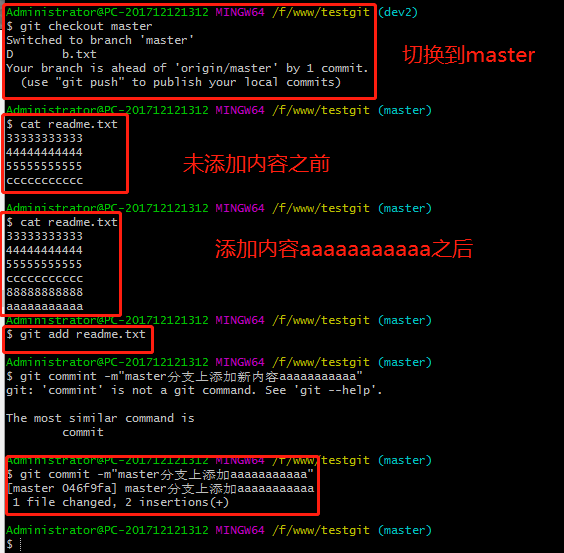
现在我们需要在master分支上来合并dev2,如下操作:
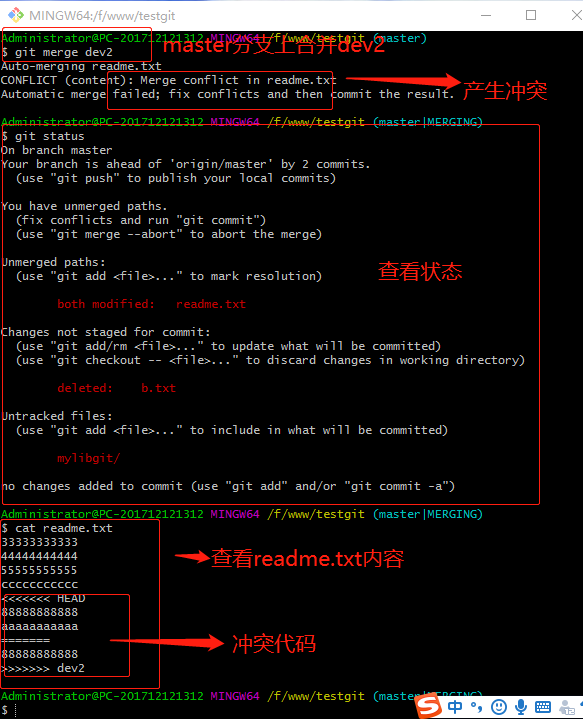
Git用<<<<<<<,=======,>>>>>>>标记出不同分支的内容:
其中<<<HEAD是指主分支修改的内容;
>>>>>dev2是指dev2上修改的内容,我们可以修改下如下后保存:
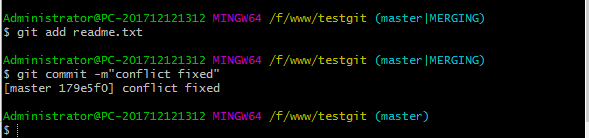
如果想查看分支合并的情况的话,需要使用命令 git log.命令行演示如下:
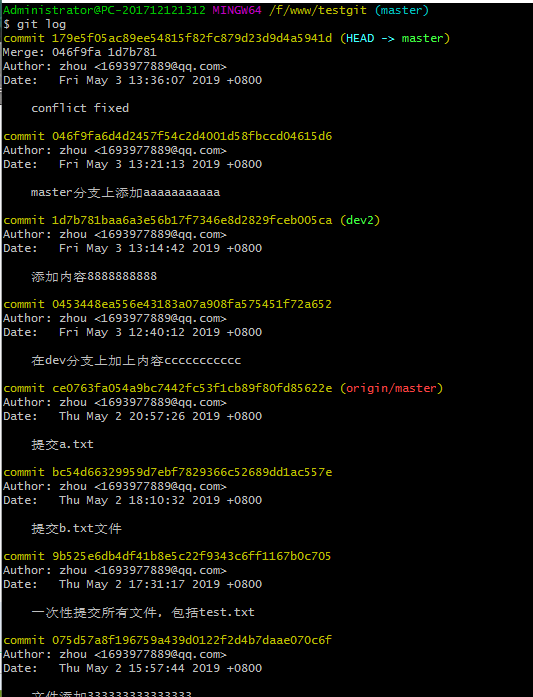
(3)分支管理策略
通常合并分支时,git一般使用”Fast forward”模式,在这种模式下,删除分支后,会丢掉分支信息,现在我们来使用带参数 –no-ff来禁用”Fast forward”模式。首先我们来做demo演示下:
①创建一个dev分支;
②修改readme.txt内容;
③添加到暂存区;
④切换回主分支(master);
⑤合并dev分支,使用命令 git merge –no-ff -m “注释” dev;
⑥查看历史记录;
截图如下:
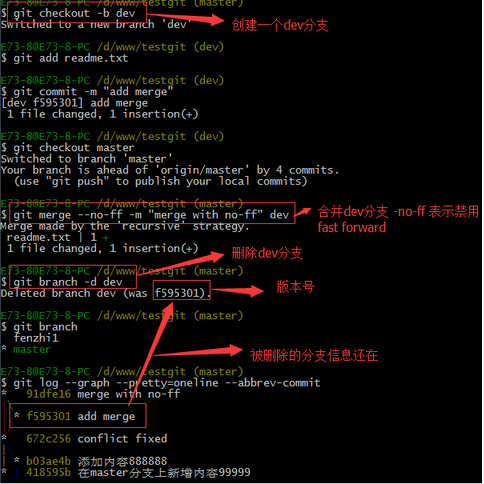
分支策略:首先master主分支应该是非常稳定的,也就是用来发布新版本,一般情况下不允许在上面干活,干活一般情况下在新建的dev分支上干活,干完后,比如上要发布,或者说dev分支代码稳定后可以合并到主分支master上来。
八、bug分支
在开发中,会经常碰到bug问题,那么有了bug就需要修复,在Git中,分支是很强大的,每个bug都可以通过一个临时分支来修复,修复完成后,合并分支,然后将临时的分支删除掉。
比如我在开发中接到一个404 bug时候,我们可以创建一个404分支来修复它,但是,当前的dev2分支上的工作还没有提交。比如如下:
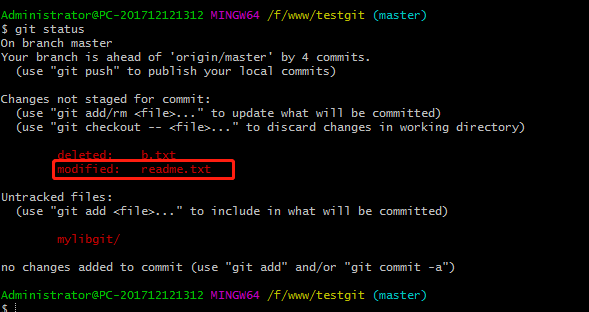
并不是我不想提交,而是工作进行到一半时候,我们还无法提交。
比如我这个分支bug要2天完成,但是我issue-404 bug需要5个小时内完成。怎么办呢?还好,Git还提供了一个stash功能,可以把当前工作现场 ”隐藏起来”,等以后恢复现场后继续工作。
$ git stash
如下:
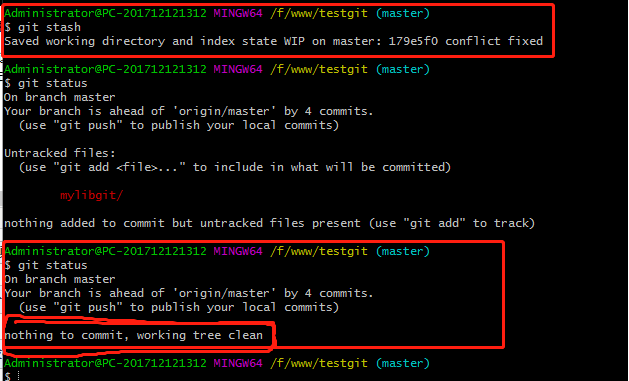
所以,现在我可以通过创建issue-404分支来修复bug了。
首先,我们要确定在那个分支上修复bug,比如我现在是在主分支master上来修复的,现在我要在master分支上创建一个临时分支,演示如下:

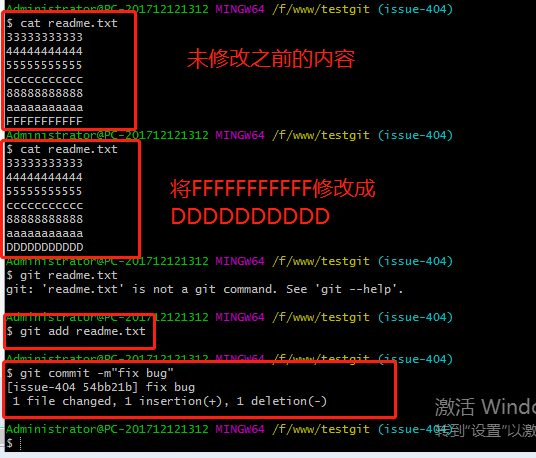
修复完成后,切换到master分支上,并完成合并,最后删除issue-404分支。演示如下:
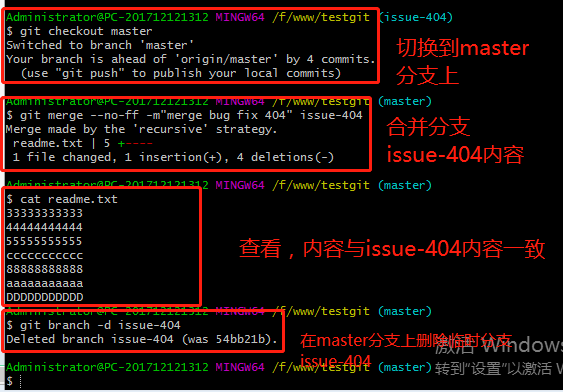
现在,我们回到dev2分支上干活了:
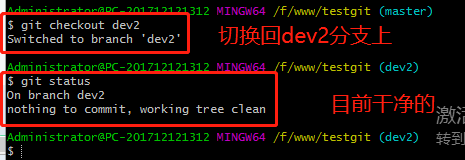
工作区是干净的,那么我们工作现场去哪里呢?我们可以使用命令 git stash list来查看下。如下:
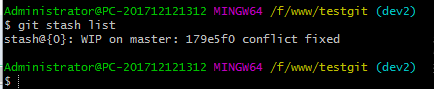
工作现场还在,Git把stash内容存在某个地方了,但是需要恢复一下,可以使用如下2个方法:
1.git stash apply恢复,恢复后,stash内容并不删除,你需要使用命令git stash drop来删除。
2.另一种方式是使用git stash pop,恢复的同时把stash内容也删除了。
演示如下:
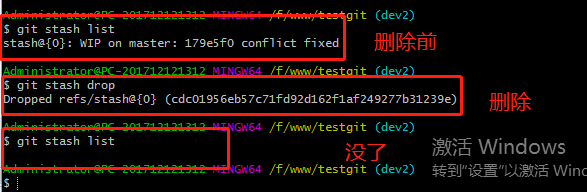
九、多人协作
当你从远程库克隆时候,实际上Git自动把本地的master分支和远程的master分支对应起来了,并且远程库的默认名称是origin。
1.要查看远程库的信息 使用:
$ git remote
2.要查看远程库的详细信息 使用:
$ git remote –v
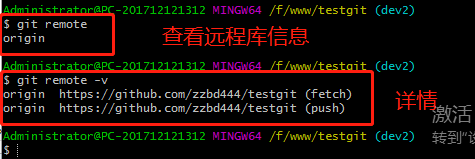
* 推送分支:
推送分支就是把该分支上所有本地提交到远程库中,推送时,要指定本地分支,这样,Git就会把该分支推送到远程库对应的远程分支上:
使用命令;
$ git push origin master
比如我现在的github上的readme.txt代码如下:
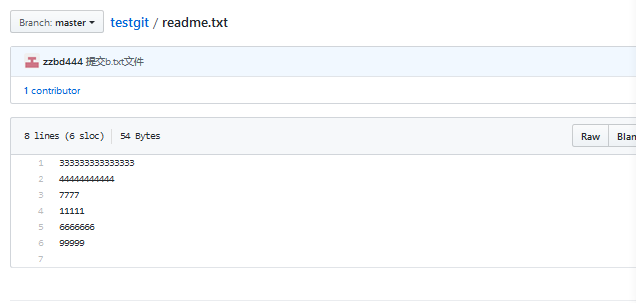
本地的readme.txt代码如下:
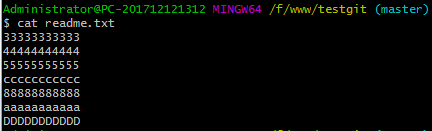
本地更新的readme.txt代码推送到远程库中,使用命令如下:
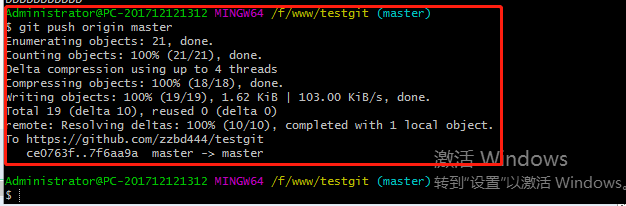
推送成功,我们可以继续来截图github上的readme.txt内容 如下:
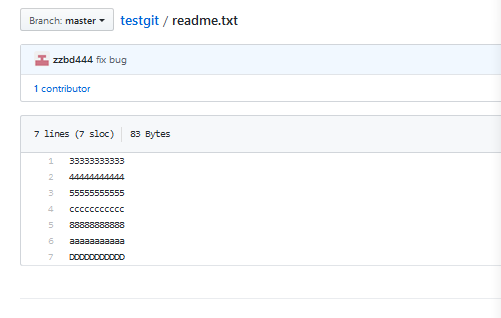
如果我们现在要推送到其他分支,比如dev2分支上,我们还是那个命令:
$ git push origin dev
** 那么一般情况下,那些分支要推送呢?
1.aster分支是主分支,因此要时刻与远程同步。
2.一些修复bug分支不需要推送到远程去,可以先合并到主分支上,然后把主分支master推送到远程去。
* 抓取分支:
多人协作时,大家都会往master分支上推送各自的修改。现在我们可以模拟另外一个同事,可以在另一台电脑上(注意要把SSH key添加到github上)或者同一台电脑上另外一个目录克隆,新建一个目录名字叫testgit2.
但是我首先要把dev3分支也要推送到远程去,如下:
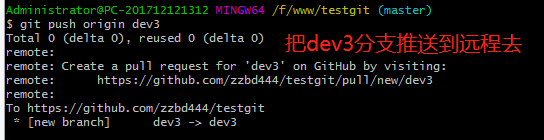
接着进入testgit2目录,进行克隆远程的库到本地来,如下:

现在目录下生成有如下所示:
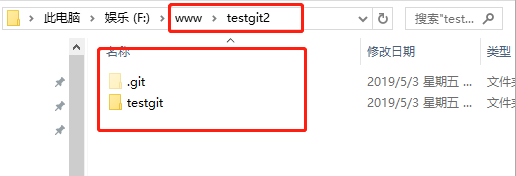
$ git checkout –b dev origin/dev
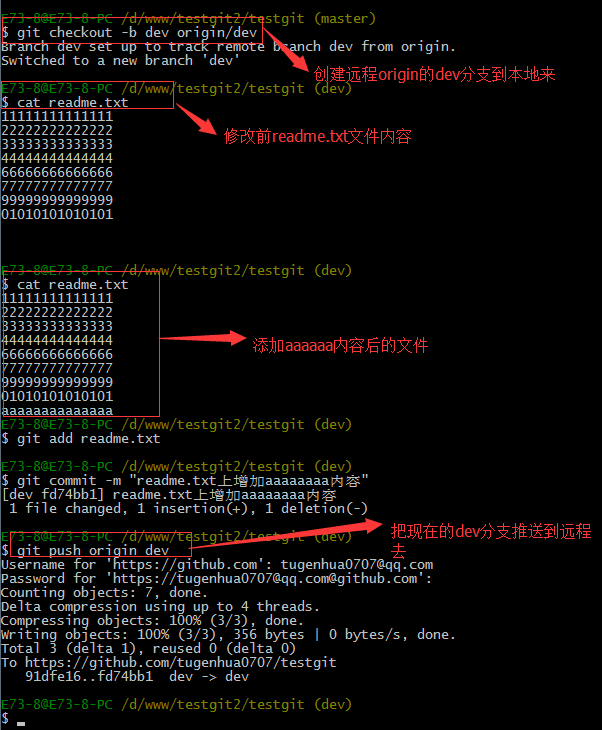
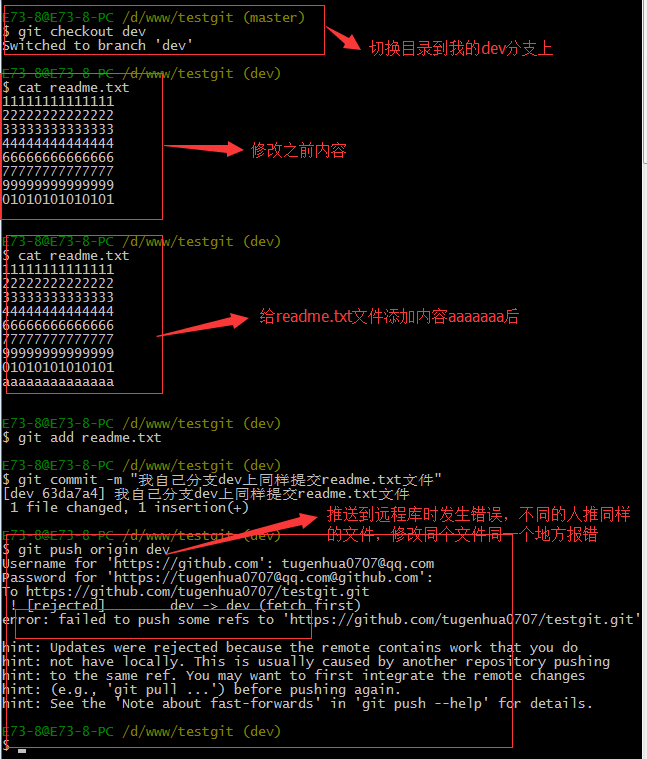
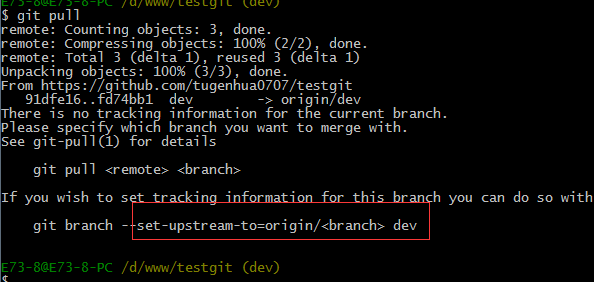
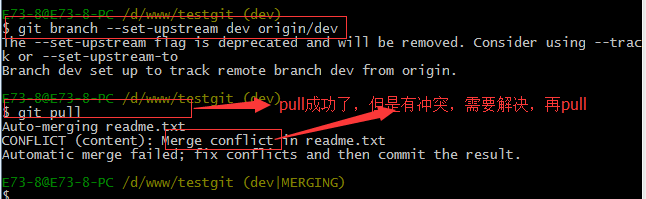
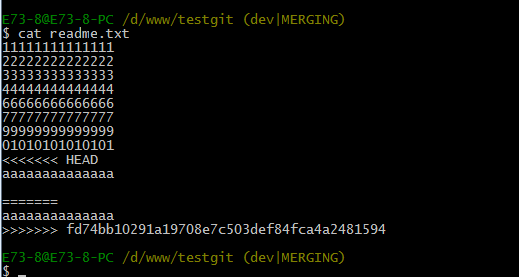
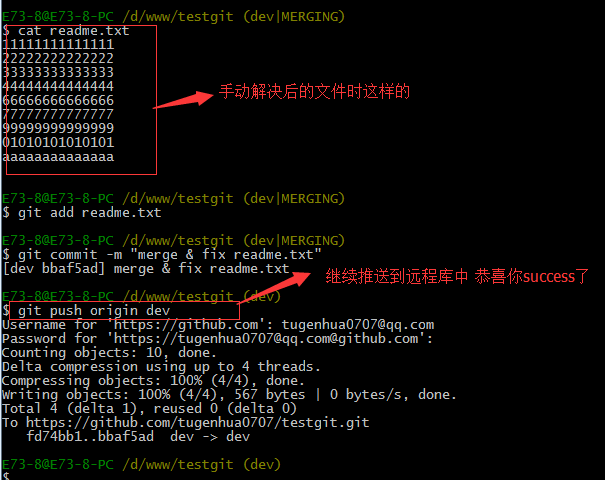
$ gitk
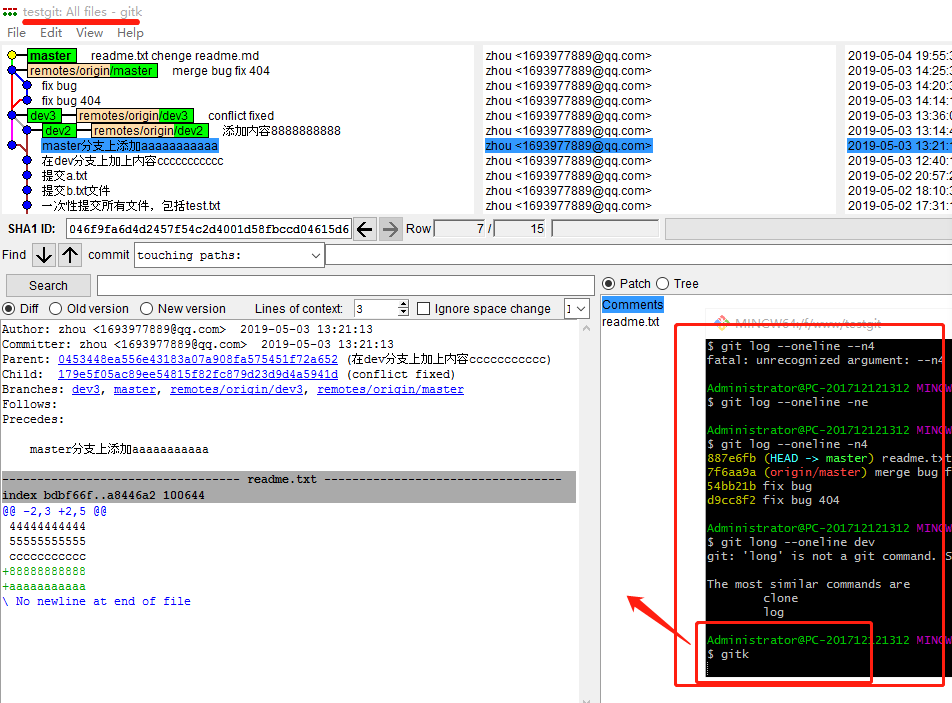
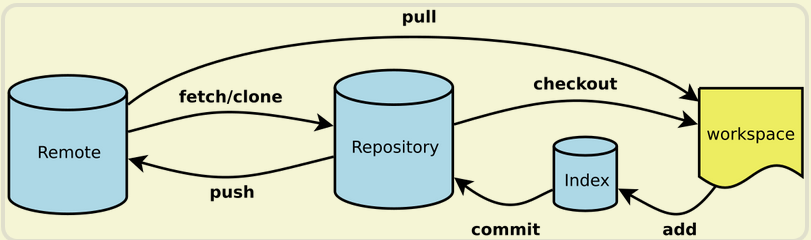
* Workspace:工作区
* Index / Stage:暂存区
* Repository:仓库区(或本地仓库)
* Remote:远程仓库
# 在当前目录新建一个Git代码库
$ git init
# 新建一个目录,将其初始化为Git代码库
$ git init [project-name]
# 下载一个项目和它的整个代码历史
$ git clone [url]
二、配置
Git的设置文件为.gitconfig,它可以在用户主目录下(全局配置),也可以在项目目录下(项目配置)。
# 显示当前的Git配置
$ git config --list
# 编辑Git配置文件
$ git config -e [--global]
# 设置提交代码时的用户信息
$ git config [--global] user.name "[name]"
$ git config [--global] user.email "[email address]"
三、增加/删除文件
# 添加指定文件到暂存区
$ git add [file1] [file2] ...
# 添加指定目录到暂存区,包括子目录
$ git add [dir]
# 添加当前目录的所有文件到暂存区
$ git add .
# 添加每个变化前,都会要求确认
# 对于同一个文件的多处变化,可以实现分次提交
$ git add -p
# 删除工作区文件,并且将这次删除放入暂存区
$ git rm [file1] [file2] ...
# 停止追踪指定文件,但该文件会保留在工作区
$ git rm --cached [file]
# 改名文件,并且将这个改名放入暂存区
$ git mv [file-original] [file-renamed]
四、代码提交
# 提交暂存区到仓库区
$ git commit -m [message]
# 提交暂存区的指定文件到仓库区
$ git commit [file1] [file2] ... -m [message]
# 提交工作区自上次commit之后的变化,直接到仓库区
$ git commit -a
# 提交时显示所有diff信息
$ git commit -v
# 使用一次新的commit,替代上一次提交
# 如果代码没有任何新变化,则用来改写上一次commit的提交信息
$ git commit --amend -m [message]
# 重做上一次commit,并包括指定文件的新变化
$ git commit --amend [file1] [file2] ...
五、分支
# 列出所有本地分支
$ git branch
# 列出所有远程分支
$ git branch -r
# 列出所有本地分支和远程分支
$ git branch -a
# 新建一个分支,但依然停留在当前分支
$ git branch [branch-name]
# 新建一个分支,并切换到该分支
$ git checkout -b [branch]
# 新建一个分支,指向指定commit
$ git branch [branch] [commit]
# 新建一个分支,与指定的远程分支建立追踪关系
$ git branch --track [branch] [remote-branch]
# 切换到指定分支,并更新工作区
$ git checkout [branch-name]
# 切换到上一个分支
$ git checkout -
# 建立追踪关系,在现有分支与指定的远程分支之间
$ git branch --set-upstream [branch] [remote-branch]
# 合并指定分支到当前分支
$ git merge [branch]
# 选择一个commit,合并进当前分支
$ git cherry-pick [commit]
# 删除分支
$ git branch -d [branch-name]
# 删除远程分支
$ git push origin --delete [branch-name]
$ git branch -dr [remote/branch]
六、标签
# 列出所有tag
$ git tag
# 新建一个tag在当前commit
$ git tag [tag]
# 新建一个tag在指定commit
$ git tag [tag] [commit]
# 删除本地tag
$ git tag -d [tag]
# 删除远程tag
$ git push origin :refs/tags/[tagName]
# 查看tag信息
$ git show [tag]
# 提交指定tag
$ git push [remote] [tag]
# 提交所有tag
$ git push [remote] --tags
# 新建一个分支,指向某个tag
$ git checkout -b [branch] [tag]
七、查看信息
# 显示有变更的文件
$ git status
# 显示当前分支的版本历史
$ git log
# 显示commit历史,以及每次commit发生变更的文件
$ git log --stat
# 搜索提交历史,根据关键词
$ git log -S [keyword]
# 显示某个commit之后的所有变动,每个commit占据一行
$ git log [tag] HEAD --pretty=format:%s
# 显示某个commit之后的所有变动,其"提交说明"必须符合搜索条件
$ git log [tag] HEAD --grep feature
# 显示某个文件的版本历史,包括文件改名
$ git log --follow [file]
$ git whatchanged [file]
# 显示指定文件相关的每一次diff
$ git log -p [file]
# 显示过去5次提交
$ git log -5 --pretty --oneline
# 显示所有提交过的用户,按提交次数排序
$ git shortlog -sn
# 显示指定文件是什么人在什么时间修改过
$ git blame [file]
# 显示暂存区和工作区的差异
$ git diff
# 显示暂存区和上一个commit的差异
$ git diff --cached [file]
# 显示工作区与当前分支最新commit之间的差异
$ git diff HEAD
# 显示两次提交之间的差异
$ git diff [first-branch]...[second-branch]
# 显示今天你写了多少行代码
$ git diff --shortstat "@{0 day ago}"
# 显示某次提交的元数据和内容变化
$ git show [commit]
# 显示某次提交发生变化的文件
$ git show --name-only [commit]
# 显示某次提交时,某个文件的内容
$ git show [commit]:[filename]
# 显示当前分支的最近几次提交
$ git reflog
八、远程同步
# 下载远程仓库的所有变动
$ git fetch [remote]
# 显示所有远程仓库
$ git remote -v
# 显示某个远程仓库的信息
$ git remote show [remote]
# 增加一个新的远程仓库,并命名
$ git remote add [shortname] [url]
# 取回远程仓库的变化,并与本地分支合并
$ git pull [remote] [branch]
# 上传本地指定分支到远程仓库
$ git push [remote] [branch]
# 强行推送当前分支到远程仓库,即使有冲突
$ git push [remote] --force
# 推送所有分支到远程仓库
$ git push [remote] --all
九、撤销
# 恢复暂存区的指定文件到工作区
$ git checkout [file]
# 恢复某个commit的指定文件到暂存区和工作区
$ git checkout [commit] [file]
# 恢复暂存区的所有文件到工作区
$ git checkout .
# 重置暂存区的指定文件,与上一次commit保持一致,但工作区不变
$ git reset [file]
# 重置暂存区与工作区,与上一次commit保持一致
$ git reset --hard
# 重置当前分支的指针为指定commit,同时重置暂存区,但工作区不变
$ git reset [commit]
# 重置当前分支的HEAD为指定commit,同时重置暂存区和工作区,与指定commit一致
$ git reset --hard [commit]
# 重置当前HEAD为指定commit,但保持暂存区和工作区不变
$ git reset --keep [commit]
# 新建一个commit,用来撤销指定commit
# 后者的所有变化都将被前者抵消,并且应用到当前分支
$ git revert [commit]
# 暂时将未提交的变化移除,稍后再移入
$ git stash
$ git stash pop
十、其他
# 生成一个可供发布的压缩包
$ git archive
一、新建代码库
作者:AllySu
链接:http://www.imooc.com/article/20411
来源:慕课网




【推荐】国内首个AI IDE,深度理解中文开发场景,立即下载体验Trae
【推荐】编程新体验,更懂你的AI,立即体验豆包MarsCode编程助手
【推荐】抖音旗下AI助手豆包,你的智能百科全书,全免费不限次数
【推荐】轻量又高性能的 SSH 工具 IShell:AI 加持,快人一步
· 基于Microsoft.Extensions.AI核心库实现RAG应用
· Linux系列:如何用heaptrack跟踪.NET程序的非托管内存泄露
· 开发者必知的日志记录最佳实践
· SQL Server 2025 AI相关能力初探
· Linux系列:如何用 C#调用 C方法造成内存泄露
· 震惊!C++程序真的从main开始吗?99%的程序员都答错了
· 【硬核科普】Trae如何「偷看」你的代码?零基础破解AI编程运行原理
· 单元测试从入门到精通
· 上周热点回顾(3.3-3.9)
· Vue3状态管理终极指南:Pinia保姆级教程