Linux测试环境搭建详解
Linux测试环境搭建
一、准备工具
- VMware Workstation Pro虚拟机
- jdk-8u144-linux-x64.tar.gz
- apache-tomcat-9.0.52.tar.gz
- Xshell
- Navicat
二、虚拟机安装与创建
具体安装步骤可以参考这位大佬的博客:https://blog.csdn.net/WinterBluestar/article/details/103162191,安装完成后是这个样子。
重启服务:service network restart
更改网络配置: etc/sysconfig/network-scripts/ifcfg-ens33
黑屏/熄屏:netsh winsock reset +重启计算机
设置系统时间:timedatectl set-timezone Asia/Shanghai
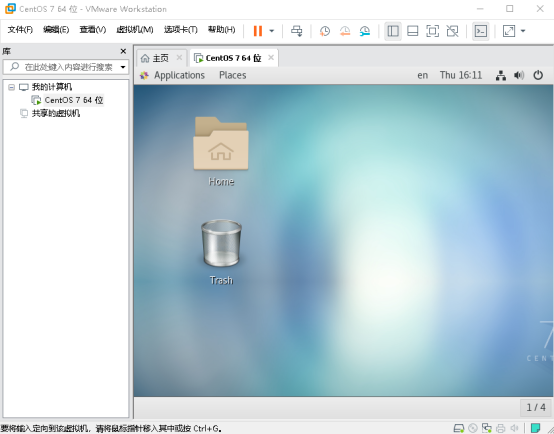
三、安装JDK
可以通过官网下载或者上传工具包,记住要下载Liunx版本的JDK,我这里以jdk-8u144-linux-x64.tar.gz为例:
1.首先进入到/usr/local目录下,新建一个tools的目录
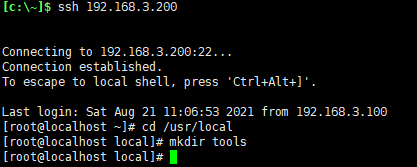
2.将JDK的安装包使用rz命令导入到tools目录下面,并且使用tar -zxvf进行解压
白色:普通文件
蓝色:目录
绿色:表示可执行文件
红色:表示压缩文件
浅色:链接文件
黄色:设备文件
灰色:其他文件
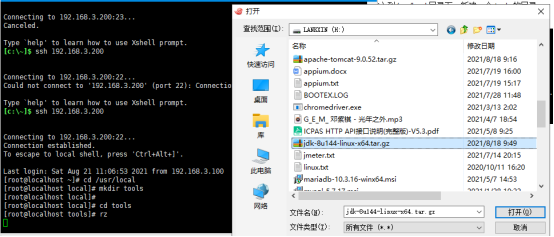
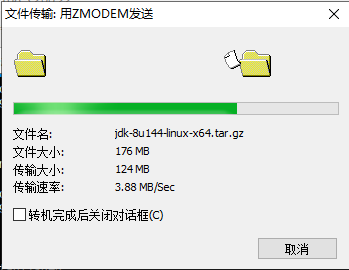
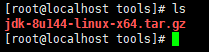

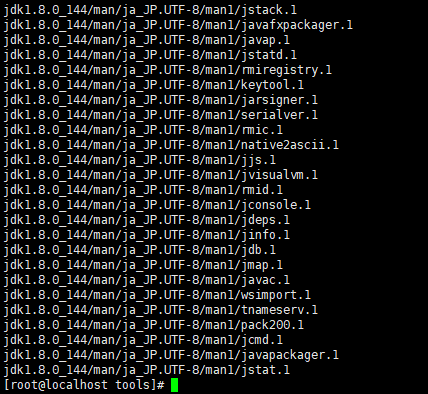
成功后的界面显示
3.安装好后需要配置环境变量
进入到/etc目录,执行命令vim profile,按键盘键‘i’进行编辑,在文本后面加入以下配置:
插入:vi和vim的区别:1.vim可以视为vi的升级版本,vi使用于文本编辑,但是vim还可以适用于coding。2.vi有插入模式、命令模式、低行模式,vim还有一个可视模式。
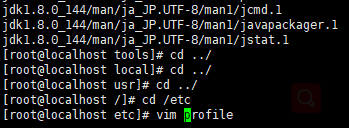
JAVA_HOME=/usr/local/tools/jdk1.8.0_221
CLASSPATH=$:CLASSPATH:$JAVA_HOME/lib/
PATH=$PATH:$JAVA_HOME/bin
export PATH JAVA_HOME CLASSPATH
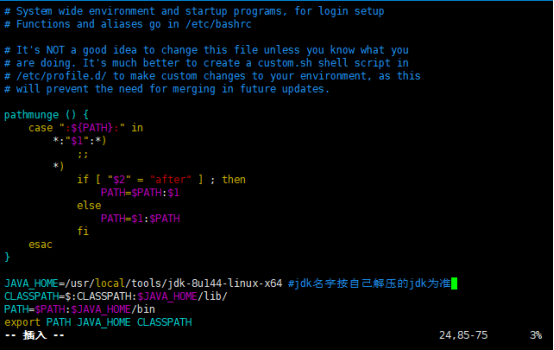
编辑完后,按键盘键ESC退出编辑,再输入:wq!强制保存退出,注意冒号要是英文的。退出后重启配置项,输入命令source /etc/profile
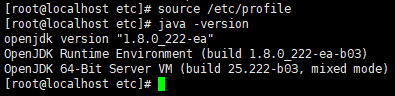
JDK安装完成
四、安装Tomcat
1.进入到/usr/local/tools目录,创建新目录tomcat
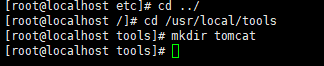
2.将Tomcat的安装包使用rz命令导入到tomcat目录下面,并且使用tar -zxvf进行解压
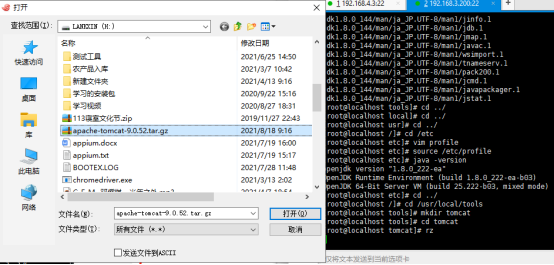

3.解压后,进入解压后的bin目录重启tomcat,输入./startup.sh重启服务
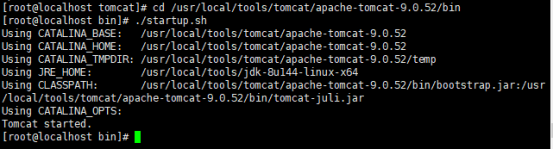
4.重启后,打开浏览器输入http://ip:8080/,观察是否跳转到tomcat主页

如果网页打不开或者无响应,可能是8080端口没有开放,这个时候需要开放端口,
输入命令 firewall-cmd --zone=public --add-port=8080/tcp --permanent,如果提示:firewalld is not running,可以通过systemctl start firewalld开启防火墙,没有任何提示即开启成功。
重启防火墙 firewall-cmd --reload
到此,输入命令firewall-cmd --zone=public --list-ports 查看端口是否开放,显示有8080便是成功
tomcat安装完成
五、安装MySQL
1.下载yum源
Wget https://dev.mysql.com/get/mysql57-community-release-el7-11.noarch.rpm
wget是Linux中的一个下载文件的工具
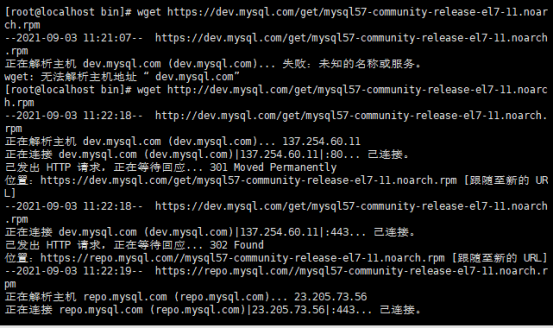
2.安装yum源
rpm -Uvh mysql57-community-release-el7-11.noarch.rpm
rpm命令用于管理套件

3.查看有哪些版本的MySQL
yum repolist all | grep mysql
yum 基于 RPM 包管理,能够从指定的服务器自动下载 RPM 包并且安装,提供了查找、安装、删除某一个、一组甚至全部软件包的命令。
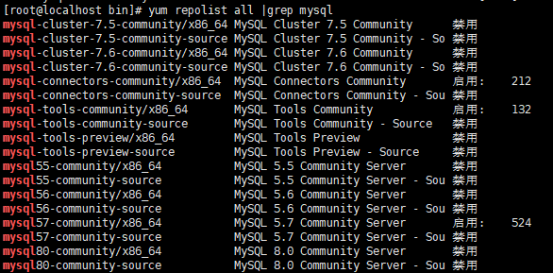
4.安装
yum install -y mysql-community-server
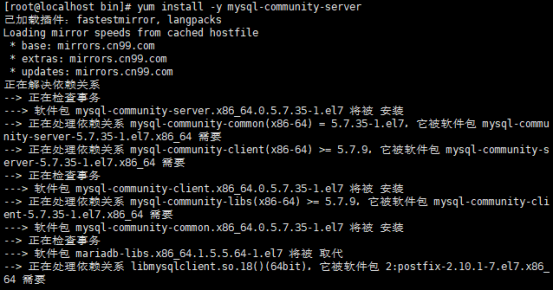
5.启动MySQL
systemctl start mysqld
6.查看状态
systemctl status mysqld
看到一个绿色的active(running)表示MySQL启动了
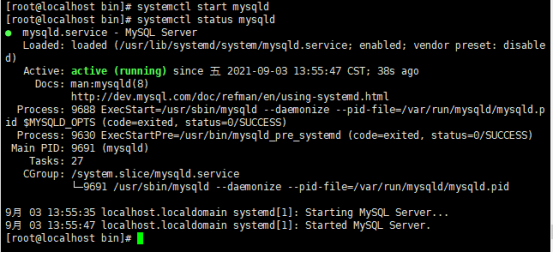
7.登录数据库,修改密码
(1)MySQL5.7在初始化的时候会自动生成一个密码
grep 'temporary password' /var/log/mysqld.log
红色方框内为密码

(2)登录数据库
mysql -u root -p
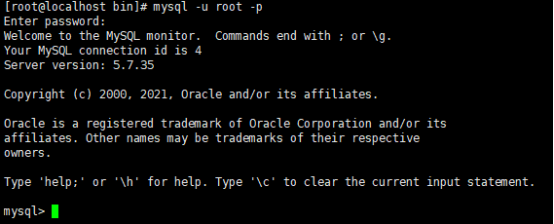
(3)修改root用户密码
ALTER USER 'root'@'localhost' IDENTIFIED BY '123456’;

切记sql语句后面的分号不能省略,以上报错是因为密码123456设置的太简单了,我们可以通过修改validate_password_policy和validate_password_length俩个全局参数解决。

(4)退出登录后重新使用新密码进行登录验证
可以看到是可以登录成功的
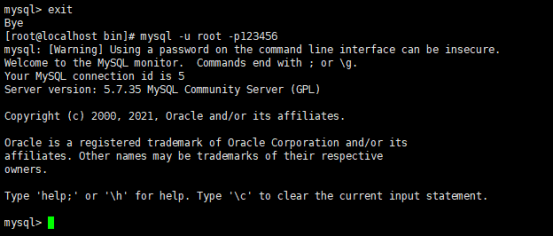
8.授权其他机器登录
GRANT ALL PRIVILEGES ON *.* TO 'root'@'%' IDENTIFIED BY 'mypassword' WITH GRANT OPTION;
FLUSH PRIVILEGES;
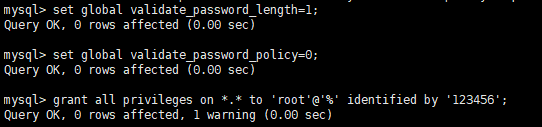
9.数据库安装成功,使用Navicat进行连接
数据库连接
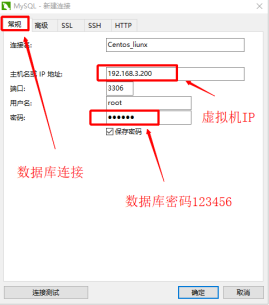
虚拟机连接
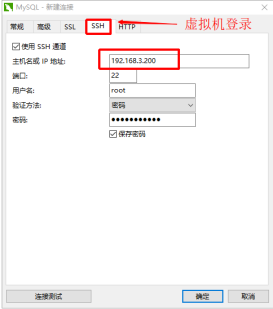
如果报以下错可能是3306端口未开放
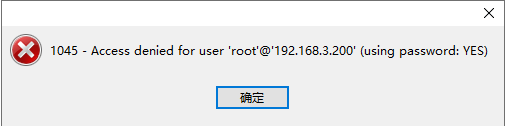
进入/etc/sysconfig,安装iptables,输入yum install iptables-services命令
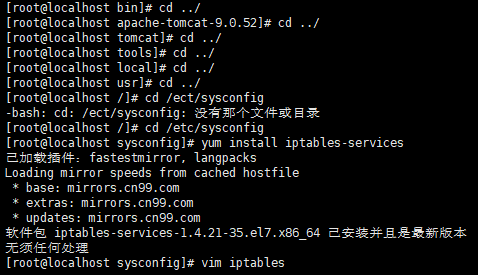
修改该目录下的iptables,在标注的那一行下面添加一样的语句,22改成3306
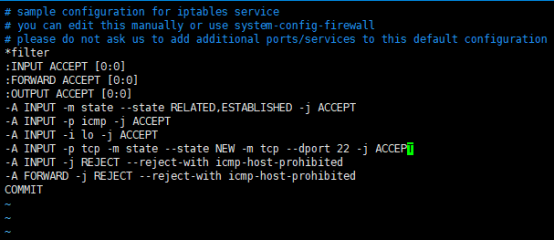
修改前
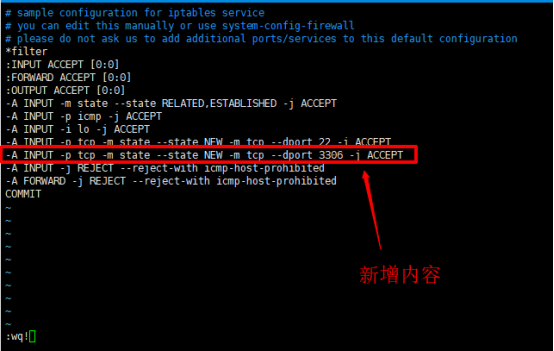
修改后,按下键盘键ESC输入:wq!,保存并退出
重启,输入service iptables restart, 查看状态防火墙开放的端口service iptables status
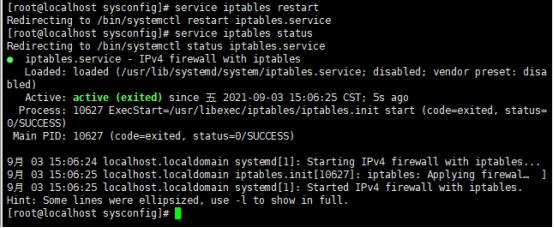
重新连接数据库,连接成功
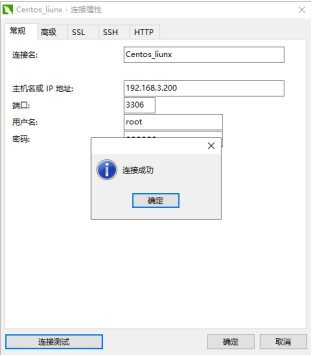
补充:
创建liu用户密码123456: create user ‘liu’@’%’ identified by ‘123456’;
修改liu用户密码为1234567:set password for liu@localhost = passwod(‘1234567’)
六、安装项目包
将IDEA或者eclipse的项目打成war包,解压到tomcat目录下的webapp即可


