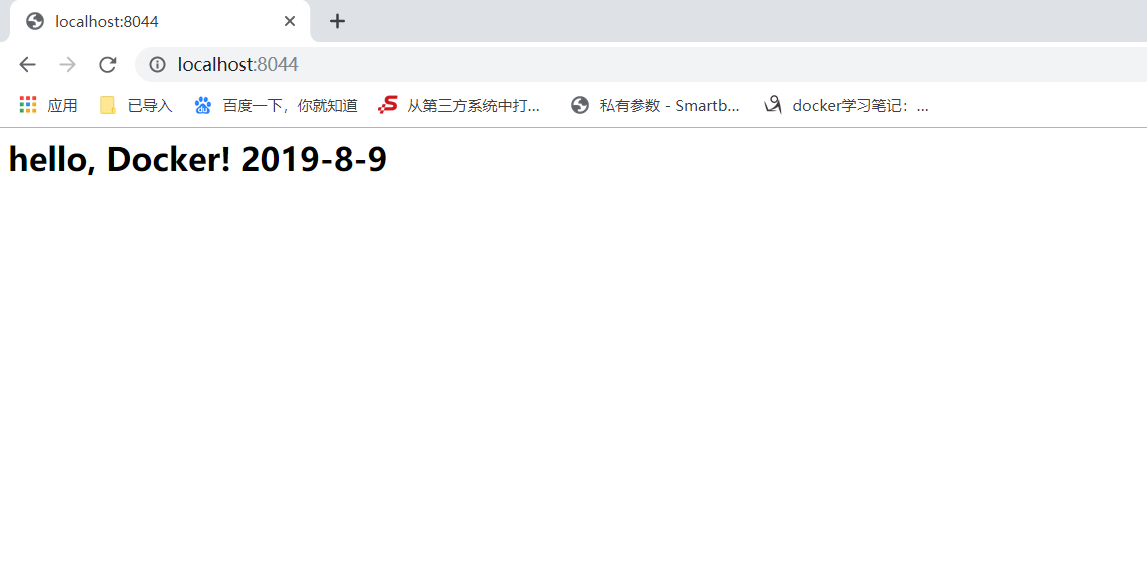记录一次Windows简单构建Dockerfile
参考文档【https://www.cnblogs.com/GraceSkyer/p/9908984.html】
1】环境说明
操作系统 :win10 ,docker软件:Docker for Windows 
2】配置Docker
因为docker默认拉取镜像的地址是国外网址,国内大多时候拉取会报错,所以先修改一下docekr的镜像拉取地址:如图
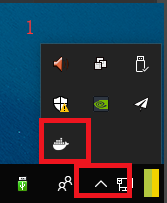
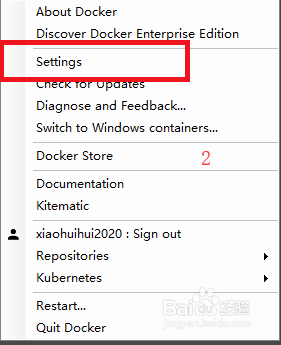
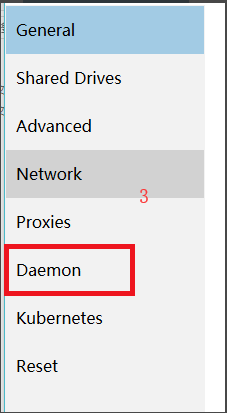
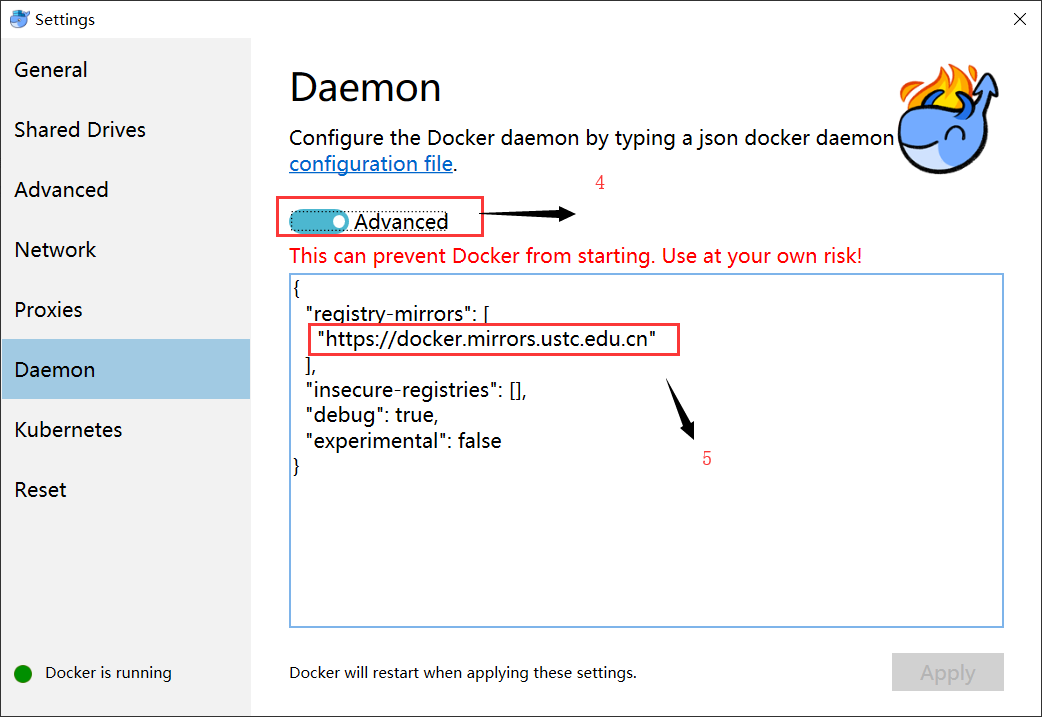
上面步骤完成之火 单击 【Apply】 然后等待左面右下角出现此提示 便可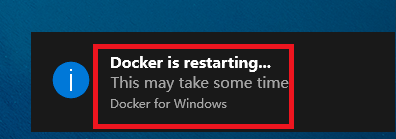
最后打开windows Powershell 输入docker run hello-world 等待片刻,如果出现以下则说明配置成功。否则尝试查看网络/更换其他国内地址
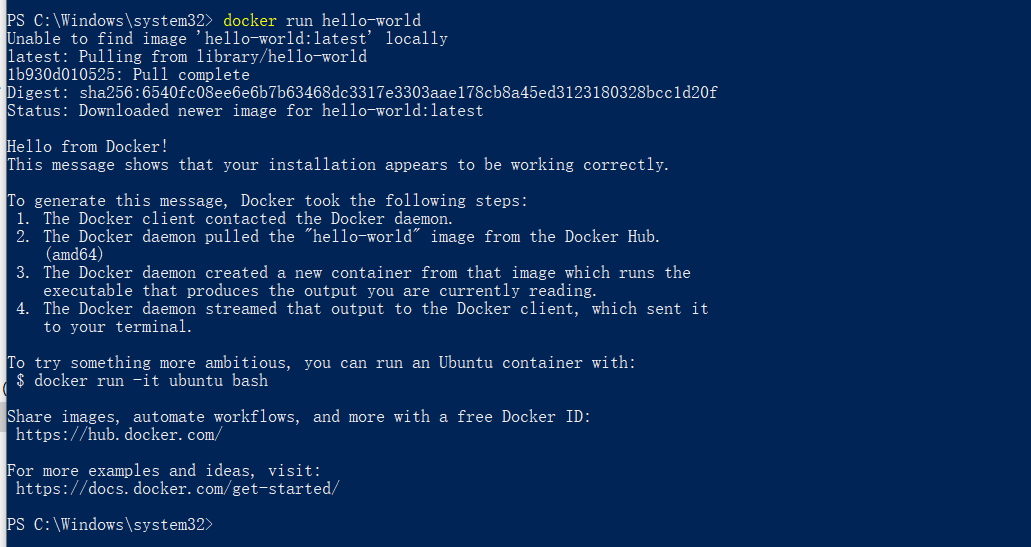
3】创建Dockerfile文件并运行
1先在cmd中创建一个目录以及Dockerfile文件【因为有些函数在windows Powershell不能使用,所以先用这个】
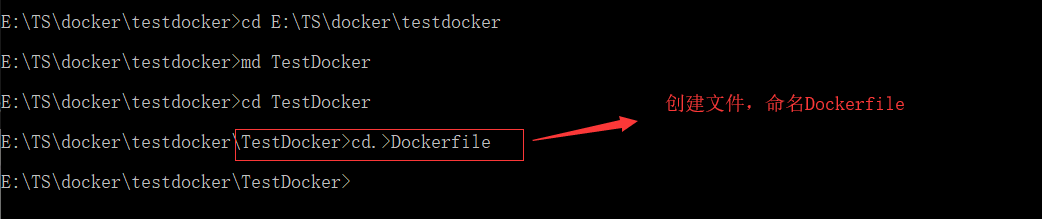
在本地文件夹中打开【Dockerfile】(注意,此文件没有后缀)
1在文件中输入以下文本

FROM nginx RUN echo '<h1>hello, Docker! 2019-8-9</h1>' > /usr/share/nginx/html/index.html
FROM nginx =》 指定基础的镜像为nginx。
RUN echo '<h1>hello, Docker! 2019-8-9</h1>' > /usr/share/nginx/html/index.html =》
容器内部执行的命令(在index.html中输出‘hello, Docker! 2019-8-9!’)。
2完成以上步骤之后,再输入 命令 【docker build -t graceskyer/nginx_web:v1 .】
【解释:-t 是为新镜像设置仓库和名称,其中 graceskyer 为仓库名, nginx_web 为镜像名, :v1 为标签(不添加为默认 latest )。
注意:最后有一个点‘.’,表示Dockerfile文件在当前的目录下。】
出现以下则说明成功

构建完成后可以查看镜像:docker images。如红框所示,说明构建成功。
运行docker images查看所有镜像

最后启动容器
docker run --name nginx_web -d -p 8044:80 graceskyer/nginx_web:v1
解释:
“--name”:指定启动后的容器的名字为nginx_web
“-d”:在后台运行容器并输出容器id
“-p”:把容器的端口“80”映射到我们的物理机“8044” 上
然后我们可以用浏览器去访问这个 nginx 服务器: http://localhost:8044/ 或者 http://本机的IP地址:8044/,页面返回信息:

浏览