windows c盘优化
清理系统缓存和临时文件
其实c盘空间越用越少主要是因为系统的使用缓存以及垃圾文件堆积造成的,而想要清理他们,通常可以使用windows自带的清理功能和第三方清理软件来实现。
- 首先使用键盘上面的
windows+R打开运行程序输入命令%temp%
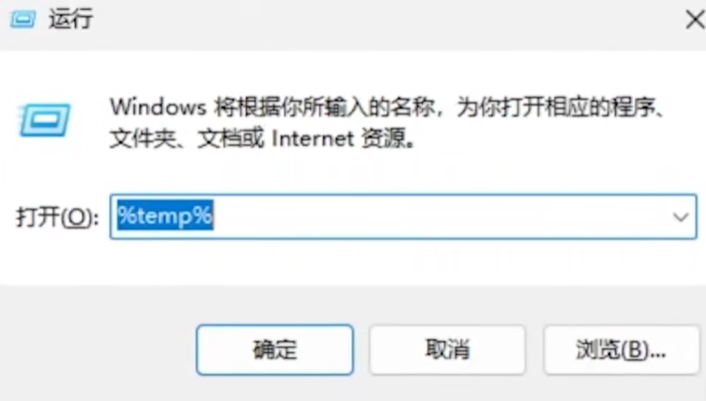
打开之后就是临时文件和缓存了,这里的文件均可以删除
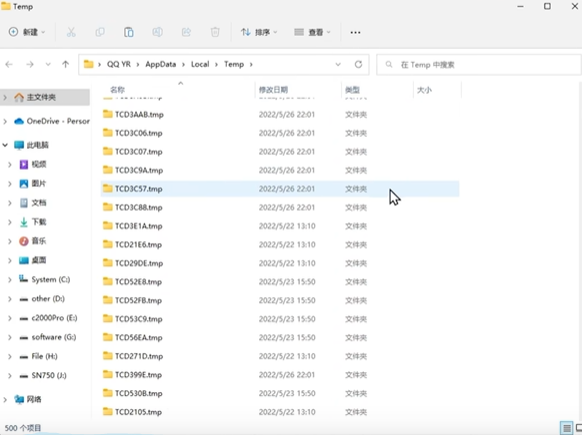
- 将文件进行全选,按住
shift+delete键,直接永久删除,避免从回收站再重新删除一遍
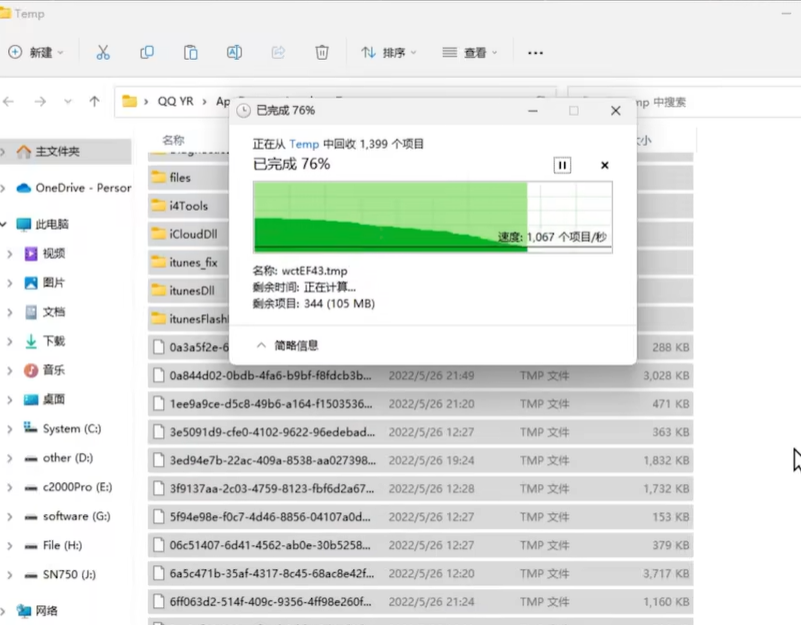
清理系统更新后的旧文件
由于windows系统会经常进行更新,而更新之后的文件都会保存在c盘中,但当系统遇见bug时,大部分人都是直接重装系统,所以这个文件也就没什么用了,还占用几个G的空间,所以是需要清理的。
- 选中电脑的c盘,也就是安装系统的那个盘,右键属性打开
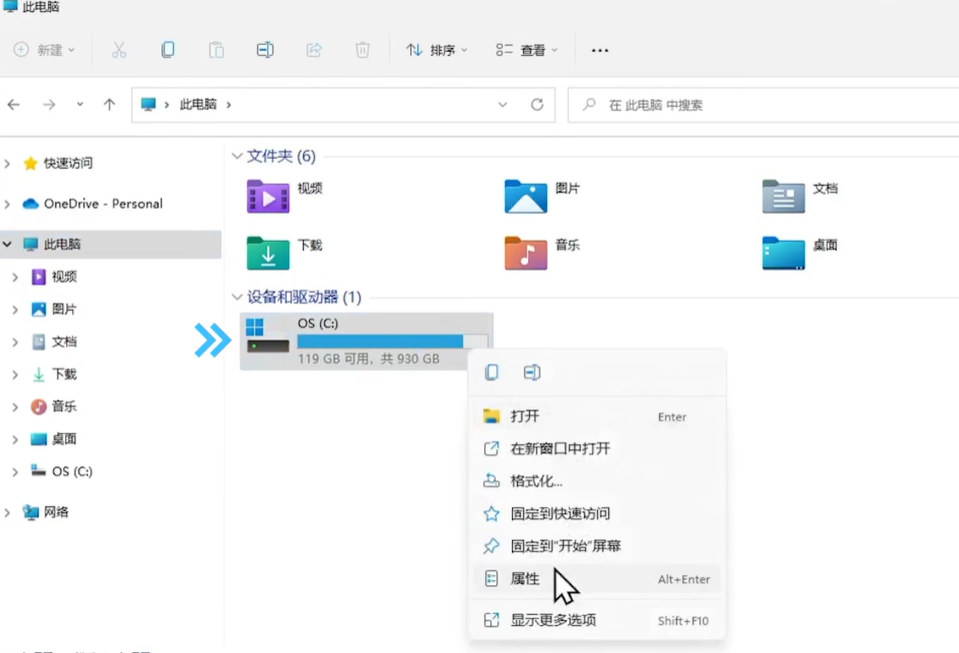
- 在弹出的窗口中,找到常规页面的清理磁盘选项,点击清理系统文件选项,等待系统计算之后,选中系统更新清理,进行清理
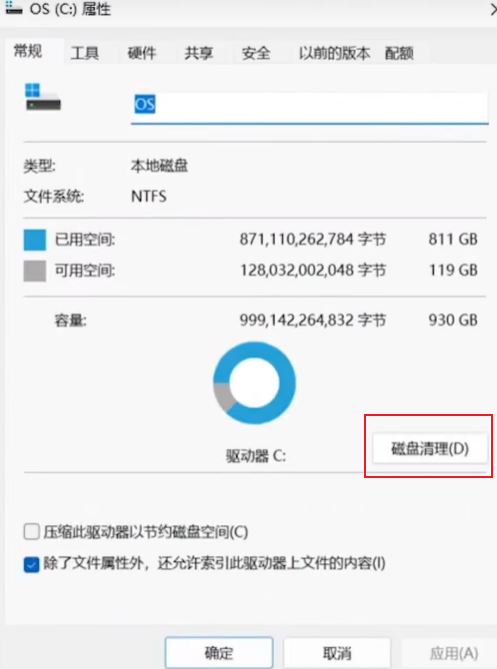
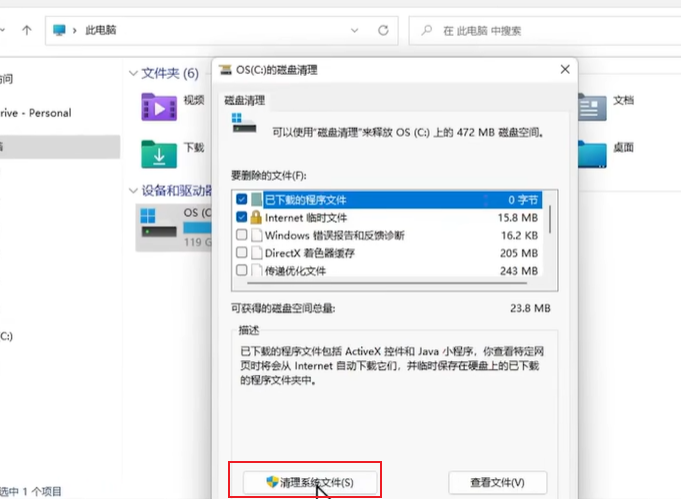
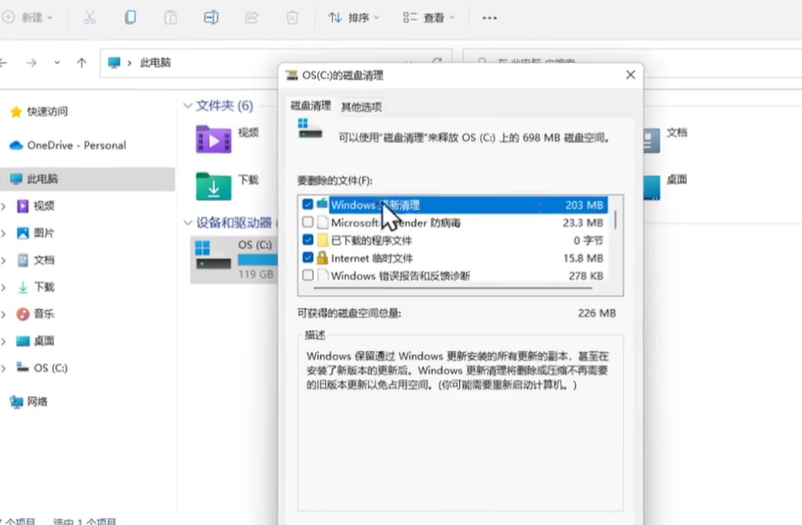
如果是windows11,只需要在常规页面点击详细信息选项,点击临时文件,在弹出的窗口勾选以前的windows安装文件进行删除,一般情况下可以关掉windows的更新,关闭更新可参考:关闭windows11更新、关闭windows10更新
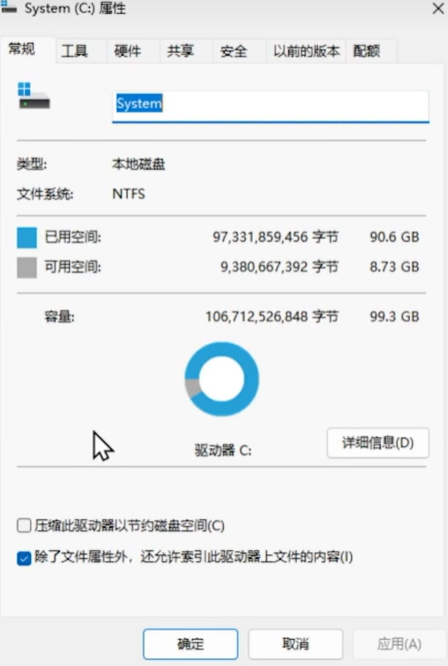
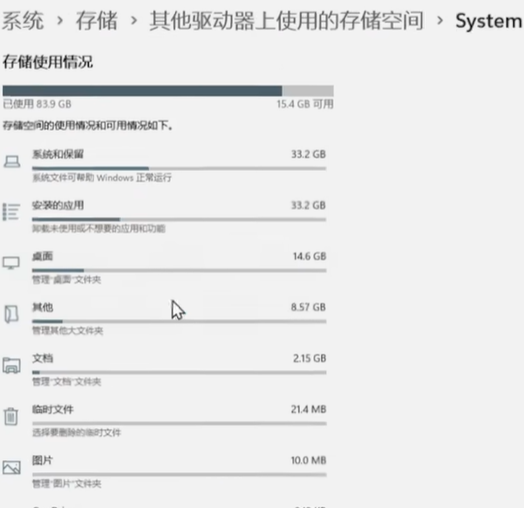
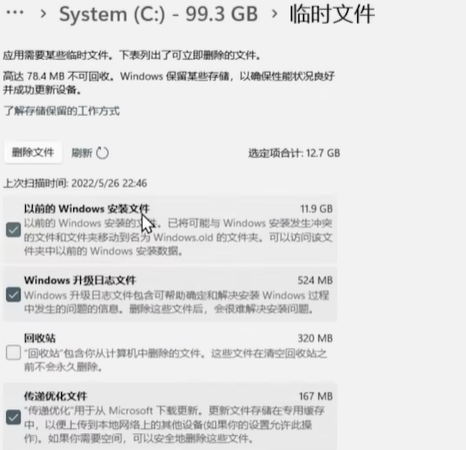
更改桌面路径
很多人会在桌面上面放置众多的文件和图标,这些文件也会占用c盘的空间
- 重点!重点!重点!:修改路径前需要在c盘以外的磁盘里新建一个文件夹用于桌面保存路径,选择此电脑下的桌面文件夹,右键属性在弹出的窗口中找到位置选项,点击移动选项,选择之前新建的文件夹即可
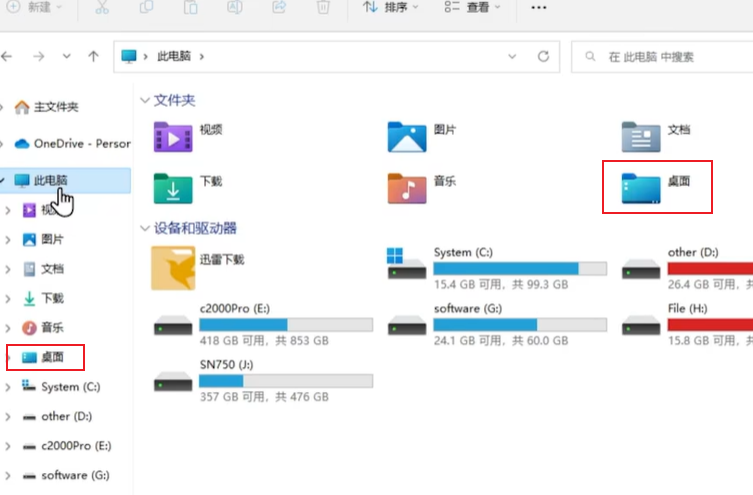
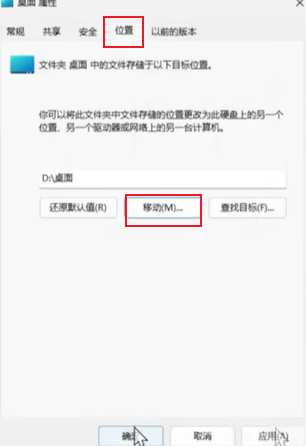
同样,此电脑下面的视频、图片、文档、音乐文件夹也可以按照同样的方法更改路径
利用第三方软件的清理功能
SpaceSniffer 软件清理
这个软件能够直观的反映出c盘中各项文件的分布且容量大小仅为2MB
- 打开软件,点击c盘,进行扫描,然后选择需要删除的文件,点击
右键删除或者按住shift+delete进行删除避免了从回收站再清理一遍,
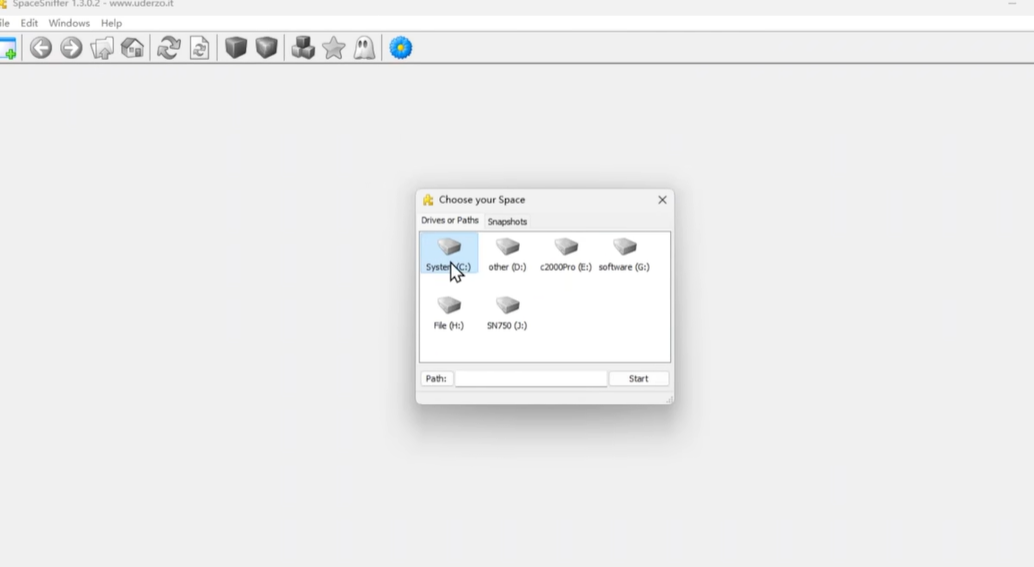
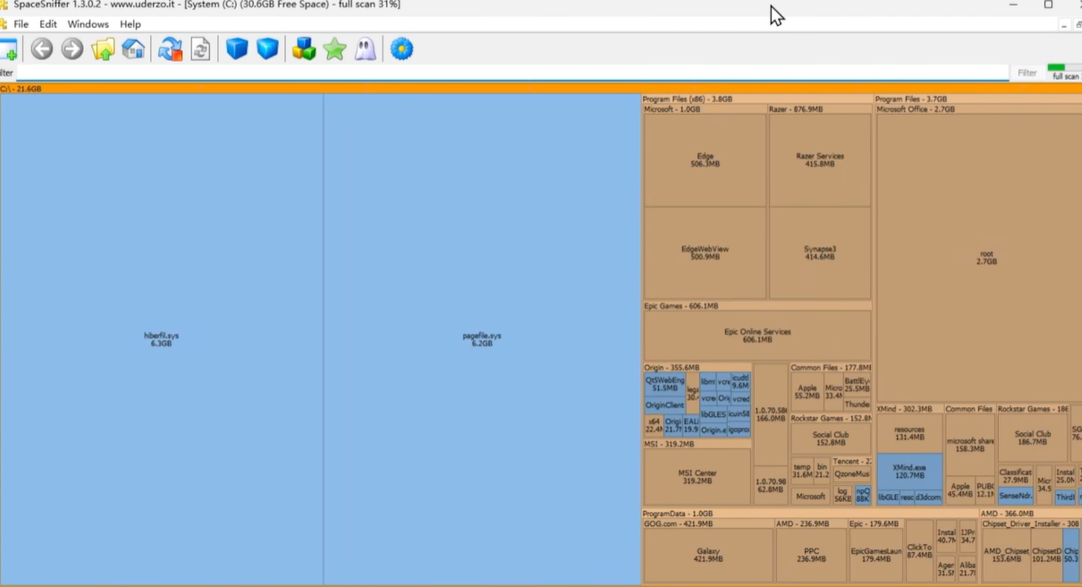
为了防止误删系统文件,名字中带
program date的游戏存档/系统/软件配置文件、drivers的驱动程序,名字中带有system、windows、AMD64的系统相关重要文件都不要删除
Dism++ 软件清理
该软件通过空间回收功能自动分析c盘垃圾,只需要一键就能达到清理和优化的功能
- 启动软件,点击空间回收,建议小白点击默认即可,点击扫描,等待一会儿就会出现相应的空间大小,再点击清理就OK
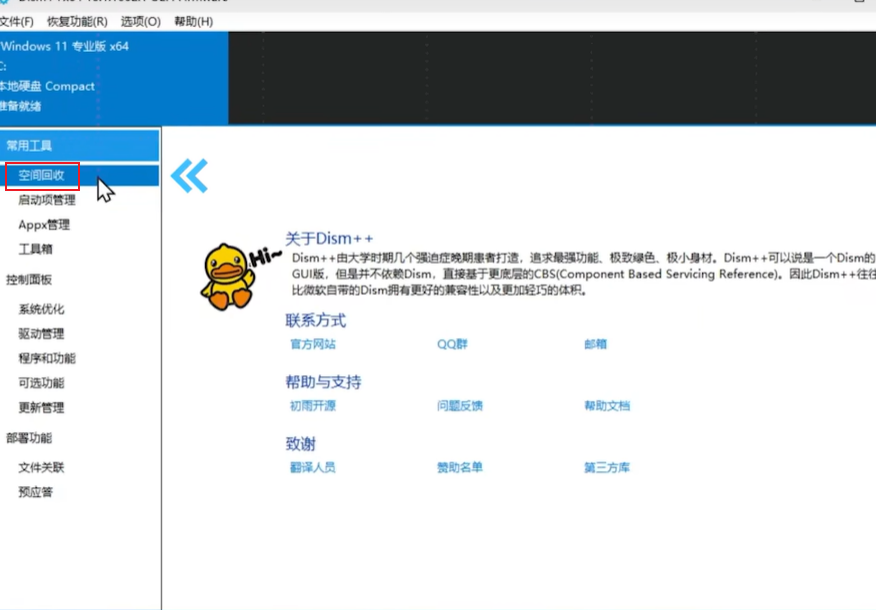
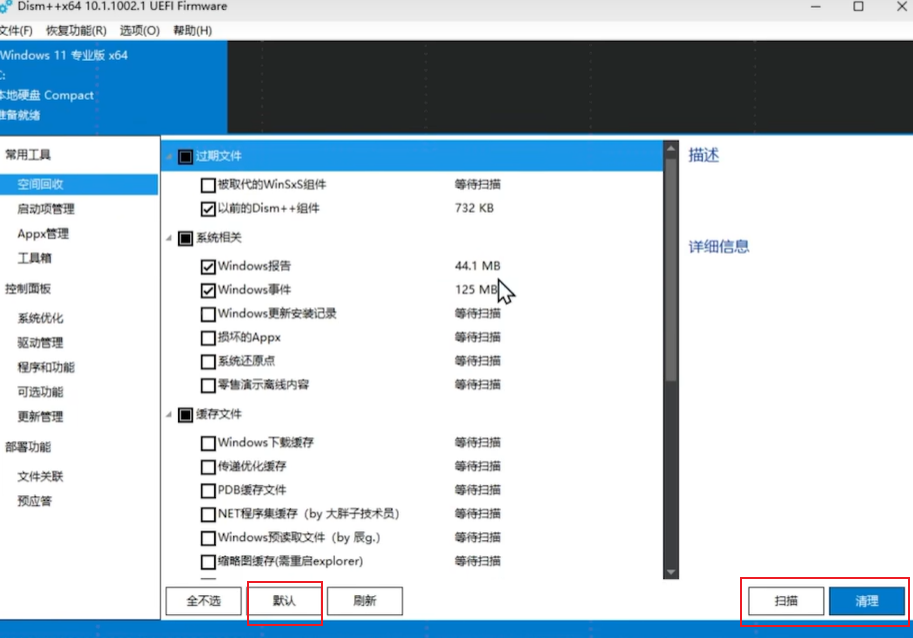
这个软件还有自启动管理,驱动管理等功能,自己按照自己的需求去使用
好了,c盘清理与优化基本就结束了
桌面重定向到磁盘根目录的解决办法
- 按住
windows+R打开运行程序,输入regedit打开注册表编辑器
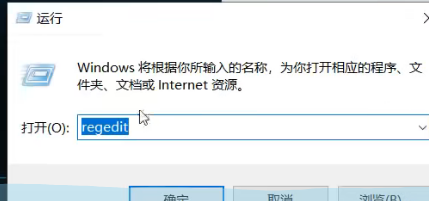
- 找到
HKEY_CURRENT_USER->Software->Microsoft->Windows->CurrentVersion->Explorer->User Shell Folders

- 双击打开
User Shell Folders,将右侧数据里面目录为磁盘根目录的修改为你需要修改到文件夹路径
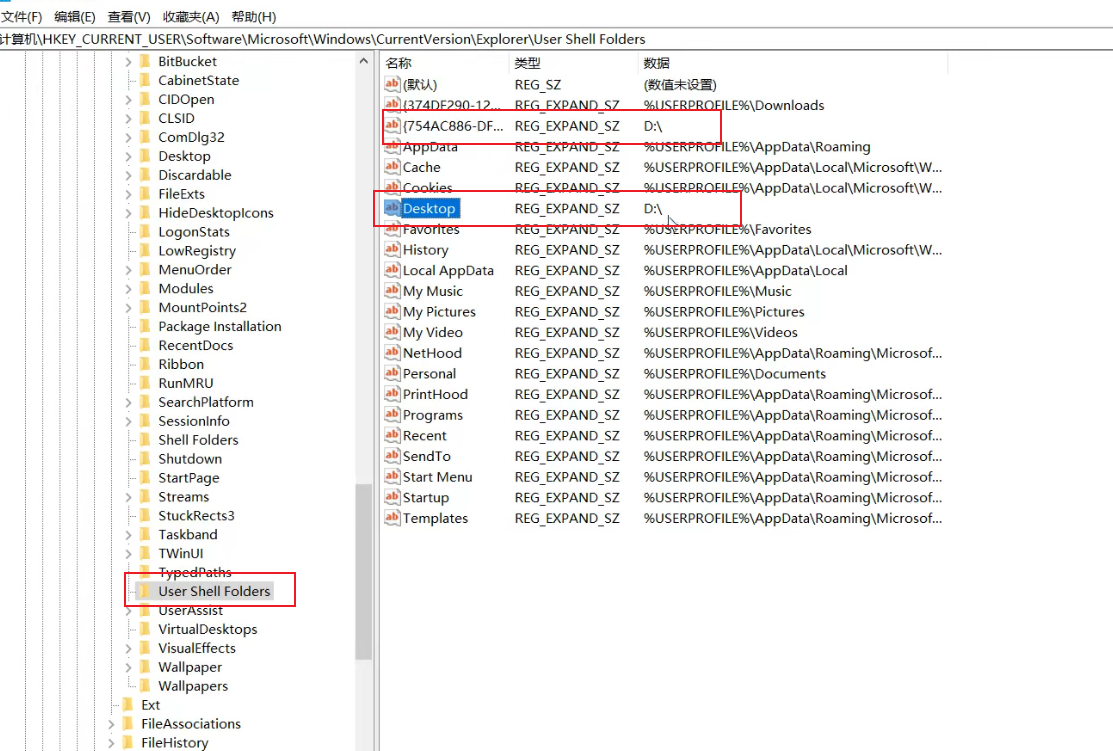
- 修改完成后,将电脑注销后重新登录就可以修改过去了
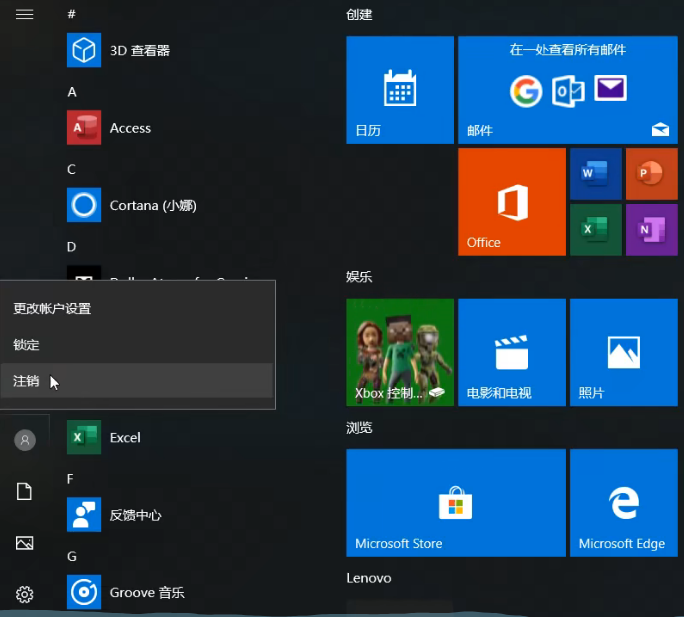
原视频链接:
https://www.bilibili.com/video/BV1cS4y1i79B?vd_source=2d8c91c37dfdb1f49196c6fc3b10e931
https://www.bilibili.com/video/BV1x4411r7Xf?vd_source=2d8c91c37dfdb1f49196c6fc3b10e931


 浙公网安备 33010602011771号
浙公网安备 33010602011771号