关闭windows11更新
为什么需要关闭Windows更新?
对于很多人来说,Windows自动更新像是一个甩不掉的牛皮糖,平常没啥感觉,但是却总在您迫切需要计算机性能的时候突然蹦跶出来,占用大量的计算机资源,感觉像是瞅准了我们使用电脑的时机,准时出来恶心我们一样,并且还会占用大量的系统磁盘空间,简直是无耻!
今年10月推出的Windows11,已经更新了多个版本,有人可能要问了,Win11要更新吗?我们的答案是:可以,但没必要。我们可以选择在一个各方面表现稳定的版本关闭Win11更新,然后持续观望并等待下一个稳定的版本出现,避免成为测试系统BUG的小白鼠!
因此,停止Win11更新,刻不容缓!
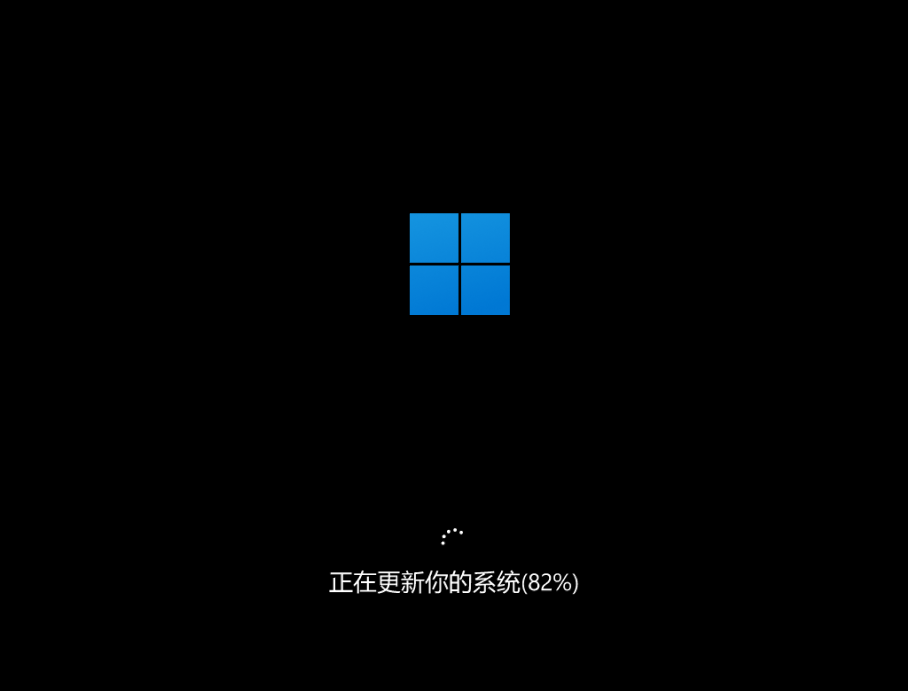
如何停止Win11更新?
那么我们该如何彻底关闭Windows更新呢?我们为您准备了四种效果不错的关闭Win11更新方法,您可以根据自身实际情况选择合适的方法!
方案一:使用注册表编辑器关闭Win11更新
Windows注册表实质上是一个庞大的数据库,存储着各种各样的计算机数据与配置,我们可以通过编辑注册表来解决一些很难搞定的计算机问题,比如彻底关闭Win11更新。
1. 按Win+R输入regedit并按Enter键打开注册表编辑器。
2. 导航到此路径:HKEY_LOCAL_MACHINE\SOFTWARE\Policies\Microsoft\Windows。
3. 右键单击Windows文件夹,选择“新建”>“项”,然后将其命名为“WindowsUpdate”。
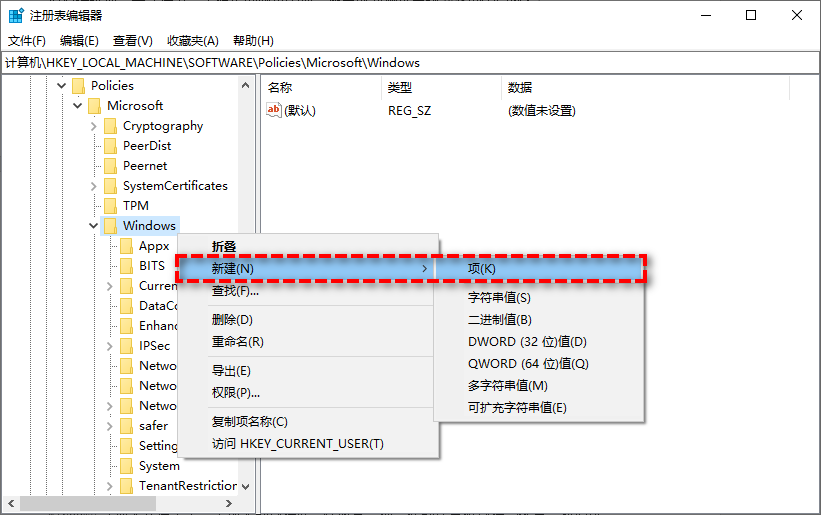
4. 右键单击新建的WindowsUpdate文件夹,选择“新建”>“项”,然后将其命名为“AU”。
5. 在新建的AU文件夹右侧空白页面中右键单击并选择“新建”>“DWORD(32位)值”,然后将其命名为“NoAutoUpdate”。
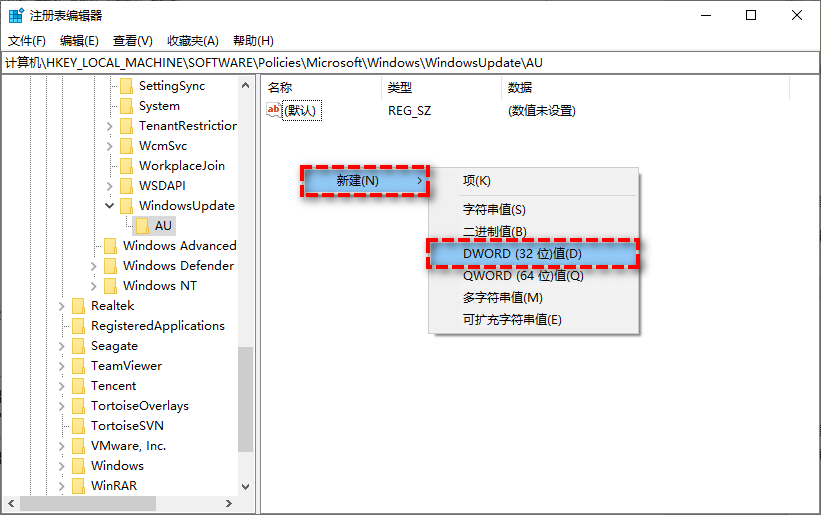
6. 双击新建的NoAutoUpdate,在弹出窗口中将其数值数据从0更改为1,然后单击“确定”。
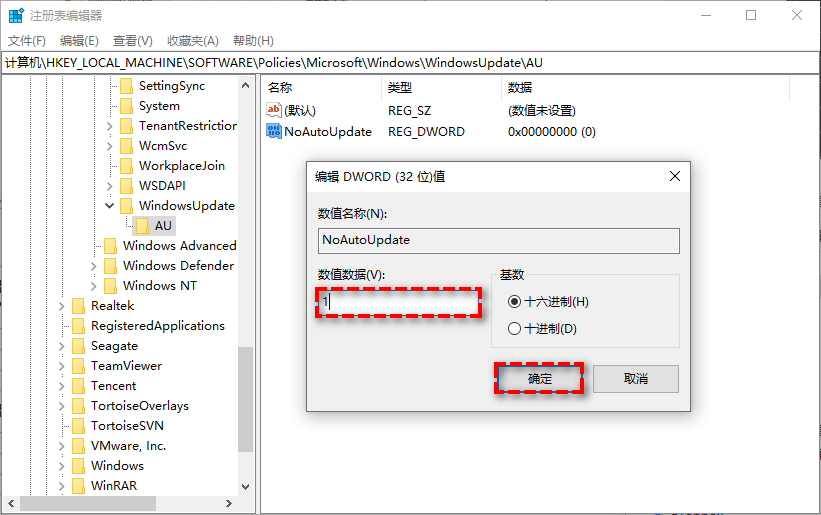
7. 关闭注册表编辑器,重启计算机即可彻底关闭Windows更新。
方案二:使用组策略编辑器关闭Win11更新
组策略是管理员为计算机和用户定义的,用来控制应用程序、系统设置和管理模板的一种机制,通俗一点说,即为介于控制面板和注册表之间的一种修改系统、设置程序的工具。当然,我们也可以通过本地组策略编辑器来关闭Win11更新。
1. 按Win+R输入gpedit.msc并按Enter键打开本地组策略编辑器。
2. 转到此路径:本地计算机策略>计算机配置>管理模板>Windows组件>Windows更新>适用于企业的Windows更新。
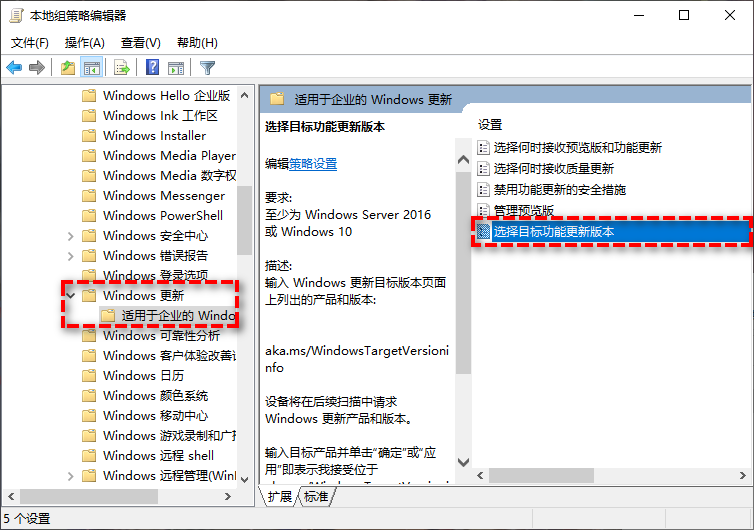
3. 双击此文件夹下的“选择目标功能更新版本”设置。
4. 在弹出窗口中将其配置为“已启用”,在左下方长条框中填入“20H1”(或者其他您想停留的Windows10版本),然后单击“应用”>“确定”即可。
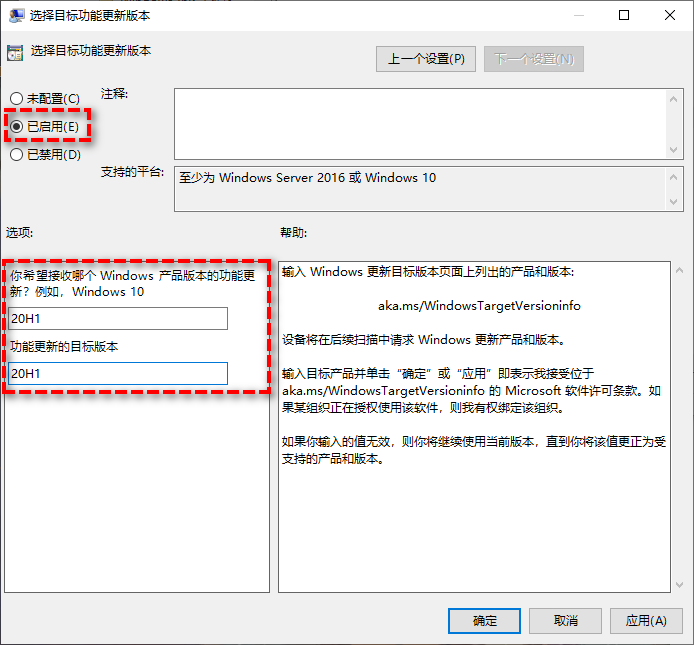
5. 关闭本地组策略编辑器,重启计算机即可彻底停止Win11更新。
方案三:使用Windows设置关闭Win11更新
在Windows系统设置中,也有一个设置可以暂时关闭Win11更新,让我们一起来看看吧!
1. 按Win+I打开Windows设置页面。
2. 单击“更新和安全”>“Windows更新”,然后在右侧详情页中选择“暂停更新7天”选项即可在此后7天内关闭Windows更新。
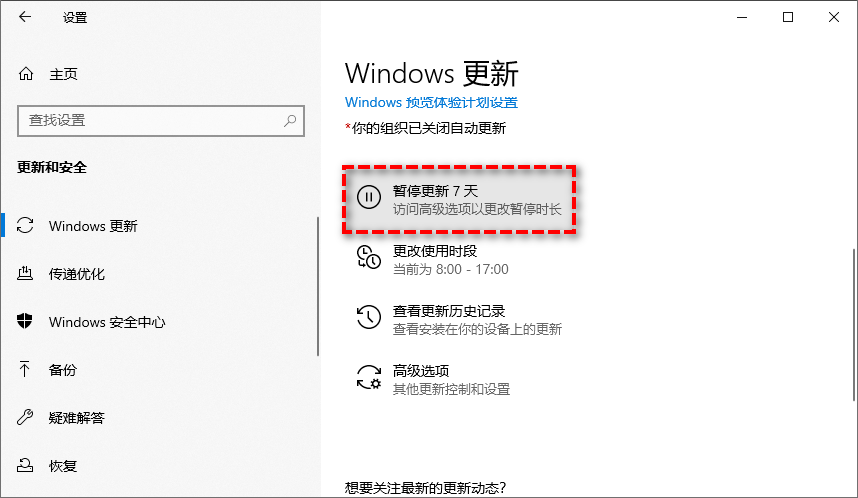
方案四:使用本地服务关闭Win11更新
本地服务是汇集整个计算机上全部服务的一个集合,我们可以在这里对指定的Windows服务项进行启用、停止或禁用配置,关闭Win11更新也不例外。
1. 按Win+R输入services.msc并按Enter键打开服务页面。
2. 在右侧列表中找到“Windows Update”选项,双击进入详细属性页面,将其启动类型配置为“禁用”,然后单击“应用”>“确定”即可关闭Windows自动更新。
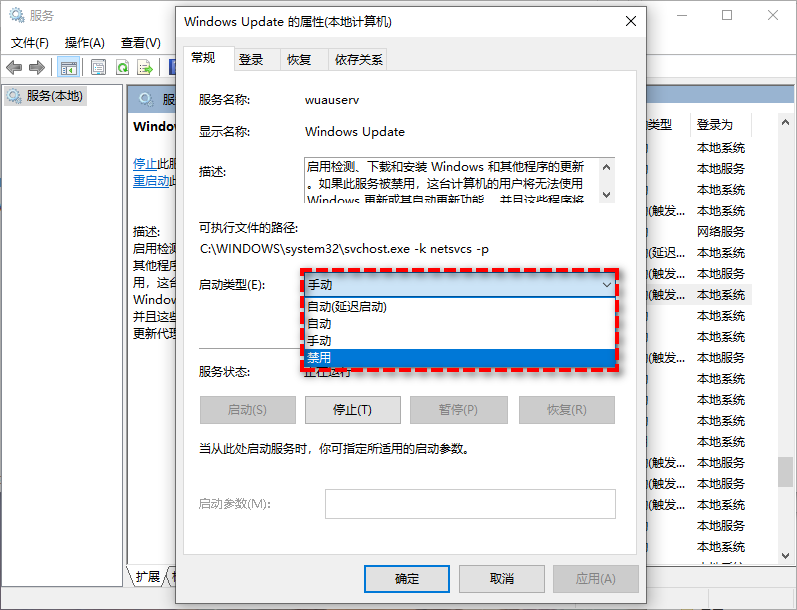
原文章地址:
https://www.disktool.cn/content-center/stop-windows-11-update-666.html



【推荐】国内首个AI IDE,深度理解中文开发场景,立即下载体验Trae
【推荐】编程新体验,更懂你的AI,立即体验豆包MarsCode编程助手
【推荐】抖音旗下AI助手豆包,你的智能百科全书,全免费不限次数
【推荐】轻量又高性能的 SSH 工具 IShell:AI 加持,快人一步
· Manus重磅发布:全球首款通用AI代理技术深度解析与实战指南
· 被坑几百块钱后,我竟然真的恢复了删除的微信聊天记录!
· 没有Manus邀请码?试试免邀请码的MGX或者开源的OpenManus吧
· 园子的第一款AI主题卫衣上架——"HELLO! HOW CAN I ASSIST YOU TODAY
· 【自荐】一款简洁、开源的在线白板工具 Drawnix