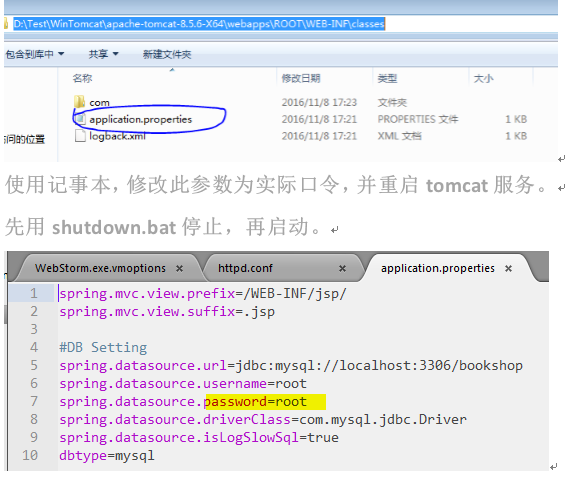windwos搭建平台
Java 开发环境配置
在本章节中我们将为大家介绍如何搭建Java开发环境。
window系统安装java
下载JDK
首先我们需要下载java开发工具包JDK,下载地址:http://www.oracle.com/technetwork/java/javase/downloads/index.html,点击如下下载按钮:
在下载页面中你需要选择接受许可,并根据自己的系统选择对应的版本,本文以 Window 64位系统为例:
下载后JDK的安装根据提示进行,还有安装JDK的时候也会安装JRE,一并安装就可以了。
安装JDK,安装过程中可以自定义安装目录等信息,例如我们选择安装目录为 D:\Program Files (x86)\Java\jdk1.8.0_91。
配置环境变量
1.安装完成后,右击"我的电脑",点击"属性",选择"高级系统设置";
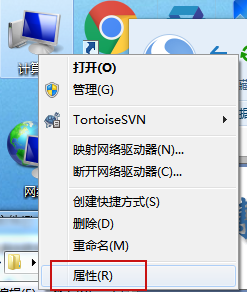
2.选择"高级"选项卡,点击"环境变量";然后就会出现如下图所示的画面:
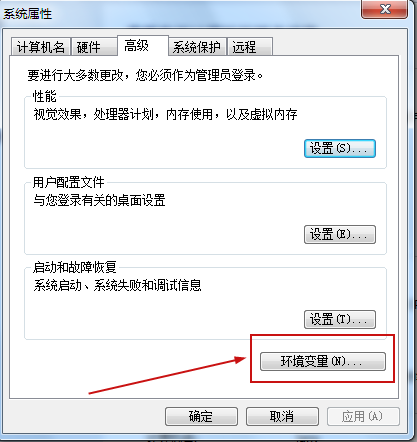
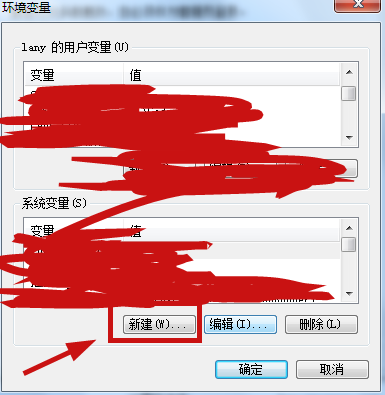
在"系统变量"中设置3项属性,JAVA_HOME,PATH, 若已存在则点击"编辑",不存在则点击"新建"。
变量设置参数如下:
- 变量名:JAVA_HOME
- 变量值:C:\Program Files (x86)\Java\jdk1.8.0_91 // 要根据自己的实际路径配置
- 变量名:Path
- 变量值:%JAVA_HOME%\bin;%JAVA_HOME%\jre\bin;
JAVA_HOME 设置

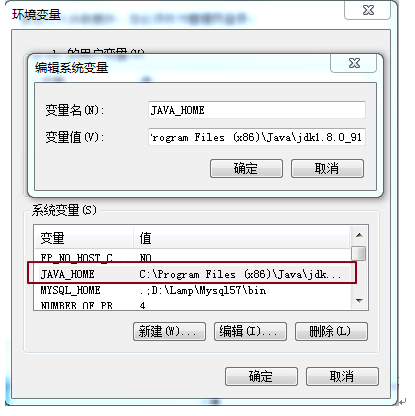
PATH设置
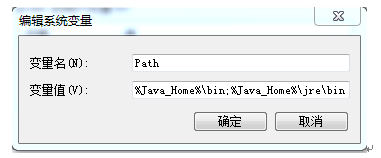
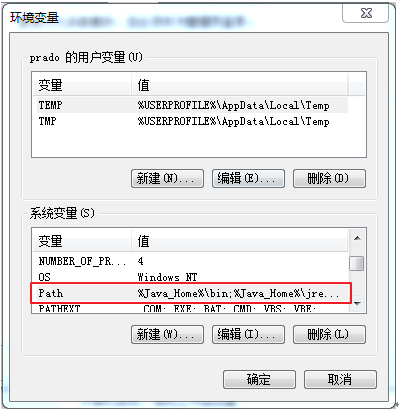
注意:如果使用1.5以上版本的JDK,不用设置CLASSPATH环境变量,也可以正常编译和运行Java程序。所以我们不配置CALASSPATH
测试JDK是否安装成功
1、"开始"->"运行",键入"cmd";
2、键入命令: java -version、java、javac 几个命令,出现以下信息,说明环境变量配置成功;

Win7 下搭建tomcat网站
1:下载64位JDK, TOMCAT

2:安装jdk,并配置jdk环境变量
假定安装路径为:

3: 我的电脑-右键-环境变量
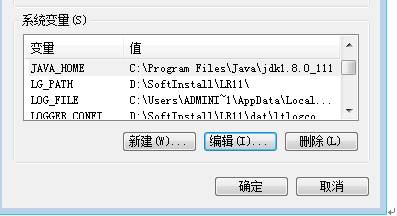
在系统变量中,新建变量名:
JAVA_HOME
变量值添加下列路径
C:\Program Files\Java\jdk1.8.0_111
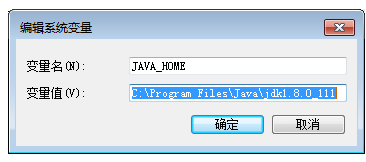
在Path变量名中,添加下列路径
%JAVA_HOME%\bin;%JAVA_HOME%\jre\bin;
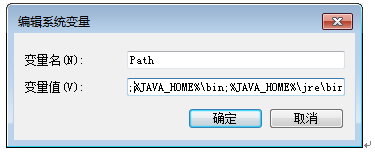
java环境变量配置完毕
4:找个目录解压tomcat
5:apache-tomcat环境变量配置
设置环境变量
前提: 安装JDK,且已经设置好JAVA_HOME
在Path 里面添加tomcat的安装目录,如 D:\apache-tomcat-8.5.4\bin
新建CATALINA_HOME = D:\apache-tomcat-8.5.4
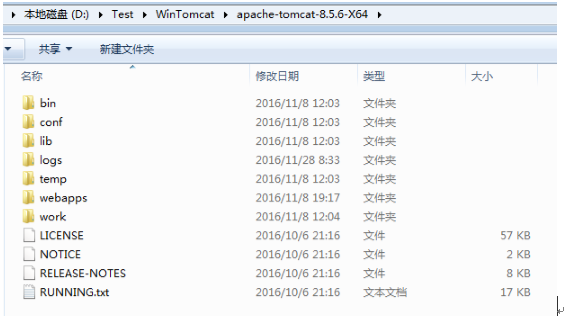
5:导入sql脚本到mysql数据库中
(由于网上书城是采用新技术spring架构设计的,因此需要先导入数据库脚本)
6:将网上书城网站程序wssc.war放入tomcat的webapps目录下。
7:进入bin目录,双击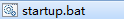
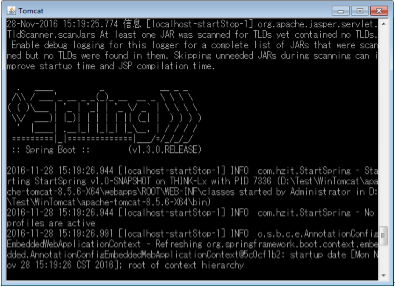
启动tomcat服务,这个窗口应该没有任何报错。
8:打开ie,在地址栏中输入localhost:8080, 测试网站是否能正常登陆使用。( 如果war包名称不是ROOT.war,则需要加上/war包解压目录名访问,如: )
补充说明:
假如安装的数据库用户名和密码不是root/root,那么则有2个方式可以使程序使用root用户连接上数据库。
1) 进入数据库里面去,修改数据库密码
改密码:update user set password=password("root") where user="root";
改为后刷新权限(必须步骤):flush privileges;
2) 修改web网站下的目录的application.properites,
使用记事本,修改此参数为实际口令,并重启tomcat服务。
先用shutdown.bat停止,再启动。