Rhino基础操作2 - 工具篇
注:非结构建模专业,纯粹是用Rhino写实用新型专利,所以学了下Rhino的建模。不理解最简面、曲线阶数的影响等,请原谅。
--本篇导航--
- 点、直/曲线
- 曲面
- 实体
- 网格、细分(Rhino优点在于以线生面,所以基于面的去用Blender,此处可不做了解)
- 其他工具(弯曲、阵列、缩放、镜像、对齐、群组、定义图块等)
Rhino的一个特点,同一个工具图标、鼠标左键和右键是不一样的,用的时候需要注意该点击鼠标的哪一个键。鼠标放到工具上时,会有鼠标左右键按下的图标提示。
注:本篇工具截图很多,所以很长。
Rhino的工具主要在界面的左侧工具列和顶部工具标签页中。Rhino几乎是一个工具做一个事,特定性非常强。

官方也有提供非常详细的使用说明,图文都有,有需要可以去详细学习。
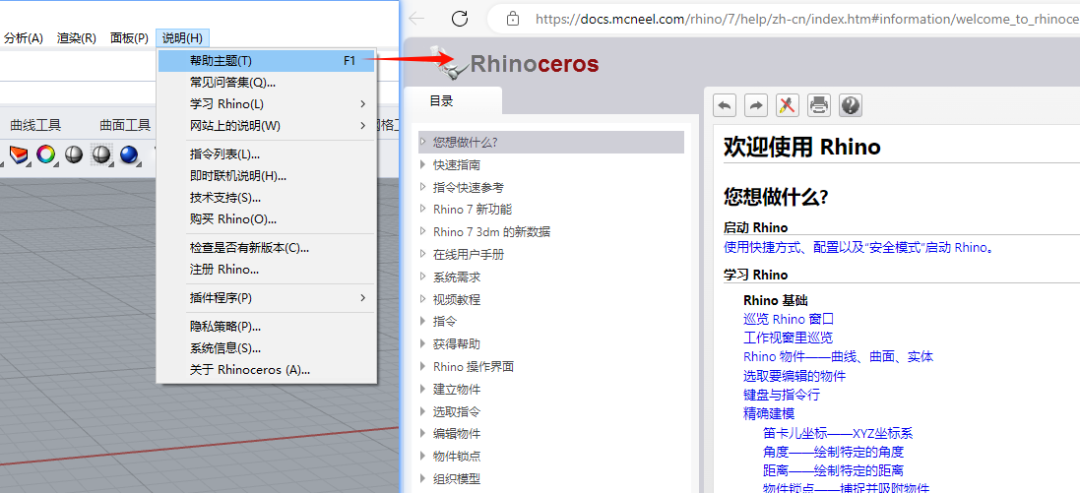
本篇笔记是在B站学习时记录的,摘出来的都是个人认为常用的工具。
点、直/曲线
点
【点】工具集,用的最多的就是默认的 '单点/多点'、'标记曲线初始点'、'均分线段的点'。
操作:直接点击即可。

直线
【直线】工具集,用的最多的还是 '多重直线' 、'垂直于工作平面的直线'。
操作:两点确定一条直线,直接点击就行,或者输入具体数值。

曲线(生成工具)
曲线的工具,可以在【标准】和【曲线工具】两个工具标签页找到相应的工具。【曲线工具】工具标签页里也包含了直线工具。
【曲线】工具集中常用的是前2个 '控制点曲线' 、'内插点曲线'。
'弹簧线' 、'螺旋线' 、'均分曲线' 可用在一些特定需求中。
操作:随便点点、线就出来了,操作上和PS的钢笔工具类似。

曲线(编辑工具)
曲线有一个很重要的概念:阶数。曲线就是由一些控制点确定、具有一定曲率的数学函数。相同控制点时,阶数越高,曲线越平滑。
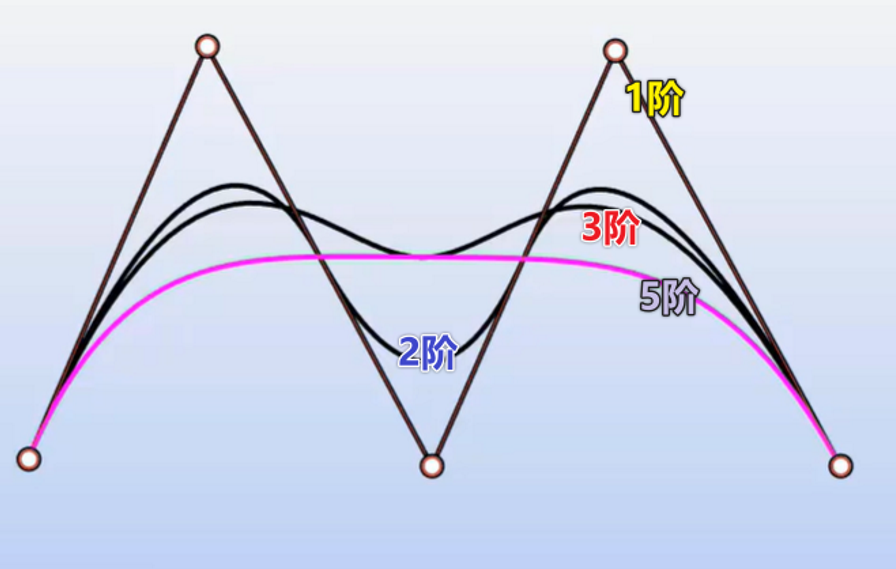
有时为了建模最终生成面的效果(可通过输入Zebra命令、检查斑马纹分析,纹路连续且光滑为好),需要对曲线重建(使用 '重建曲线' 工具修改控制点和阶数)。
当需要查看物件的各项属性时,选中对应物件后,直接输入 what 后回车即可弹出【物件描述】的弹框。可得知是否开放、点数、阶数、UV等信息。

Rhino是基于曲线建模的,所以关于曲线的编辑工具非常多。
在【标准】工具标签页中【曲线】、【圆】、【椭圆】、【圆弧】、【矩形】、【多边形】、【曲线工具】。
【曲线】、【圆】、【椭圆】、【圆弧】、【矩形】、【多边形】为建立曲线,操作方法可以根据软件的命令行提示进行操作。
【曲线工具】中更多的是对曲线做各种再次编辑的工具。

注:我看的视频里,做圆、圆角矩形这类,都是用这里的工具生成一个参考,之后再使用 '控制点曲线' 工具捕捉边中点重绘,得到一个可塑性的圆或圆角矩形。

修改曲线的起始、 终点
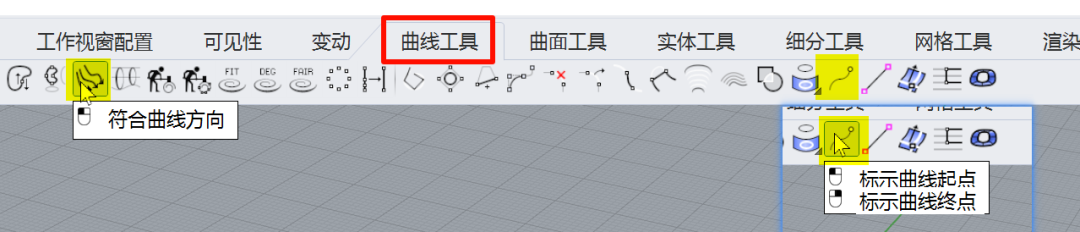
【曲线工具】工具集的工具在【曲线工具】工具标签页中也包含,此处就以【曲线工具】工具标签页中的布局进行记录。

圆角、斜角、混接、延伸、镜像、法线方向偏移、重建、均分、投影、抽离结构线、复制边缘、复制边框的操作,可以按照命令行中的提示进行操作。
【对称】工具会修改线的曲率。【镜像】工具,比较适合做常规意义上的对称。
分割、修剪常用于修剪线条、面、体,非常好用!!!
当修剪想撤销时,可以选择 '取消修剪' 工具。

组合、炸开和草图大师的操作一样,方便统一操作。组合更多是将线、面等开放性物件进行组合。
群组就是统一编组,可以使用快捷键Ctrl+G,解组使用Shift+Ctrl+G。

面上偏移曲线

这个偏移会沿法向进行缩放。
如果不采用【松弛】,则会自动添加很多控制点
偏移曲线可以选择边角的类型。

UVN的介绍
UVN:UV就是面展开后的XY平面方向,N是面在体上的法线方向。
|
UVN工具,常和选取U或V方向点连用,对面的内部沿法向方向做向外凸起或内凹 |
 |
使用F10打开、F11关闭线、面的控制点。选取UV、U、V方向的控制点,以便做形变。

注:F10不能显示体的控制点。显示出体的控制点,需要使用 '变形控制器'。

选择好UV控制点后,可以使用 'UVN移动工具' 来调整移动,是膨胀还是内凹。
一般都是调节N法线方向居多,给曲面做平滑凹/凸的效果。

曲面
曲面工具多需要建立在线的基础上生成面,放样、封面、延伸等。
曲面工具可以在【标准】、【曲面工具】工具标签页中找到,两者的工具内容差不多。

由线生成面

由线生成面更多的是使用放样、单轨扫掠、双轨扫掠、旋转成形。
注意:使用 '放样' 的时候,创建线尽量保持相同的阶数,这样最后放样的结果才是一个完整的面。相同阶数的曲线创建可以使用 '重建曲线'。
由线挤出面、面挤出体

按提示对线、面进行挤出即可。
编辑曲面
可以对曲面进行再次编辑,做圆/斜角、延伸相交、偏移、挖洞等。
用的最多的是衔接、混接、做倒角。

曲面圆角

不等距曲面圆角


混接曲面

衔接曲面
可以用于把2个不接触的面衔接到一起,如果两个面的阶数不一致,将会存在缝隙。
缝隙处需要再使用【混接曲线】,不然最后做不了圆角、会出现破面。

存在缝隙可以使用增加节点工具,再对加了结构线的面使用参数均匀化,再对2个面做衔接曲面。
 |
 |
 |
用小面去衔接大面



将曲面控制点缩回到边界

摊平、压平

反转方向
经常需要对曲面反转方向。

实体工具(编辑)
实体的创建在上述曲面工具编辑中已经提及,对实体的编辑主要有实体布尔、合并共平面的面让体布尔后的线更简洁、体做边缘圆角、体的切割、体内挖洞。

先布尔,再用 '合并两个/全部共平面的面' 工具可以减少体中重叠的各种结构线。

'编辑边缘圆角' 工具常常会用于建模最后的时候,让模型边缘不至于太锋利,或做一些大的倒角处理。倒角这里会单独再出一个笔记说明。

'线切割' 工具切割实体后得到的是封闭的实体,但使用 '修剪' 工具切割实体得到的是开放的面。

给体打洞,线程的工具是做圆洞或圆洞的阵列,其他形状的洞则需要使用其他多种工具制作,如多个体之间做布尔。

网格
用的不多,用网格建模还不如使用Blender。



抽离网格面
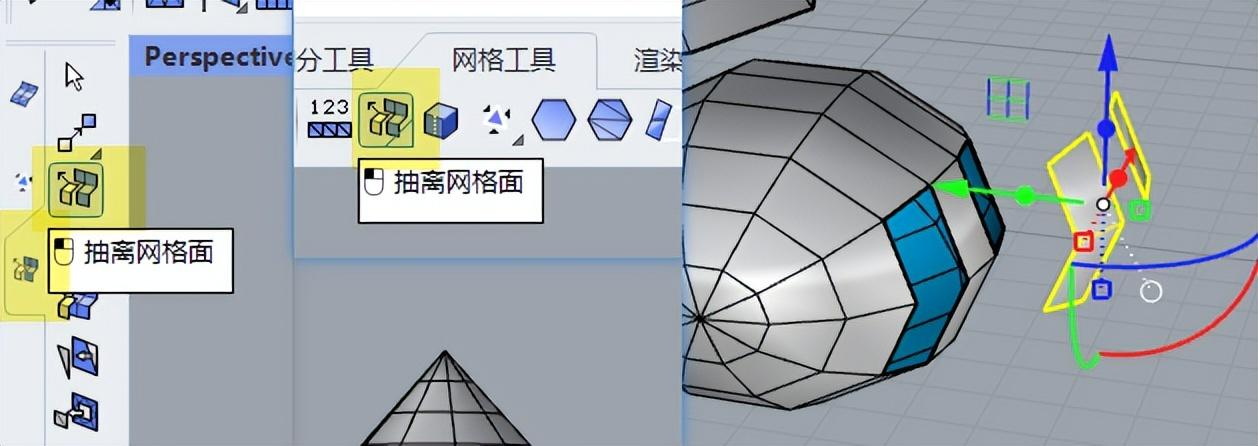


网格修复精灵工具,会按照对象原来面的曲率走向进行修复,效果会更好。


V7新功能
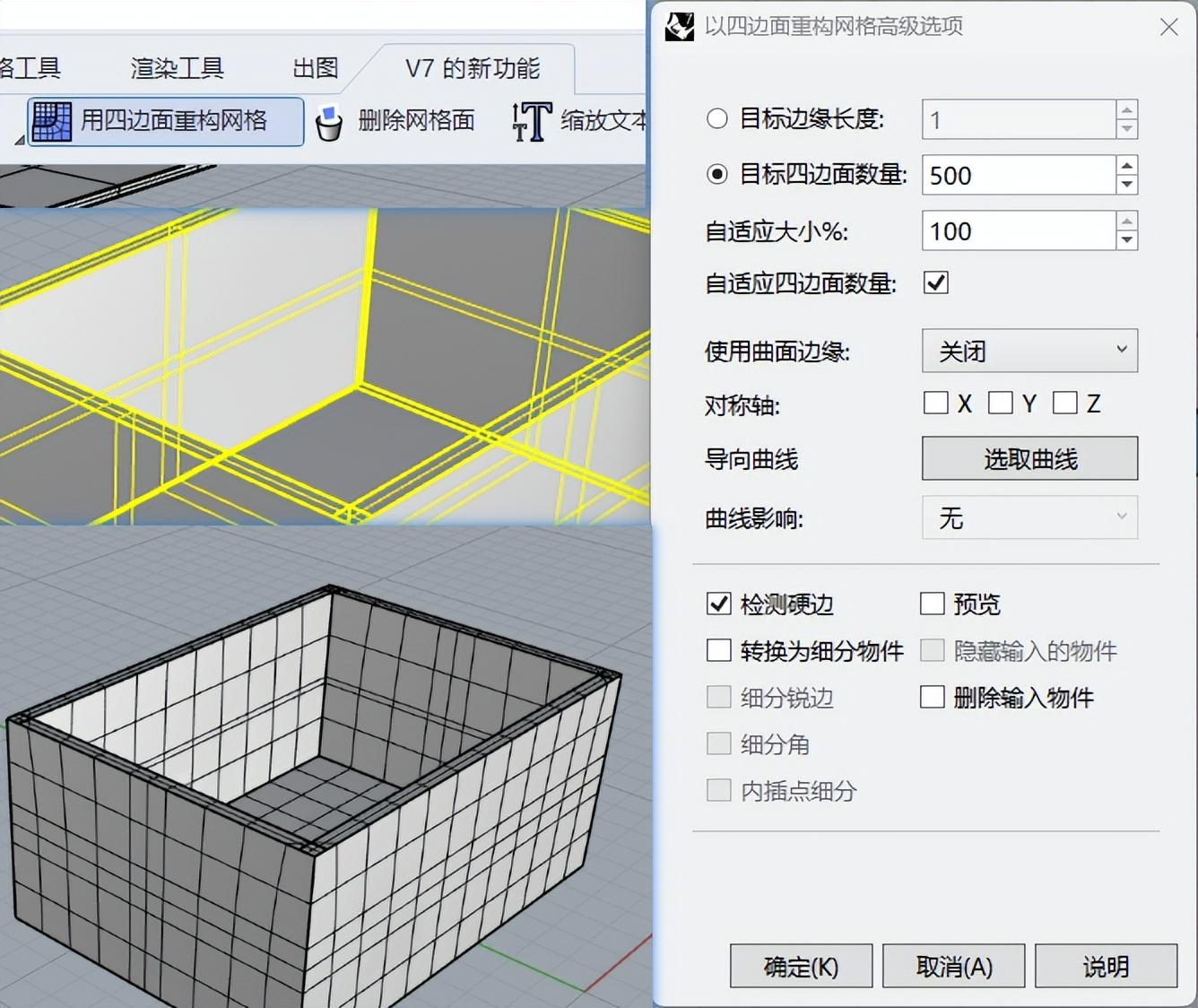
分割网格、修建网格

分割、修剪后,对象是有外露缺面的。
对于实体对象做切割,最好使用布尔运算,运算完成后可以保留切割结果为实体。

简化网格面

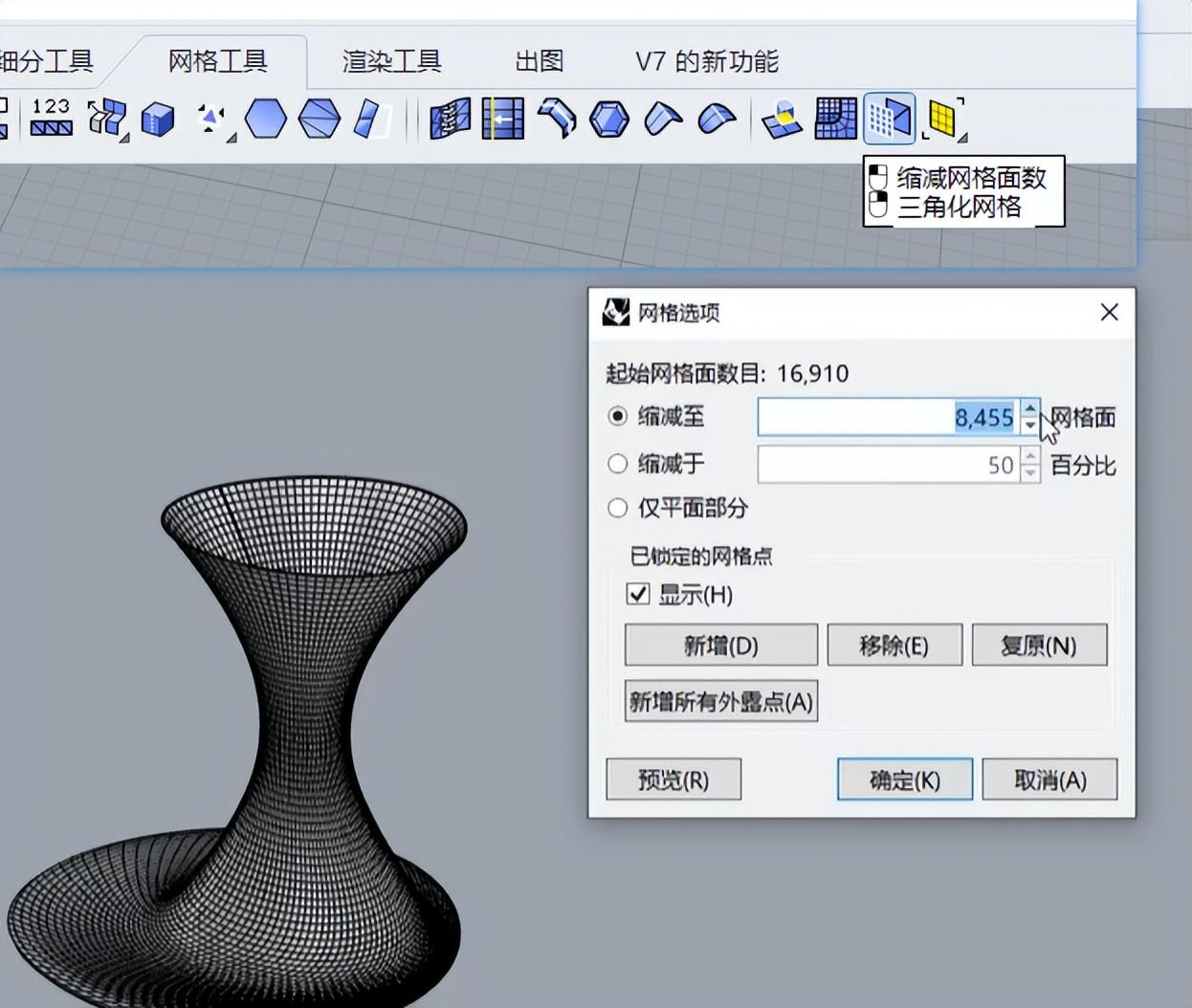
细分
就是Blender的的细分。Rhino是按住TAB键切换细分平滑显示效果,默认情况是直接开启细分显示的。

对细分面的操作:可以使用Ctrl+Shift选中面。按住Shift的同时,点击操作轴的缩放杆,拖动的同时按住Ctrl键,可以实现以整组内插面。
Ctrl+Shift点击一个外圈面,之后在其他外圈面上双击左键,可以实现快速选中循环面。




桥接网格或细分

物件→细分,细分→物件

其他细分工具

其他工具
这部分展开的工具非常多。更多的都是辅助形的,如移动、镜像、变形、缩放、阵列、对齐、显示、锁定等。大部分工具根据名称和命令行提示都能知道怎么操作。


三轴缩放,可以保留原曲线属性进行复制。对参考图缩放可以使用 '二轴缩放'。

对齐
Rhino的对齐工具不是太好用,我更多用的是打开智能轨迹后的 '移动' 和 '设置XYZ坐标'。

扭转、弯曲、沿着曲线流动、使平滑这些工具用的也不是很多。

变形控制器在前面体的部分已经和UVN一起介绍过了。
定义图块
定义图块就类似于做物件资源库,相当于是实例化,对其独立编辑可以影响其阵列、复制出来的对象。
可以使用 '炸开' 取消其图块的属性,且不影响其他因其已建立的对象。
图块我没有怎么用过。图块的更多操作请看官方手册吧。Rhino的菜单栏-说明-帮助主题。
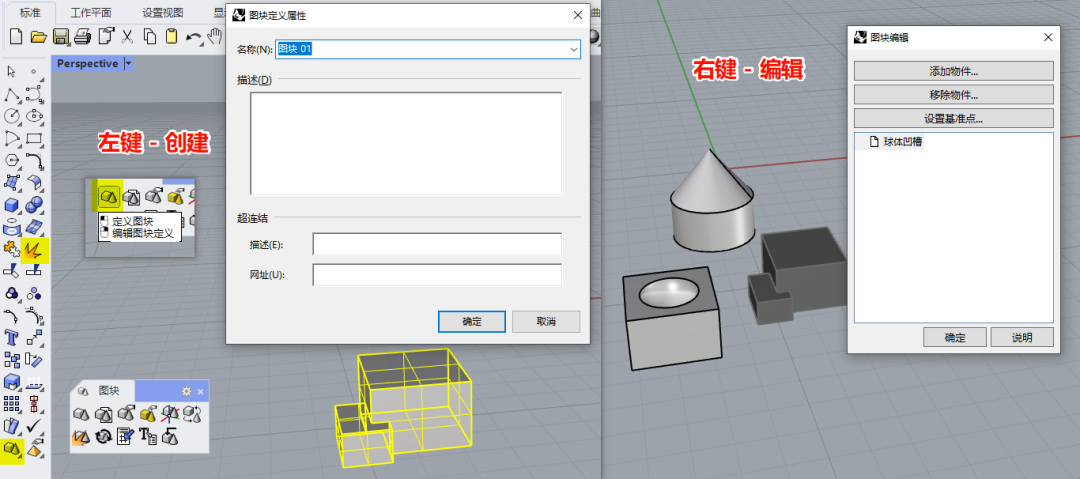
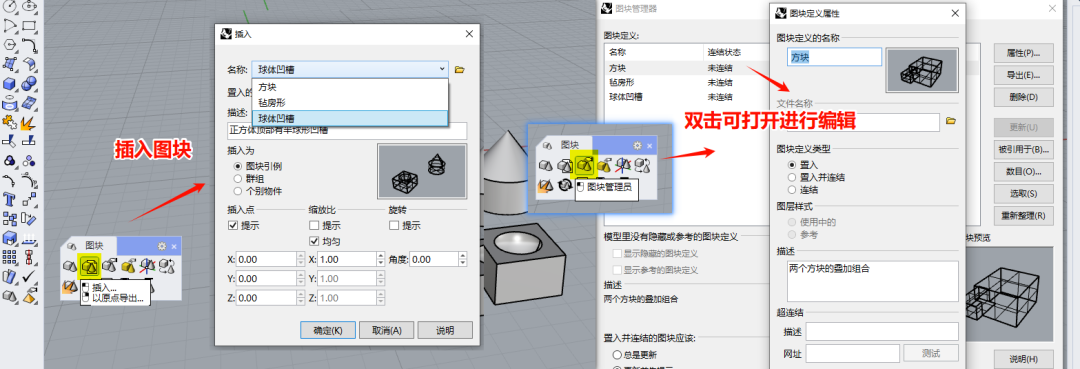




 浙公网安备 33010602011771号
浙公网安备 33010602011771号