Rhino基础操作1
注:非结构建模专业,纯粹是用Rhino写实用新型专利,所以学了下Rhino的建模。不理解最简面、曲线阶数的影响等,请原谅。
--本篇导航--
- 常用命令、鼠标中键菜单
- 基础设置(修改默认单位尺寸、修改曲线线形、修改所属图层、调整参考图不透明度)
- 视图操作、物件选取
- 对物件的基础操作(基于操作轴的移动、旋转、线挤出面、复制、正交、锁点、捕捉等)
界面及工作流程
工作流程:导入被建模物体的三视图(或设计图)的参考图,调整大小,分析建模顺序方法后,开始画各种线条,由线生成面,最后做倒角处理。材质一般不在Rhino里做,会到KeyShot中做。
Rhino中也可以贴材质、展UV,后面笔记中会提及具体操作。
KeyShot可以直接导入Rhino的.3dm格式文件。
将Rhino文件与KeyShot进行联动(Rhino有修改KeyShot即改)有插件,请自行百度,但我的Rhino7与KeyShot11试过,点击插件没有任何反应。

配套的操作演示视频,之前试过传视频号的,结果发现播放不了,所以需要看操作视频的,请去公众号【书君的学习笔记】里,根据相应的标签页可以找到。
常用命令
都是在B站东学西学的,那些设计学院的快捷键不知道怎么弄的,我只知道一些软件默认的命令。
使用这些命令,还可以直接将常用工具放到中键菜单中,操作更便捷。
常用命令
命令是在左上角命令输入框内输入的。
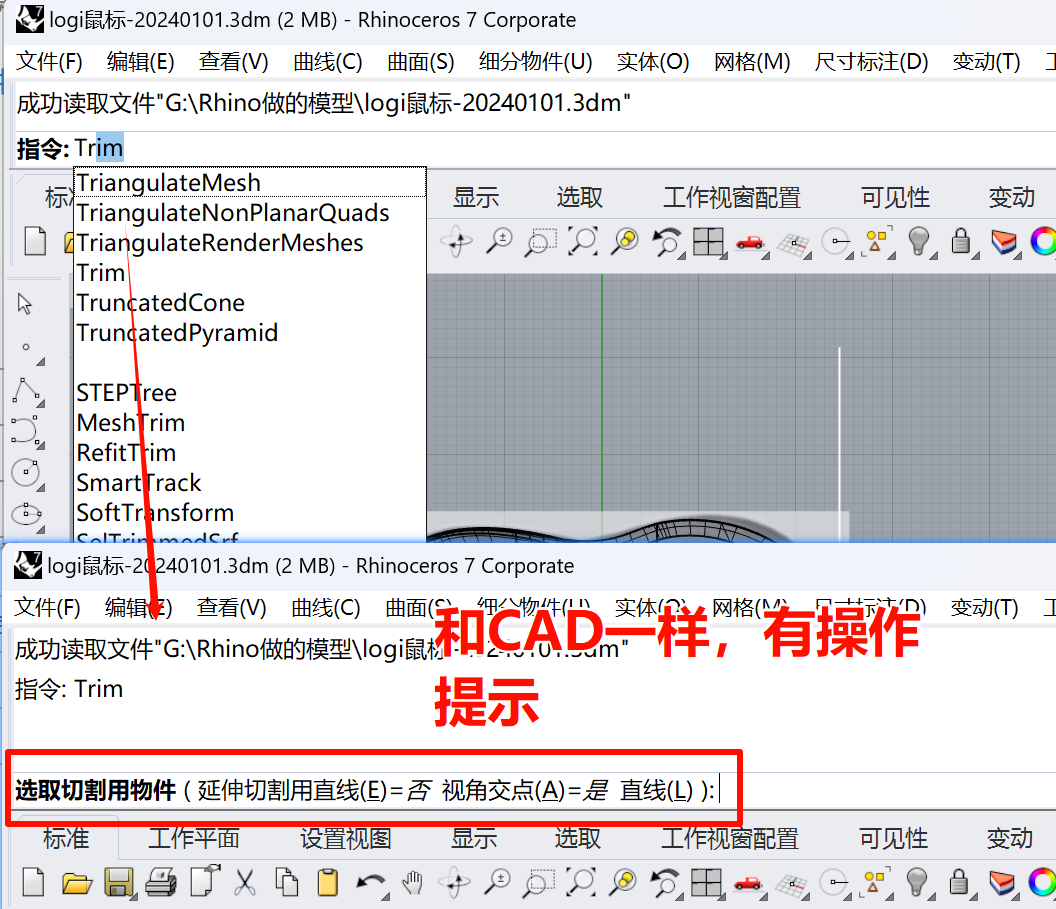
|
Trim |
修剪 |
|
Copy |
复制 |
|
Rebuild |
重建曲面 |
|
Loft |
放样 |
|
MI (Mirror) |
镜像 |
|
Of (Offset) |
偏移曲线 |
|
Cap |
加盖 |
|
Box |
立方体 |
|
Ctrl + G |
编组 |
|
Ex (Explode) |
炸开 |
|
F10 |
PointOn显示控制点(ESC退出显示) |
|
F11 |
PointOff |
|
F7 |
显示/关闭世界视图的地面网格 |
|
offsetSuf |
偏移曲面 |
鼠标中键菜单
鼠标中键菜单可以自定义,将常用的工具控件放入其中,使用时点击一下鼠标中键即可调出面板。也可以直接点击该面板上方蓝色区域,将面板浮动显示。
按住Ctrl的同时将控件拖入弹出面板,即可复制到面板中。
在弹出面板中按住Shift后拖出面板,即可将控件移除出面板。
面板中按住Shift后拖动控件,可以给控件移动位置。
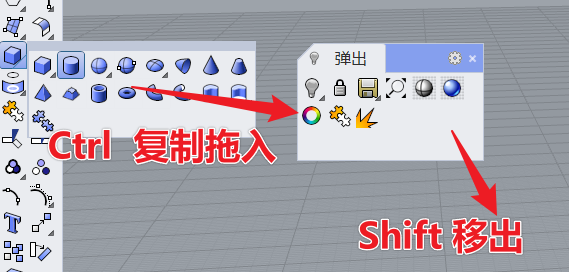
右侧属性面板
右侧属性面板中可以设置建模环境(视窗大小、摄像机等)、[点、线、面、体、图]物件属性(名称、显示颜色、打印线色、材质/贴图/印花等)、图层信息、渲染器、视窗设置(是否显示点、线、灯光等,着色)、快照等。
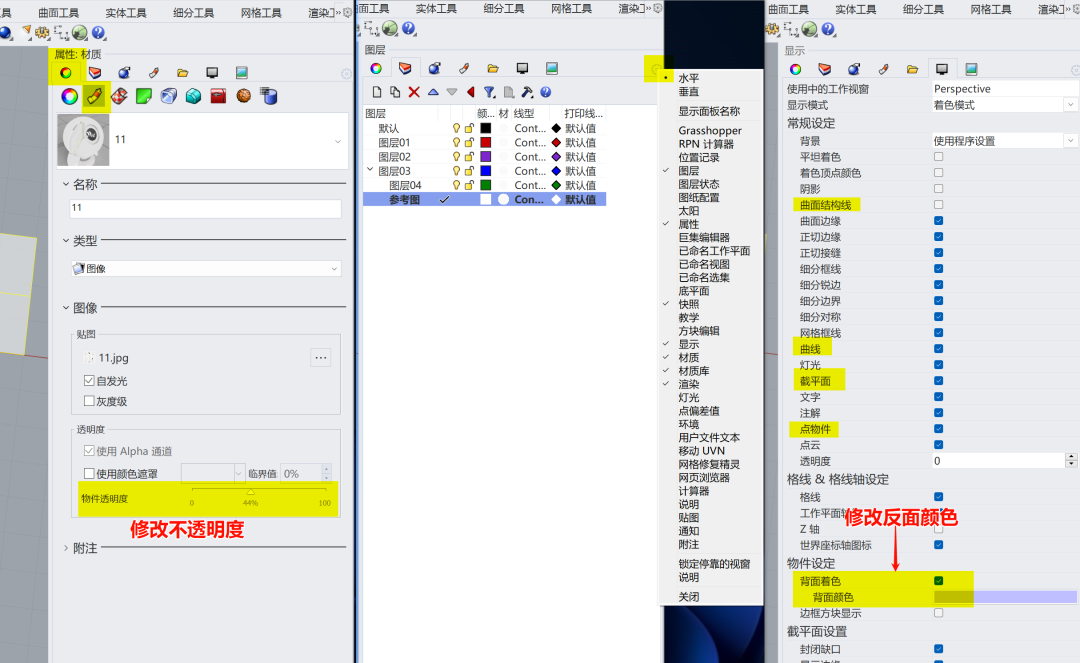
基础设置
修改默认单位尺寸
建模单位建议使用毫米。
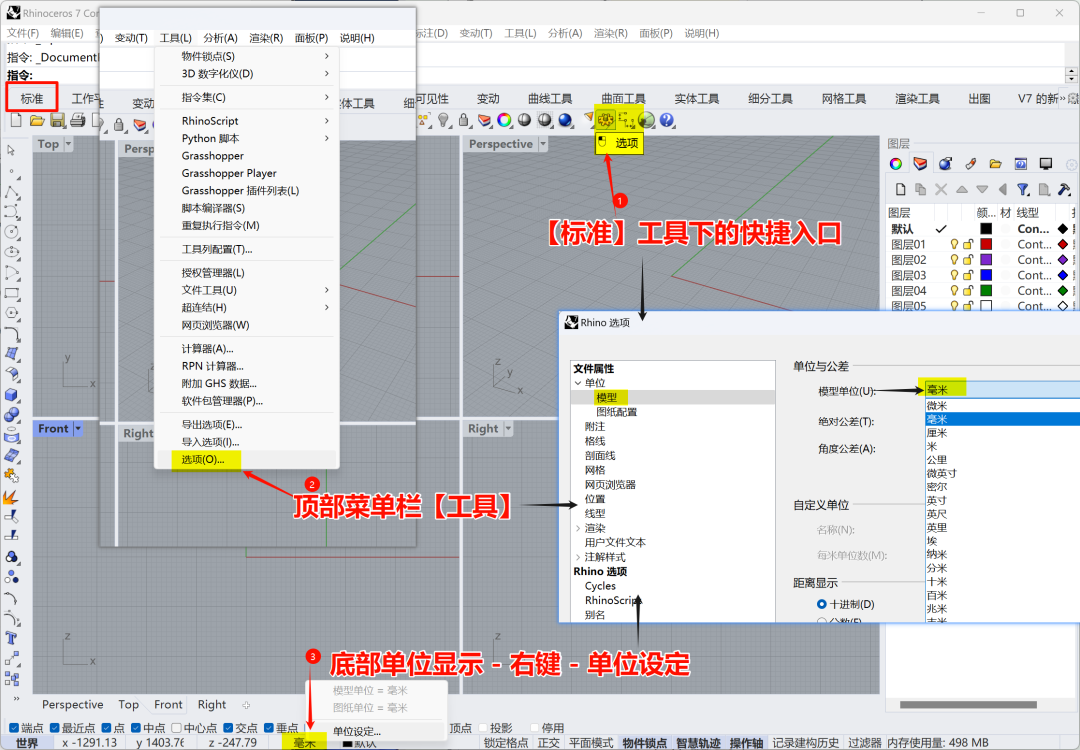
修改曲线线形
曲线线形(粗细)可以在不同显示模式下起到区分XYZ轴线和建模用曲线的作用,尤其是着色模式下。
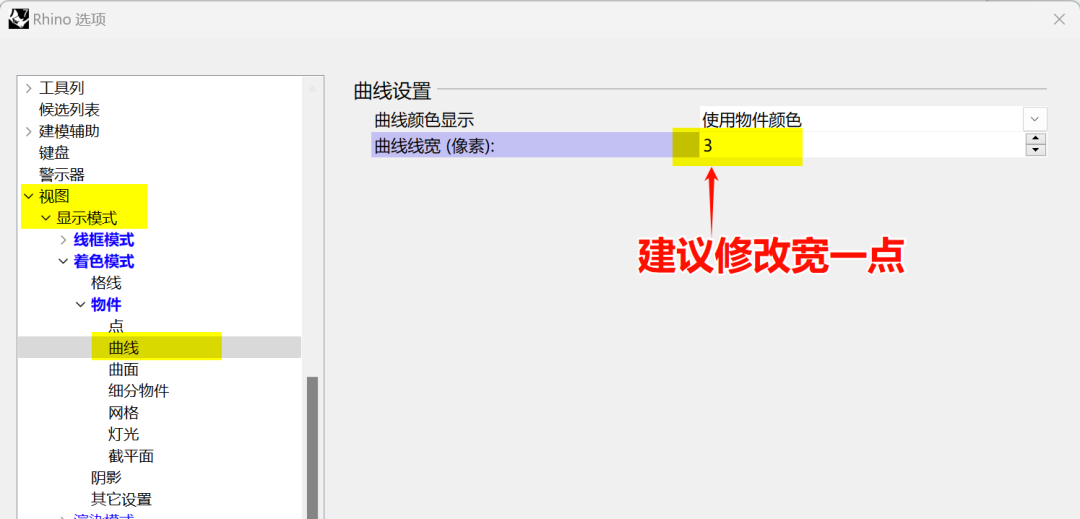
修改所属图层
在建模时,做好图层管理会极大的方便做建模。
Rhino的图层可以修改所在图层物件的统一颜色、材质、显示线形、打印线形。

调整参考图不透明度
参考图可以直接拖拽到Rhino中,会弹出一个对话框,选择【图像】即可。参考图一般都是在世界中心位置,所以第一个点直接输入0即可。图片是2D的,所以另一个点可以随手拉动确定、或直接输入数值确定。
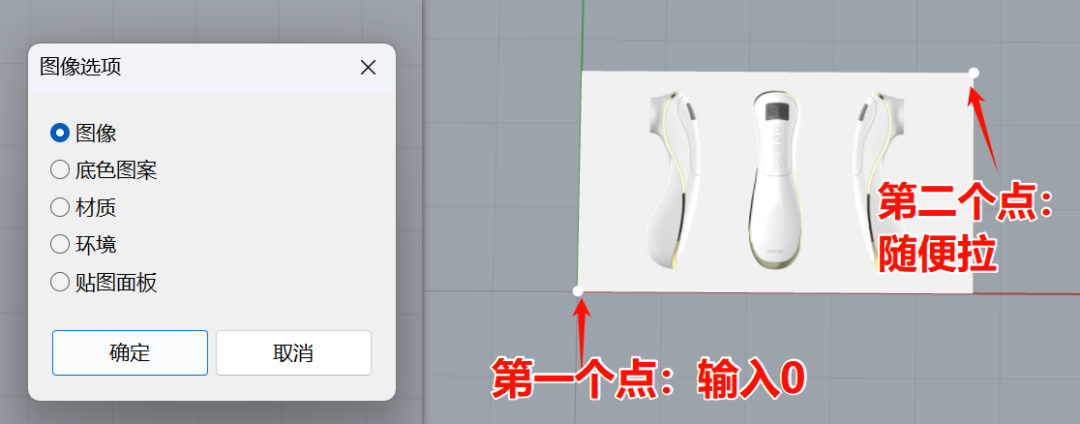
拖入参考图后,选中参考图、在右侧属性面板中找到【属性:材质】下的【物件透明度】,调整数值即可。
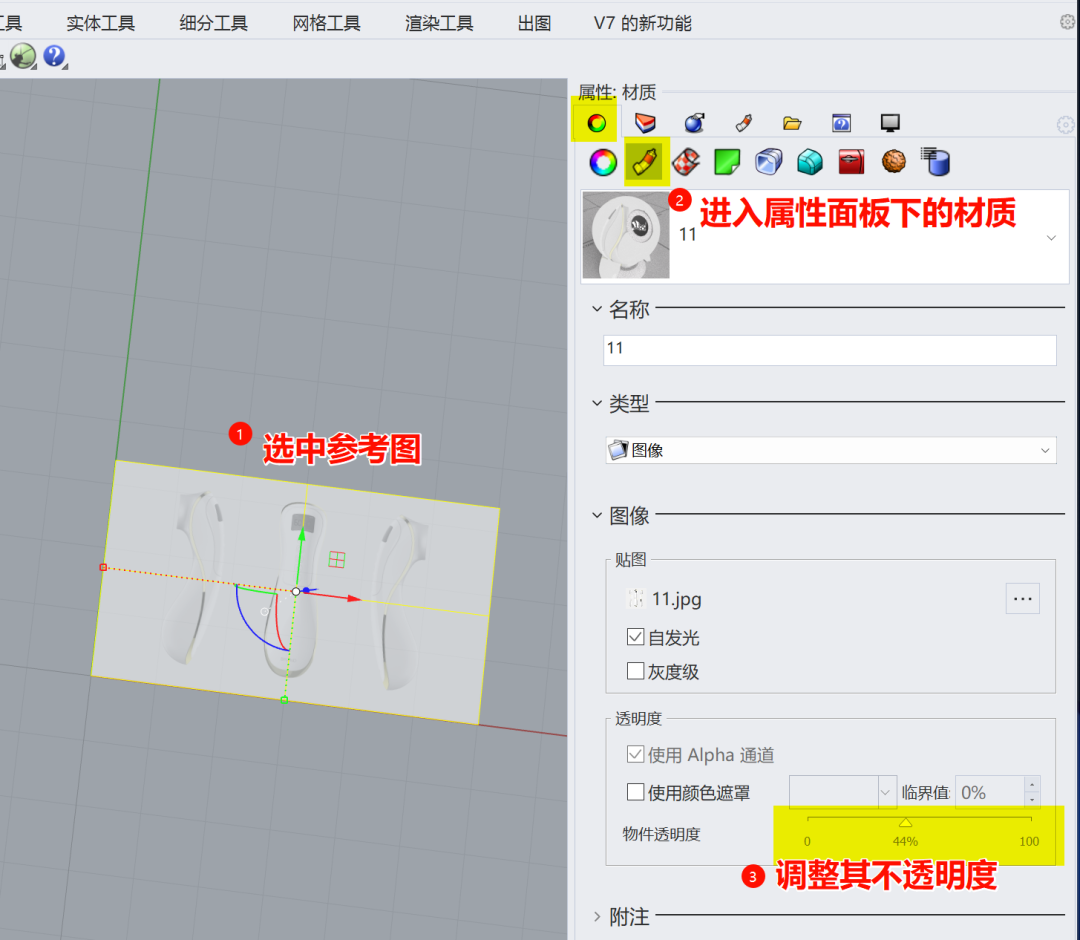
视图操作、物件选取操作
|
缩放视图 |
鼠标滚轮
|
||||||
|
旋转视图 |
右键拖动  |
||||||
|
平移视图 |
|
||||||
|
视图全景 充满视图 |
Ctrl + Shift + E |
||||||
|
选择物体 框选物体 |
鼠标左键 加选:长按Shift 后点击 减选:长按Ctrl后点击 穿透选择: 按住Alt 再去框选,就不会把当前鼠标下方的物体作为一个选择对象。 加选:按住Alt + Shift后点击 减选:按住Alt + Ctrl后点击
|
||||||
|
弹出快捷操作 |
鼠标中键 |
对界面视图的操作,也可以直接在【标准】和【设置视图】工具标签页中点击相应工具控件。
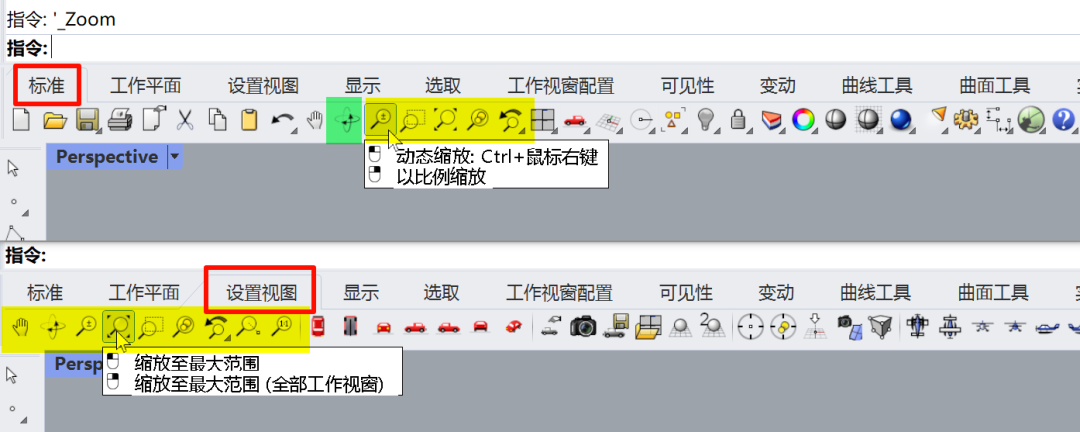
视图切换
默认打开为四视图窗口Top/Perspective/Front/Right,可以双击视图左上角的名称标签可全屏进入视图。
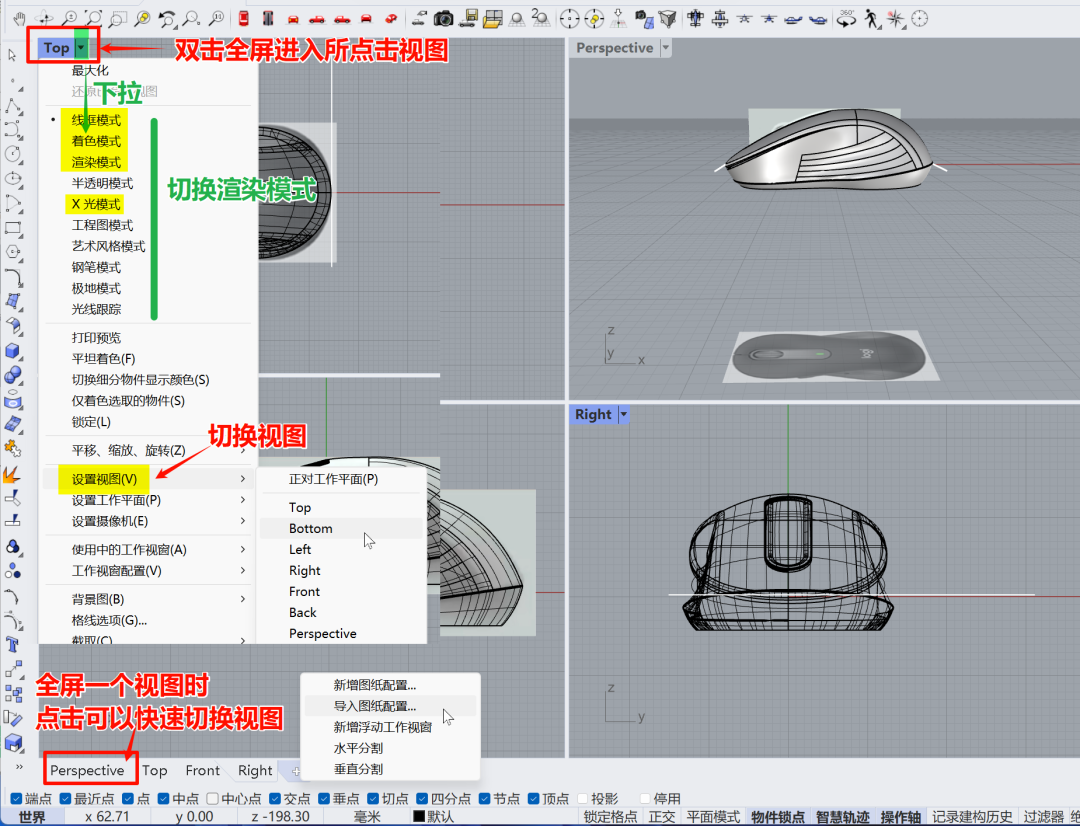
视图渲染模式也可以在【显示】工具标签页中点击相应控件工具切换。
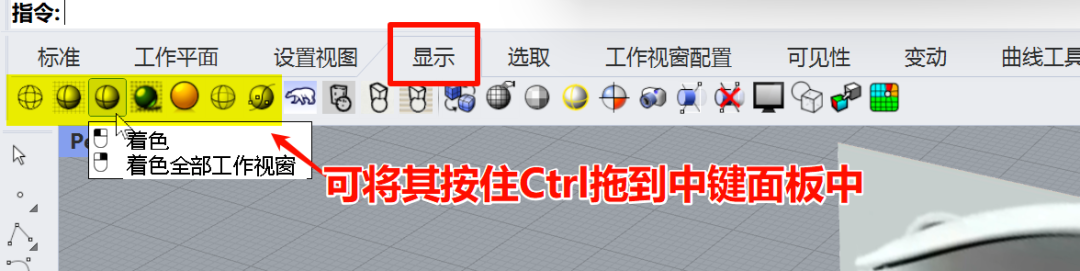
物件选取
物件选取,也可以直接在【选取】工具标签页中点击相应工具控件。

1、基本操作
鼠标左键直接点击
长按Shift 后为加选
长按Ctrl后为减选
2、框选物体
|
向右框选 |
需要全部框住才能选中 |
|
向左框选 |
框内涉及都被选中 |
3、穿透选择
按住 Alt 可以穿透选择
按住Alt 再去框选,就不会把当前鼠标下方的物体作为一个选择对象。
按住Alt + Shift 加选
按住Alt + Ctrl 减选
4、选择物体的面、线、点
按住Ctrl + Shift 后去鼠标左键单击面、线、点,即可选中。
直接点击只会选中整个物体。
连续按住Ctrl + Shift去点击,会加选。再次点击被选的面、线、点,就会减选。
选择时也会出现下拉提示,可以按提示选择正确方向的点、线、面。
对物件的基础操作
操作轴
点击物件后默认自动出现操作轴。
红色X轴,绿色Y轴,蓝色Z轴。
对Rhino操作轴的操作和CAD、草图大师、Blender的一样。

当物件为直/曲线、曲面时,点击后会在操作轴上出现一个实心圆点,拖动或输入数值可以由线挤出面、由面挤出体。
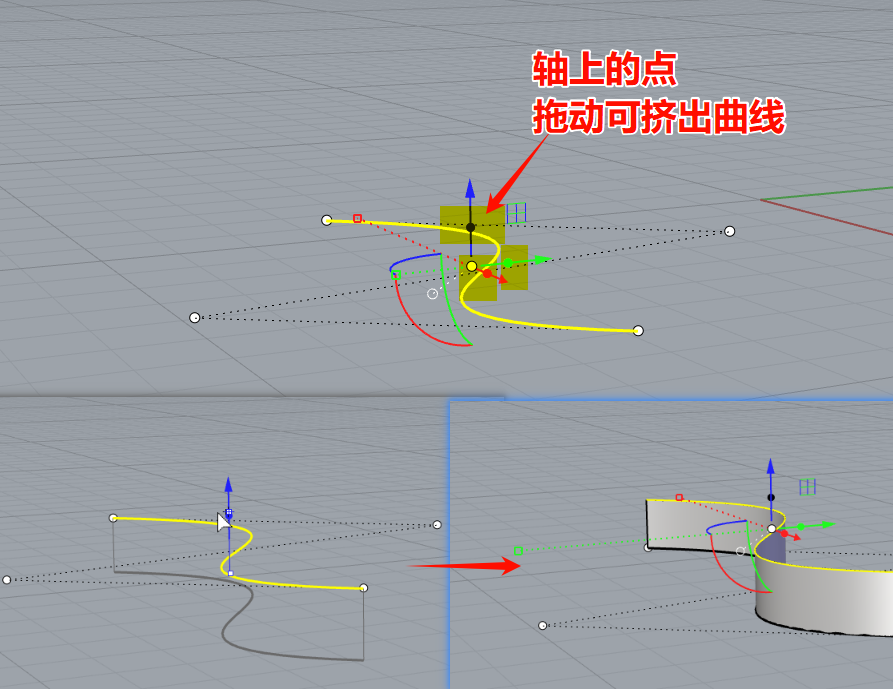
操作的确定
按下Enter或空格或鼠标右键,都表示确定完成当前的操作。
再次使用上一次的操作
已使用过工具后,按下Enter或空格或鼠标右键可以再次使用上次的工具。
复制物体
左键选中对象后可以直接拖动移动其位置,按下Alt键即复制。
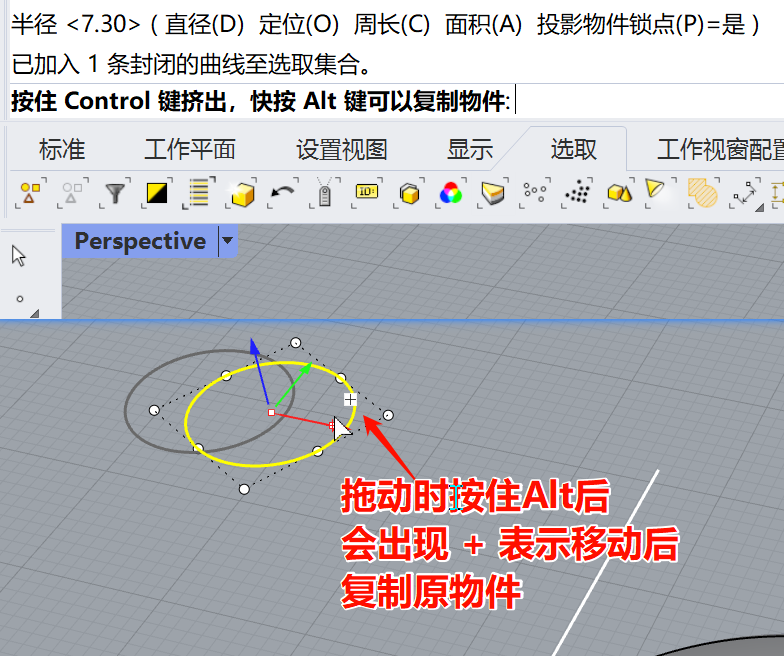
锁定方向
移动物件时,按住Shift可在按下Shift时按XYZ轴固定向移动。
按住TAB键可锁定当前的(任意的)操作方向。
Shift + Tab 正交方向锁定,再输入数值。或者先输入数值,再Shift+鼠标右键确认。
或者直接打开正交,【正交】可以在界面底部打开。
物件锁点(捕捉点)

捕捉点除了底部的快捷开关之外,还可以在上方【标准-物件锁点】工具标签页中找到。
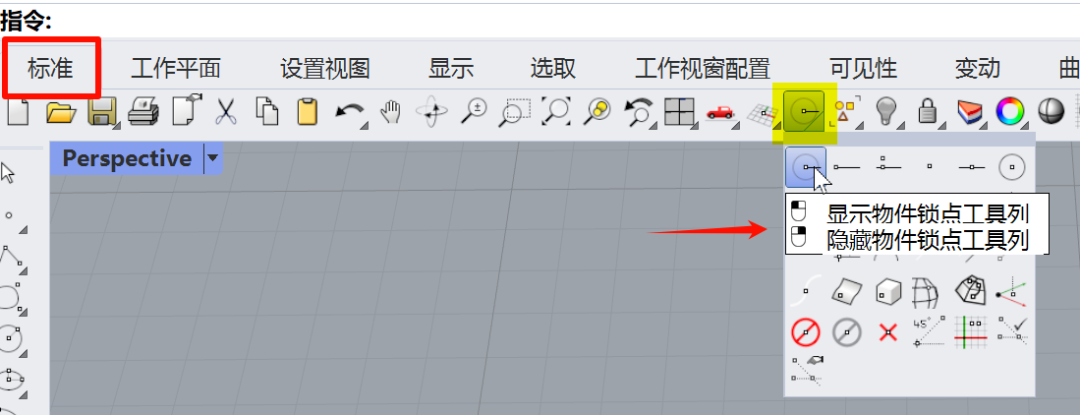
底部的快捷开关,鼠标左键直接点击是开关,鼠标右键则弹出更多选项。
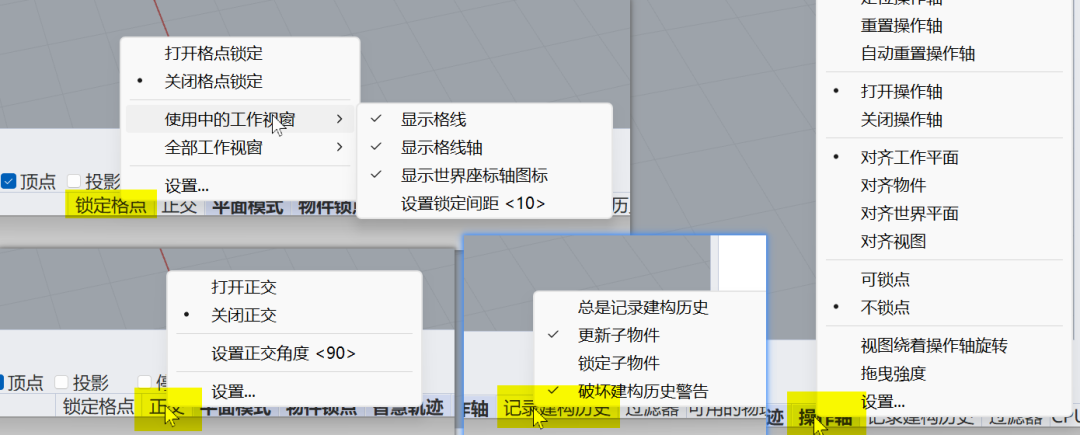
记录建构历史(动态改动)
记录建构历史对于一些把握不住最后形态、做投影时会很有用,打开后可以随时调整相关生成曲线、来调整最终的建模效果。







【推荐】国内首个AI IDE,深度理解中文开发场景,立即下载体验Trae
【推荐】编程新体验,更懂你的AI,立即体验豆包MarsCode编程助手
【推荐】抖音旗下AI助手豆包,你的智能百科全书,全免费不限次数
【推荐】轻量又高性能的 SSH 工具 IShell:AI 加持,快人一步
· winform 绘制太阳,地球,月球 运作规律
· AI与.NET技术实操系列(五):向量存储与相似性搜索在 .NET 中的实现
· 超详细:普通电脑也行Windows部署deepseek R1训练数据并当服务器共享给他人
· 【硬核科普】Trae如何「偷看」你的代码?零基础破解AI编程运行原理
· 上周热点回顾(3.3-3.9)