测试工程师们,每天早下班1小时的技巧来了~
使用过 jmeter 的同学,应该都会使用监听器,在每个监听器中,都会有一个“所有数据写入一个文件”的功能,那这个功能应该怎么用呢?今天,我们就来讲讲这个功能的使用。
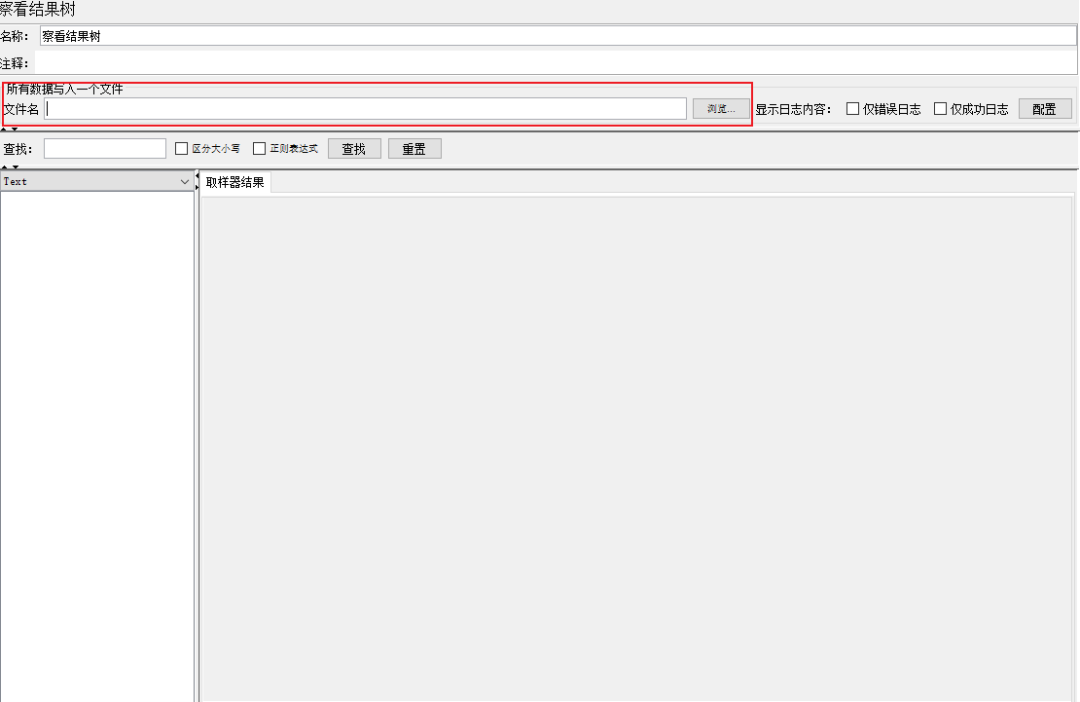
几乎所有的监听器都有这样一个功能。
那对于这个监听器都带有的功能,到底该怎么用呢?
点击“浏览”按钮,会弹出系统的文件选择窗口
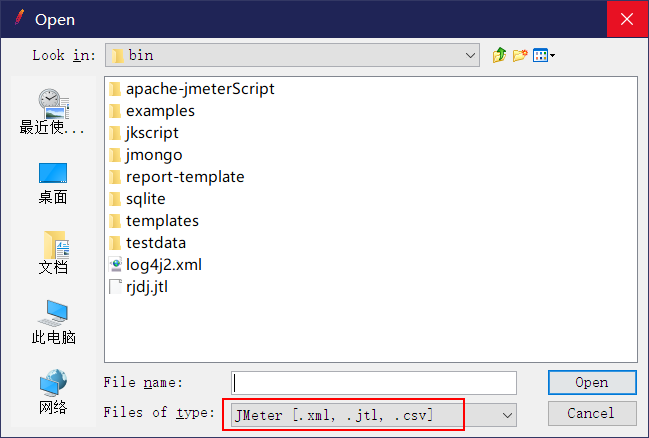
我们可以从弹窗的文件类型中看到,支持的文件类型有三种:XML、jtl、CSV。
其实,jmeter 还支持一种:.db 只是,这种类型很少被用了。
也就是说,我们选择写入的文件类型有三种选择。其中,CSV 是 jmeter 目前版本默认的。可以在jmeter.properties文件中,找到“jmeter.save.saveservice.output_format=”参数的值。
自己选择一个路径,可以选择一个已经存在的文件,也可以自己创建一个空文件,不过,建议使用空文件,因为,在jmeter默认参数配置时,
"resultcollector.action_if_file_exists=ASK",如果文件已经存在,就会弹窗提示。

当然,也可以自己修改为“APPEND” 自动追加到文件末尾、“DELETE”自动删除原文件再创建新文件。
默认情况下,CSV 文件,保存的字段有 (jtl 文件也相同)
timeStamp elapsed label responseCode responseMessage threadName dataType success failureMessage bytes sentBytes grpThreads allThreads URL Latency IdleTime Connect
| 字段 | 信息 |
| timeStamp | 时间戳 如:1634187509448 |
| elapsed | 耗时,单位:ms 毫秒 |
| label |
取样器名称 如:HTTP request |
|
responseCode |
响应代码 如:200 |
|
responseMessage |
响应消息 如:OK |
| threadName | 线程名称 如:线程组 1-1 |
| dataType | 数据类型 如:text |
| success | 成功与否 如:true |
| bytes | 样本中的字节数 |
| sentBytes | 发送样本的字节数 |
| grpThreads | 此线程组中的活跃线程数 |
| allThreads | 所有线程组中的活跃线程数 |
| URL | 取样器请求地址 |
| Latency | 延迟耗时 |
| IdleTime | 空闲时间 单位:ms毫秒 |
| Connect | 建立连接的时间 |
细心的朋友,应该从这个图表中可以发现,这个 CSV 中是没有 request-body 和 response-body 的,也就是说,请求和响应的一些数据是没有写入文件的。这些数据,主要是在做性能分析生成图表的时候使用的。
那到底怎么用呢?
如果你使用的是图形界面 jmeter,你可以在 jmeter 中,任意一个监听器中,点击“浏览”,选择你的 CSV 或 jtl 文件,如你使用“查看结果树” 元件
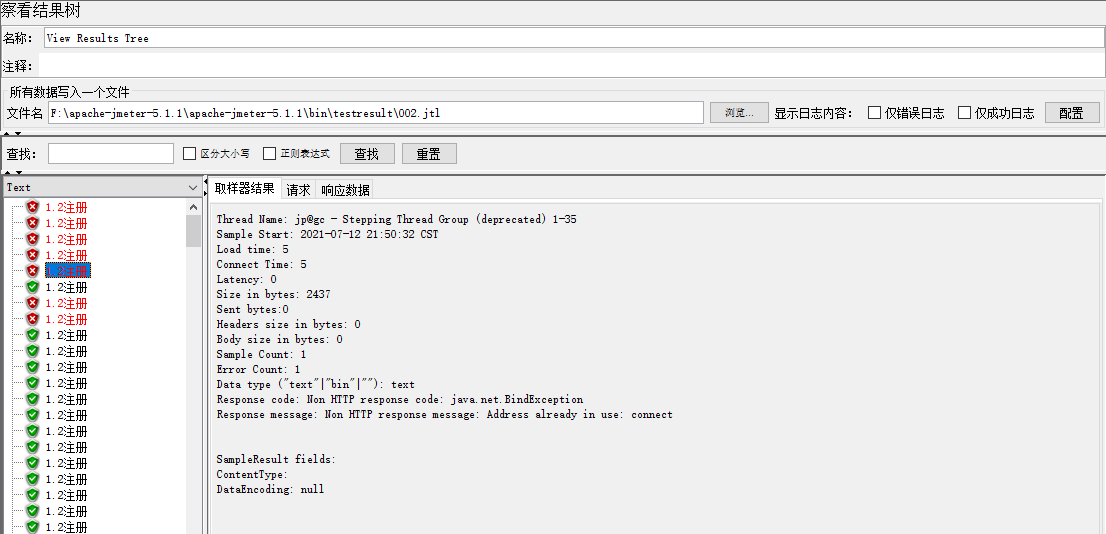
或者使用“聚合报告” 元件:
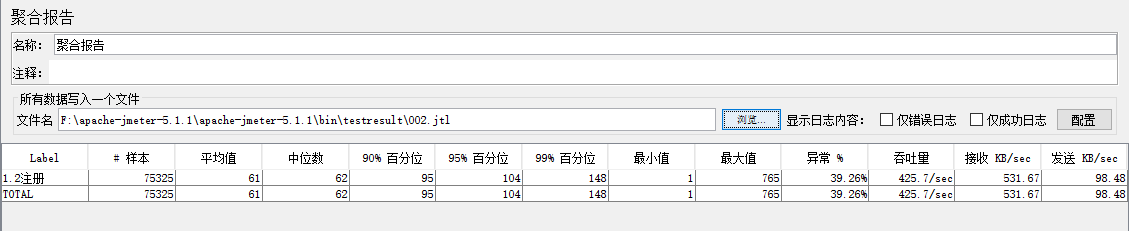
就能看到运行的结果,以及统计分析报告。
但是,因为他是 CSV 文件或 jtl 文件,还是有一些不足的。首先,CSV 文件,是不会保存请求体和响应结果相关的数据,所以,在使用“查看结果树” 元件来查看时,request body, request headers,response body, response headers 中都是没有数据的。然后,就是,如果 CSV 文件或 jtl 文件有大几十 M 或几百 M,在使用“查看结果树” 元件查看时,可能会导致 jmeter 无响应。
在 jmeter5.1.1 版本开始,如果你使用的图形界面,你也可以把 CSV 文件或 jtl 文件,生成 HTML 报告。
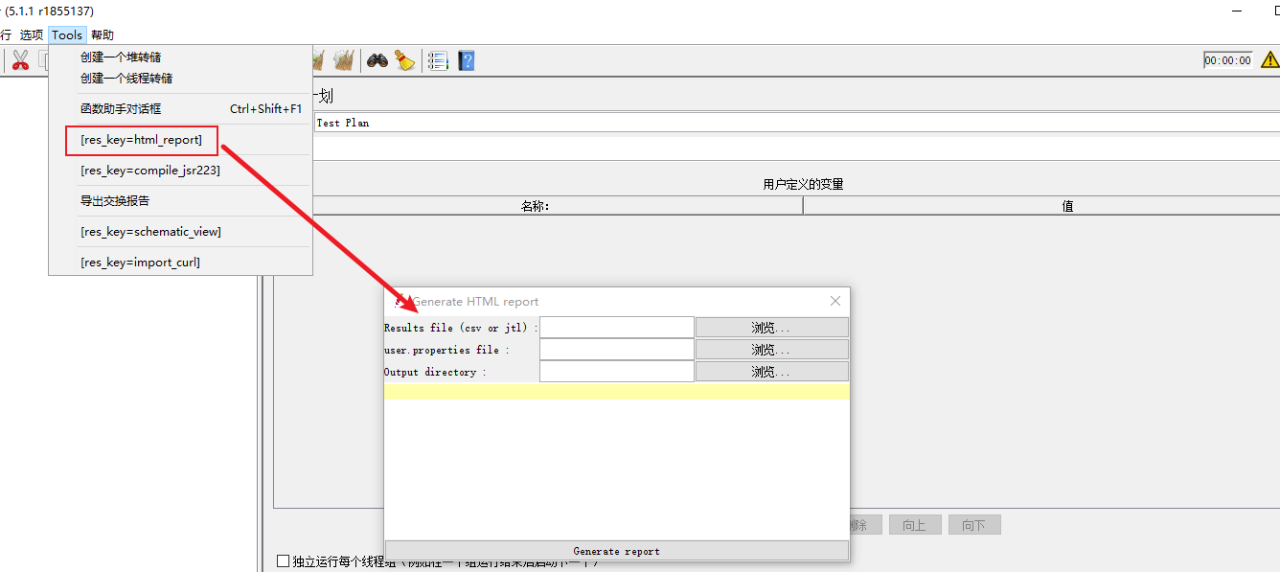
点击第 1 个“浏览”,选择 CSV 文件或 jtl 文件,点击第 2 个“浏览” ,选择 jmeterbin 文件夹中的 jmeter.properties 或 user.properties 文件,点击第 3 个“浏览”, 选择一个空文件夹,然后点击最底部的 “Gererate report” 按钮,就可以生成 HTML 到你选择的空文件夹中。
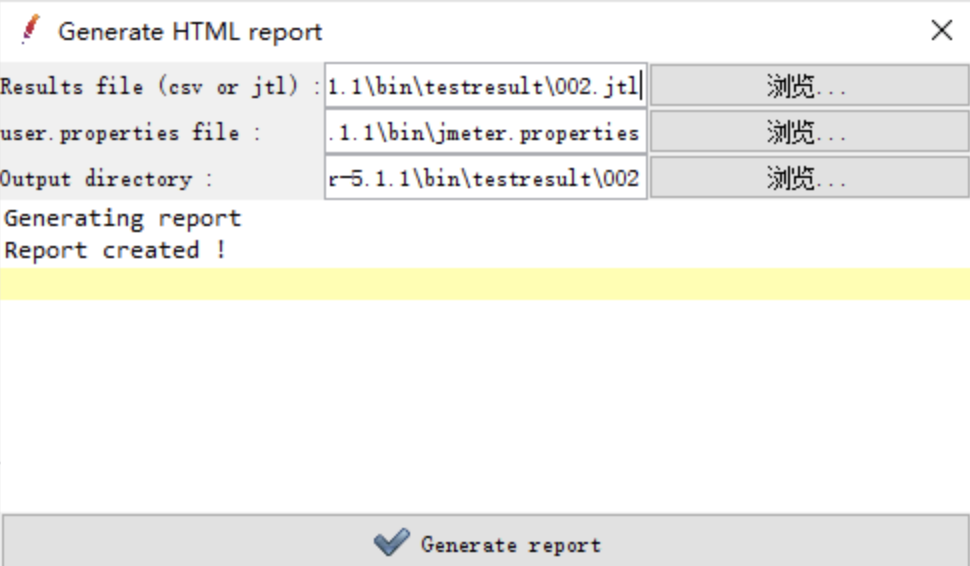
如果,你使用的是无图形界面 jmeter,可以使用 jmeter -g xxxx.jtl -e -o xxxempty_dict “xxxx.jtl” 可以是你的 CSV 文件也可以是 jtl 文件, "xxxempty_dict" 就是你把生成 HTML 放的空文件夹名称。
默认的 CSV 或 jtl 文件,没有保存请求体和响应相关数据,那有没有什么办法解决呢?
我们可以通过下面两种方法:
选择一个空的 XML 文件,然后,点击 “配置”按钮,在弹窗中,选中“Save As XML” “Save Response Data(XML)” “Save Sampler Data(XML)” 三个复选框,然后,点击”完成“
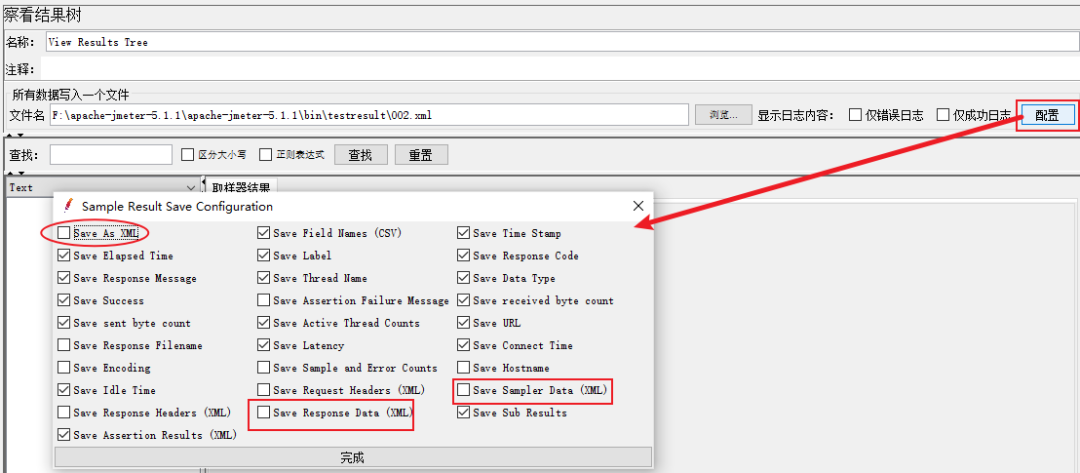
这样,请求体和响应相关数据,就都保存到了 XML 文件中。
注意:
1、想要保存请求体和响应相关数据,文件必须为 XML 格式,必须构想 Save As XML
2、Save Sampler Data(XML)会保存请求的 cookie、请求方法、请求体
也可以选择一个空 XML 文件,然后,点击 “配置”按钮,在弹窗中,选中“Save As XML” ,点击”完成“, 然后,点击 ”测试计划“中的 ”函数测试模式“
用这两种方法生成的 XML 文件,就都包含了请求体和响应相关数据,在 jmeter 图形界面中,选择”查看结果树“,点击选择写入文件的浏览,打开 XML 文件,这个时候,我们查看到请求 和 响应的详细信息。

用这两种方法生成的 XML 文件,就都包含了请求体和响应相关数据,在 jmeter 图形界面中,选择”查看结果树“,点击选择写入文件的浏览,打开 XML 文件,这个时候,我们查看到请求 和 响应的详细信息。
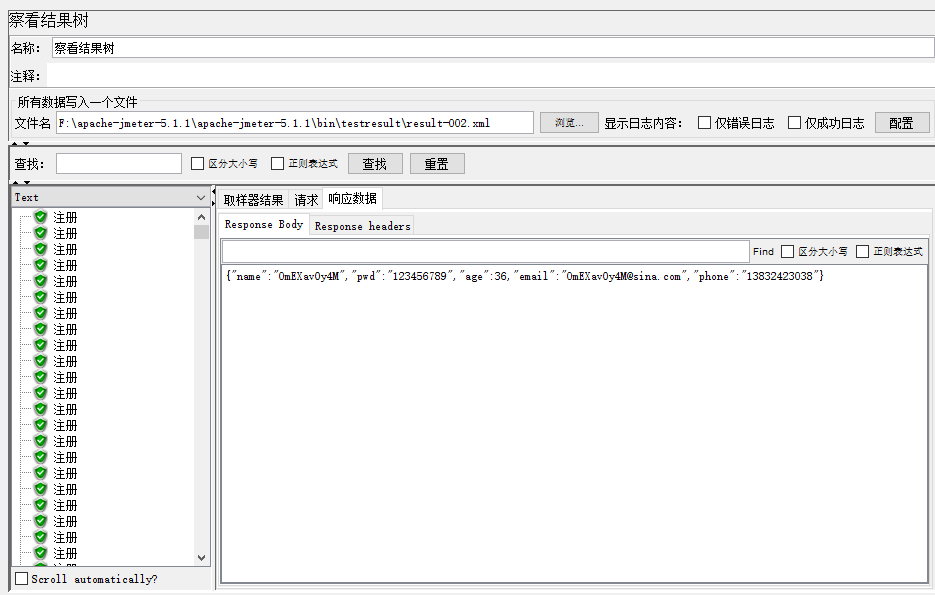
注意:
XML 文件不能像 CSV、jtl 文件一样生成 HTML 报告,它要生成报告,需要与 ant 集成。
前面,我们都是讲的在 jmeter 图形界面中,把数据写入文件,我们也可以通过采用无图形界面的 CLI 命令来生成 CSV 或 jtl 文件。
jmeter -n -t xx.jmx -l xxx.jtl -e -o xxxxempty_dict
xx.jmx 是 jmeter 脚本,xxx.jtl 或 xxx.csv 是生成的文件,xxxxempty_dict 是结果转换为的 HTML 文件。

完整文件
关于以上知识点的掌握肯定是需要自己多花时间和精力的,这些学习资料和学习教程你可以点至公告处查看右边侧栏下载,还有很多的教程,大佬的讲解非常详细,能够帮助你快速理解与掌握。
💙好文推荐
推荐👍:《月薪3万的大厂测试工程师裸辞3个月,送外卖谋生背后的真实感悟》




